
కొన్ని సాఫ్ట్వేర్ను ఇన్స్టాల్ చేయడానికి అడ్మినిస్ట్రేటర్ హక్కులు అవసరం. అదనంగా, నిర్వాహకుడు స్వయంగా వివిధ సాఫ్ట్వేర్ యొక్క సంస్థాపనపై పరిమితిని ఉంచవచ్చు. మీరు ఇన్స్టాల్ చేయాలనుకున్నప్పుడు, దానిపై ఏ అనుమతులు లేవు, క్రింద వివరించిన అనేక సాధారణ పద్ధతులను మేము ఉపయోగిస్తాము.
అడ్మినిస్ట్రేటర్ హక్కుల లేకుండా ప్రోగ్రామ్ను ఇన్స్టాల్ చేయండి
ఇంటర్నెట్లో అనేక సాఫ్ట్వేర్ ఉన్నాయి, రక్షణను దాటడానికి మరియు ఒక సాధారణ వినియోగదారు యొక్క ముసుగులో ప్రోగ్రామ్ను ఇన్స్టాల్ చేయడానికి అనుమతిస్తుంది. ఇది తీవ్రమైన పరిణామాలను కలిగి ఉన్నందున మేము ప్రత్యేకంగా పని కంప్యూటర్లలో వాటిని ఉపయోగించమని సిఫార్సు చేయము. మేము సురక్షిత సంస్థాపన పద్ధతులను ఊహించాము. వాటిని మరింత వివరంగా చూద్దాం.విధానం 1: ప్రోగ్రామ్తో ఫోల్డర్కు హక్కుల జారీ
చాలా తరచుగా, నిర్వాహకులు హక్కులు వారి ఫోల్డర్లోని ఫైళ్ళతో చర్యలు తీసుకోబడతాయి, ఉదాహరణకు, హార్డ్ డిస్క్ యొక్క వ్యవస్థ విభజనలో. యజమాని కొన్ని ఫోల్డర్లకు ఇతర వినియోగదారులకు పూర్తి హక్కులను అందించగలడు, ఇది సాధారణ యూజర్ లాగిన్ క్రింద మీరు మరింత ఇన్స్టాల్ చేయడాన్ని అనుమతిస్తుంది. ఈ క్రింది విధంగా జరుగుతుంది:
- నిర్వాహకుని ఖాతా ద్వారా లాగిన్ అవ్వండి. Windows 7 లో దీన్ని ఎలా చేయాలనే దాని గురించి మరింత చదవండి, దిగువ సూచన ద్వారా మా వ్యాసంలో చదవండి.
- అన్ని కార్యక్రమాలు భవిష్యత్తులో ఇన్స్టాల్ చేయబడే ఫోల్డర్కు వెళ్లండి. దానిపై క్లిక్ చేయండి కుడి క్లిక్ చేసి "గుణాలు" ఎంచుకోండి.
- భద్రతా ట్యాబ్ను తెరవండి మరియు "సవరణ" పై జాబితాలో క్లిక్ చేయండి.
- ఎడమ మౌస్ బటన్ తో, హక్కులను అందించడానికి కావలసిన సమూహం లేదా వినియోగదారుని ఎంచుకోండి. "పూర్తి యాక్సెస్" స్ట్రింగ్ ముందు చెక్బాక్స్ "అనుమతించు" ఉంచండి. తగిన బటన్పై క్లిక్ చేయడం ద్వారా మార్పులను వర్తించండి.
మరింత చదవండి: Windows 7 లో నిర్వాహక హక్కులను ఎలా పొందాలో
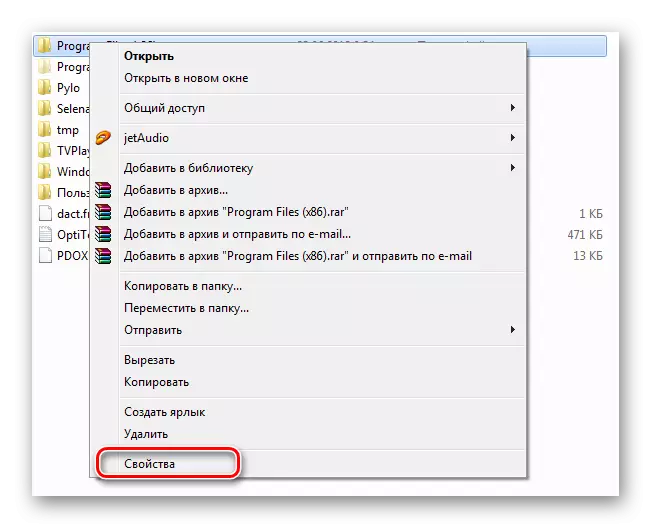
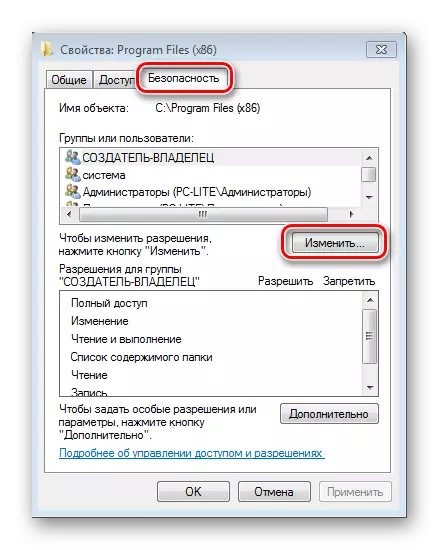
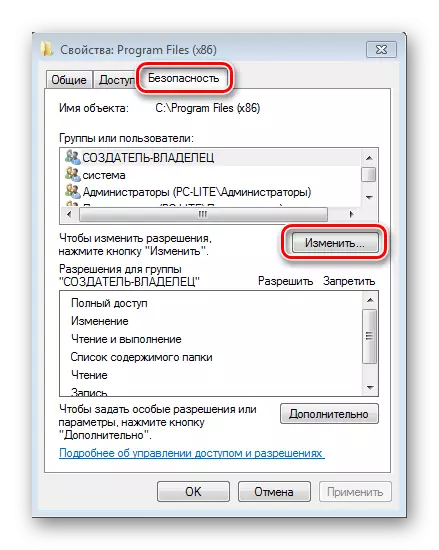
ఇప్పుడు, కార్యక్రమం యొక్క సంస్థాపన సమయంలో, మీరు పూర్తి ప్రాప్తిని అందించిన ఫోల్డర్ను పేర్కొనాలి, మరియు మొత్తం ప్రక్రియ విజయవంతంగా ద్వారా వెళ్ళాలి.
విధానం 2: ఒక సాధారణ వినియోగదారు ఖాతా నుండి ఒక కార్యక్రమం మొదలు
యాక్సెస్ హక్కులను అందించడానికి నిర్వాహకుడిని అడగడానికి అవకాశం లేదు, అంతర్నిర్మిత పరిష్కారం ఉపయోగించి మేము సిఫార్సు చేస్తున్నాము. కమాండ్ లైన్ ద్వారా యుటిలిటీని ఉపయోగించి, అన్ని చర్యలు జరుగుతాయి. మీరు సూచనలను మాత్రమే అనుసరించాలి:
- విన్ + r హాట్ కీని నొక్కడం ద్వారా "రన్" తెరవండి. CMD శోధన స్ట్రింగ్ను నమోదు చేయండి మరియు సరి క్లిక్ చేయండి
- తెరిచిన విండోలో, దిగువ వివరించిన కమాండ్ను నమోదు చేయండి, ఇక్కడ యూజర్_పేరు యూజర్ పేరు, మరియు ప్రోగ్రామ్_పేరు కావలసిన కార్యక్రమం యొక్క పేరు, మరియు ఎంటర్ నొక్కండి.
- ఒక ఖాతా పాస్వర్డ్ను నమోదు చేయడానికి కొన్నిసార్లు ఇది అవసరం కావచ్చు. దీన్ని వ్రాయండి మరియు ఎంటర్ నొక్కండి, తర్వాత ఇది ఫైల్ ప్రారంభం మరియు ఇన్స్టాల్ కోసం వేచి ఉంటుంది.
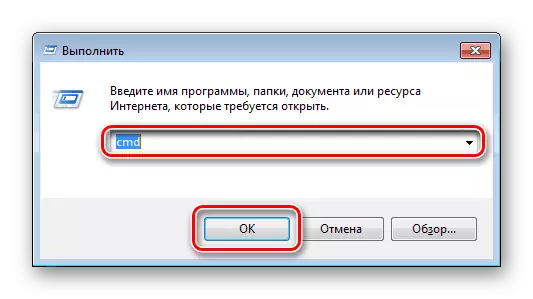
runas / user: user_name \ అడ్మినిస్ట్రేటర్ ప్రోగ్రామ్_ఇ.ఎక్స్
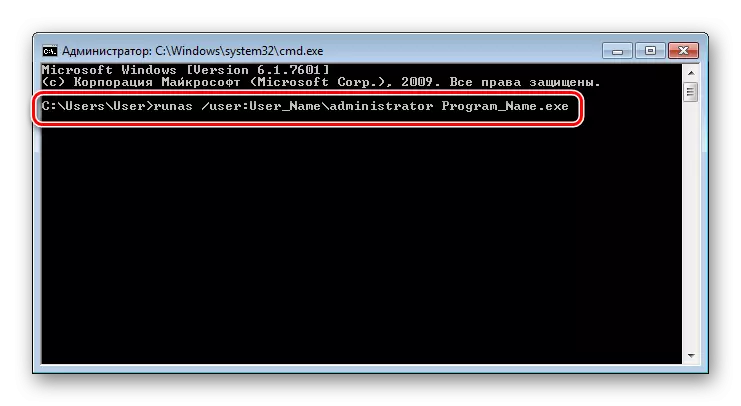
విధానం 3: కార్యక్రమం యొక్క పోర్టబుల్ సంస్కరణను ఉపయోగించడం
కొన్ని సాఫ్ట్వేర్ అనేది ఒక పోర్టబుల్ సంస్కరణను ఇన్స్టాలేషన్ అవసరం లేదు. మీరు డెవలపర్ యొక్క అధికారిక వెబ్ సైట్ నుండి డౌన్లోడ్ చేసుకోవటానికి సరిపోతుంది. ఇది చాలా సులభం సాధ్యమే:
- అవసరమైన కార్యక్రమం యొక్క అధికారిక వెబ్సైట్కు నావిగేట్ చేయండి మరియు డౌన్లోడ్ పేజీని తెరవండి.
- ఒక ఫైల్ను "పోర్టబుల్" సంతకంతో డౌన్లోడ్ చేయడం ప్రారంభించండి.
- డౌన్లోడ్ ఫోల్డర్ ద్వారా డౌన్లోడ్ చేయబడిన ఫైల్ను తెరవండి లేదా బ్రౌజర్ నుండి వెంటనే.
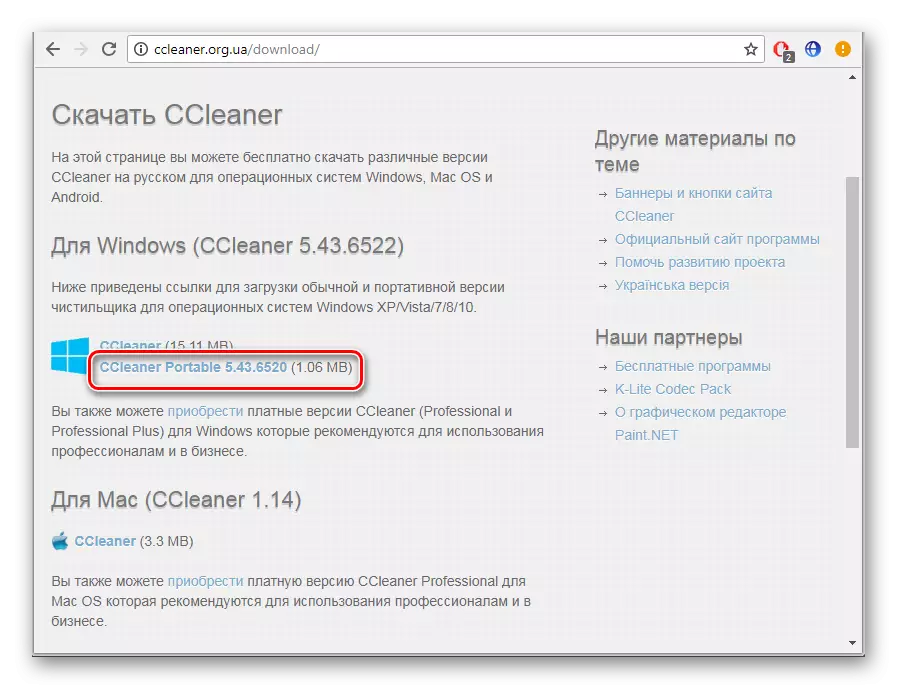
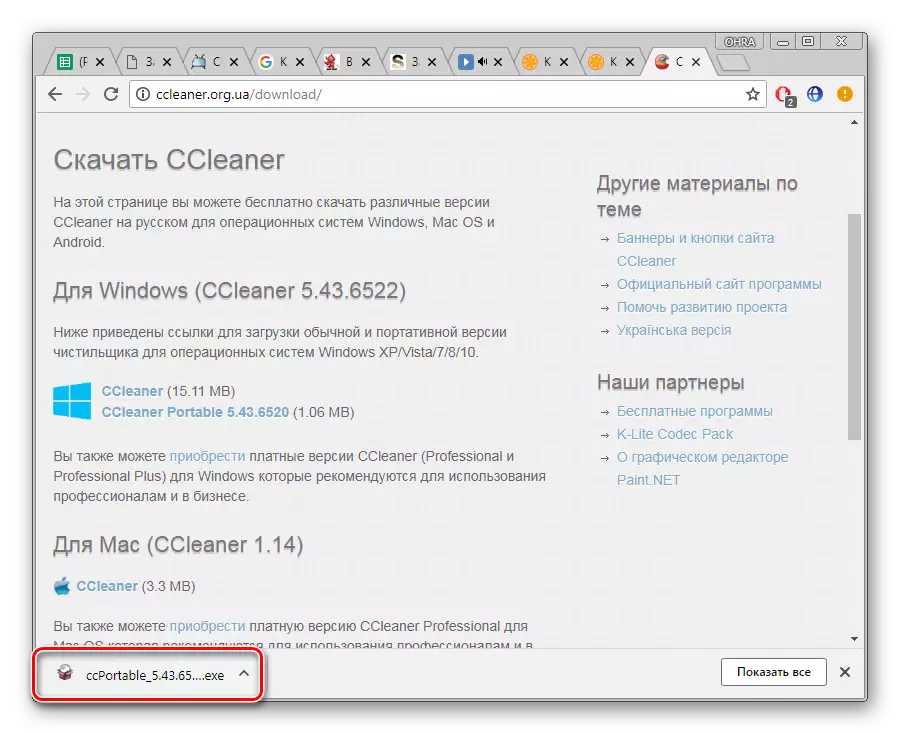
మీరు ఏ తొలగించగల సమాచార నిల్వ పరికరానికి సాఫ్ట్వేర్ ఫైల్ను దాటవచ్చు మరియు అడ్మినిస్ట్రేటర్ హక్కుల లేకుండా వివిధ కంప్యూటర్లలో అమలు చేయవచ్చు.
ఈ రోజు మనం నిర్వాహకుడి హక్కుల లేకుండా వివిధ కార్యక్రమాలను ఇన్స్టాల్ చేయడానికి మరియు ఉపయోగించడానికి కొన్ని సాధారణ మార్గాలను సమీక్షించాము. వాటిని అన్ని సంక్లిష్టంగా లేదు, కానీ కొన్ని చర్యల అమలు అవసరం. అందుబాటులో ఉంటే, నిర్వాహక ఖాతా నుండి సిస్టమ్కు లాగిన్ అవ్వాలని మేము సిఫార్సు చేస్తున్నాము. క్రింద ఉన్న సూచన ద్వారా మా వ్యాసంలో దీని గురించి మరింత చదవండి.
కూడా చూడండి: Windows లో నిర్వాహకుని ఖాతాను ఉపయోగించండి
