
ఒక కంప్యూటర్ కోసం పరికరాలు కొనుగోలు తరువాత, ప్రతిదీ సరిగ్గా పని కాబట్టి సరైన కనెక్షన్ మరియు ఆకృతీకరణ నిర్వహించడానికి ముఖ్యమైనది. ఇటువంటి ఒక విధానం కూడా ప్రింటర్లకు వర్తిస్తుంది, ఎందుకంటే USB కనెక్షన్ సరిగా పనిచేయడానికి మాత్రమే అవసరం, కానీ సరిఅయిన డ్రైవర్ల లభ్యత కూడా. వ్యాసంలో, మేము శామ్సంగ్ SCX 3400 ప్రింటర్కు సాఫ్ట్వేర్ను శోధించడం మరియు డౌన్లోడ్ చేసుకోవటానికి 4 సాధారణ పద్ధతులను చూస్తాము, ఇది ఖచ్చితంగా ఈ పరికరం యొక్క హోల్డర్లకు ఉపయోగపడుతుంది.
శామ్సంగ్ SCX 3400 ప్రింటర్ కోసం డ్రైవర్లను డౌన్లోడ్ చేయండి
క్రింద అవసరమైన ఫైళ్లను కనుగొని, ఇన్స్టాల్ చేయడంలో సహాయపడే వివరణాత్మక సూచనలను క్రింద ఉంటుంది. ఇది దశలను అనుసరించండి మరియు కొన్ని వివరాలకు శ్రద్ద మాత్రమే ముఖ్యం, అప్పుడు ప్రతిదీ మారుతుంది.పద్ధతి 1: అధికారిక సైట్
చాలా కాలం క్రితం, శామ్సంగ్ ప్రింటర్ల ఉత్పత్తిని ఆపడానికి నిర్ణయించుకుంది, కాబట్టి వారి శాఖలు HP ద్వారా విక్రయించబడ్డాయి. ఇప్పుడు అటువంటి పరికరాల యొక్క అన్ని యజమానులు కార్యాలయానికి వెళ్లాలి. తాజా డ్రైవర్లను డౌన్లోడ్ చేయడానికి పైన పేర్కొన్న సంస్థ యొక్క సైట్.
HP యొక్క అధికారిక వెబ్సైట్కు వెళ్లండి
- అధికారిక HP మద్దతు పేజీకి వెళ్లండి.
- ప్రధాన పేజీలో "సాఫ్ట్వేర్ మరియు డ్రైవర్లు" విభాగాన్ని ఎంచుకోండి.
- తెరుచుకునే మెనులో, "ప్రింటర్" ను పేర్కొనండి.
- ఇప్పుడు అది ఉపయోగించిన మోడల్ను నమోదు చేయడానికి మరియు ప్రదర్శించబడిన శోధన ఫలితాన్ని క్లిక్ చేయండి.
- అవసరమైన డ్రైవర్లతో ఒక పేజీ తెరవబడుతుంది. మీరు ఆపరేటింగ్ సిస్టమ్ను సరైనదిగా తనిఖీ చేయాలి. ఆటోమేటిక్ డెఫినిషన్ చెడుగా పని చేస్తే, OS ను మీ కంప్యూటర్లో నిలుస్తుంది, మరియు కూడా బిట్ ఎంచుకోవడానికి మర్చిపోతే లేదు.
- సాఫ్ట్వేర్తో ఓపెన్ విభాగం, ఇటీవలి ఫైళ్ళను కనుగొనండి మరియు "డౌన్లోడ్" పై క్లిక్ చేయండి.

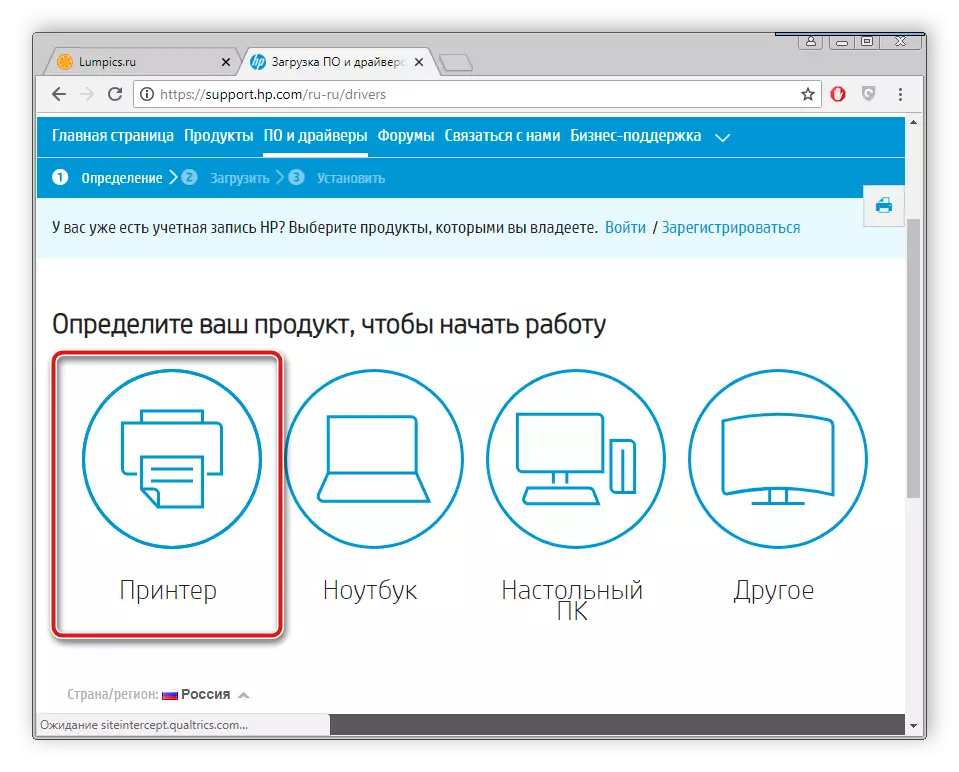

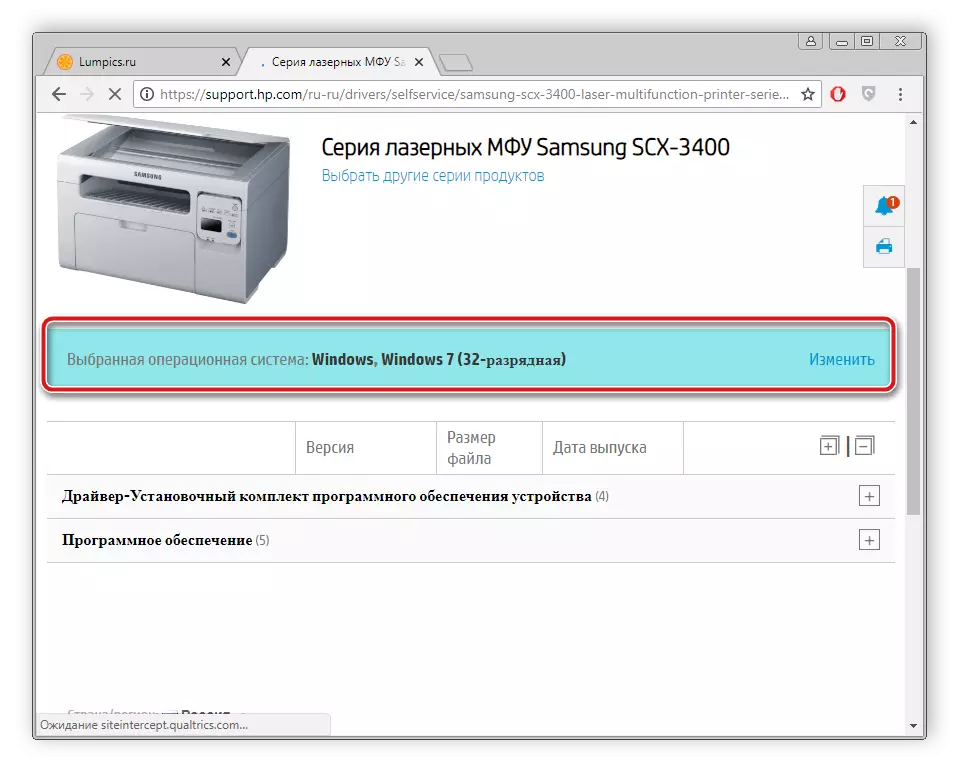
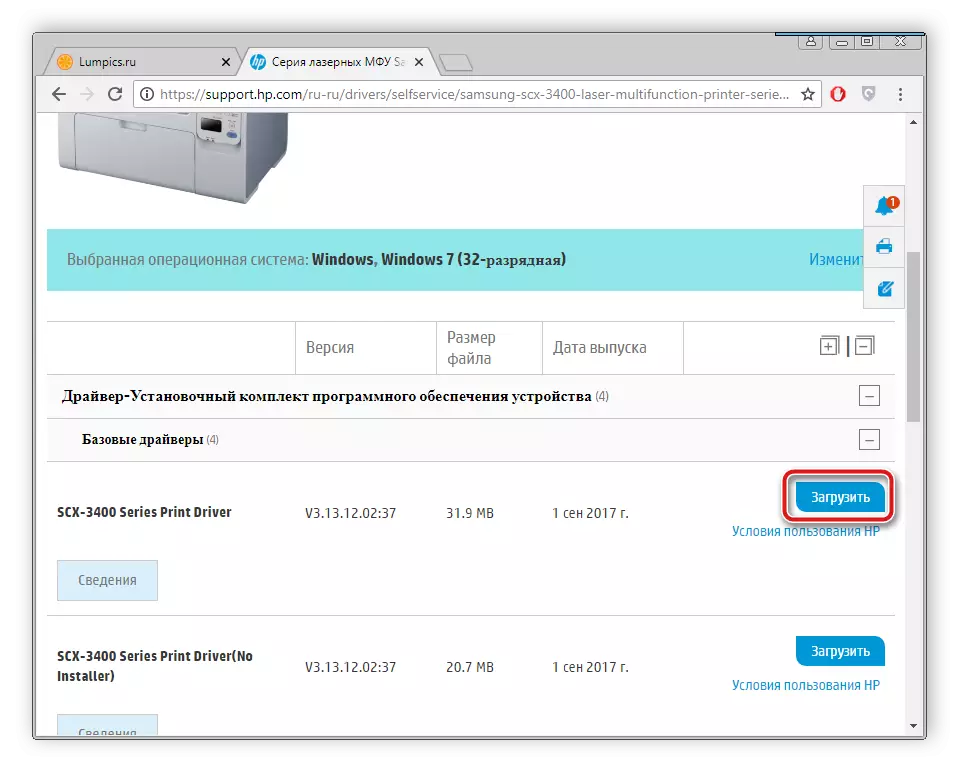
తదుపరి మీ కంప్యూటర్కు ప్రోగ్రామ్ను లోడ్ చేయబడుతుంది. ప్రక్రియ పూర్తయిన తర్వాత, డౌన్లోడ్ ఇన్స్టాలర్ను తెరిచి సంస్థాపనా విధానాన్ని ప్రారంభించండి. కంప్యూటర్ పునఃప్రారంభించాల్సిన అవసరం లేదు, పరికరం వెంటనే పని చేయడానికి సిద్ధంగా ఉంటుంది.
విధానం 2: మూడవ పార్టీ కార్యక్రమాలు
ఇప్పుడు చాలా డెవలపర్లు ఒక సాఫ్ట్వేర్ను తయారు చేయడానికి ప్రయత్నిస్తున్నారు, అది సులభంగా PC కోసం ఉపయోగించడం. ఈ రకమైన కార్యక్రమాలలో ఒకటి డ్రైవర్లను శోధించడానికి మరియు ఇన్స్టాల్ చేయడం కోసం సాఫ్ట్వేర్. ఇది అంతర్నిర్మిత భాగాలను నిర్వచిస్తుంది, కానీ పరిధీయ పరికరాలకు ఫైళ్ళకు కూడా శోధిస్తుంది. మరొక విషయంలో, మీరు అటువంటి సాఫ్ట్ వేర్ యొక్క ఉత్తమ ప్రతినిధుల జాబితాను కనుగొనవచ్చు మరియు మీ కోసం చాలా సరిఅయినదాన్ని ఎంచుకోండి.మరింత చదవండి: డ్రైవర్లు ఇన్స్టాల్ ఉత్తమ కార్యక్రమాలు
అదనంగా, మా వెబ్ సైట్ లో అనేక డ్రైవర్ ప్యాక్ పరిష్కారం కార్యక్రమాలు సహాయంతో డ్రైవర్లు కనుగొనడంలో మరియు ఇన్స్టాల్ కోసం ఒక వివరణాత్మక సూచన ఉంది. దీనిలో, మీరు ఆటోమేటిక్ స్కానింగ్ను ప్రారంభించాలి, ఇంటర్నెట్ కనెక్షన్ను తనిఖీ చేసి, అవసరమైన ఫైళ్ళను పేర్కొనండి మరియు వాటిని ఇన్స్టాల్ చేయండి. దిగువ వ్యాసంలో ఈ ప్రక్రియ గురించి మరింత చదవండి.
మరింత చదవండి: డ్రైవర్ ప్యాక్ సొల్యూషన్ ఉపయోగించి ఒక కంప్యూటర్లో డ్రైవర్లు అప్డేట్ ఎలా
పద్ధతి 3: సామగ్రి ID
ప్రతి అనుసంధానించబడిన పరికరం లేదా భాగం దాని స్వంత సంఖ్యను కేటాయించబడుతుంది, ఇది ఆపరేటింగ్ సిస్టంలో గుర్తించిన కృతజ్ఞతలు. ఈ ఐడిని ఉపయోగించడం, ఏదైనా వినియోగదారుని మీ కంప్యూటర్కు సాఫ్ట్వేర్ను సులభంగా శోధించి, ఇన్స్టాల్ చేయవచ్చు. శామ్సంగ్ SCX 3400 ప్రింటర్ కోసం, ఇది క్రింది ఉంటుంది:
USB \ vid_04e8 & pid_344f & rev_0100 & mi_00
క్రింద మీరు ఈ ఆపరేషన్ నిర్వహించడానికి వివరణాత్మక సూచనలను కనుగొంటారు.
మరింత చదువు: హార్డ్వేర్ డ్రైవర్ల కోసం శోధించండి
పద్ధతి 4: అంతర్నిర్మిత విండోస్ యుటిలిటీ
Windows ఆపరేటింగ్ సిస్టమ్ డెవలపర్లు వారి వినియోగదారులు సులభంగా శోధన మరియు డౌన్లోడ్ డ్రైవర్లు కనెక్ట్ లేకుండా ఏ సమస్యలు లేకుండా కొత్త పరికరాలు జోడించవచ్చు ఆ జాగ్రత్త తీసుకున్నారు. అంతర్నిర్మిత ప్రయోజనం ప్రతిదీ తనను తాను చేస్తుంది, సరైన పారామితులను మాత్రమే సెట్ చేస్తుంది, మరియు ఇది ఇలా ఉంటుంది:
- "స్టార్ట్" తెరిచి "పరికరాలు మరియు ప్రింటర్లు" విభాగంలో క్లిక్ చేయండి.
- టాప్ "ప్రింటర్ ఇన్స్టాల్" బటన్ కనుగొని దానిపై క్లిక్ చేయండి.
- పరికరం యొక్క రకాన్ని పేర్కొనండి. ఈ సందర్భంలో, మీరు "స్థానిక ప్రింటర్ను జోడించు" ఎంచుకోవాలి.
- తరువాత, మీరు పరికరం వ్యవస్థ గుర్తించిన కాబట్టి మీరు ఉపయోగించే పోర్ట్ను పేర్కొనాలి.
- పరికరం స్కాన్ విండో ప్రారంభమవుతుంది. జాబితా చాలాకాలం కనిపించకపోతే లేదా దానిలో మీ మోడల్ లేదు, Windows నవీకరణ సెంటర్ బటన్పై క్లిక్ చేయండి.
- స్కాన్ ముగింపు కోసం వేచి, పరికరాలు తయారీదారు మరియు నమూనా ఎంచుకోండి, ఆపై "తదుపరి" క్లిక్ చేయండి.
- ఇది ప్రింటర్ పేరును సెట్ చేయడానికి మాత్రమే మిగిలి ఉంది. మీరు వివిధ కార్యక్రమాలు మరియు వినియోగాలు అలాంటి పేరులో మాత్రమే సౌకర్యవంతంగా పని చేయగలిగితే, మీరు పూర్తిగా ఏ పేరుని నమోదు చేయవచ్చు.
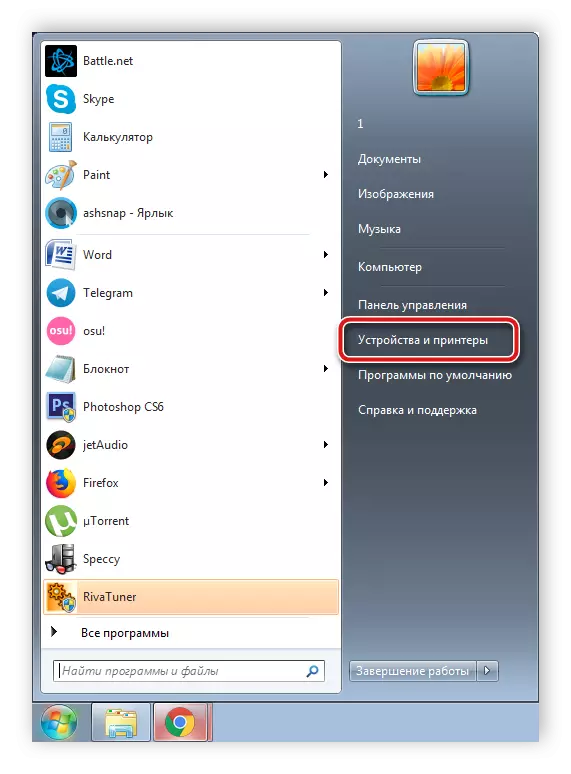
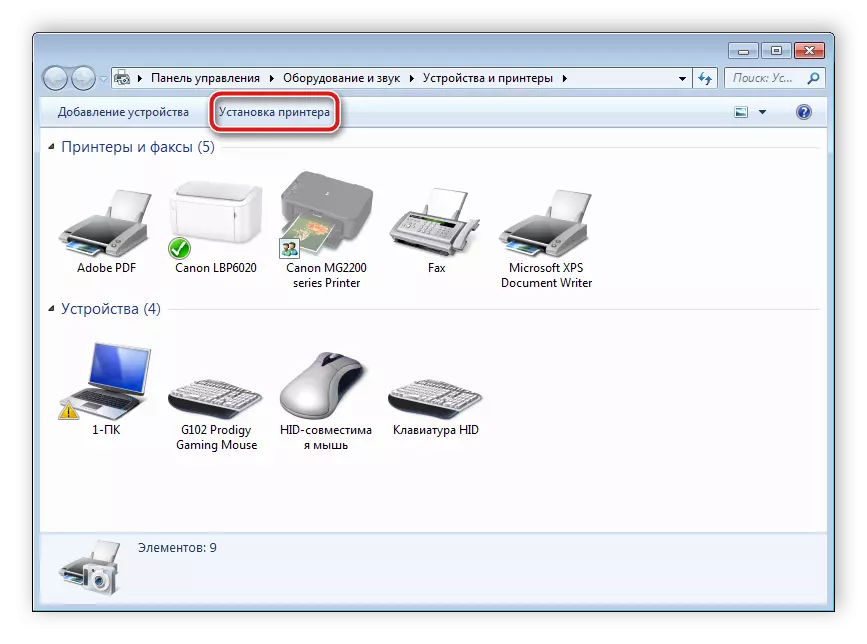
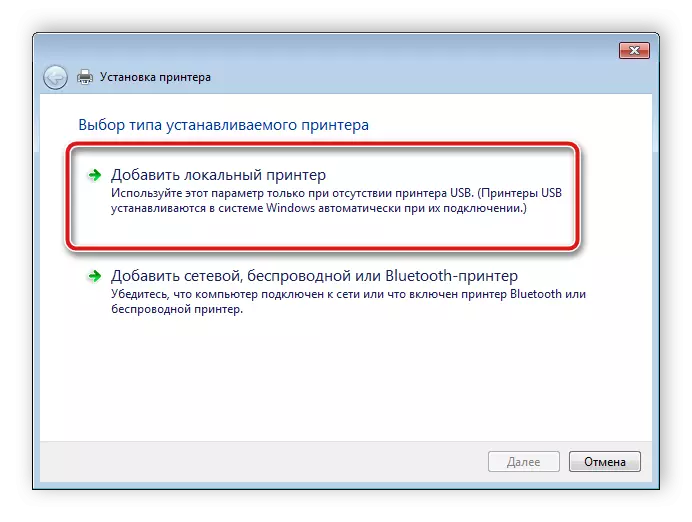
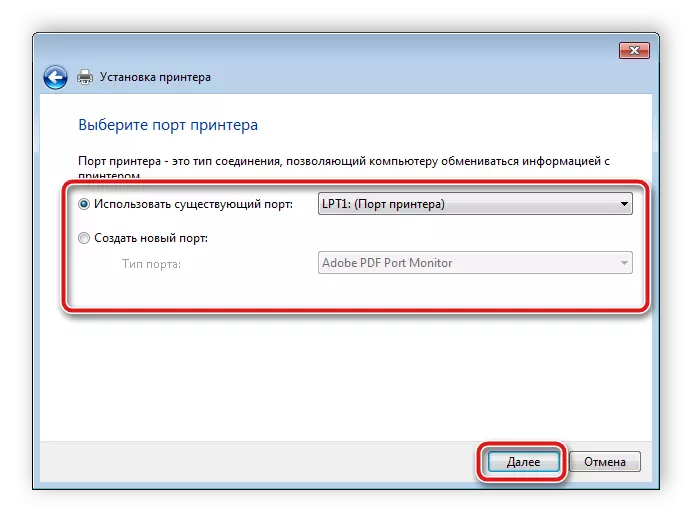
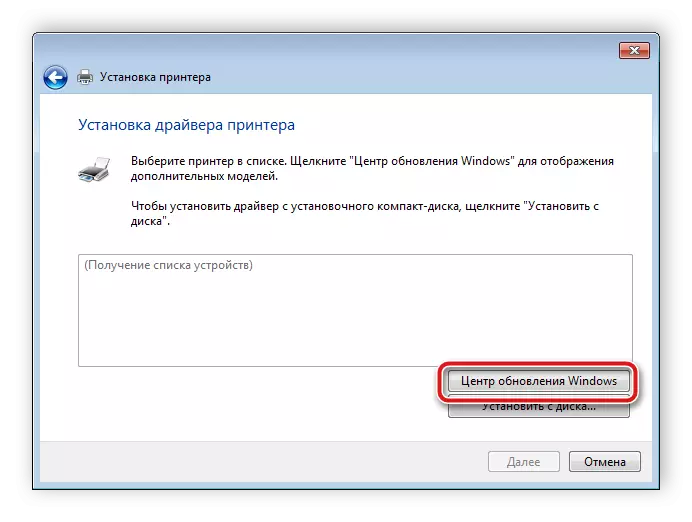
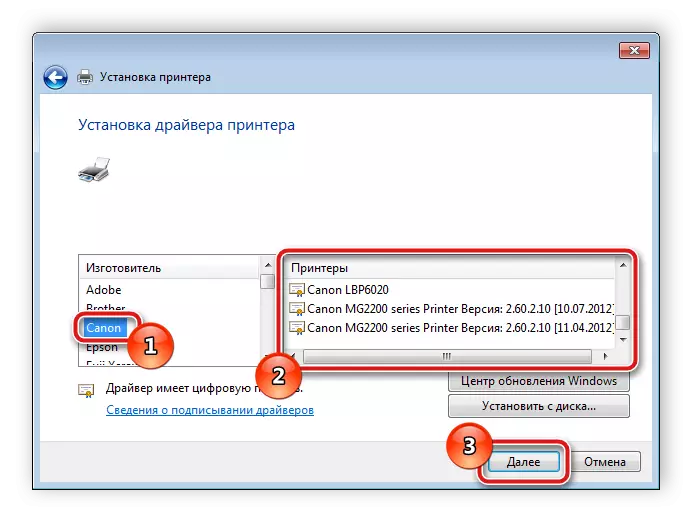
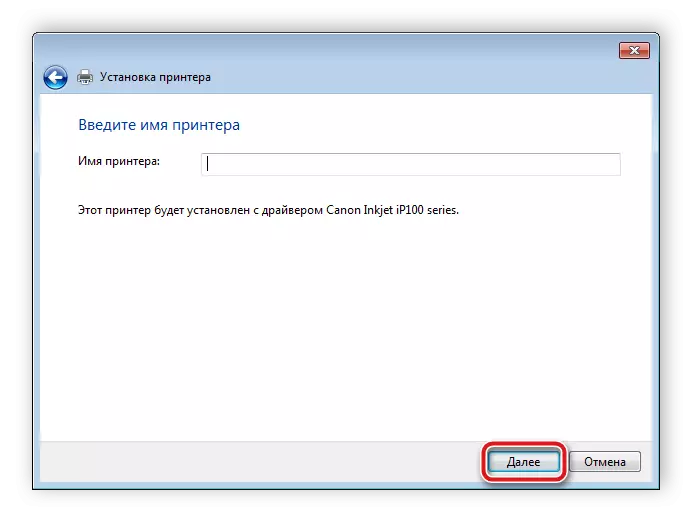
ఈ న, ఎంబెడెడ్ అంటే స్వతంత్రంగా శోధిస్తుంది మరియు సాఫ్ట్వేర్ను ఇన్స్టాల్ చేస్తుంది, తర్వాత మీరు ప్రింటర్తో పనిచేయడం ప్రారంభించవచ్చు.
మీరు గమనిస్తే, శోధన ప్రక్రియ అన్ని సంక్లిష్టంగా లేదు, మీరు ఒక అనుకూలమైన ఎంపికను కనుగొని, సూచనలను అనుసరించండి మరియు తగిన ఫైళ్ళను కనుగొనండి. సంస్థాపన స్వయంచాలకంగా అమలు అవుతుంది, కాబట్టి ఇది దాని గురించి ఆందోళన అవసరం లేదు. అటువంటి తారుమారుతో, ప్రత్యేక జ్ఞానం లేదా నైపుణ్యాలను కలిగి లేని అనుభవం లేని వినియోగదారు కూడా భరించవలసి ఉంటుంది.
