
ప్రాక్సీ అనేది ఒక ఇంటర్మీడియట్ సర్వర్, ఇది నెట్వర్క్లో యూజర్ యొక్క కంప్యూటర్ మరియు వనరుల మధ్య మధ్యవర్తి యొక్క విధులు నిర్వహిస్తుంది. ప్రాక్సీని ఉపయోగించి, మీరు మీ IP చిరునామాను మార్చవచ్చు, అలాగే, కొన్ని సందర్భాల్లో, నెట్వర్క్ దాడుల నుండి PC ను రక్షించుకోవచ్చు. ఈ వ్యాసంలో మేము మీ కంప్యూటర్లో ప్రాక్సీని ఎలా ఇన్స్టాల్ చేయాలో మరియు ఆకృతీకరించడం గురించి మాట్లాడతాము.
PC లో ప్రాక్సీని ఇన్స్టాల్ చేయడం
ప్రాక్సీ చేర్పుల ప్రక్రియ పూర్తిగా సంస్థాపన అని కాదు, ఎందుకంటే ఇది అదనపు సాఫ్ట్వేర్ అవసరం లేదు. అయితే, చిరునామాలు జాబితాలు, అలాగే అదే లక్షణాలతో డెస్క్టాప్ సాఫ్ట్వేర్ బ్రౌజర్లు కోసం పొడిగింపులు ఉన్నాయి.
పని ప్రారంభించడానికి, మీరు సర్వర్కు ప్రాప్యత కోసం డేటాను పొందాలి. అలాంటి సేవలను అందించే ప్రత్యేక వనరులపై ఇది జరుగుతుంది.
ఒక ప్రాక్సీ ద్వారా ఒక నిర్దిష్ట ప్రోగ్రామ్ను బలవంతం చేయడానికి, అలాంటి విధానాన్ని సాధించడానికి ఇది అవసరం:
- డిఫాల్ట్ ప్రాక్సీని ఇన్స్టాల్ చేయడానికి తిరస్కరించడం (పైన ఉన్న పేరా 4 చూడండి).
- తరువాతి డైలాగ్ బాక్స్లో, మీరు "అవును" బటన్ పాలించిన సెట్టింగ్ల బ్లాక్ను తెరవండి.

- తరువాత, "జోడించు" క్లిక్ చేయండి.
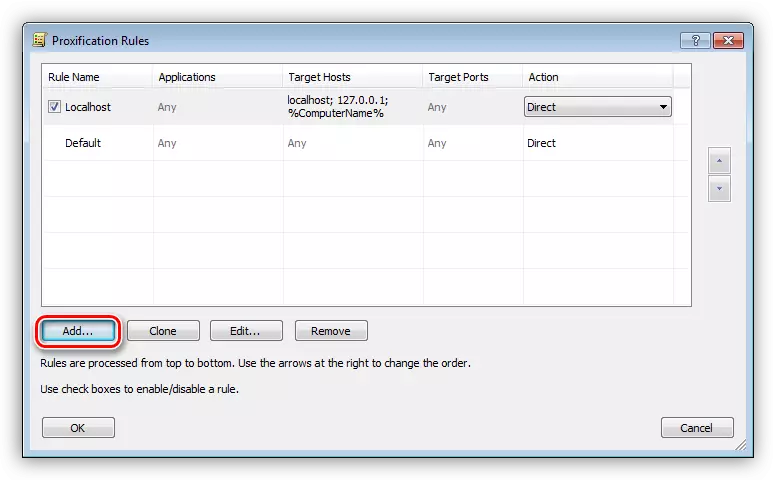
- మేము క్రొత్త నిబంధనకు పేరును ఇస్తాము, ఆపై "బ్రౌజ్" క్లిక్ చేయండి.
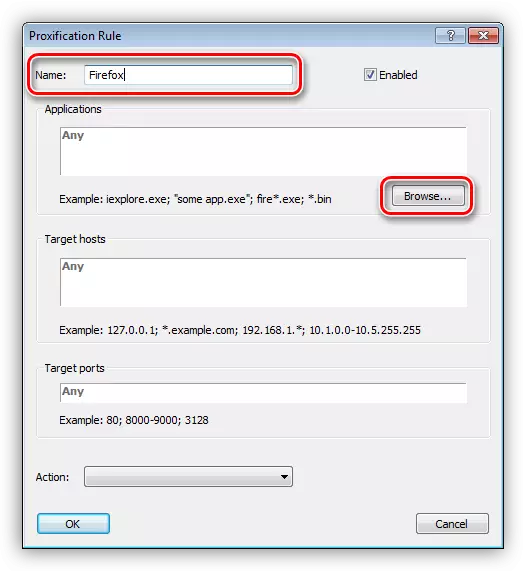
- డిస్క్ ఎక్జిక్యూటబుల్ ప్రోగ్రామ్ లేదా గేమ్ ఫైల్లో మేము కనుగొన్నాము మరియు "ఓపెన్" క్లిక్ చేయండి.
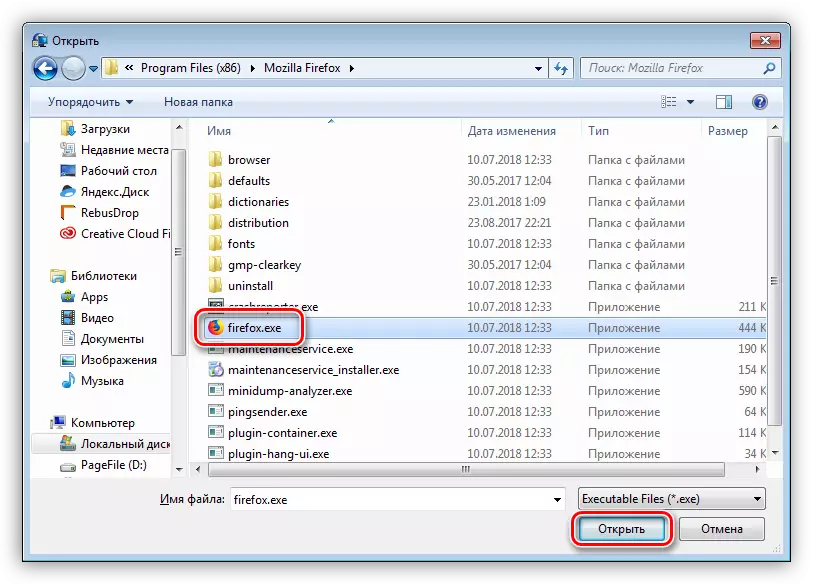
- డ్రాప్-డౌన్ జాబితాలో "చర్య" లో, మేము మా గతంలో రూపొందించినవారు ప్రాక్సీ ఎంచుకోండి.
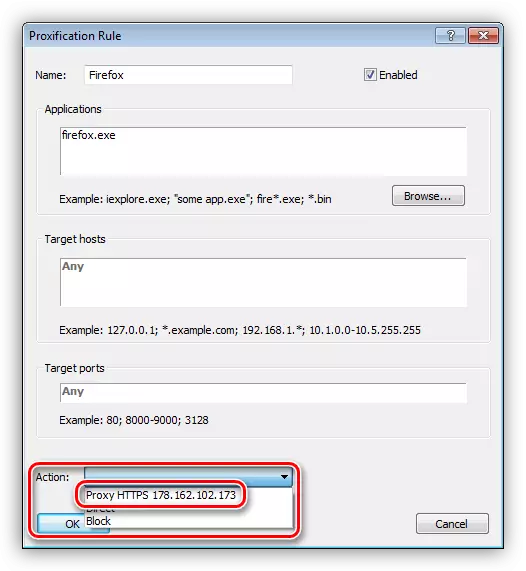
- సరే క్లిక్ చేయండి.
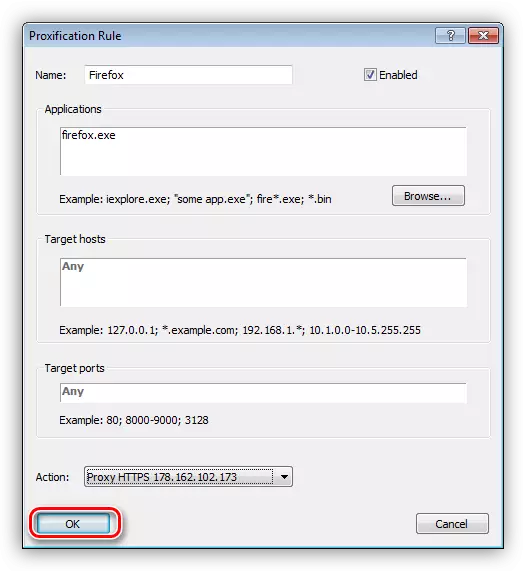
ఇప్పుడు ఎంచుకున్న అనువర్తనం ఎంచుకున్న సర్వర్ ద్వారా పని చేస్తుంది. ఈ విధానం యొక్క ప్రధాన ప్లస్ ఈ లక్షణానికి మద్దతు ఇవ్వని ఆ కార్యక్రమాలకు కూడా చిరునామాను మార్చడానికి ఎనేబుల్ చెయ్యవచ్చు.
ఎంపిక 2: సిస్టమ్ సెట్టింగులు
సిస్టమ్ నెట్వర్క్ పారామితులను అమర్చుట మీరు అన్ని ట్రాఫిక్లను దర్శకత్వం వహించడానికి అనుమతిస్తుంది, ప్రాక్సీ సర్వర్ ద్వారా, అవుట్గోండ్ మరియు అవుట్గోయింగ్. కనెక్షన్లు సృష్టించబడితే, వాటిలో ప్రతిదాని కోసం మీరు మీ స్వంత చిరునామాలను సెట్ చేయవచ్చు.
- మెను "రన్" (Win + R) ను అమలు చేయండి మరియు కంట్రోల్ ప్యానెల్ను ప్రాప్యత చేయడానికి ఒక ఆదేశం వ్రాయండి.
నియంత్రణ

- Applet "బ్రౌజర్ గుణాలు" (OFFERSER యొక్క XP "విన్ XP") కు వెళ్ళండి.
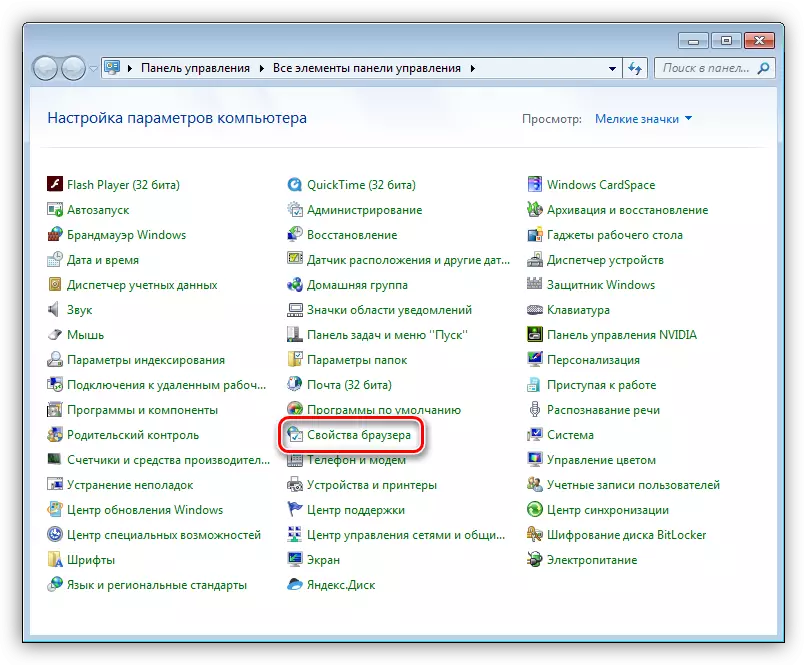
- మేము "కనెక్షన్ల" టాబ్కు వెళ్తాము. ఇక్కడ మేము "సెటప్" అనే పేరుతో రెండు బటన్లను చూస్తాము. మొదట ఎంచుకున్న కనెక్షన్ యొక్క సెట్టింగ్ల విండోను తెరుస్తుంది.
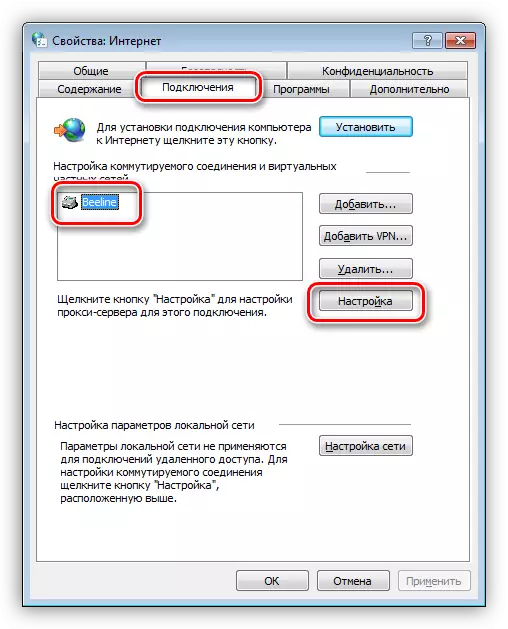
రెండవది ఇదే, కానీ అన్ని కనెక్షన్ల కోసం.
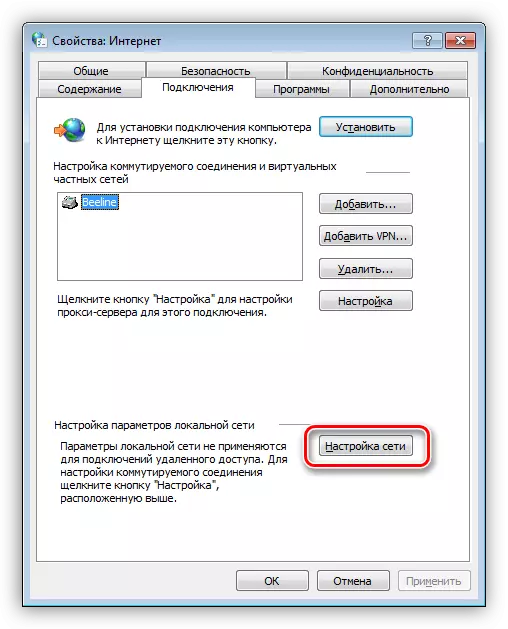
- ఒక కనెక్షన్లో ప్రాక్సీని ఆన్ చేయడానికి, తగిన బటన్పై క్లిక్ చేసి, తెరిచిన విండోలో క్లిక్ చేయండి చెక్బాక్స్లో "ప్రాక్సీ సర్వర్ను ఉపయోగించండి ...".

తరువాత, అదనపు పారామితులకు వెళ్లండి.

ఇక్కడ మేము సేవ మరియు పోర్ట్ నుండి అందుకున్న చిరునామాను సూచించాము. ఫీల్డ్ ఎంపిక ప్రాక్సీ రకం మీద ఆధారపడి ఉంటుంది. అన్ని ప్రోటోకాల్స్ కోసం అదే చిరునామాను ఉపయోగించడానికి అనుమతించే బాక్స్ను తనిఖీ చేయడానికి చాలా తరచుగా సరిపోతుంది. సరే క్లిక్ చేయండి.
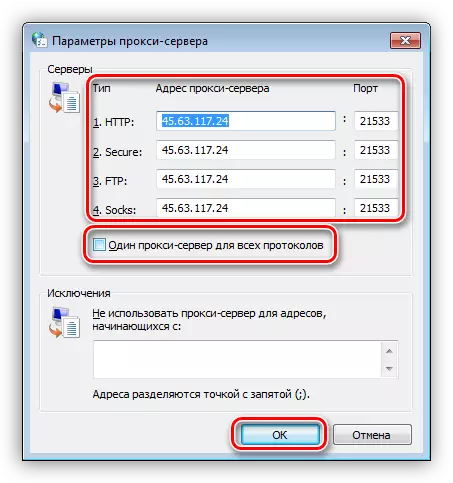
స్థానిక చిరునామాలకు ప్రాక్సీని నిషేధించే అంశానికి సమీపంలో ఒక గాడిదను ఇన్స్టాల్ చేయండి. ఈ సర్వర్ ద్వారా స్థానిక నెట్వర్క్లో దేశీయ ట్రాఫిక్ కోసం ఇది జరుగుతుంది.

సరి క్లిక్ చేసి, ఆపై "వర్తించు".
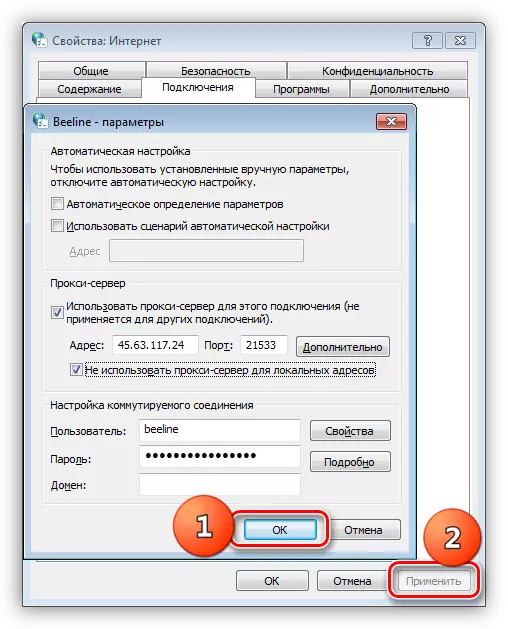
- మీరు ఒక ప్రాక్సీ ద్వారా అన్ని ట్రాఫిక్ను ప్రారంభించాల్సిన అవసరం ఉంటే, పైన పేర్కొన్న బటన్ను నొక్కడం ద్వారా నెట్వర్కు అమరికలకు వెళ్లండి (క్లాజ్ 3). ఇక్కడ మేము స్క్రీన్షాట్లో చూపిన బ్లాక్లోని చెక్బాక్సులను ఇన్స్టాల్ చేస్తాము, మేము ఒక IP మరియు కనెక్షన్ పోర్ట్ని సూచించాము, ఆపై ఈ పారామితులను వర్తింపజేస్తాము.
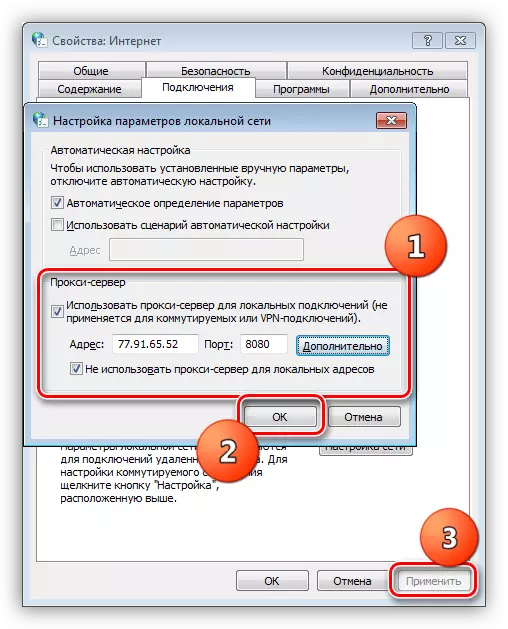
ఎంపిక 3: బ్రౌజర్ సెట్టింగులు
అన్ని ఆధునిక బ్రౌజర్లలో ప్రాక్సీ ద్వారా పని చేసే అవకాశం ఉంది. ఇది నెట్వర్క్ లేదా పొడిగింపు అమర్పులను ఉపయోగించి అమలు చేయబడుతుంది. ఉదాహరణకు, Google Chrome సొంత వేరియబుల్ పారామితులను కలిగి లేదు, అందువలన సిస్టమ్ సెట్టింగ్లను ఉపయోగిస్తుంది. మీ ప్రాక్సీ అధికారం అవసరమైతే, క్రోమియం కోసం ప్లగ్ఇన్ ఉపయోగించాలి.
ఇంకా చదవండి:
బ్రౌజర్లో IP చిరునామాను మార్చడం
Firefox, Yandex.bauzer, Opera లో ప్రాక్సీ ఆకృతీకరించుట
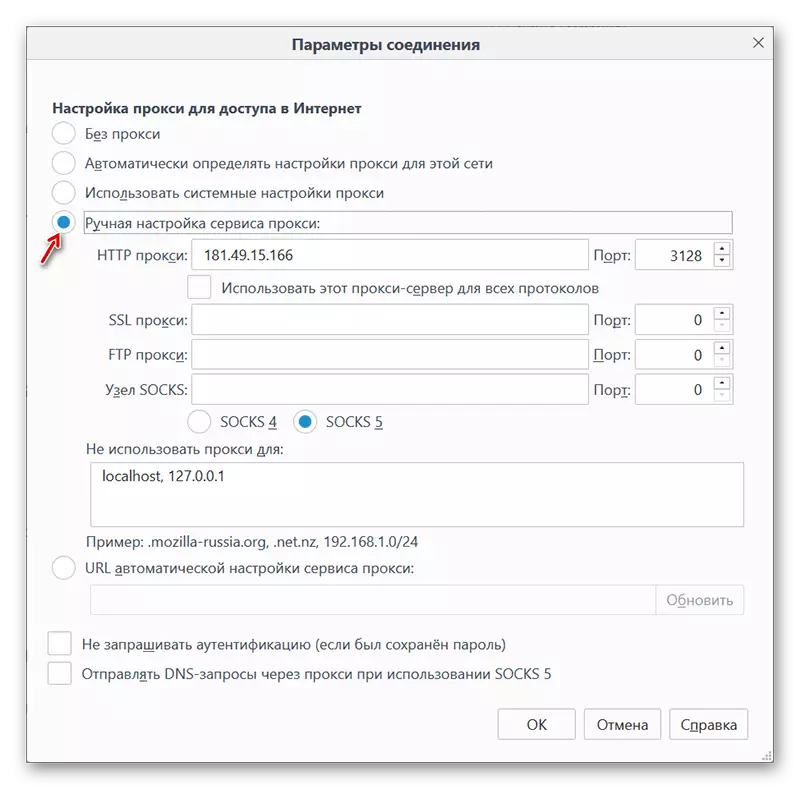
ఎంపిక 4: కార్యక్రమాలు ప్రాక్సీ సెట్టింగ్
వారి పనిలో ఇంటర్నెట్ను చురుకుగా ఉపయోగించిన అనేక కార్యక్రమాలు ప్రాక్సీ సర్వర్ ద్వారా ట్రాఫిక్ను దారి మళ్లించడానికి వారి సొంత సెట్టింగులను కలిగి ఉంటాయి. ఉదాహరణకు, మేము Yandex.disk అప్లికేషన్ పడుతుంది. సరైన ట్యాబ్లో, ఈ లక్షణాన్ని సెట్టింగులలో తయారు చేస్తారు. చిరునామా మరియు పోర్ట్, అలాగే యూజర్పేరు మరియు పాస్వర్డ్ కోసం అవసరమైన అన్ని ఫీల్డ్లు ఉన్నాయి.
మరింత చదువు: Yandex.Disk ను ఎలా సెటప్ చేయాలి
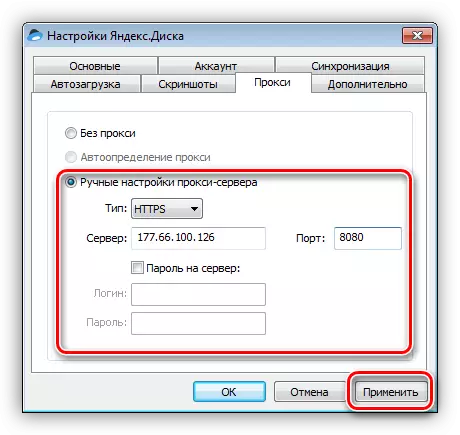
ముగింపు
ఇంటర్నెట్కు కనెక్ట్ చేయడానికి ప్రాక్సీ సర్వర్లు ఉపయోగించి మాకు బ్లాక్ చేయబడిన సైట్లు సందర్శించడానికి అవకాశం ఇస్తుంది, అలాగే ఇతర ప్రయోజనాల కోసం మీ చిరునామాను మార్చండి. ఇక్కడ మీరు ఒక చిట్కాని ఇవ్వాలి: అటువంటి సర్వర్ల వేగం, అధిక లోడ్ కారణంగా, కావలసినంత ఎక్కువ ఆకులు వస్తాయి. అదనంగా, ఇతరులు తెలియదు, ఇతర వ్యక్తులు దీనిని "ఉపయోగించగల".
సిస్టమ్ సెట్టింగులు, అప్లికేషన్ పారామితులు (బ్రౌజర్లు) లేదా పొడిగింపులతో కనెక్షన్లు లేదా కంటెంట్ను నిర్వహించడానికి ప్రత్యేక కార్యక్రమాలు నిర్ణయించాలో నిర్ణయించండి. అన్ని ఎంపికలు ఒకే ఫలితం ఇవ్వండి, డేటా మరియు అదనపు కార్యాచరణను తయారుచేసే సమయం మాత్రమే.
