
బ్రదర్ ప్రింటర్ల ఉత్పత్తిలో చురుకుగా నిమగ్నమై ఉంది. వారి ఉత్పత్తుల జాబితాలో పెద్ద సంఖ్యలో నమూనాలు ఉన్నాయి, వాటిలో HL-1112r ఉంది. ఈ వ్యాసంలో, మీరు ఈ సామగ్రికి సరిఅయిన డ్రైవర్లను డౌన్లోడ్ చేసుకోవచ్చు మరియు ఇన్స్టాల్ చేసుకోగల నాలుగు సాధారణ వైవిధ్యాలను ఇస్తాము. వాటిని అన్ని వివరాలు పరిగణలోకి లెట్.
బ్రదర్ HL-1112R ప్రింటర్ కోసం డ్రైవర్ డౌన్లోడ్
ఈ వ్యాసంలో పరిశీలనలో ఉన్న అన్ని పద్ధతులు విభిన్న ఎంపికలకు అనుకూలంగా ఉంటాయి మరియు చర్యల వినియోగదారు కోసం అల్గోరిథంలో తేడా ఉంటాయి. దిగువ అన్ని సూచనలతో మిమ్మల్ని పరిచయం చేసి, ఆపై అత్యంత అనుకూలమైన ఎంపికను ఎంచుకోండి మరియు దాన్ని ఉపయోగించండి.విధానం 1: బ్రదర్ వెబ్సైట్
అన్నింటిలో మొదటిది, నేను పద్ధతిని పరిగణనలోకి తీసుకోవాలనుకుంటున్నాను, ఇది ప్రింటర్కు సరైన మరియు తాజా ఫైళ్ళను ఎలా కనుగొనాలో కృతజ్ఞతలు. అధికారిక వెబ్సైట్లో, తయారీదారు మీకు అవసరమైన ప్రతిదాన్ని సూచిస్తుంది, ఇది డ్రైవర్లతో సహా దాని ఉత్పత్తుల యజమాని అవసరమవుతుంది. వాటిని శోధించండి క్రింది విధంగా ఉంది:
సోదరుడు యొక్క అధికారిక సైట్కు వెళ్లండి
- తయారీదారు యొక్క ప్రధాన పేజీకి వెళ్లండి.
- "మద్దతు" విభాగంలో మౌస్ మరియు "డ్రైవర్లు మరియు మాన్యువల్లు" పై క్లిక్ చేయండి.
- మీకు తెలిసినట్లుగా, ఇది మీకు తెలిసినట్లుగా, ఏ మోడల్ను సంతకం చేయాలి అని మేము సిఫార్సు చేస్తున్నాము.
- తెరుచుకునే టాబ్లో, శోధన స్ట్రింగ్ ప్రదర్శించబడుతుంది, పేరు ఎంటర్ మరియు "శోధన" పై క్లిక్ చేయండి.
- ప్రతిదీ సరిగ్గా ముద్రించినట్లయితే, మద్దతు పేజీ వెంటనే కనిపిస్తుంది. ఇక్కడ మీరు "ఫైల్స్" కు వెళ్ళాలి.
- మొదట, ఆపరేటింగ్ సిస్టమ్ యొక్క అవసరమైన కుటుంబానికి ఎదురుగా పాయింట్ ఉంచండి, ఆపై వెర్షన్ను పేర్కొనండి.
- ఇది "డ్రైవర్లు మరియు సాఫ్ట్వేర్ యొక్క పూర్తి ప్యాక్" నుండి సాఫ్ట్వేర్ను డౌన్లోడ్ చేయడానికి మాత్రమే మిగిలి ఉంది.
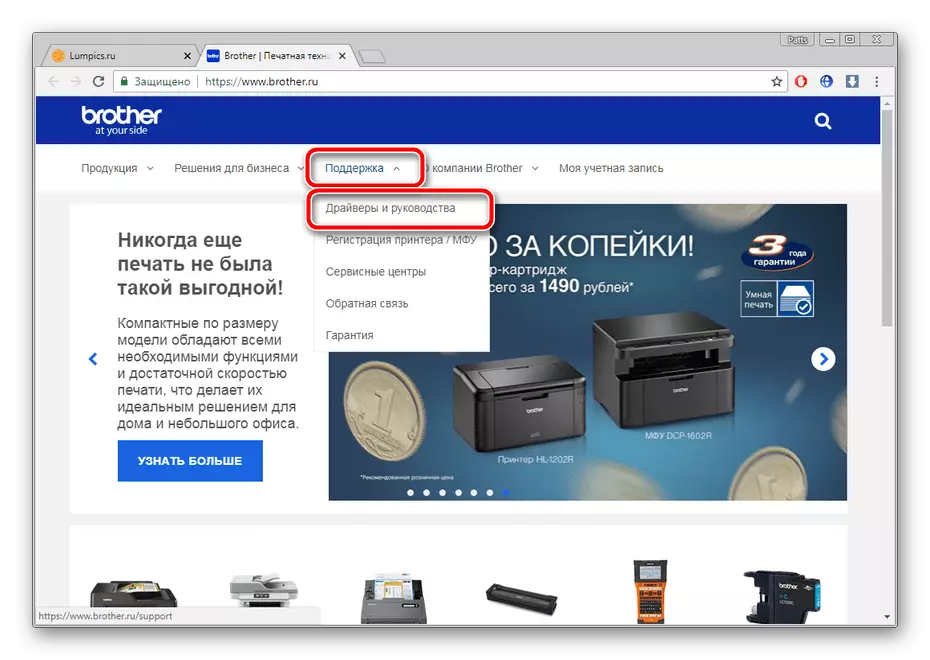
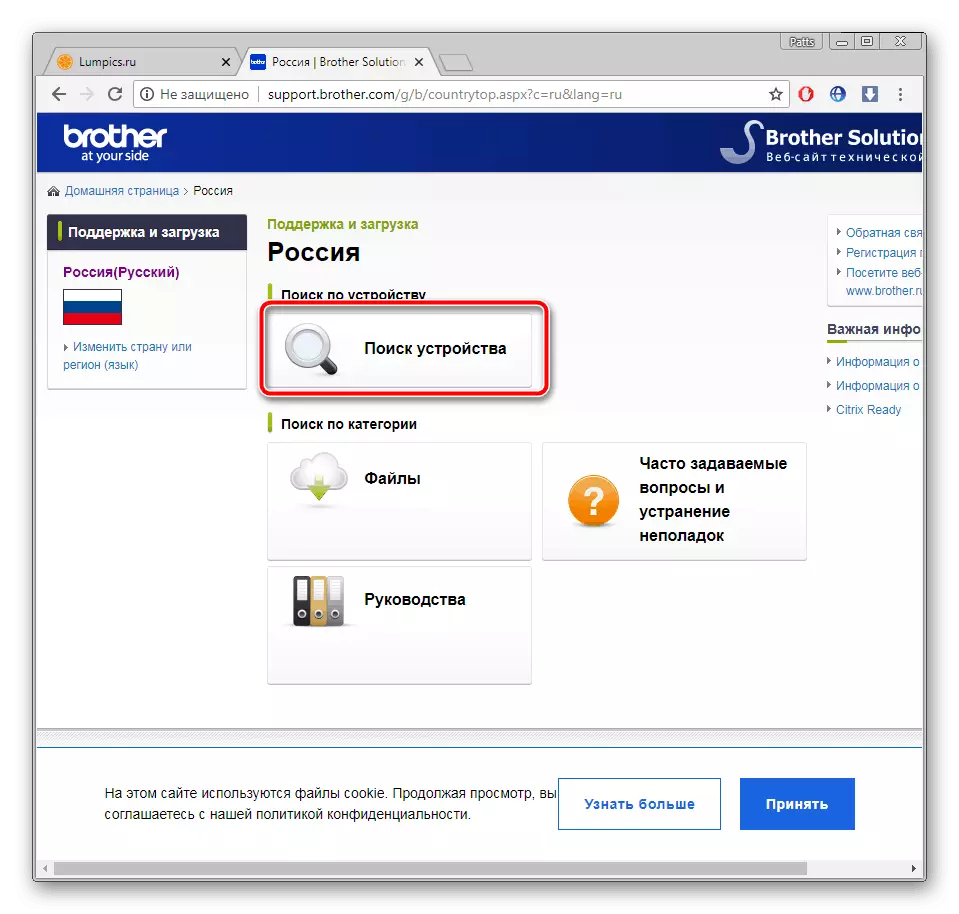
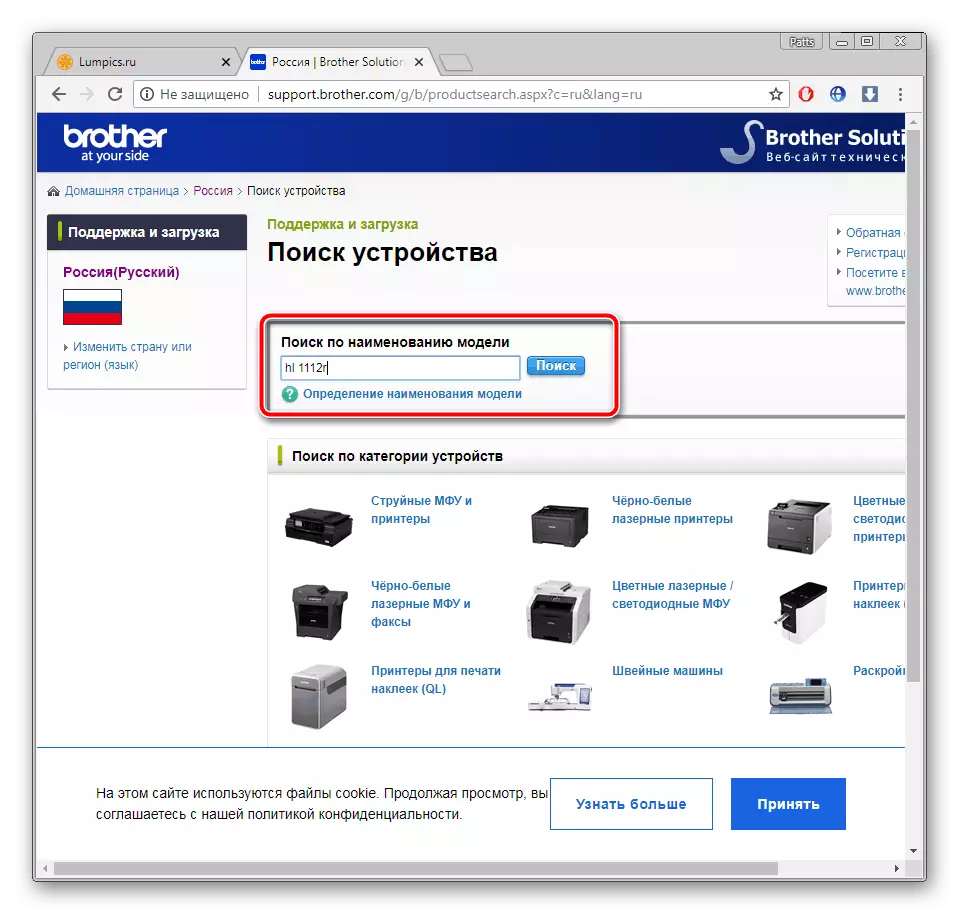
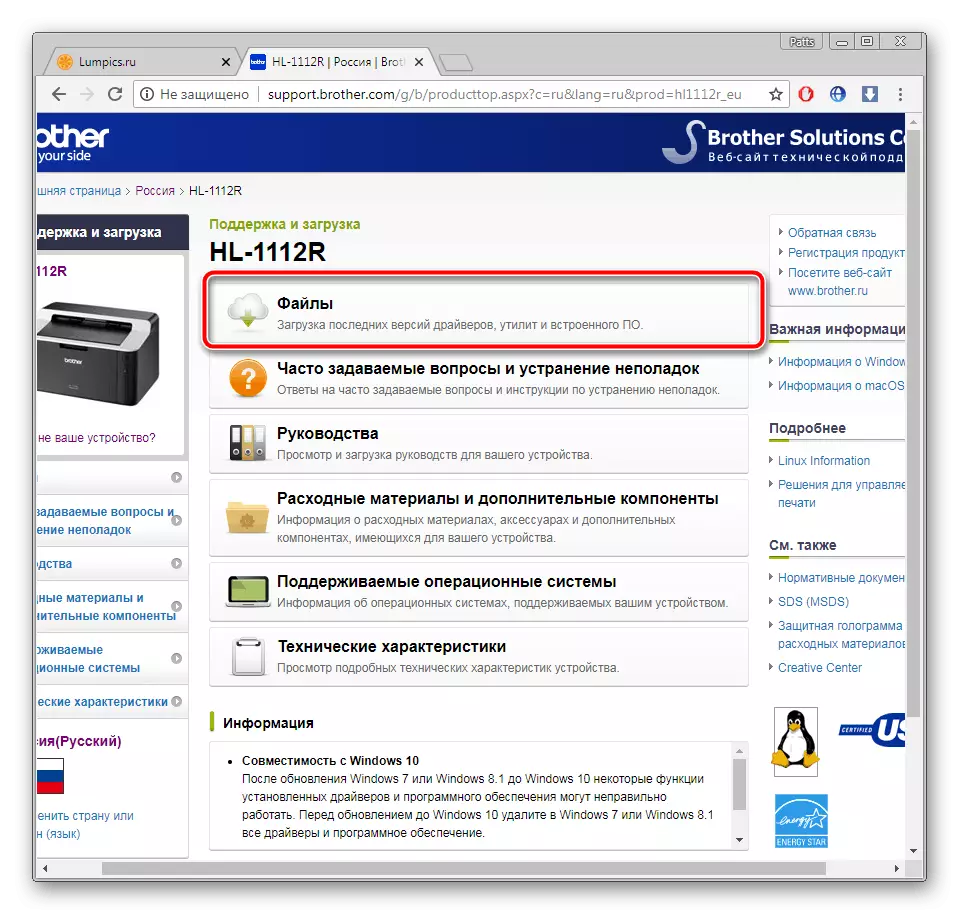
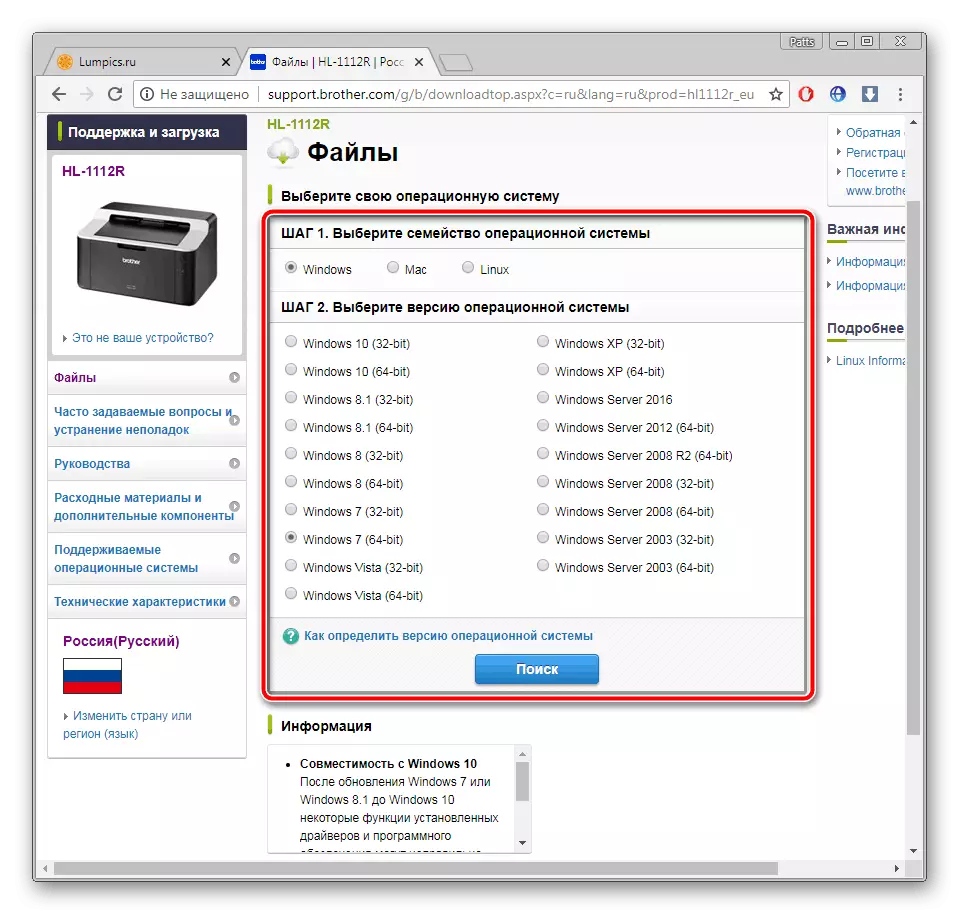
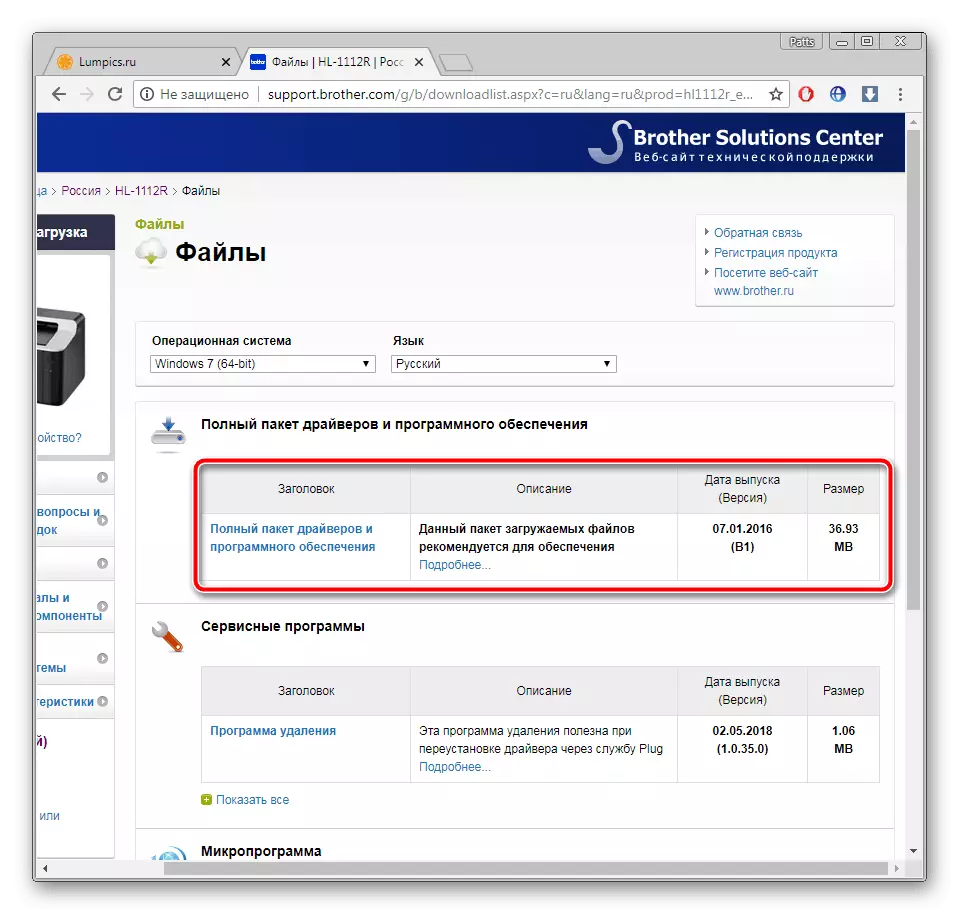
చివరి దశ డౌన్లోడ్ ఫైల్ను ప్రారంభించడం. సంస్థాపన ప్రక్రియ దాదాపు పూర్తిగా ఆటోమేటిక్, మీరు కూడా కష్టం కాదు విండో లోపల సూచనలను అనుసరించండి అవసరం.
విధానం 2: మూడవ పార్టీ
ఇప్పుడు ఏవైనా సమస్యలు లేకుండా, మీరు దాదాపు ఏవైనా అవసరాలకు ఇంటర్నెట్లో సాఫ్ట్వేర్ను కనుగొనవచ్చు. సాఫ్ట్వేర్ యొక్క ఒక వర్గం ఉంది, ఇది యొక్క కార్యాచరణను డ్రైవర్ల శోధన మరియు సంస్థాపన చుట్టూ కేంద్రీకృతమై ఉంటుంది. వారి విశేషాలు మరియు అదనపు సాధనలతో చెల్లించిన మరియు ఉచిత ప్రతినిధులు ఉన్నారు. దిగువ లింక్పై వ్యాసంలో ఇటువంటి కార్యక్రమాల జాబితాను కలుసుకోండి.
మరింత చదవండి: డ్రైవర్లు ఇన్స్టాల్ ఉత్తమ కార్యక్రమాలు
మా సిఫార్సు డ్రైవర్ ప్యాక్ సొల్యూషన్ను అందిస్తుంది. కూడా అనుభవం లేని యూజర్ నియంత్రణలో దొరుకుతుందని, మరియు సాఫ్ట్వేర్ స్వయంచాలకంగా స్కాన్ మరియు ఇన్స్టాల్ ఉంటుంది. Driverpaca కోసం వివరణాత్మక సూచనలను క్రింద మరొక పదార్థం చదవండి.
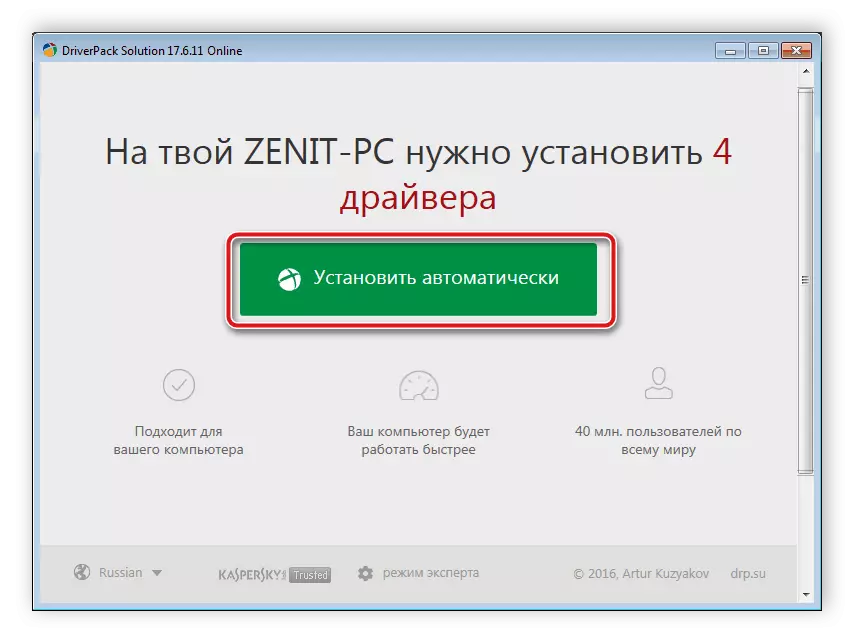
మరింత చదవండి: డ్రైవర్ ప్యాక్ సొల్యూషన్ ఉపయోగించి ఒక కంప్యూటర్లో డ్రైవర్లు అప్డేట్ ఎలా
విధానం 3: ప్రత్యేక బ్రదర్ కోడ్ HL-1112R
మీరు కంప్యూటర్కు పరిధీయ పరికరాన్ని కనెక్ట్ చేసిన తర్వాత, అది వ్యవస్థను నిర్ణయించాలి మరియు పరికర నిర్వాహకుడిని ప్రదర్శించాలి. మీరు ఇంటర్నెట్లో డ్రైవర్లను కనుగొనగల ఏకైక గుర్తింపుతో సహా అన్ని అవసరమైన సమాచారం కూడా ఉంది. బ్రదర్ HL-1112R ప్రింటర్ కోడ్ ఇలా కనిపిస్తుంది:
Usbprint \ brarthhl-1110_serie8b85

క్రింద మా రచయిత నుండి వ్యాసంలో చదివిన ఒక పద్ధతి కోసం విస్తరించిన శోధన సూచనలు.
మరింత చదువు: హార్డ్వేర్ డ్రైవర్ల కోసం శోధించండి
విండోస్ లో ప్రింటర్ సెటప్ యుటిలిటీ
మీరు Windows ఆపరేటింగ్ సిస్టమ్ యొక్క యజమాని అయితే, అంతర్నిర్మిత వినియోగంతో ప్రింటర్కు డ్రైవర్ను ఇన్స్టాల్ చేయడం సాధ్యపడుతుంది. ప్రతిదీ చాలా సరళంగా నిర్వహిస్తుంది:
- ప్రారంభ మెను ద్వారా కంట్రోల్ ప్యానెల్కు వెళ్లండి.
- ఎగువన మీరు రెండు బటన్లతో ప్యానెల్ను చూస్తారు. "ప్రింటర్ను ఇన్స్టాల్ చేయడం" పై క్లిక్ చేయండి.
- తెరిచిన విండోలో మరియు USB ప్రింటర్లు స్వతంత్రంగా కనెక్ట్ అయినప్పుడు స్వతంత్రంగా నిర్ణయించబడతాయని వ్రాసినప్పటికీ, ఇది ఎల్లప్పుడూ సంభవించదు, కాబట్టి మీరు "స్థానిక ప్రింటర్ను జోడించు" ఎంచుకోవాలి.
- తదుపరి దశ పోర్ట్ను ఎంచుకోవడం. ఈ పరికరం కోసం, అది ప్రతిదీ వదిలి మరియు మరింత వెళ్ళండి.
- పరికరాల జాబితా ఎల్లప్పుడూ వెంటనే ప్రదర్శించబడదు, అదనంగా, అది అసంపూర్తిగా ఉంటుంది, కాబట్టి అది Windows నవీకరణ సెంటర్ బటన్ను ఉపయోగించి నవీకరించండి.
- తరువాత, కేవలం తయారీదారు, మోడల్ను పేర్కొనండి మరియు తదుపరి దశకు వెళ్లండి.
- ఇది ఏ పేరుని సెట్ చేయడానికి మాత్రమే మిగిలి ఉంది, "తదుపరి" క్లిక్ చేసి సంస్థాపన యొక్క సంస్థాపనకు వేచి ఉండండి.
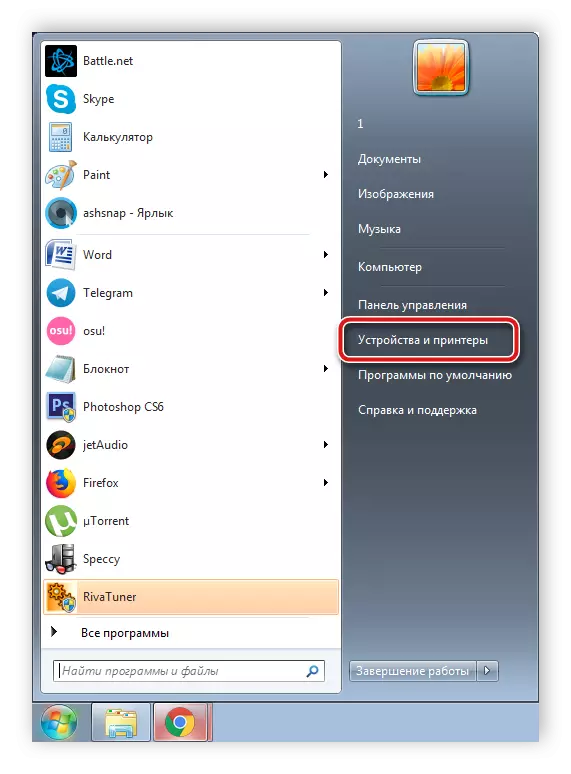
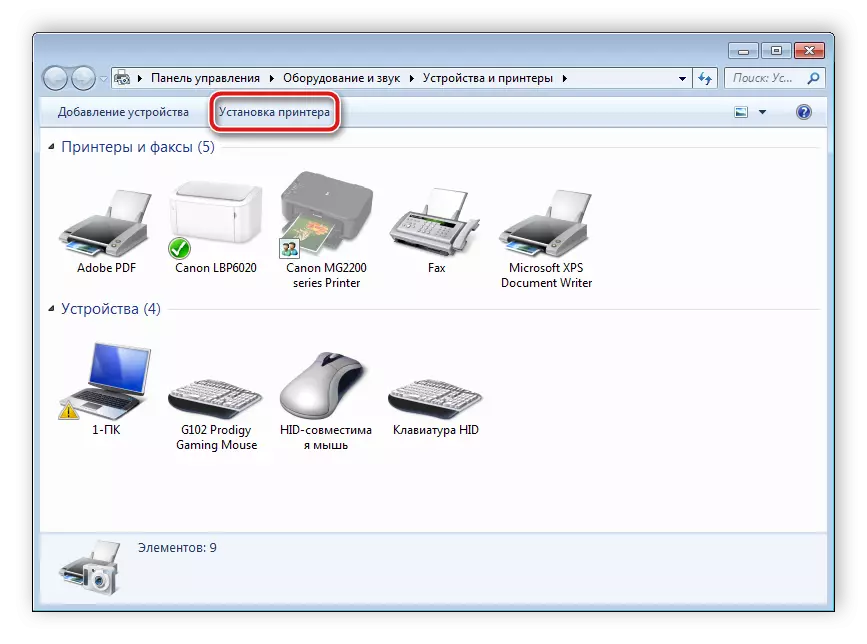
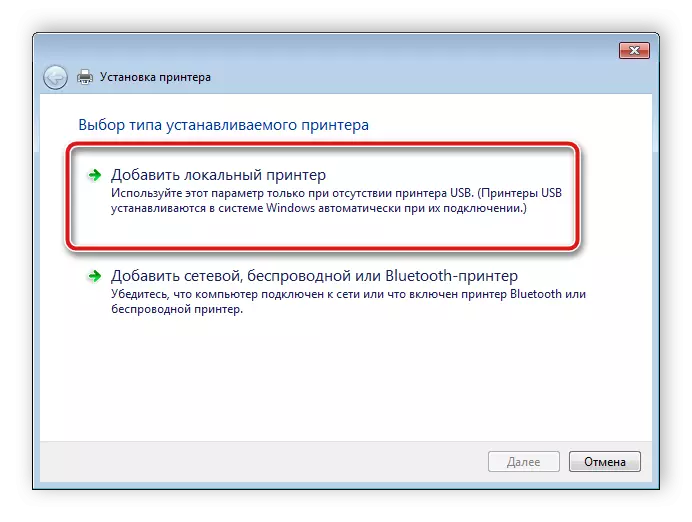
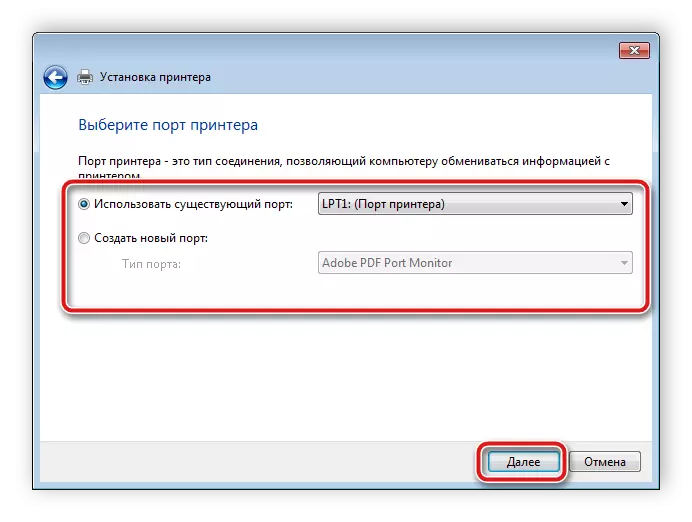
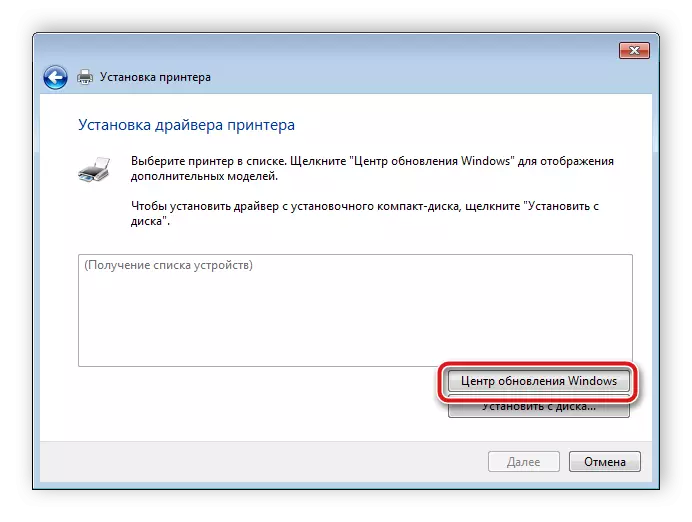
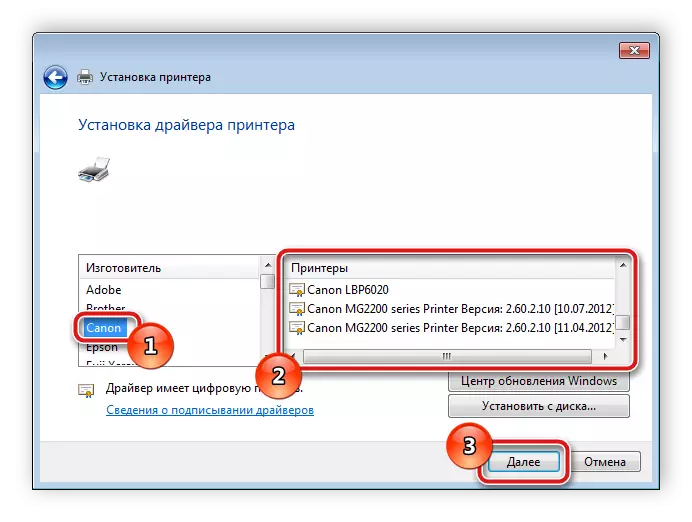
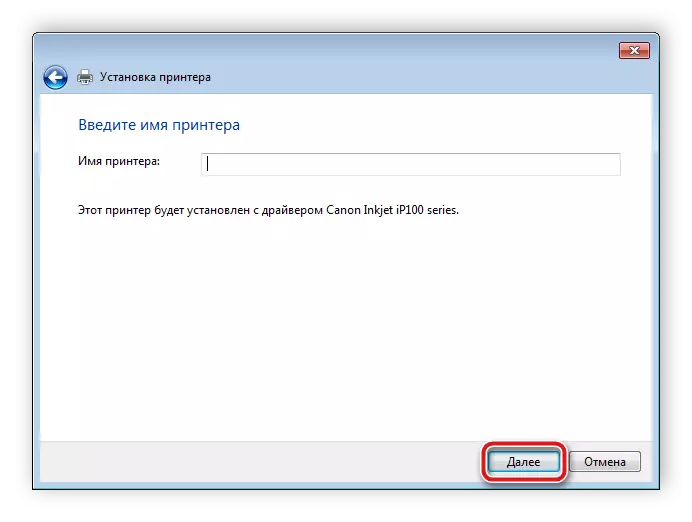
ఈ ప్రక్రియ పూర్తయిన తరువాత, ప్రింటర్ ఆపరేటింగ్ సిస్టమ్కు జోడించబడుతుంది మరియు పని చేయడానికి అందుబాటులో ఉంటుంది.
నేడు మేము నాలుగు సాధ్యం ఎంపికలు వివరాలు, సోదరుడు నుండి HL-1112r ప్రింటర్కు ఫైళ్ళ శోధన మరియు డౌన్లోడ్లు. వాటిని అన్ని భిన్నంగా ఉంటాయి, అయితే, వారు తగినంత కాంతి మరియు యూజర్ స్వతంత్రంగా డ్రైవర్ బట్వాడా చేయడానికి అదనపు జ్ఞానం లేదా నైపుణ్యాలు అవసరం లేదు.
