
సోనీ ప్లేస్టేషన్ 3 గేమ్ కన్సోల్ చాలా ప్రజాదరణ పొందింది మరియు అందువలన అనేక వినియోగదారులు ఒక PC కు కనెక్ట్ చేయడానికి ఒక విధానం కలిగి ఉంటుంది. మీరు మీ అవసరాలను బట్టి వివిధ మార్గాల్లో దీన్ని చేయవచ్చు. వ్యాసంలో కనెక్షన్ యొక్క అన్ని స్వల్ప విషయాల గురించి మేము ఇస్తాము.
PC కు PS3 కనెక్షన్
ఈ రోజు వరకు, PC లతో ప్లేస్టేషన్ 3 ను కనెక్ట్ చేయడానికి మూడు మార్గాలు మాత్రమే ఉన్నాయి, వీటిలో ప్రతి దాని స్వంత లక్షణాలను కలిగి ఉంటుంది. ఎంచుకున్న పద్ధతి ఆధారంగా, ఈ ప్రక్రియ యొక్క అవకాశాలు నిర్ణయించబడతాయి.పద్ధతి 1: డైరెక్ట్ FTP కనెక్షన్
PS3 మరియు కంప్యూటర్ మధ్య వైర్డు కనెక్షన్ దాని ఇతర రకాల విషయంలో కాకుండా, నిర్వహించడానికి చాలా సులభం. ఇది చేయటానికి, మీరు ఏ కంప్యూటర్ స్టోర్ లో కొనుగోలు చేయవచ్చు తగిన LAN కేబుల్, అవసరం.
గమనిక: మల్టీమన్ కన్సోల్లో ఉండాలి.
ప్లేస్టేషన్ 3.
- ఒక నెట్వర్క్ కేబుల్ ఉపయోగించి, PC కు ఆట కన్సోల్ కనెక్ట్.
- ప్రధాన మెను ద్వారా, "సెట్టింగులు" విభాగానికి వెళ్లి "నెట్వర్క్ సెట్టింగులు" ఎంచుకోండి.
- ఇక్కడ మీరు ఇంటర్నెట్ కనెక్షన్ సెట్టింగులు పేజీని తెరవడానికి అవసరం.
- సెట్టింగులను "ప్రత్యేక" యొక్క రకాన్ని పేర్కొనండి.
- "వైర్డ్ కనెక్షన్" ఎంచుకోండి. వైర్లెస్ మేము కూడా ఈ వ్యాసంలో పరిశీలిస్తాము.
- "నెట్వర్క్ పరికరం మోడ్" స్క్రీన్లో, "స్వయంచాలకంగా నిర్ణయించడానికి" సెట్.
- "సెట్టింగ్ IP చిరునామా" విభాగంలో, మాన్యువల్ పాయింట్ వెళ్ళండి.
- కింది పారామితులను నమోదు చేయండి:
- IP చిరునామా - 100.10.10.2;
- సబ్నెట్ మాస్క్ - 255.255.255.0;
- డిఫాల్ట్ రౌటర్ 1.1.1.1;
- ప్రధాన DNS - 100.10.10.1;
- అదనపు DNS - 100.10.10.2.
- "ప్రాక్సీ సర్వర్" స్క్రీన్లో "UPNP" విలువను మరియు చివరి విభాగంలో "UPnP" ఎంచుకోండి "ఆపివేయండి".


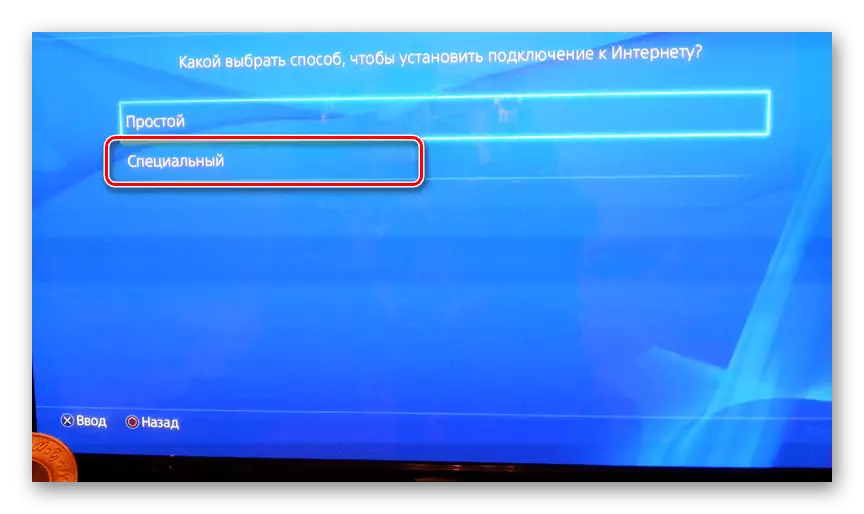
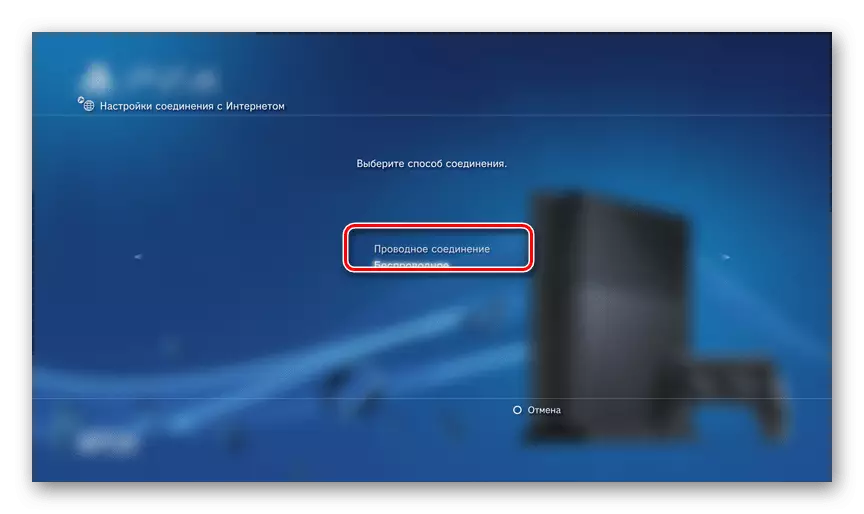
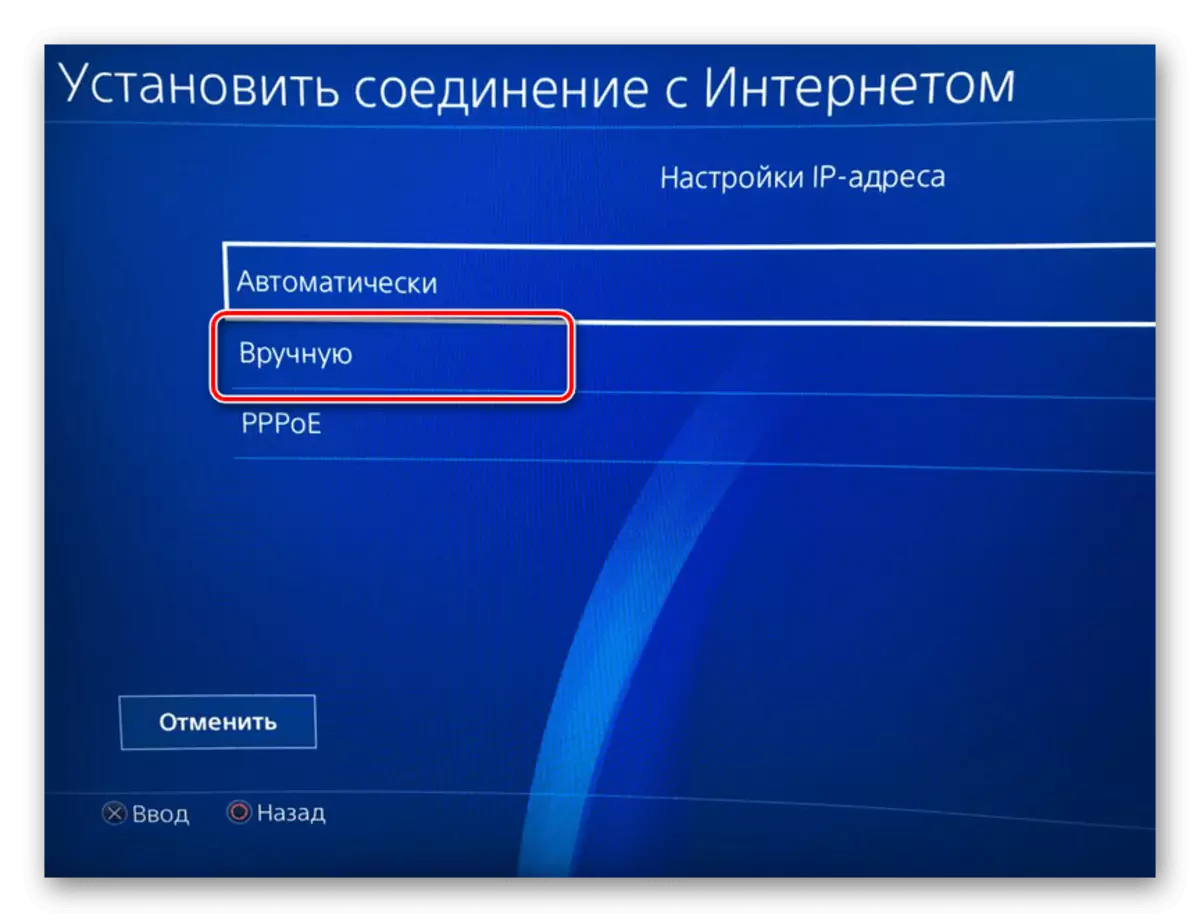
కంప్యూటర్
- "కంట్రోల్ ప్యానెల్" ద్వారా, "నెట్వర్క్ నిర్వహణ" విండోకు వెళ్లండి.
FTP మేనేజర్
ఒక PC తో కన్సోల్లో ఫైళ్ళను ప్రాప్యత చేయడానికి, మీరు FTP నిర్వాహకులలో ఒకరు కావాలి. మేము FileZilla ను ఉపయోగిస్తాము.
- డౌన్లోడ్ మరియు ఇన్స్టాల్ చేసిన ప్రోగ్రామ్ను తెరవండి.
- "హోస్ట్" స్ట్రింగ్లో, కింది విలువను నమోదు చేయండి.
100.100.10.2.
- "పేరు" మరియు "పాస్వర్డ్" ఫీల్డ్లలో, మీరు ఏ డేటాను పేర్కొనవచ్చు.
- ఆట కన్సోల్కు కనెక్ట్ చేయడానికి "త్వరిత కనెక్షన్" బటన్ను క్లిక్ చేయండి. తక్కువ కుడి విండోలో విజయం విషయంలో, PS3 లో మల్టీమన్ హార్స్ కేటలాగ్ కనిపిస్తుంది.
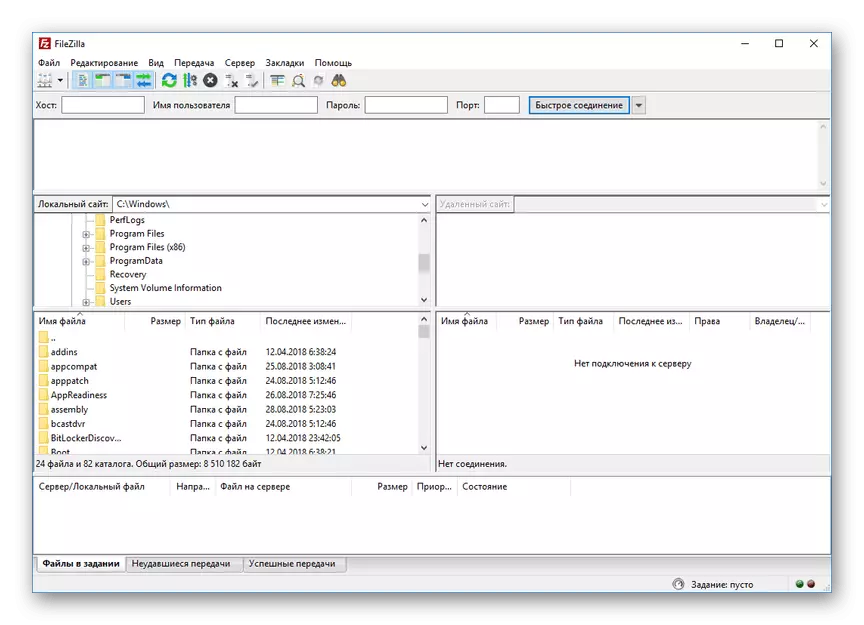
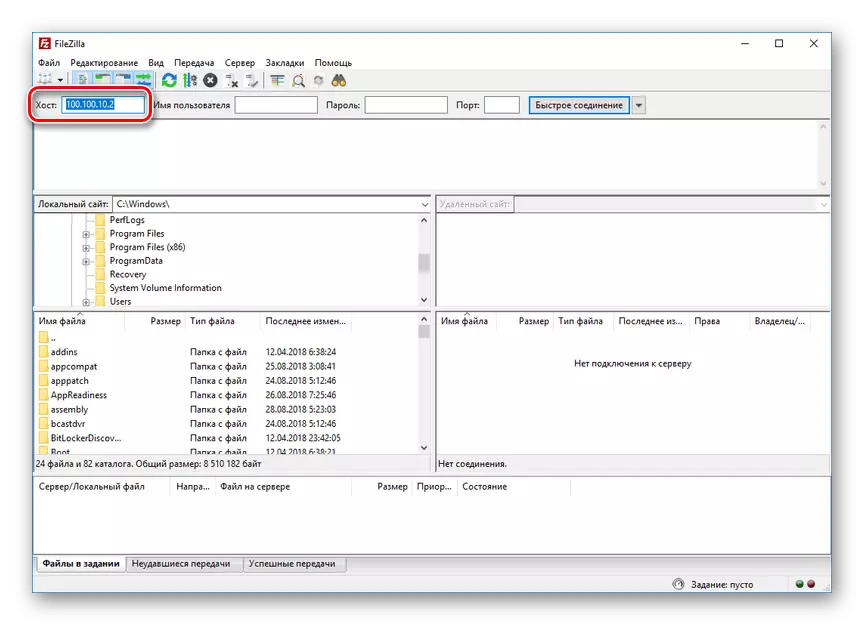

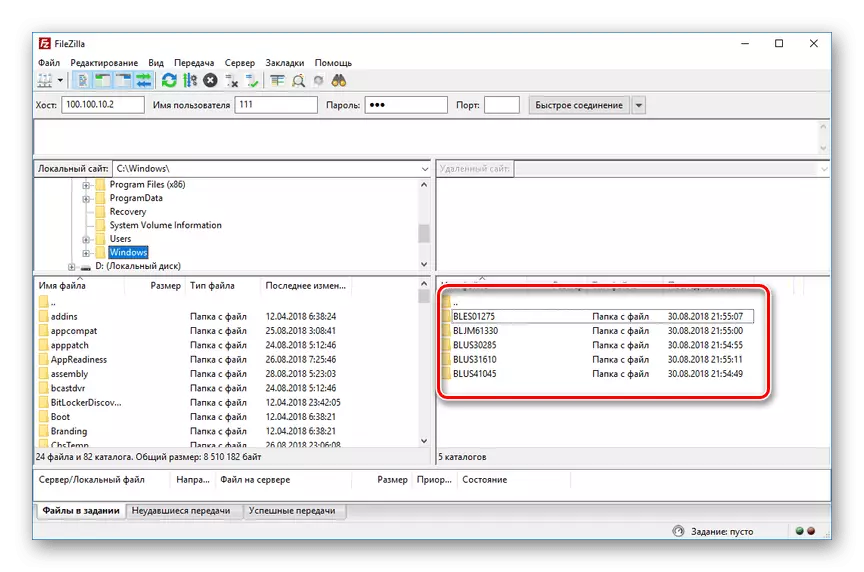
దీనిపై మేము ఈ వ్యాసం యొక్క ఈ విభాగాన్ని పూర్తి చేస్తాము. అయితే, కొన్ని సందర్భాల్లో, ఇది ఇప్పటికీ జాగ్రత్తగా ఆకృతీకరించుటకు అవసరం కావచ్చు.
విధానం 2: వైర్లెస్ కనెక్షన్
ఇటీవలి సంవత్సరాల్లో, వైర్లెస్ ఇంటర్నెట్ చురుకుగా అభివృద్ధి చెందుతోంది మరియు వివిధ పరికరాల మధ్య బదిలీని ఫైల్ చేయండి. మీకు ఒక Wi-Fi రౌటర్ మరియు అది కనెక్ట్ ఒక PC ఉంటే, మీరు ప్రత్యేక సెట్టింగులు ద్వారా ఒక కనెక్షన్ సృష్టించవచ్చు. మొదటి మార్గంలో వివరించిన వాటి నుండి మరింత చర్యలు భిన్నంగా లేవు.
గమనిక: మీరు ముందుగానే Wi-Fi యొక్క చురుకైన పంపిణీతో ఒక రౌటర్ అవసరం.
ప్లేస్టేషన్ 3.
- కన్సోల్ యొక్క ప్రాథమిక సెట్టింగ్ల ద్వారా "ఇంటర్నెట్ కనెక్షన్ సెట్టింగ్ల" విభాగానికి నావిగేట్ చేయండి.
- "సింపుల్" సెట్టింగ్ల రకాన్ని ఎంచుకోండి.
- అందించిన కనెక్షన్ పద్ధతుల నుండి, "వైర్లెస్" ను పేర్కొనండి.
- WLAN సెట్టింగులు తెరపై, స్కాన్ ఎంచుకోండి. పూర్తయిన తర్వాత, మీ Wi-Fi యాక్సెస్ పాయింట్ను పేర్కొనండి.
- "SSID" మరియు "wlan భద్రతా సెట్టింగులు" విలువలు డిఫాల్ట్ వదిలి.
- WPA కీ ఫీల్డ్లో, యాక్సెస్ పాయింట్ నుండి పాస్వర్డ్ను నమోదు చేయండి.
- ఇప్పుడు ఎంటర్ బటన్ను ఉపయోగించి సెట్టింగులను సేవ్ చేయండి. పరీక్ష తర్వాత, IP కనెక్షన్ విజయవంతంగా ఏర్పాటు మరియు ఇంటర్నెట్తో ఉండాలి.
- "నెట్వర్క్ సెట్టింగులు" ద్వారా, "సెట్టింగుల జాబితా మరియు కనెక్షన్ స్టేట్స్" విభాగానికి వెళ్లండి. ఇక్కడ మీరు "IP చిరునామా" స్ట్రింగ్ నుండి ఒక విలువను గుర్తుంచుకోవాలి లేదా వ్రాయాలి.
- FTP సర్వర్ యొక్క మృదువైన ఆపరేషన్ కోసం మల్టీమన్ను అమలు చేయండి.




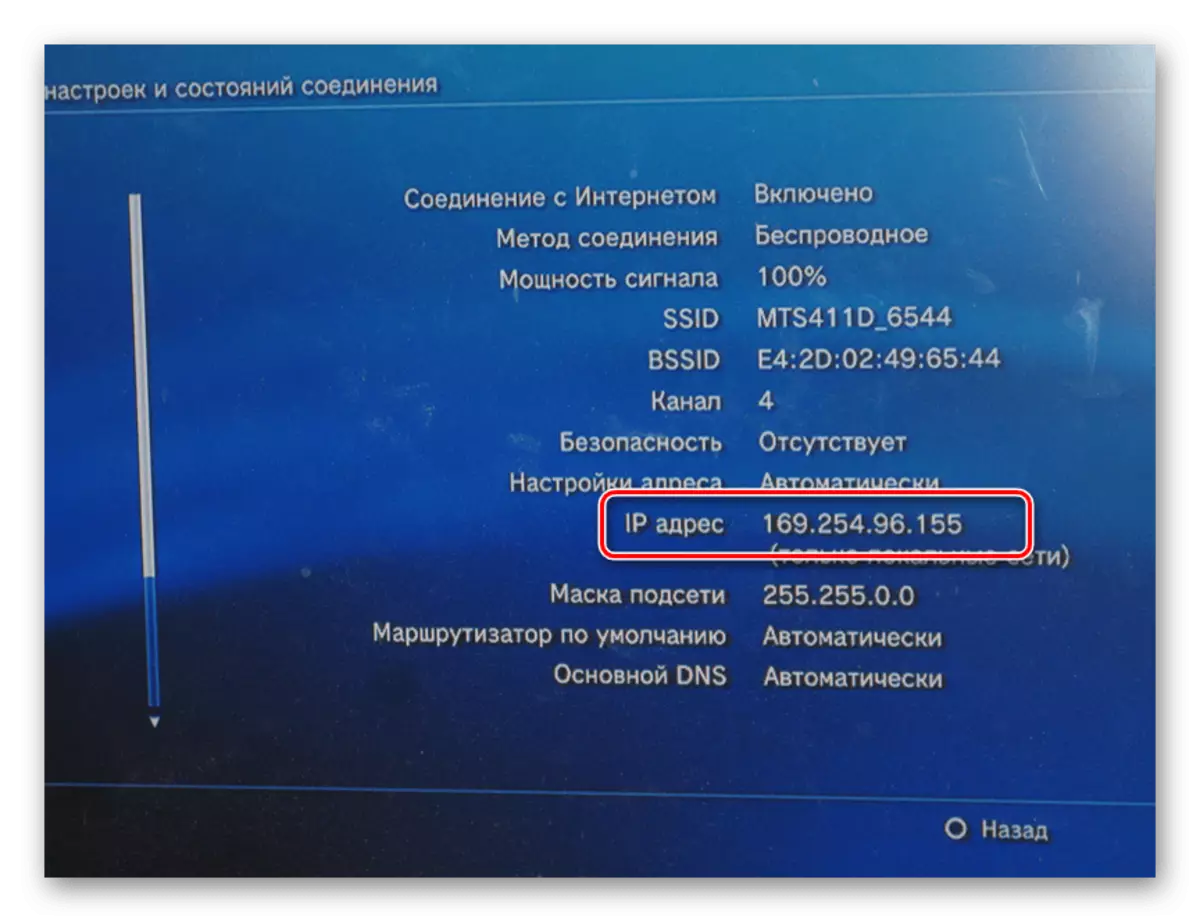
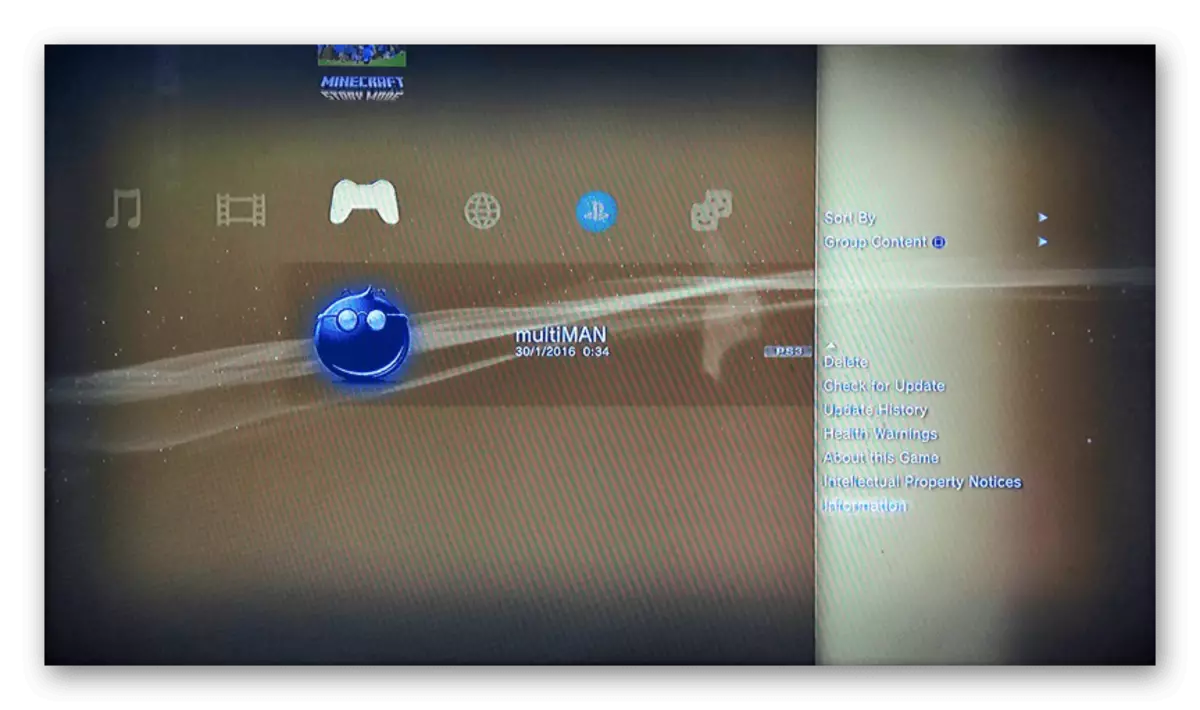
కంప్యూటర్
- FileZilla తిరగండి, "ఫైల్" మెనుకు వెళ్లి "సైట్ మేనేజర్" ఎంచుకోండి.
- క్రొత్త సైట్ బటన్ను క్లిక్ చేసి ఏ అనుకూలమైన పేరును నమోదు చేయండి.
- "హోస్ట్" స్ట్రింగ్ లో జనరల్ ట్యాబ్లో, ఆట కన్సోల్ నుండి IP చిరునామాను నమోదు చేయండి.
- ప్రసార సెట్టింగ్ల పేజీని తెరిచి "కనెక్షన్ పరిమితి" అంశాన్ని తనిఖీ చేయండి.
- "Connect" బటన్ను నొక్కిన తరువాత, మీరు మొదటి మార్గంలో సారూప్యత ద్వారా ప్లేస్టేషన్ 3 ఫైళ్ళకు యాక్సెస్ తో తెరవబడతారు. కనెక్షన్ మరియు ప్రసార వేగం Wi-Fi రౌటర్ యొక్క లక్షణాలపై నేరుగా ఆధారపడి ఉంటుంది.
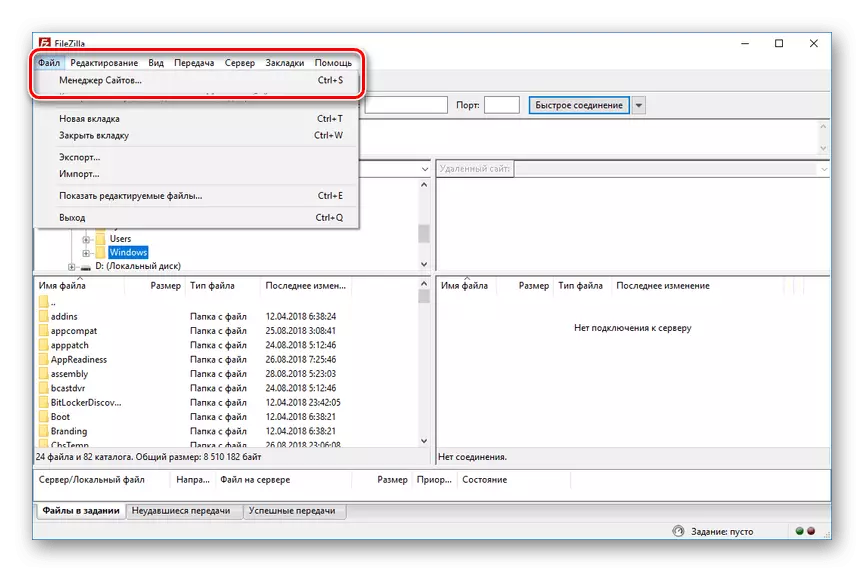
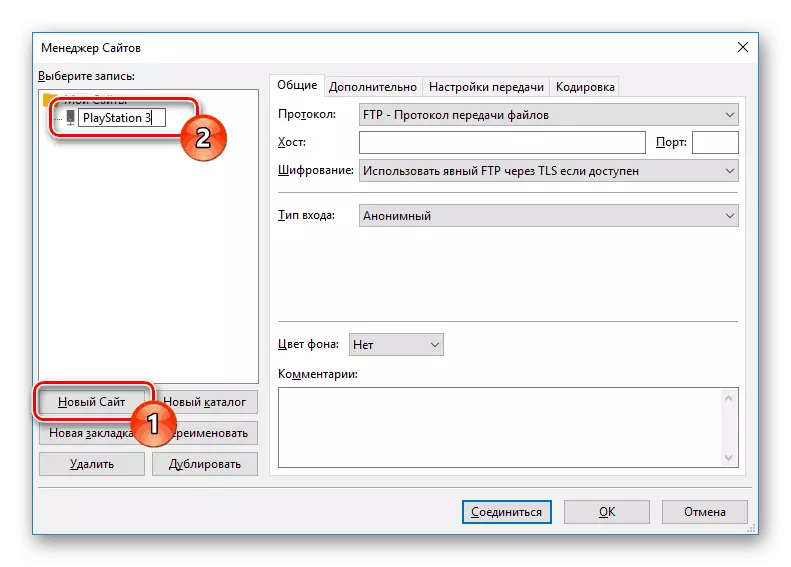


కూడా చూడండి: Filezilla ప్రోగ్రామ్ ఉపయోగించి
పద్ధతి 3: HDMI కేబుల్
గతంలో వివరించిన పద్ధతులకు విరుద్ధంగా, వీడియో కార్డుపై HDMI ఇన్పుట్ ఉన్నప్పుడు HDMI కేబుల్ ద్వారా ఒక PC తో PS3 కనెక్షన్ మాత్రమే చిన్న సంఖ్యలో సాధ్యమవుతుంది. అటువంటి ఇంటర్ఫేస్ లేకపోతే, మీరు కంప్యూటర్ నుండి ఆట కన్సోల్ మానిటర్కు కనెక్ట్ చేయడానికి ప్రయత్నించవచ్చు.
మరింత చదవండి: HDMI ద్వారా LAPTOP కు PS3 కనెక్ట్ ఎలా

ఒక టీవీతో ఒక టీవీతో మానిటర్ చేయడానికి, డబుల్ HDMI కేబుల్ను ఉపయోగించండి, దీనిని రెండు పరికరాలకు కనెక్ట్ చేస్తోంది.

పైభాగానికి అదనంగా, నెట్వర్క్ కమ్యూనికేటర్ (స్విచ్) ద్వారా కనెక్షన్ను నిర్వహించడం చాలా సాధ్యమే. అవసరమైన చర్యలు మొదటి పద్ధతిలో వివరించిన దానిపై దాదాపు సమానంగా ఉంటాయి.
ముగింపు
కోర్సులో భావించిన పద్ధతులు మీరు పరిమిత సంఖ్యలో పనులను గ్రహించే అవకాశం ఉన్న ఏ కంప్యూటర్కు ప్లేస్టేషన్ 3 ను కనెక్ట్ చేయడానికి అనుమతిస్తుంది. సందర్భంలో, మేము ఏదో తప్పిన లేదా మీకు ప్రశ్నలు ఉంటే, వ్యాఖ్యలు మాకు వ్రాయండి.
