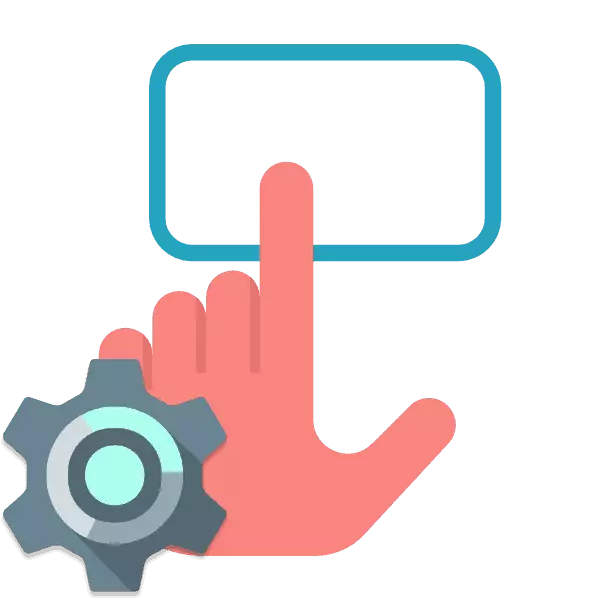
మొబైల్ కంప్యూటర్లు కీబోర్డు మరియు మౌస్ స్థానంలో ఉన్న ఇన్పుట్ పరికరాలను అంతర్నిర్మితంగా ఉన్నాయి. కొందరు వినియోగదారుల కోసం, టచ్ప్యాడ్ చాలా సౌకర్యవంతమైన సామగ్రి, ఇది ఏవైనా సమస్యలు లేకుండా ఆపరేటింగ్ సిస్టమ్లో అవకతవకలు చేయడానికి మిమ్మల్ని అనుమతిస్తుంది. అయితే, చాలా సందర్భాలలో, అదనపు సెట్టింగులు చేయవు. ప్రతి యూజర్ వీలైనంత సౌకర్యవంతమైన లాప్టాప్ వద్ద పని చేయడానికి వాటిని తనను ప్రదర్శిస్తుంది. ఈ అంశాన్ని వివరంగా విశ్లేషించి, మొదట చెల్లించాల్సిన అతి ముఖ్యమైన పారామితులను ప్రభావితం చేద్దాం.
ల్యాప్టాప్లో టచ్ప్యాడ్ను అనుకూలీకరించండి
ఈ వ్యాసంలో, పరికరం యొక్క క్షుణ్ణ ఆకృతీకరణను సులభతరం చేయడానికి మేము సులభంగా కొన్ని దశలను విభజించాము. మీరు అనుకూలమైన లక్షణాలను బహిర్గతం చేస్తున్నప్పుడు, మీరు అన్నింటినీ అనుసరిస్తారని మేము సిఫార్సు చేస్తున్నాము.దశ 2: డ్రైవర్ సెటప్
ఇప్పుడు టచ్ప్యాడ్ కోసం సాఫ్ట్వేర్ వ్యవస్థాపించబడింది, మీరు దాని పారామితుల అమరికను ప్రారంభించవచ్చు. ఎడిటింగ్ కు పరివర్తనం ఈ క్రింది విధంగా ఉంది:
- తెరువు "ప్రారంభం" మరియు "కంట్రోల్ ప్యానెల్" ఎంచుకోండి.
- "మౌస్" ను కనుగొనండి మరియు ఈ విభాగానికి వెళ్లండి.
- టచ్ప్యాడ్ టాబ్ను తరలించండి మరియు "ఎంపికల" బటన్పై క్లిక్ చేయండి.
- మీరు ముందుగా ఇన్స్టాల్ విండోను ప్రదర్శిస్తారు. అనేక స్లయిడర్లను మరియు వివిధ విధులు ఉన్నాయి. ప్రతి ఒక్కరూ ఒక ప్రత్యేక వర్ణనతో వస్తుంది. వాటిని తనిఖీ చేసి, అనుకూలమైన విలువలను సెట్ చేయండి. మార్పులు వెంటనే చర్యను తనిఖీ చేయవచ్చు.
- కొన్నిసార్లు కార్యక్రమంలో అదనపు లక్షణాలు ఉన్నాయి. వాటిని తనిఖీ మరియు సర్దుబాటు మర్చిపోవద్దు.
- అదనంగా, మౌస్ కనెక్ట్ అయినప్పుడు టచ్ప్యాడ్ను నిలిపివేసే ప్రత్యేక పరామితికి శ్రద్ద.
- "పాయింటర్ పారామితులు" టాబ్లో, కదలిక వేగం, డైలాగ్ బాక్స్ మరియు దృశ్యమానత ప్రారంభ స్థానం మార్చబడింది. అన్ని తనిఖీ, కావలసిన చెక్బాక్స్ ఉంచండి మరియు ఒక అనుకూలమైన స్థానానికి స్లయిడర్ తరలించడానికి.
- "మౌస్ బటన్లు" లో బటన్లు ఆకృతీకరణను సవరించండి, డబుల్ క్లిక్ మరియు అంటుకునే వేగం. అవకతవకలు పూర్తయిన తర్వాత, మార్పులను వర్తింపచేయడం మర్చిపోవద్దు.
- చివరి అమరిక కాస్మెటిక్. టాబ్ "పాయింటర్లు" కర్సర్ రూపాన్ని బాధ్యత. ఇక్కడ ఏ సిఫార్సులు లేవు, లక్షణాలు యూజర్ యొక్క ప్రాధాన్యతల క్రింద ప్రత్యేకంగా ఎంపిక చేయబడతాయి.
- ప్రారంభ మెను ద్వారా, నియంత్రణ ప్యానెల్ వెళ్ళండి.
- "ఫోల్డర్ సెట్టింగ్లు" ఎంచుకోండి.
- జనరల్ ట్యాబ్లో, అవసరమైన అంశానికి "చిన్న మౌస్" విభాగంలో ఒక పాయింట్ ఉంచండి.

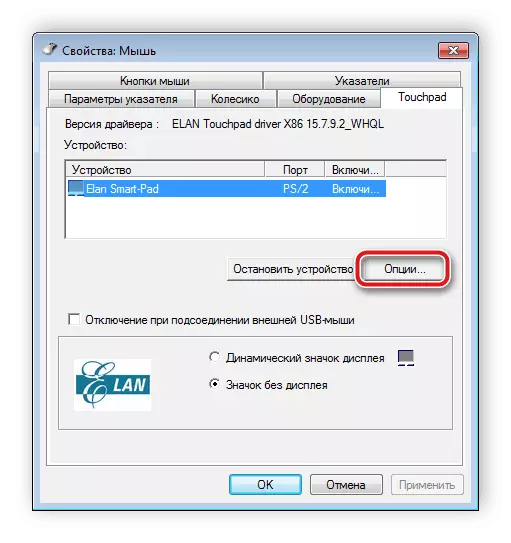


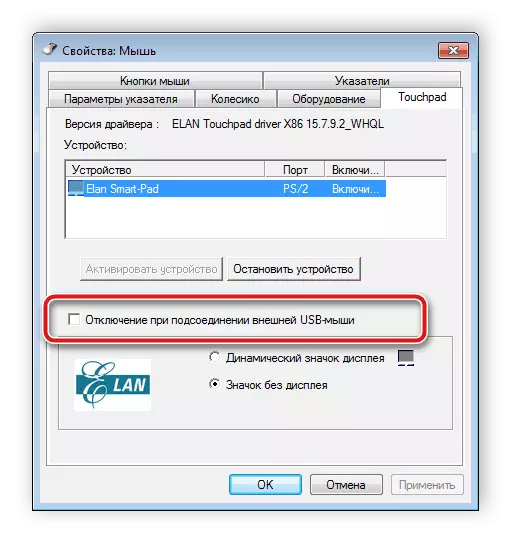
పరికరం యొక్క నిర్వహణపై అన్ని సాఫ్ట్వేర్ తయారీదారులు భిన్నంగా ఉంటారు, అయితే, ఇదే ఇంటర్ఫేస్ను కలిగి ఉంటుంది. కొన్నిసార్లు ఇది కొద్దిగా భిన్నంగా అమలు - ఎడిటింగ్ లక్షణాలు మెను ద్వారా నిర్వహిస్తారు. అటువంటి డ్రైవర్తో పనిచేయడానికి విస్తరించిన సూచనలు క్రింద ఉన్న వ్యాసంలో కనిపిస్తాయి.
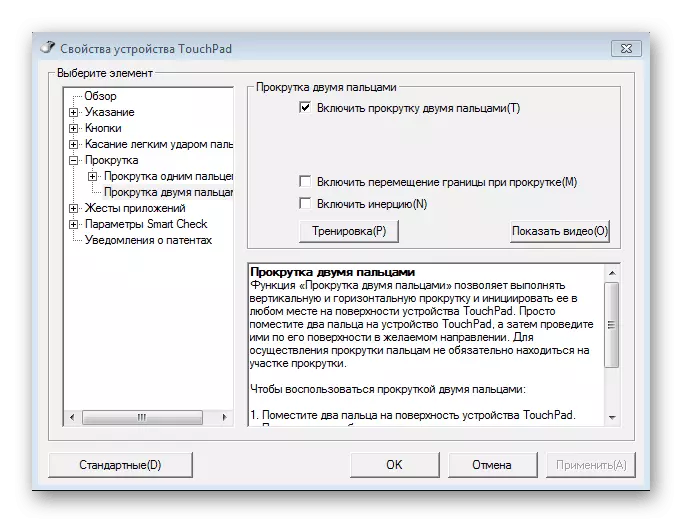
మరింత చదవండి: Windows 7 ల్యాప్టాప్లో ఒక టచ్ప్యాడ్ ఏర్పాటు
దశ 3: మౌస్ ఆకృతీకరణ
అవసరమైన సాఫ్ట్వేర్ లక్షణాలు మార్చబడిన తరువాత, మౌస్ నియంత్రణ మెను యొక్క ఇతర ట్యాబ్లను పరిశీలిస్తాము. ఇక్కడ మీరు కింది సెట్టింగులను తొలగిస్తారు:
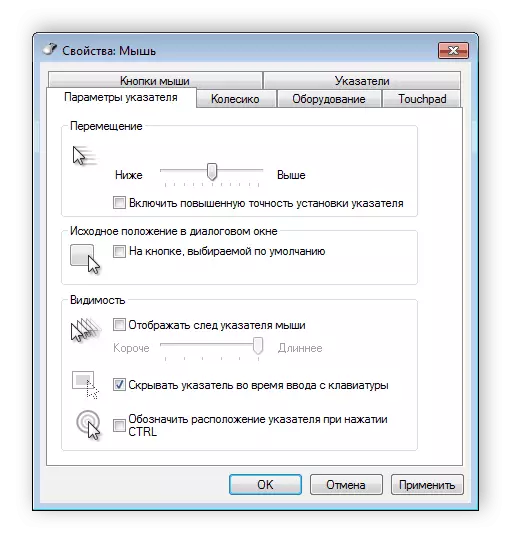

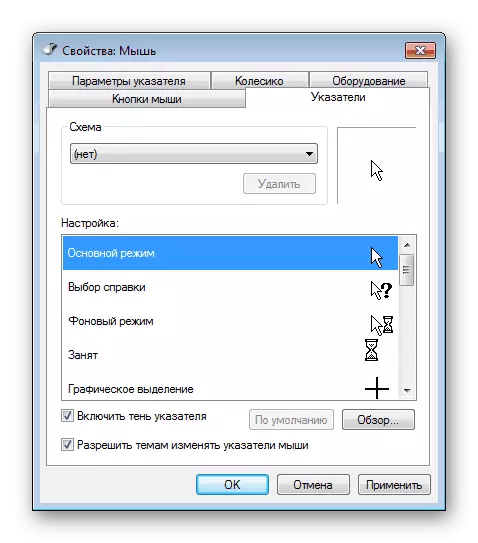
దశ 4: ఫోల్డర్ పారామితులు
ఇది మీరు ఫోల్డర్లతో సౌకర్యవంతంగా పనిచేయడానికి అనుమతించే ఒక చిన్న తారుమారు చేయటానికి ఇది మిగిలిపోయింది. మీరు ఒక క్లిక్ లేదా డబుల్ తో ఫోల్డర్ తెరవడానికి ఎంచుకోవచ్చు. ఈ ఆకృతీకరణకు వెళ్ళడానికి, మీరు కింది సూచనలను చేయవలసి ఉంటుంది:
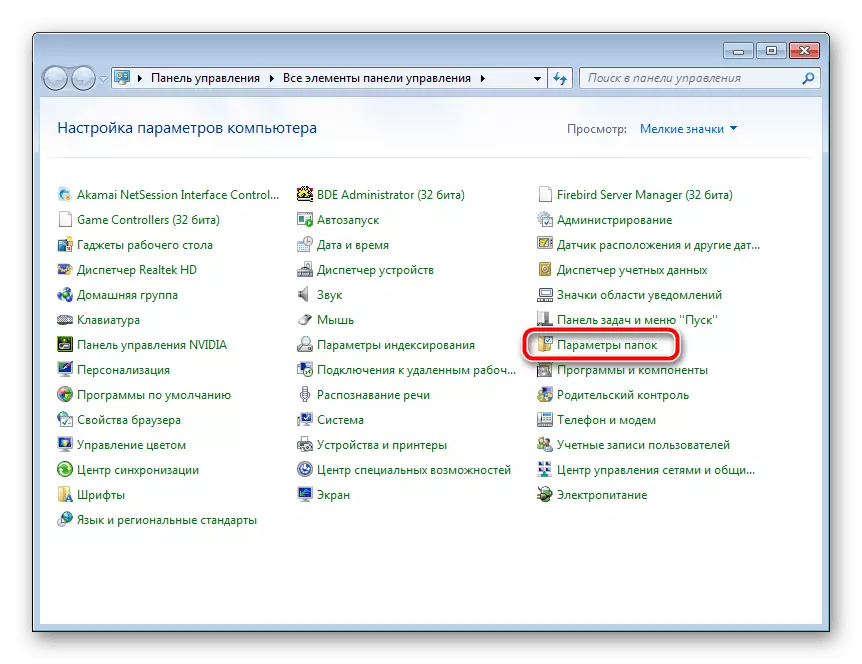
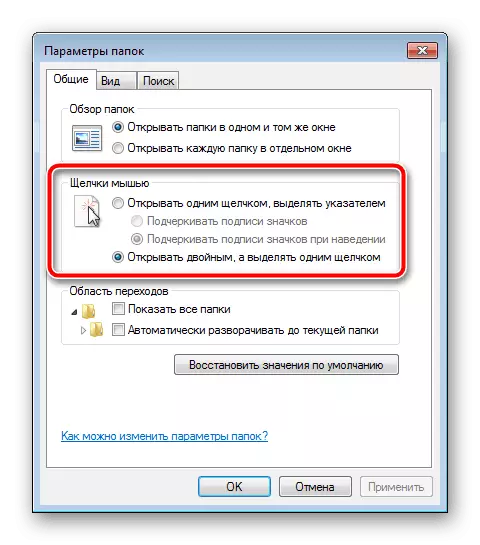
ఇది మార్పులను వర్తింపచేయడానికి మాత్రమే మిగిలి ఉంది మరియు మీరు వెంటనే ఆపరేటింగ్ సిస్టమ్తో పనిచేయడానికి మారవచ్చు.
నేడు మీరు లాప్టాప్లో ఒక టచ్ప్యాడ్ను ఏర్పాటు చేయడం గురించి తెలుసుకున్నారు. మా వ్యాసం మీకు ఉపయోగకరంగా ఉందని మేము ఆశిస్తున్నాము, మీరు అన్ని విధులతో వ్యవహరించారు మరియు పరికరంలో మీ పనిని సాధ్యమైనంత సౌకర్యవంతంగా చేసే ఆకృతీకరణను సెట్ చేసారు.
కూడా చదవండి: ఒక ల్యాప్టాప్లో టచ్ప్యాడ్ను తాకండి
