
కొన్నిసార్లు వినియోగదారులు 10 పరిమాణాల్లో 15 సెంటీమీటర్ల ఫోటోను ప్రింట్ చేయాల్సిన అవసరం ఉంది. అయితే, మీరు ప్రత్యేక చర్చా సేవను సంప్రదించవచ్చు, ఇక్కడ అధిక-నాణ్యత పరికరాలు మరియు కాగితం ఉపయోగించి కార్మికులు మీ కోసం ఈ విధానాన్ని నెరవేరుస్తారు. అయితే, ఇంట్లో ఉంటే సరైన పరికరం ఉంటే, మీరు ప్రతిదీ మీరే చేయవచ్చు. తదుపరి మేము 10 × 15 చిత్రాన్ని ముద్రిస్తున్న నాలుగు మార్గాల్లో చూస్తాము.
ప్రింట్ ఫోటో 10 × 15 ప్రింటర్లో
వెంటనే, నేను పని పూర్తి చేయడానికి మీరు రంగు ఇంక్జెట్ పరికరాలు మరియు ప్రత్యేక కాగితం A6 లేదా అంతకంటే ఎక్కువ అవసరం అని గమనించండి కోరుకుంటున్నారో.ఇప్పుడు అది సీల్ పూర్తయ్యేంత వరకు వేచి ఉండదు. మీరు రంగులకు అనుగుణంగా మరియు మంచి నాణ్యత కలిగి ఉండాలి.
విధానం 3: ప్రత్యేక కార్యక్రమాలు
వివిధ ఫార్మాట్లలో డ్రాయింగ్లను సిద్ధం చేయడానికి మరియు ముద్రించడానికి కార్యక్రమాలు ఉన్నాయి. వాటి సహాయంతో మీరు 10 × 15 పరిమాణంతో పని చేయవచ్చు, ఎందుకంటే ఇది చాలా ప్రజాదరణ పొందింది. అటువంటి సాఫ్ట్ వేర్ నిర్వహణ ఒక సహజమైన స్థాయిలో నిర్వహిస్తుంది, మరియు అప్లికేషన్లు తాము కొన్ని ఉపకరణాలు మరియు విధులు ద్వారా భిన్నంగా ఉంటాయి. క్రింది లింక్లో మా ఇతర అంశాలలో వారిని కలుసుకోండి.
మరింత చదవండి: టాప్ ప్రింట్ కార్యక్రమాలు ఫోటోలు
విధానం 4: ప్రామాణిక విండోస్ ముద్రణ సాధనం
ముద్రణ అంటే విండోస్లో నిర్మించబడింది, ఇది సాధారణంగా 3 × 4 మినహా అత్యంత ప్రజాదరణ పొందిన ఫార్మాట్లతో పనిచేస్తుంది. మీ చిత్రం యొక్క సోర్స్ వెర్షన్ 10 × 15 కంటే ఎక్కువ ఉంటే, మీరు మొదట దాని పరిమాణాన్ని మార్చాలి. మీరు దీనిని Photoshop లో నిర్వహించవచ్చు, మెథడ్ 2 నుండి మొదటి నాలుగు దశల ద్వారా ఏమి సహాయపడుతుంది, ఇది పైన ఉంది. మార్పు తరువాత, Ctrl + S. పై క్లిక్ చేసి స్నాప్షాట్ను సేవ్ చేయడానికి మాత్రమే అవసరమవుతుంది, ఈ క్రింది అవకతవకలు చేయండి:
- ఎడమ మౌస్ బటన్ను క్లిక్ చేయడం ద్వారా చిత్రం వీక్షణ కార్యక్రమం ద్వారా ఫైల్ను తెరవండి. "ప్రింట్" పై క్లిక్ చేయండి. అది తప్పిపోయినట్లయితే, హాట్ కీ Ctrl + P.
- ఒక ఫోటోను తెరవకుండానే ముద్రణకు వెళ్లండి. దాని PCM పై క్లిక్ చేసి "ముద్రణ" పై క్లిక్ చేయండి.
- "ముద్రణ చిత్రాలు" విండోలో తెరిచే విండోలో, జాబితా నుండి చురుకైన ప్రింటర్ను ఎంచుకోండి.
- కాగితం పరిమాణం మరియు చిత్రం నాణ్యత పరిమాణాన్ని సెట్ చేయండి. మీరు A6 ఫార్మాట్ షీట్లను ఉపయోగిస్తే క్రింది రెండు దశలను దాటవేయి.
- కాగితం A4 ప్రింటర్లో కుడివైపున ఉన్నట్లయితే, కుడివైపున ఉన్న మెనులో, "10 x 15 సెం.మీ. (2)".
- పరివర్తన తరువాత, స్నాప్షాట్ ఫ్రేమ్లో పూర్తిగా సరిపోకపోవచ్చు. "ఫ్రేమ్ యొక్క చిత్రం పరిమాణం" తో చెక్ మార్క్ యొక్క తొలగింపు ద్వారా ఇది సరిదిద్దబడింది.
- "ముద్రణ" బటన్పై క్లిక్ చేయండి.
- ప్రక్రియ పూర్తి చేయడానికి వేచి ఉండండి.
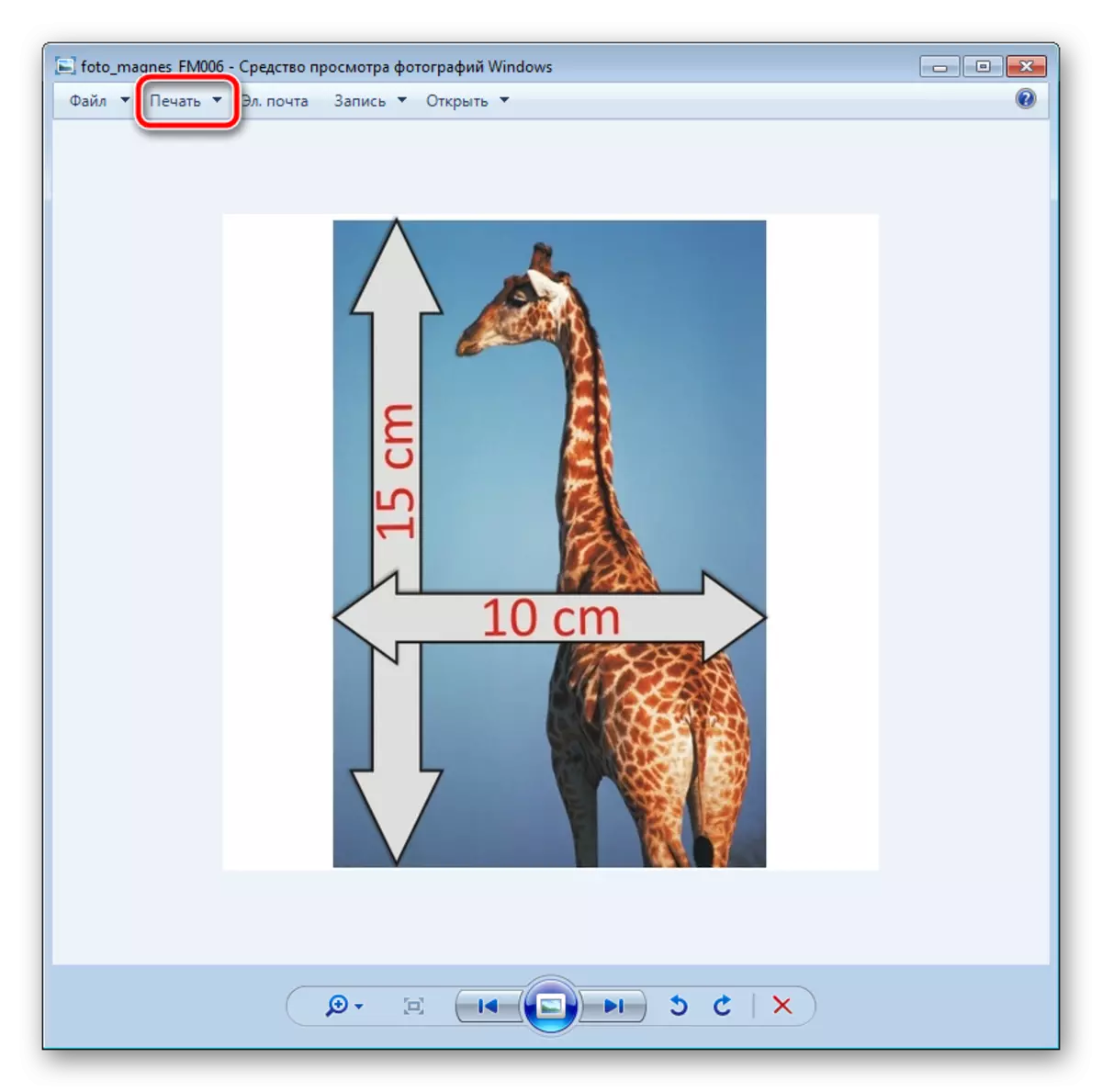
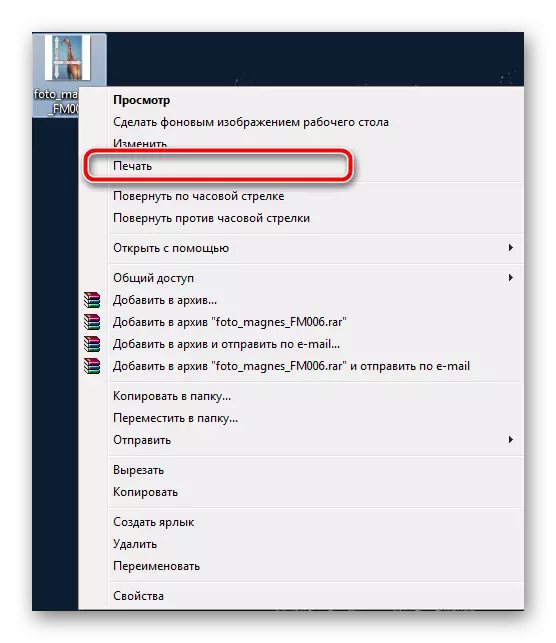

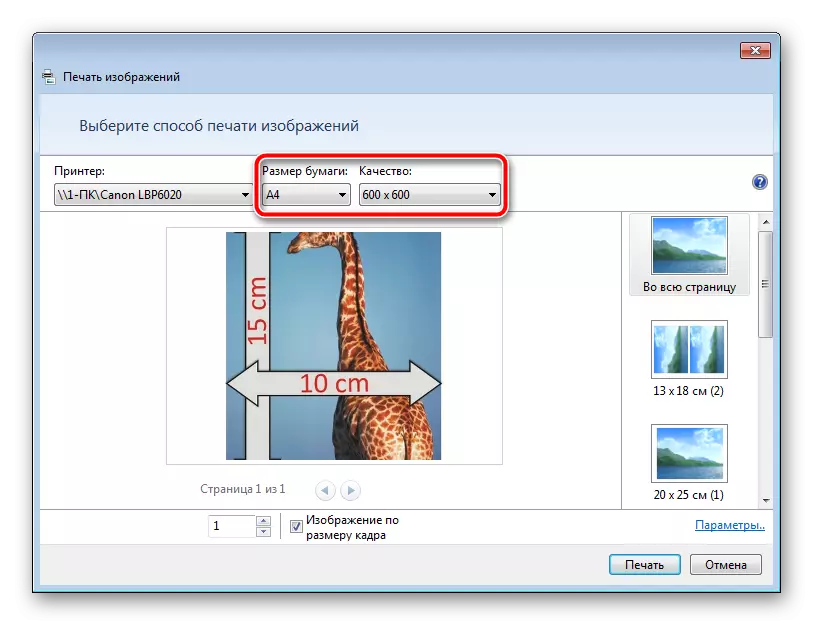
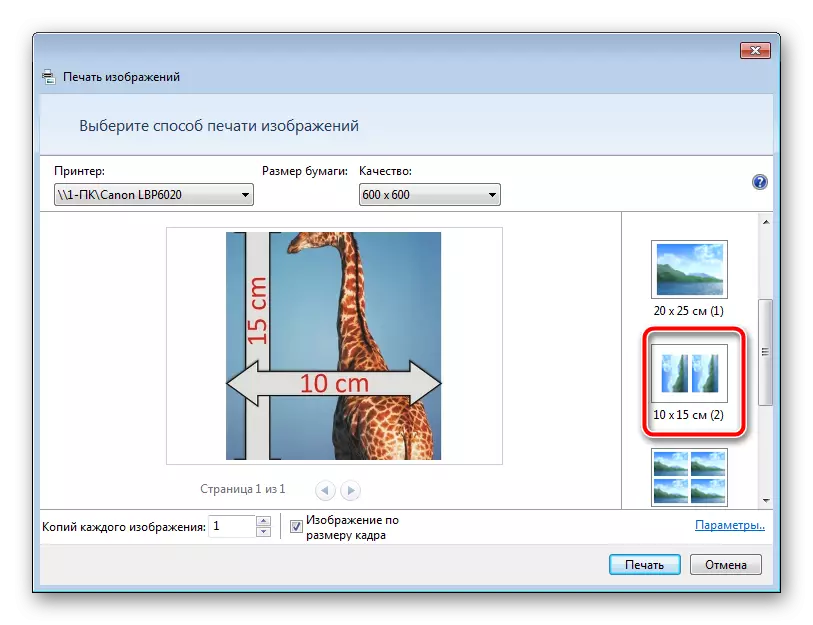
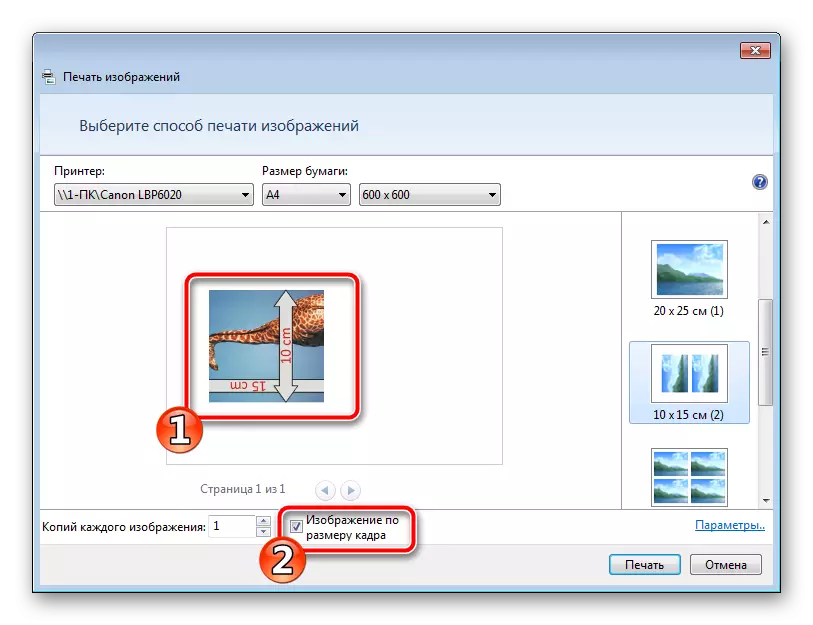
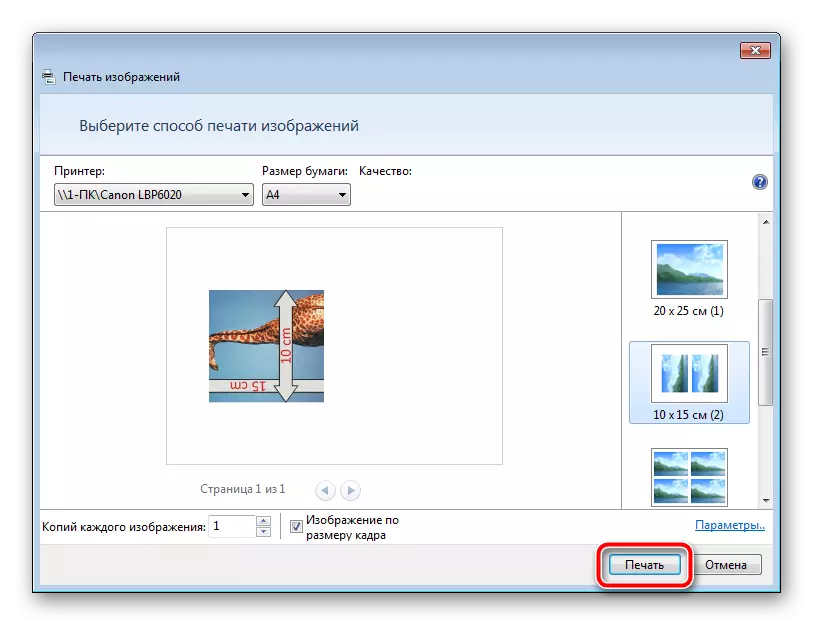
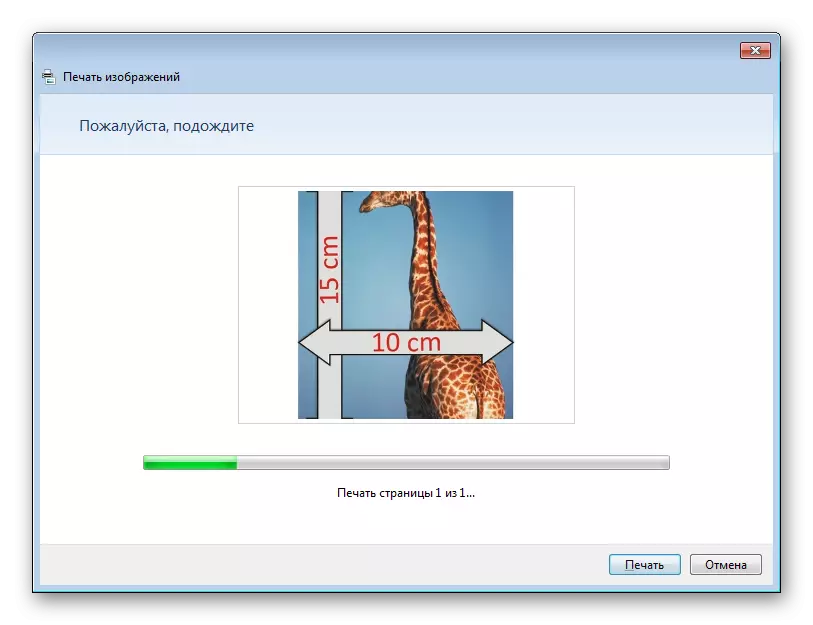
ప్రక్రియ పూర్తయ్యే వరకు కాగితాన్ని తీసివేయవద్దు.
ఈ న, మా వ్యాసం ముగింపు వస్తుంది. మేము మీరు పని భరించవలసి సహాయం మరియు మీరు 15 సెంటీమీటర్ల ద్వారా 10 యొక్క ఒక ఫోటో యొక్క ముద్రించిన కాపీని స్వీకరించడానికి అత్యంత అనుకూలమైన ఎంపికను కనుగొన్నాము.
ఇది కూడ చూడు:
ఎందుకు ప్రింటర్ ముద్రిస్తుంది చారలు
ప్రింటర్ యొక్క సరైన అమరిక
