
కొంత సమయం తరువాత, ప్రింటర్లో ఇంక్వెల్ నాశనం చేస్తాడు, దాని భర్తీ సమయం ఏర్పడుతుంది. కానన్ ఉత్పత్తుల్లో చాలామంది గుళికలు జరిమానా ఆకృతిని కలిగి ఉంటాయి మరియు అదే సూత్రాన్ని సుమారుగా అమర్చబడతాయి. తరువాత, మేము దశల పైన పేర్కొన్న ముద్రణ పరికరాల్లో ఒక కొత్త ఇంక్వెల్ను ఇన్స్టాల్ చేసే ప్రక్రియను మేము నిర్వహిస్తాము.
కానన్ ప్రింటర్కు గుళికను చొప్పించండి
స్ట్రిప్స్ పూర్తయిన షీట్లలో కనిపించినప్పుడు భర్తీ అవసరం, చిత్రం మసకగా మారుతుంది లేదా రంగులలో ఎవరూ లేరు. అదనంగా, పెయింట్ ముగింపు ముద్రణ ఒక పత్రాన్ని పంపడానికి ప్రయత్నిస్తున్నప్పుడు కంప్యూటర్లో ప్రదర్శించబడే నోటిఫికేషన్ను సూచించవచ్చు. ఒక కొత్త ఇంక్వెల్ కొనుగోలు చేసిన తరువాత, మీరు క్రింది సూచనలను అమలు చేయాలి.షీట్లో షీట్లు రావడంతో మీరు ఎదుర్కొన్నట్లయితే, పెయింట్ ముగియడం ప్రారంభమైంది. వారి సంభవించే అనేక కారణాలు ఉన్నాయి. ఈ అంశంపై వివరమైన సమాచారం కింది లింక్పై విషయంలో కనుగొనవచ్చు.
మీరు పాతదాన్ని తీసివేసిన తర్వాత వెంటనే గుళికను ఇన్స్టాల్ చేయాలని సిఫార్సు చేయబడింది. అదనంగా, మీరు ఇంక్వెల్ లేకుండా పరికరాలను ఉపయోగించకూడదు.
దశ 2: గుళికను ఇన్స్టాల్ చేయడం
అన్ప్యాక్ సమయంలో, మేము జాగ్రత్తగా భాగం సంప్రదించండి. మీ చేతులతో మెటల్ పరిచయాలను తాకవద్దు, ఫ్లోర్కు గుళికను డ్రాప్ చేయవద్దు మరియు దానిని ఆడండి. ఓపెన్ రూపంలో ఉంచవద్దు, వెంటనే పరికరానికి ఇన్సర్ట్ చెయ్యండి మరియు ఇది ఇలా ఉంటుంది:
- బాక్స్ నుండి గుళిక తొలగించి పూర్తిగా రక్షిత టేప్ వదిలించుకోవటం.
- వెనుక గోడను తాకినంత వరకు మీ స్థలంలో దాన్ని ఇన్స్టాల్ చేయండి.
- లాకింగ్ లివర్ పైకి పెంచండి. ఇది సరైన స్థానానికి చేరుకున్నప్పుడు, మీరు సముచితమైన క్లిక్ని వినవచ్చు.
- కాగితంను మూసివేయండి ట్రే కవర్ను అందుకుంటారు.
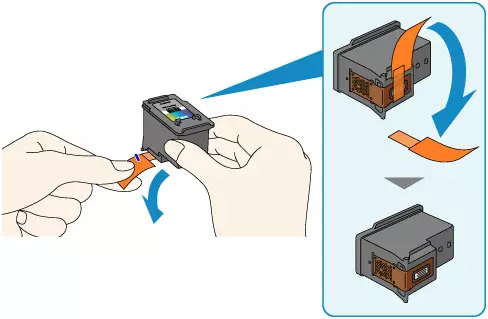
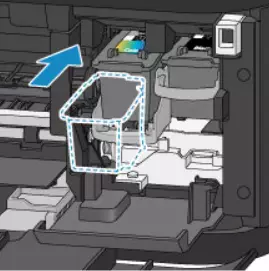


హోల్డర్ ఒక ప్రామాణిక స్థానానికి తరలించబడుతుంది, తర్వాత మీరు వెంటనే ముద్రణను ప్రారంభించవచ్చు, కానీ మీరు కొన్ని రంగుల INKS మాత్రమే ఉపయోగిస్తుంటే, మీరు మూడవ దశను నిర్వహించాలి.
దశ 3: ఉపయోగించిన గుళికని ఎంచుకోండి
కొన్నిసార్లు వినియోగదారులు వెంటనే గుళిక స్థానంలో లేదా ప్రింటింగ్ అవసరం మాత్రమే ఒక రంగు ఉంది అవకాశం లేదు. ఈ సందర్భంలో, మీరు అతను ఉపయోగించడానికి అవసరం పెయింట్ ఇది అంచు, పేర్కొనాలి. ఇది అంతర్నిర్మిత సాఫ్ట్వేర్ ద్వారా జరుగుతుంది:
- ప్రారంభం ద్వారా కంట్రోల్ ప్యానెల్ మెనుని తెరవండి.
- "పరికరాలు మరియు ప్రింటర్లు" కు వెళ్ళండి.
- మీ కానన్ ఉత్పత్తిని కనుగొనండి, దానిపై క్లిక్ చేయండి మరియు "ముద్రణ సెటప్" ఎంచుకోండి.
- తెరుచుకునే విండోలో, "సేవ" టాబ్ను కనుగొనండి.
- "కార్ట్రిడ్జ్" సాధనంపై క్లిక్ చేయండి.
- "సరే" పై క్లిక్ చేసి చర్యను ముద్రించడానికి మరియు నిర్ధారించడానికి అవసరమైన ఇంక్నర్ను ఎంచుకోండి.
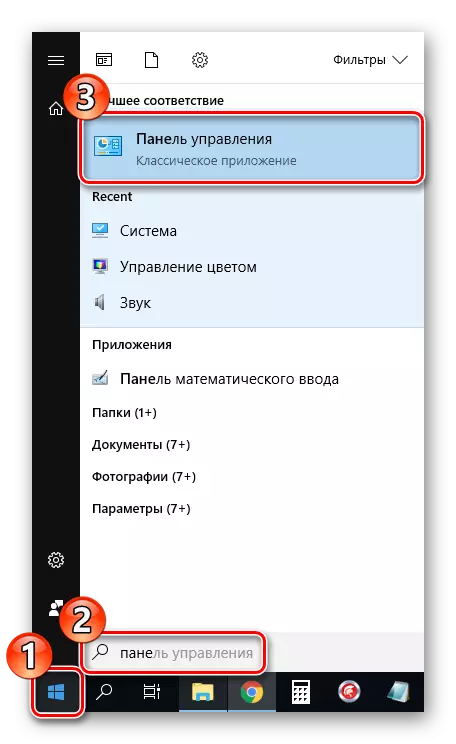
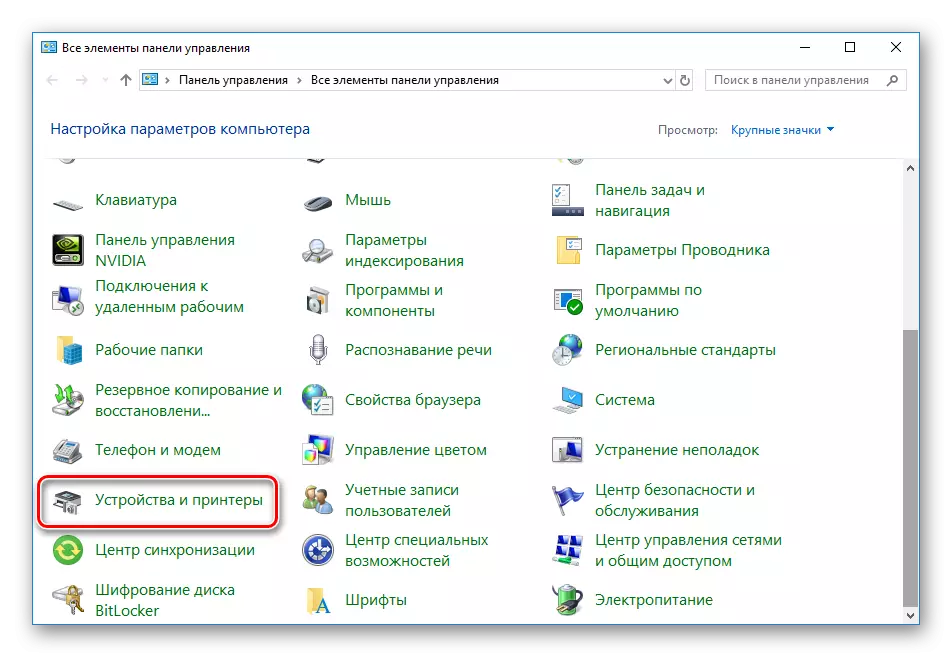
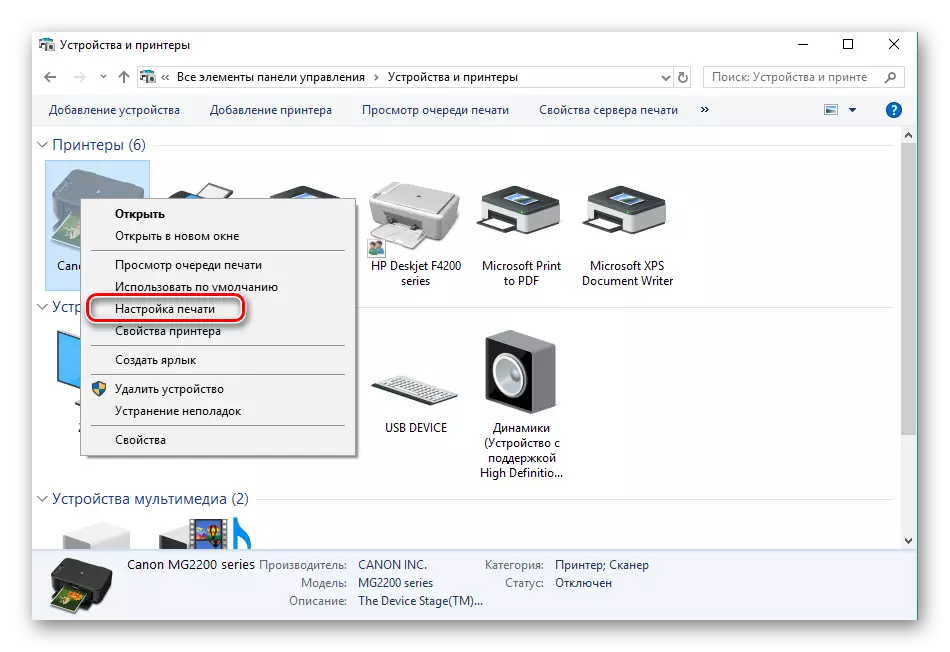
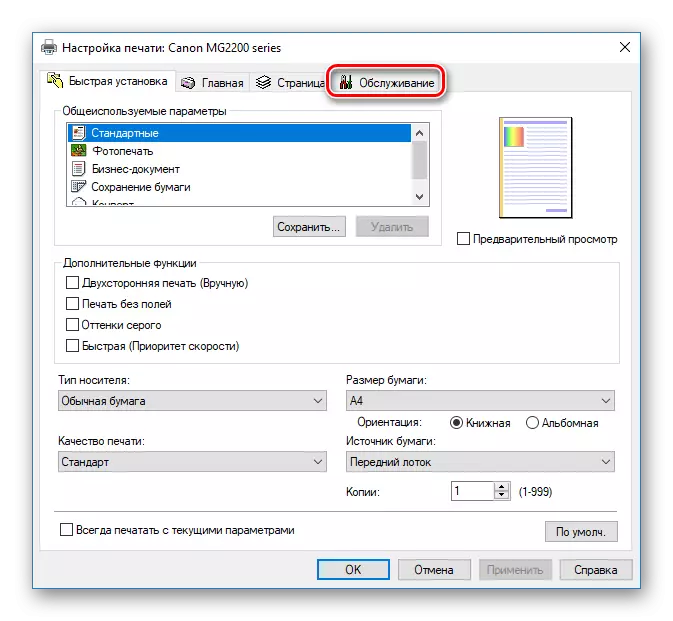
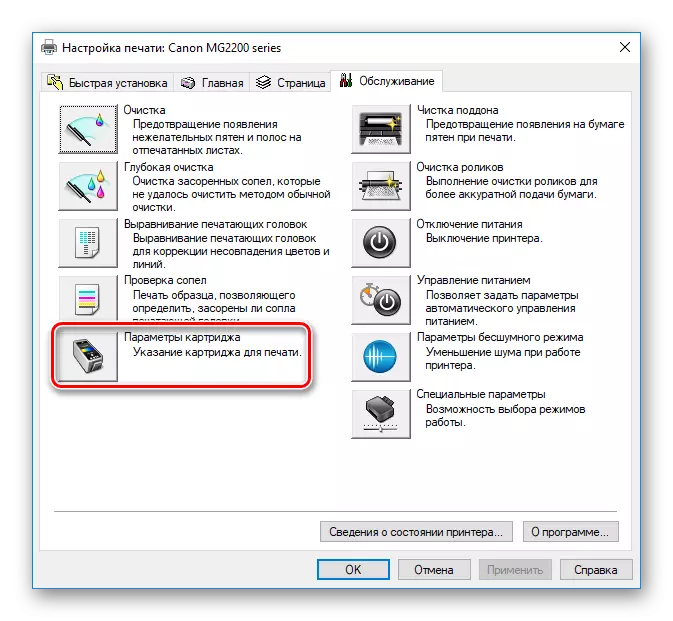

ఇప్పుడు మీరు పరికరాన్ని పునఃప్రారంభించాలి మరియు మీరు అవసరమైన పత్రాల ముద్రణకు వెళ్ళవచ్చు. , మీరు ఈ దశను అమలు చేయడానికి ప్రయత్నించినప్పుడు, మీరు మీ ప్రింటర్ను జాబితాలో కనుగొనలేకపోయాము, దిగువ కథనానికి శ్రద్ద. అది మీరు ఈ పరిస్థితిని సరిదిద్దడానికి సూచనలను కనుగొంటారు.
మరింత చదవండి: Windows లో ప్రింటర్ కలుపుతోంది
కొన్నిసార్లు కొత్త గుళికలు చాలా పొడవుగా లేదా బాహ్య పర్యావరణానికి గురవుతున్నాయని ఇది జరుగుతుంది. ఈ కారణంగా, ముక్కు తరచుగా ఎండబెట్టడం జరుగుతుంది. పెయింట్ పతనం సర్దుబాటు, భాగం యొక్క పనిని పునరుద్ధరించడానికి ఎలా అనేక పద్ధతులు ఉన్నాయి. మరొక విషయంలో ఈ గురించి మరింత చదవండి.
మరింత చదువు: ప్రింటర్ క్లీనింగ్ ప్రింటర్ గుళిక
ఈ న, మా వ్యాసం ముగింపు వస్తుంది. కానన్ ప్రింటర్లో మీరు గుళిక సంస్థాపన విధానాన్ని గురించి తెలుసుకున్నారు. మీరు గమనిస్తే, ప్రతిదీ అనేక చర్యల కోసం వాచ్యంగా జరుగుతుంది, మరియు ఈ పని అనుభవం లేని వినియోగదారునికి కూడా కష్టంగా ఉండదు.
కూడా చూడండి: సరైన ప్రింటర్ అమరిక
