
కంప్యూటర్ యొక్క సరైన ఆపరేషన్ను మరియు అన్ని భాగాల యొక్క సరైన ఆపరేషన్ను నిర్వహించడానికి, మీరు కనీసం దానిపై ఇన్స్టాల్ చేసిన సాఫ్ట్వేర్ యొక్క ఔచిత్యాన్ని అనుసరించాలి. అంతేకాకుండా, సాఫ్ట్వేర్ మరియు హార్డ్వేర్ కాంప్లెక్స్ యొక్క అతి ముఖ్యమైన భాగాలు ఏవైనా సమస్యలు ఉత్పన్నమయ్యే డ్రైవర్లు.
స్వతంత్రంగా, వ్యవస్థ నిర్ణయించదు, మరియు ఈ లేదా ఆ పరికరాలు ఎలా ఉపయోగించాలో తెలియదు. ఇది OS, అంతర్నిర్మిత పరికరాలు మరియు అంచు మధ్య మధ్యవర్తి యొక్క బాధ్యతలను తీసుకునే ప్రత్యేక సాఫ్ట్వేర్ నుండి దీని గురించి సమాచారాన్ని పొందుతుంది. ఇటువంటి మినీ కార్యక్రమాలు డ్రైవర్లను అంటారు.
మైక్రోసాఫ్ట్ నుండి ఆపరేటింగ్ సిస్టం యొక్క పూర్వ సంస్కరణల్లో, వినియోగదారులు ఈ రకమైన నియంత్రణ వ్యవస్థను స్వతంత్రంగా కనుగొని, ఇన్స్టాల్ చేసుకోవాలి. దీని ప్రకారం, ఇటువంటి డ్రైవర్లను నవీకరిస్తున్న ప్రక్రియ కూడా వినియోగదారుల భుజాల మీద ఉంటుంది. కానీ Windows 7 తో ప్రారంభమవుతుంది, ప్రతిదీ నాటకీయంగా మారింది: ఇప్పుడు వ్యవస్థ స్వతంత్రంగా శోధిస్తుంది మరియు పరికరాలు సరైన ఆపరేషన్ కోసం అవసరమైన సాఫ్ట్వేర్ను ఇన్స్టాల్ చేయవచ్చు. "డజను" ఈ ప్రక్రియ వీలైనంత సులభం, మరియు కొన్నిసార్లు యూజర్ కోసం కూడా బలహీనంగా ఉంది.
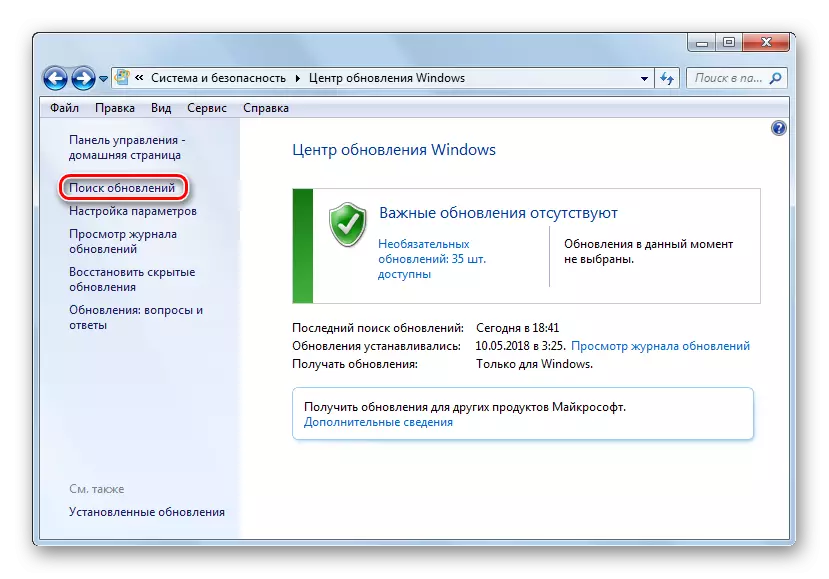
ఏదేమైనా, కంప్యూటర్ యొక్క కొన్ని భాగాలు రెగ్యులర్ డ్రైవర్ నవీకరణలను వారి పనిలో ఏ లోపాలను తొలగించటానికి మరియు సాఫ్ట్వేర్ కోసం ఆధునిక అవసరాలకు అనుగుణంగా ఉండాలి. Windows 10 చాలా భాగం దానితో మీరే కాపాడుతుంది, కానీ కొన్నిసార్లు ఇది మానవీయంగా నవీకరణలను ఇన్స్టాల్ చేయవలసిన అవసరం ఉంది.
Windows 10 లో డ్రైవర్లను నవీకరించడం ఎలా
వెంటనే మీరు డ్రైవర్లను అప్డేట్ చేయవలసి ఉంటుందని గమనించండి, స్పష్టమైన కారణం లేనట్లయితే, అది వర్గీకరణపరంగా విలువైనది కాదు. పరికరాలు సంపూర్ణంగా పనిచేస్తున్నప్పుడు, నవీకరణ తర్వాత దాని పనిలో ఏ మెరుగుదలని మీరు గమనించవచ్చు. అదనంగా, వ్యతిరేక ప్రభావం సాధ్యమే.
మీ కంప్యూటర్ యొక్క గ్రాఫిక్స్ వ్యవస్థకు మాత్రమే మినహాయింపు డ్రైవర్. సరైన గ్రాఫిక్స్ కార్డు పనితీరును నిర్ధారించడానికి, దాని నియంత్రణ సాఫ్ట్వేర్ను క్రమం తప్పకుండా నవీకరించాలి. ముఖ్యంగా, అందువలన, gamers నిరంతరం ఆధునిక గేమ్స్ కింద PC గ్రాఫిక్స్ యొక్క ఆప్టిమైజేషన్ పొందండి.
అదనంగా, గేమ్ లవర్స్ AMD నుండి NVIDIA మరియు Radeon సాఫ్ట్వేర్ నుండి Geforce అనుభవం వంటి సెట్టింగులను విస్తృత సెట్ వారి పారవేయడం ప్రత్యేక ప్రయోజనాలు ఉన్నాయి.
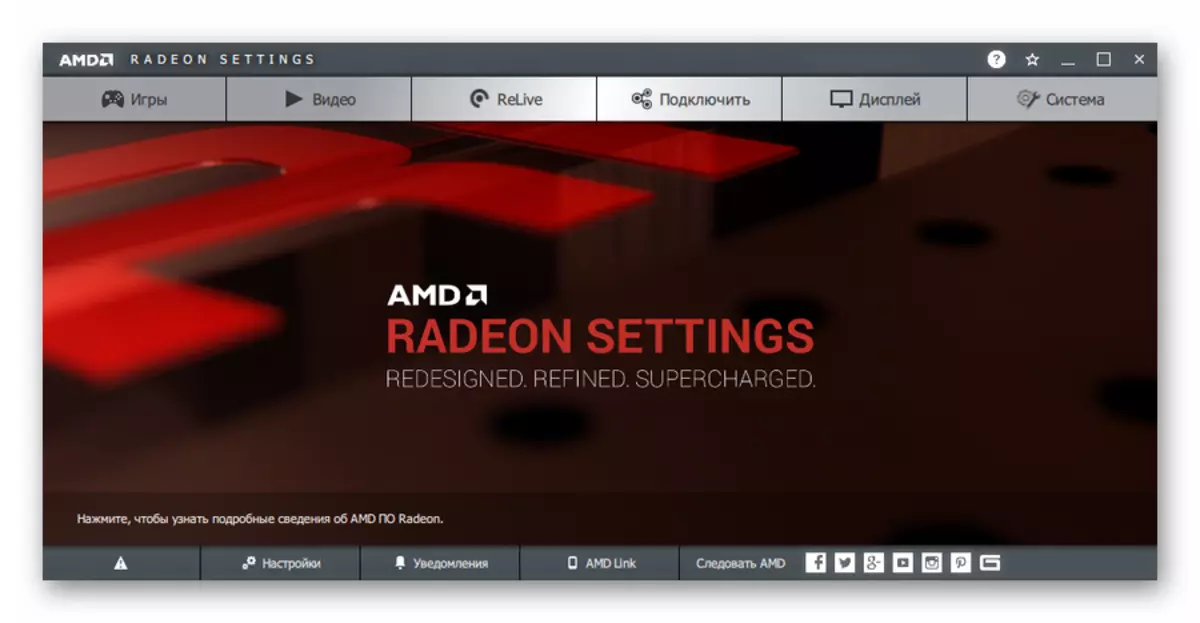
ఆపరేషన్ చివరిలో, మీరు బహుశా మీరు కూడా తెలియజేయబడుతుంది ఇది కంప్యూటర్, పునఃప్రారంభించు ఉంటుంది. బాగా, మీరు సిస్టమ్ నవీకరణ జర్నల్ లో "డ్రైవర్ నవీకరణలు" వర్గం లో ఇన్స్టాల్ డ్రైవర్ల జాబితాను చూడవచ్చు.
ఈ రెండు పదాలు లో "క్లిక్ మరియు మర్చిపోయి" వర్ణించవచ్చు సరళమైన పద్ధతి. అదనపు సాఫ్ట్వేర్ అవసరం లేదు, కానీ ఒక అంతర్నిర్మిత సిస్టమ్ సాధనం మాత్రమే అవసరమవుతుంది.
విధానం 2: పరికర మేనేజర్
మీరు మీ PC లో ఒక నిర్దిష్ట పరికరానికి డ్రైవర్ను అప్డేట్ చేయవలసిన అవసరాన్ని కలిగి ఉంటే, మీరు అవసరమైన Windows 10 టూల్స్లో ఒకదాన్ని ఉపయోగించవచ్చు. ఇది మీరు అర్థం చేసుకోగలదు, "పరికర మేనేజర్" గురించి, ప్రతి ఒక్కటి గురించి వివరణాత్మక సమాచారాన్ని అందిస్తుంది కంప్యూటర్ హార్డ్వేర్ భాగం విడిగా.
ఇతర విషయాలతోపాటు, సాధనం అటువంటి ఎంపిక అందుబాటులో ఉన్న పరికరాల ఆకృతీకరణను మార్చడానికి మిమ్మల్ని అనుమతిస్తుంది: ఎనేబుల్, వారి పారామితులను ఆపివేయి మార్చండి. కానీ మాకు చాలా ఆసక్తికరమైన పరికరాలు డ్రైవర్లు నిర్వహించడానికి సామర్ధ్యం. మునుపటి సంస్కరణకు సాఫ్ట్వేర్ లేదా రోల్బ్యాక్ను నియంత్రించటానికి అవసరమైన కార్యాచరణ ఉంది.
- పై సాధనాన్ని ప్రారంభించడానికి, కుడి మౌస్ బటన్ను "ప్రారంభించు" ఐకాన్పై క్లిక్ చేయండి లేదా "విన్ + X" నొక్కండి, ఆపై సందర్భోచిత మెనులో పరికర నిర్వాహకుడిని ఎంచుకోండి.
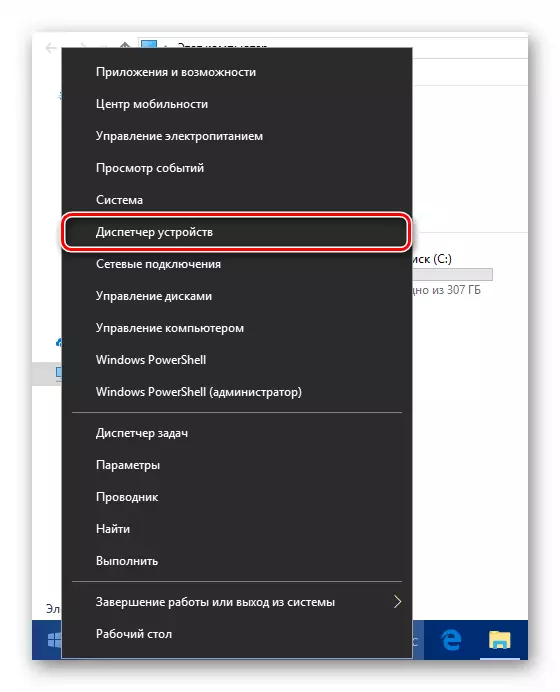
- మీ కంప్యూటర్ యొక్క హార్డ్వేర్ భాగాల జాబితాలో, కావలసిన పరికరాన్ని కనుగొనండి మరియు దానిపై మళ్లీ కుడి క్లిక్ చేయండి. ఆ తరువాత, పాప్-అప్ మెనులో "రిఫ్రెష్ డ్రైవర్" క్లిక్ చేయండి.
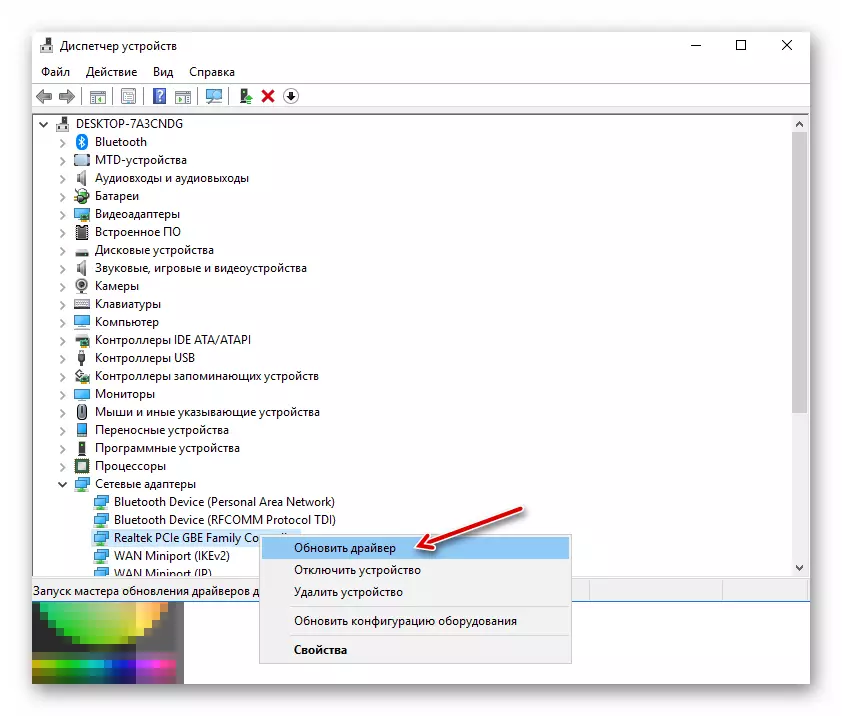
- నవీకరణను ఇన్స్టాల్ చేయడానికి మీరు రెండు మార్గాలను అందిస్తారు: ఒక కంప్యూటర్ నుండి లేదా నేరుగా ఇంటర్నెట్ నుండి. నెట్వర్క్లో డ్రైవర్ల కోసం స్వయంచాలక శోధన - ఒక నియమం వలె, అత్యంత ప్రభావవంతమైన పద్ధతి కాదు, కానీ కొన్నిసార్లు ఇప్పటికీ పనిచేస్తుంది.
ప్రత్యామ్నాయంగా, మీరు కంప్యూటర్లో ఇప్పటికే ఇన్స్టాల్ చేసిన జాబితా నుండి డ్రైవర్ను ఎంచుకోవచ్చు. మీ పరికరం యొక్క మెమరీలో కావలసిన సాఫ్ట్వేర్ ఇప్పటికే అందుబాటులో ఉంది. కాబట్టి, "ఈ కంప్యూటర్లో డ్రైవర్ శోధనను అమలు చేయండి."
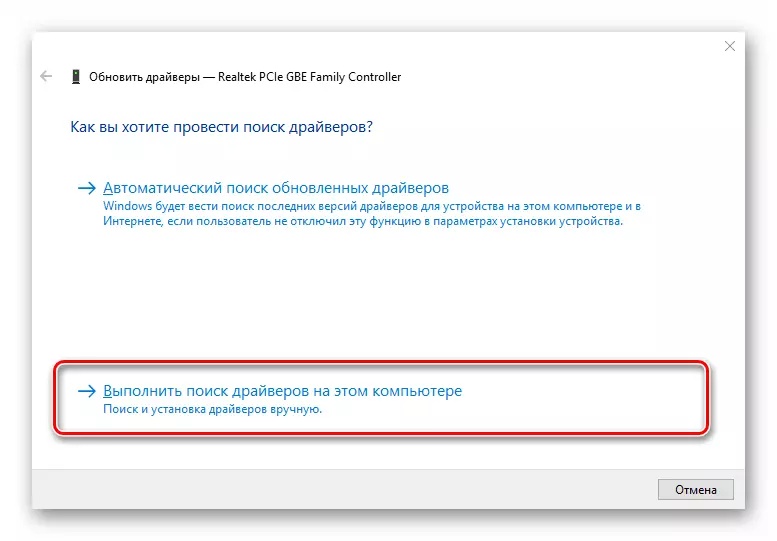
అప్పుడు మీ ఎంపిక పరికరం కోసం అందుబాటులో ఉన్న సాఫ్ట్వేర్ జాబితాకు వెళ్ళండి.
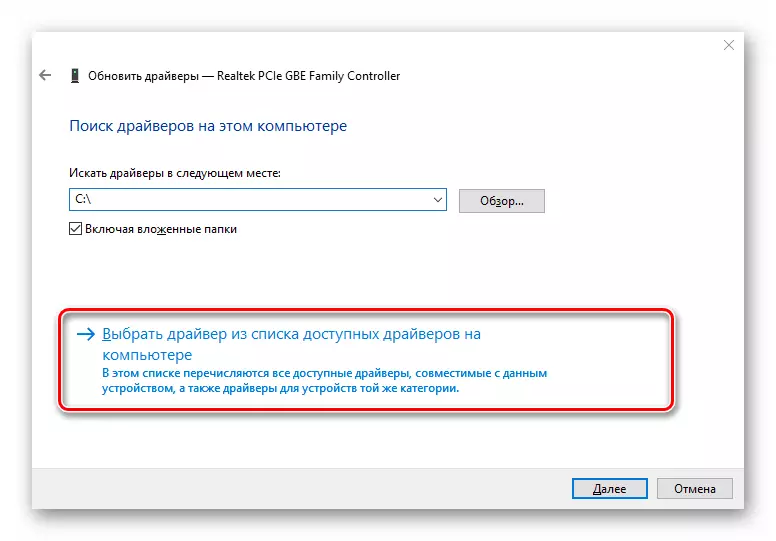
- తెరుచుకునే విండోలో, కంప్యూటర్లో ఉన్న డ్రైవర్ల జాబితా వారు ఇప్పటికీ ఉన్నట్లయితే, అందజేస్తారు. "మాత్రమే అనుకూలమైన పరికరాలు" అంశం గుర్తించబడింది నిర్ధారించుకోండి. అప్పుడు జాబితాలోని అంశాలలో ఒకదాన్ని ఎంచుకోండి మరియు "తదుపరి" బటన్పై క్లిక్ చేయండి.
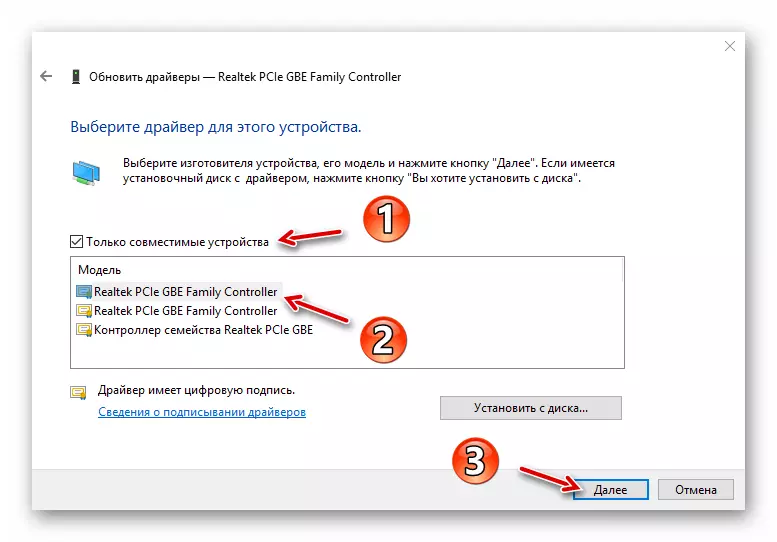
ఫలితంగా, పేర్కొన్న డ్రైవర్ ఇన్స్టాల్ చేయబడుతుంది. పరికరంతో సమస్య ఉంటే, అది వెంటనే అదృశ్యమవుతుంది, మరియు దీనికి బహుశా మీరు PC ను పునఃప్రారంభించాలి. కూడా, వైఫల్యం విషయంలో, మీరు అందుబాటులో జాబితా నుండి మరొక డ్రైవర్ ఇన్స్టాల్ ప్రయత్నించవచ్చు మరియు తద్వారా సమస్య తొలగించడానికి.
పద్ధతి 3: తయారీదారు సైట్
పైన వివరించిన పద్ధతులు ఆశించిన ఫలితాన్ని తీసుకురాకపోతే, పూర్తిగా సహేతుకమైన పరిష్కారం మొత్తం తయారీదారు వెబ్సైట్ నుండి మొత్తం భాగం లేదా కంప్యూటర్ను లోడ్ చేస్తుంది. ముఖ్యంగా సంబంధిత ఈ పద్ధతి ప్రింటర్లు, MFP లు, స్కానర్లు మరియు ఇతర అత్యంత ప్రత్యేక సామగ్రి వంటి కొన్ని ప్రత్యేకతల యొక్క వాడుకలో లేదా అరుదైన పరికరాల కోసం.
కాబట్టి, మీరు పరికర మేనేజర్లో పరికరం మరియు దాని డ్రైవర్ యొక్క సంస్కరణ గురించి సమాచారాన్ని పరిశీలించి, ఆపై తయారీదారు వెబ్సైట్లో తగిన సాఫ్ట్వేర్ను కనుగొనండి.
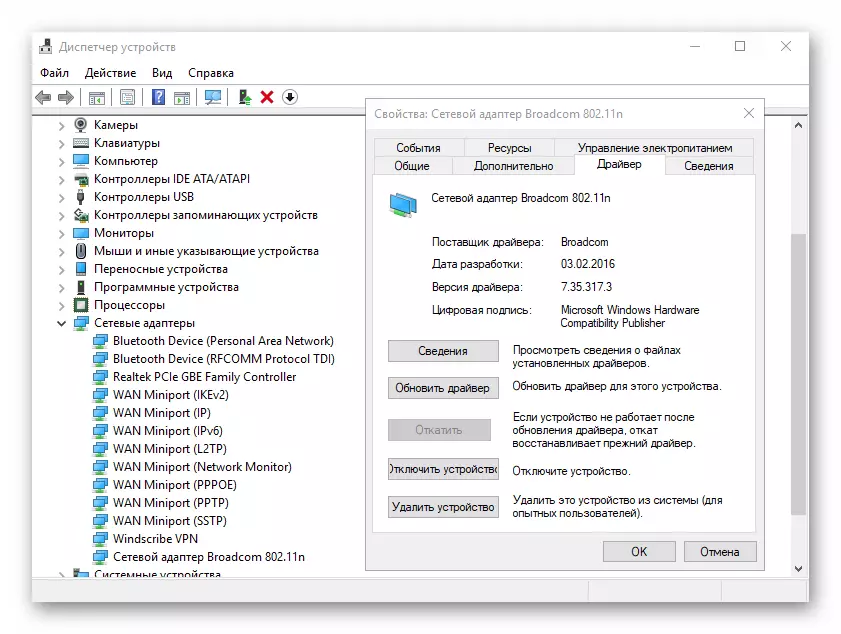
దాని మోడల్ విశ్వసనీయంగా తెలిసినట్లయితే, భాగం తయారీదారు యొక్క అధికారిక వనరుపై లేదా మీ మదర్బోర్డు యొక్క సృష్టికర్త యొక్క వెబ్సైట్లో శోధన చేయవచ్చు. మీరు ఒక ల్యాప్టాప్ను ఉపయోగిస్తే, ఒకే స్థలంలో అన్ని డ్రైవర్లను కనుగొనడానికి అత్యంత అనుకూలమైన మార్గం - దాని ప్రత్యక్ష తయారీదారు యొక్క పోర్టల్లోని పరికరం యొక్క సరైన పేజీని తెరవండి.
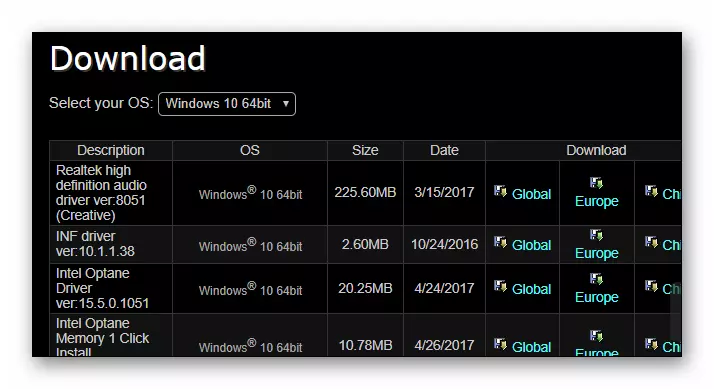
అయితే, ప్రత్యేక వెబ్ వనరులో ప్రతి డ్రైవర్ కోసం ఇది కనిపించడం అవసరం లేదు. పరికరంలో సమస్యలు సంభవిస్తే మాత్రమే ఇది చేయాలి.
విధానం 4: మూడవ పార్టీ యుటిలిటీస్
ఒక అభిప్రాయం ఉంది, ఒక అభిప్రాయం ఆటోమేటిక్ శోధన మరియు వ్యవస్థలో అన్ని డ్రైవర్ల నవీకరణలను ఇన్స్టాల్ చేసే ప్రత్యేక కార్యక్రమాలు - ప్రారంభకులకు ఉత్తమ పరిష్కారం. అయితే, ఇది అన్ని వద్ద లేదు. అంతేకాకుండా, పరిస్థితి సరసన పాతుకుపోతుంది: ఈ రకమైన సాఫ్ట్వేర్ ఒక ఆధునిక వినియోగదారు చేతిలో మాత్రమే మంచి సాధనం.
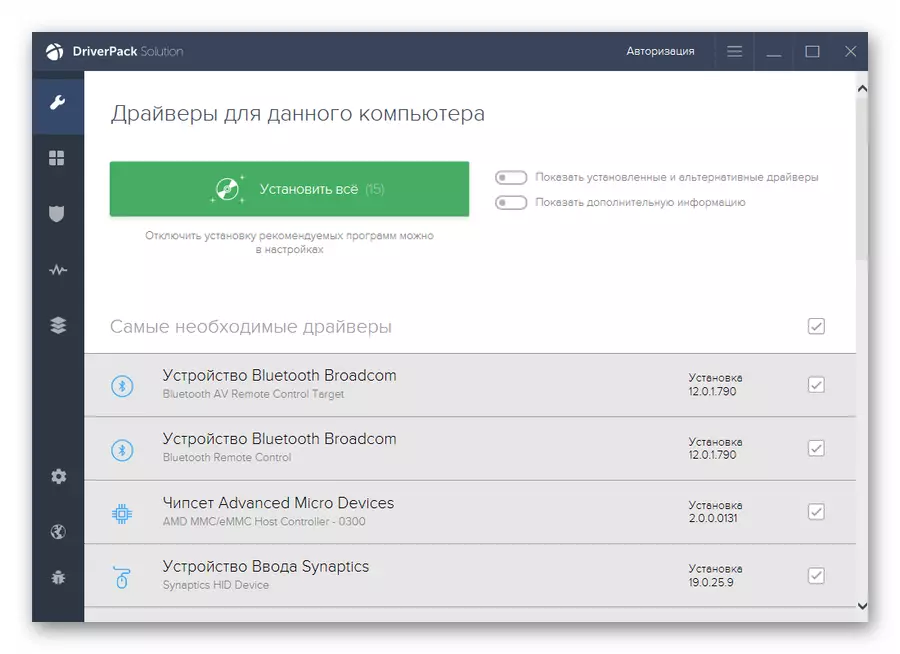
వాస్తవానికి దాదాపు అన్ని యుటిలిటీలు స్పష్టంగా మరియు వైఫల్యాల లేకుండా పనిచేసే ఆ పరికరాలకు కూడా డ్రైవర్ నవీకరణలను ఇన్స్టాల్ చేయడానికి ప్రతిపాదిస్తాయి. ఉత్తమంగా, మీరు ఇన్స్టాల్ ఏమిటో మీకు తెలియకపోతే, ప్రభావం తక్కువగా ఉంటుంది, బాగా, మరియు చెత్తగా ఉంటుంది - పరికరాలు సరిగ్గా నిలిపివేస్తాయి మరియు ఇది సాఫ్ట్వేర్ యొక్క మునుపటి సంస్కరణకు తిరిగి వెళ్లడానికి మారుతుంది.
అయినప్పటికీ, అలాంటి సాఫ్ట్వేర్ను పూర్తిగా నిష్ఫలంగా పిలవడానికి అసాధ్యం. ఈ రకమైన కార్యక్రమాల డేటాబేస్లలో చాలా తరచుగా, మీరు చాలా మౌలిక పరికరాల కోసం డ్రైవర్లను పొందవచ్చు మరియు తద్వారా వారి పనిని మెరుగుపరుస్తారు.
మరింత చదవండి: డ్రైవర్లు ఇన్స్టాల్ ఉత్తమ కార్యక్రమాలు
ఫలితంగా, మీరు పైన వివరించిన పద్ధతులను ఉపయోగించి మీరు చాలా అరుదుగా ఉండాలి. చాలా సందర్భాలలో, విండోస్ 10 స్వతంత్రంగా చాలా సరిఅయిన డ్రైవర్లను కనుగొంటుంది. కానీ మళ్ళీ, మీరు గుర్తుంచుకోవాలి: మీ కంప్యూటర్ మీ నుండి సహా, మీ పరికరానికి ఏదో డౌన్లోడ్ మరియు ఇన్స్టాల్ చేసినప్పుడు జాగ్రత్తగా ఉండండి.
