
విండోస్ 10 మునుపటి సంస్కరణల నుండి ముఖ్యంగా విజువల్ డిజైన్ పరంగా భిన్నంగా ఉంటుంది. కాబట్టి, మీరు మొదట ఈ ఆపరేటింగ్ సిస్టమ్ను ప్రారంభించినప్పుడు, యూజర్ ఒక వైవిధ్యమైన క్లీన్ డెస్క్ను కలుస్తుంది, ఇది "బుట్ట" లేబుల్ మరియు ఇటీవల, ఒక ప్రామాణిక Microsoft EDGE బ్రౌజర్ మాత్రమే ఉంటుంది. కానీ అనేక "నా కంప్యూటర్" (మరింత ఖచ్చితంగా, "ఈ కంప్యూటర్", ఇది "టాప్ టెన్" అని పిలుస్తారు ఎందుకంటే). అందువల్ల ఈ ఆర్టికల్లో డెస్క్టాప్కు ఎలా జోడించాలో మేము చెప్పాము.
విండో "రన్"
డెస్క్టాప్ పారామితుల "డెస్క్టాప్" ఐకాన్ పారామితులను తెరవండి మరియు సులభంగా ఉంటుంది.
- కీబోర్డ్ మీద "విన్ + r" ను నొక్కడం ద్వారా "రన్" విండోను అమలు చేయండి. దిగువ ఆదేశం క్రింద "ఓపెన్" స్ట్రింగ్ను నమోదు చేయండి (ఈ రూపంలో), అమలు కోసం "సరే" లేదా "ఎంటర్" క్లిక్ చేయండి.
Rundll32 shell32.dll, control_rundll డెస్క్.CPL, 5
- ఇప్పటికే తెలిసిన విండోలో, "కంప్యూటర్" అంశం సరసన పెట్టెను తనిఖీ చేయండి, "వర్తించు" క్లిక్ చేసి, "సరే" క్లిక్ చేయండి.
- మునుపటి సందర్భంలో, లేబుల్ డెస్క్టాప్కు జోడించబడుతుంది.


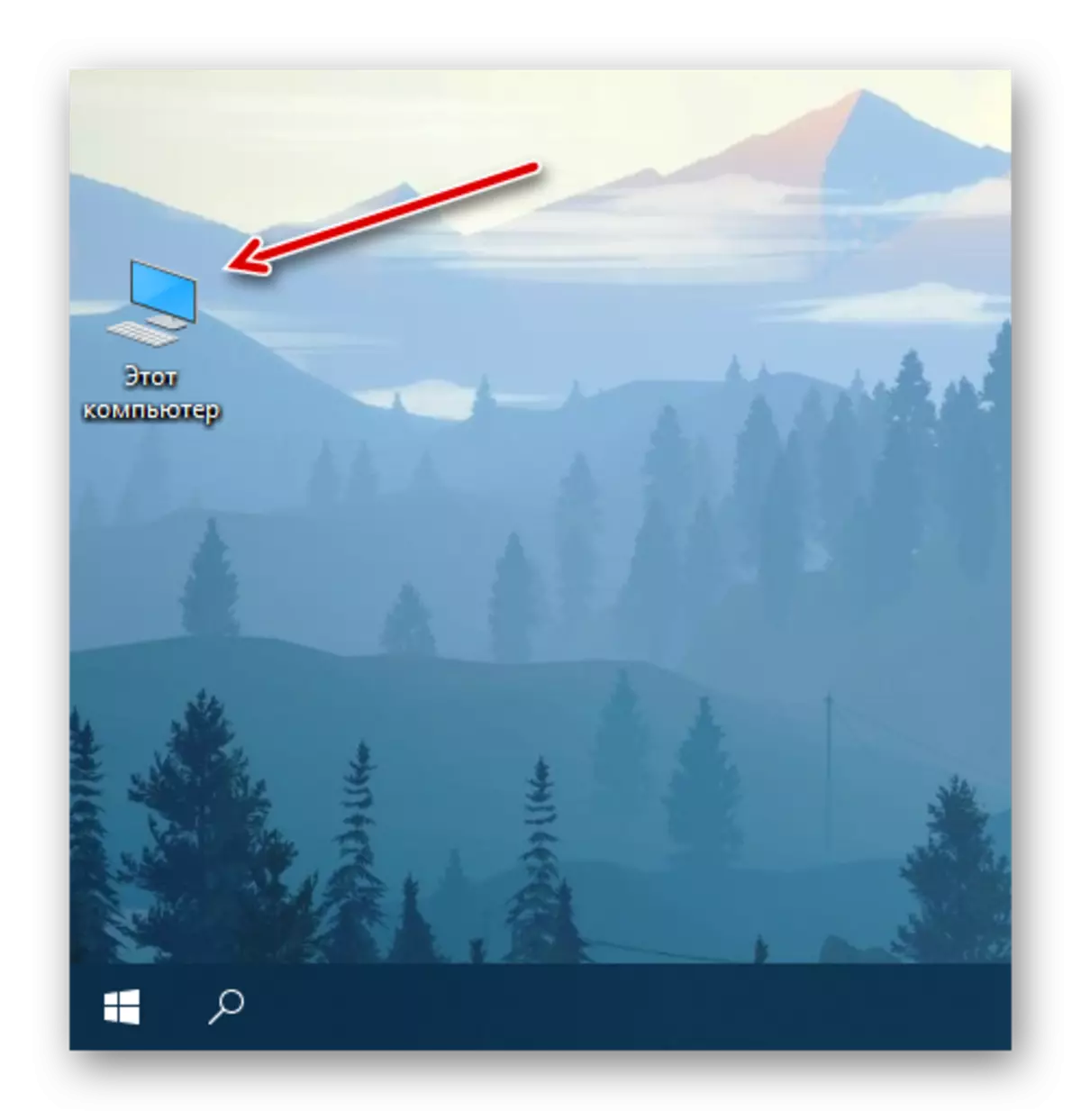
విండోస్ 10 లో డెస్క్టాప్లో "ఈ కంప్యూటర్" ను ఉంచడం కష్టం. ఈ సమస్యను పరిష్కరించడానికి అవసరమైన నిజం, సిస్టమ్ విభాగం దాని లోతుల లోతైన దాగి ఉంటుంది, కాబట్టి మీరు దాని స్థానాన్ని గుర్తుంచుకోవాలి. PC లో అత్యంత ముఖ్యమైన ఫోల్డర్ను కాల్ చేసే ప్రక్రియను ఎలా వేగవంతం చేయాలో మేము మరింత తెలియజేస్తాము.
త్వరిత కాల్ కోసం కీ కలయిక
Windover 10 డెస్క్టాప్ మీద సత్వరమార్గాలు ప్రతి, మీరు మీ కీ కలయికను కేటాయించవచ్చు, తద్వారా దాని త్వరిత కాల్ అవకాశం భరోసా. మునుపటి దశలో కార్యస్థలం లో మాకు ఉంచుతారు ఈ కంప్యూటర్ ప్రారంభంలో ఒక సత్వరమార్గం కాదు, కానీ అది పరిష్కరించడానికి సులభం.
- గతంలో జోడించిన కంప్యూటర్ ఐకాన్లో కుడి-క్లిక్ (PCM) మరియు సందర్భ మెనులో "ఒక సత్వరమార్గాన్ని సృష్టించండి" ఎంచుకోండి.
- ఇప్పుడు ఒక నిజమైన సత్వరమార్గం "ఈ కంప్యూటర్" డెస్క్టాప్లో కనిపిస్తుంది, PCM ద్వారా దానిపై క్లిక్ చేయండి, కానీ ఈ సమయంలో మీరు మెనులో "లక్షణాలను" ఎంచుకుంటారు.
- "త్వరిత ఛాలెంజ్" అంశం యొక్క కుడివైపున ఉన్న "నో" ఫీల్డ్లో కర్సర్ను ఎంచుకోండి.
- భవిష్యత్తులో "కంప్యూటర్" అని పిలవడానికి మరియు మీరు వాటిని పేర్కొనడానికి, ప్రత్యామ్నాయంగా "వర్తించు" మరియు "సరే" క్లిక్ చేసిన తరువాత ఆ కీలు కీబోర్డ్ మీద క్లిక్ చేయండి.
- మీరు సరిగ్గా చేసినట్లయితే, మీరు వెంటనే సిస్టమ్ డైరెక్టరీని కాల్ చేయడానికి అనుమతించే మునుపటి దశకు కేటాయించిన హాట్ కీలను ఉపయోగించి తనిఖీ చేయండి.




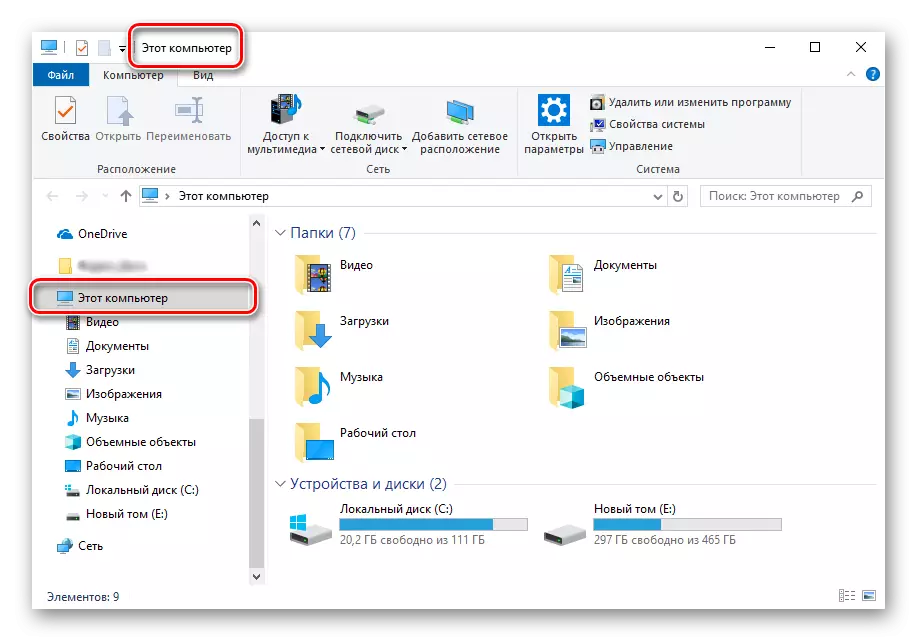
పైన వివరించిన చర్యను నిర్వహించిన తర్వాత, ఒక సత్వరమార్గం లేని ప్రారంభ "కంప్యూటర్" ఐకాన్, తొలగించబడుతుంది.

దీన్ని చేయటానికి, దానిని ఎంచుకోండి మరియు కీబోర్డ్ మీద "తొలగించు" క్లిక్ చేయండి లేదా "బుట్ట" కు తరలించండి.

ముగింపు
డెస్క్టాప్కు డెస్క్టాప్లో "ఈ కంప్యూటర్" టాబ్ను ఎలా జోడించాలో, అలాగే దానిని త్వరగా కాల్ చేయడానికి ఒక కీ కలయికను కేటాయించాలో మీకు తెలుస్తుంది. ఈ విషయం ఉపయోగకరంగా ఉందని మేము ఆశిస్తున్నాము మరియు అతనితో పరిచయం చేసిన తర్వాత మీకు జవాబు లేకుండా ఏ ప్రశ్నలు లేవు. లేకపోతే - క్రింద వ్యాఖ్యలు స్వాగతం.
