
ప్రతి మానిటర్ స్క్రీన్ అప్డేట్ ఫ్రీక్వెన్సీ వంటి సాంకేతిక లక్షణం ఉంది. ఈ ఆన్లైన్లో వెళ్ళడానికి మాత్రమే ముఖ్యమైనది క్రియాశీల PC యూజర్ కోసం ఒక అందమైన ముఖ్యమైన సూచిక, కానీ కూడా ప్లే, కార్యక్రమాలు మరియు ఇతర తీవ్రమైన పని పనులు నిమగ్నం. మీరు వివిధ మార్గాల ద్వారా మానిటర్ను నవీకరిస్తున్న ప్రస్తుత ఫ్రీక్వెన్సీని కనుగొనవచ్చు మరియు ఈ ఆర్టికల్లో మేము వాటిని గురించి తెలియజేస్తాము.
Windows 10 లో స్క్రీన్ అప్డేట్ ఫ్రీక్వెన్సీని వీక్షించండి
ఈ పదం 1 సెకనులో మార్పు చేసే ఫ్రేమ్ల సంఖ్యను సూచిస్తుంది. ఈ సంఖ్య హెర్ట్జ్ (HZ) లో కొలుస్తారు. అయితే, ఈ సూచిక అధిక, చిన్న ఇది చివరిలో కనిపిస్తుంది ఒక చిత్రాన్ని మారుతుంది. ఫ్రేములు ఒక చిన్న సంఖ్యలో ఒక వ్యక్తిచే గుర్తించబడని ఒక అడపాదడపా చిత్రం, ఇంటర్నెట్ యొక్క సాధారణ సర్ఫింగ్ తో, డైనమిక్ గేమ్స్ మరియు అత్యంత శీఘ్ర మరియు మృదువైన డ్రాయింగ్ అవసరం కొన్ని పని ప్రాజెక్టులు చెప్పడం లేదు.ఆపరేటింగ్ సిస్టమ్లో హెర్పెట్ కనిపించేటప్పుడు ఒకేసారి అనేక ఎంపికలు ఉన్నాయి: వాస్తవానికి, విండోస్ మరియు మూడవ పార్టీ కార్యక్రమాల సామర్థ్యాలు.
పద్ధతి 1: మూడవ-పార్టీ
చాలామంది వినియోగదారులు కంప్యూటర్లలో సాఫ్ట్వేర్ను కలిగి ఉంటారు, ఇది హార్డ్వేర్ భాగం గురించి సమాచారాన్ని వీక్షించడానికి మిమ్మల్ని అనుమతిస్తుంది. మీకు అవసరమైన సూచికను వీక్షించే ఈ పద్ధతి చాలా సులభం, కానీ మీరు చూసిన తర్వాత మానిటర్ ఆపరేషన్ మోడ్ను మార్చాలనుకుంటే అది అసౌకర్యంగా ఉండవచ్చు. ఏదేమైనా, ఐడా 64 యొక్క ఉదాహరణను ఉపయోగించి ఈ పద్ధతి మరియు దాని సామర్థ్యాలను మేము విశ్లేషిస్తాము.
- అది తప్పిపోయినట్లయితే ప్రోగ్రామ్ను ఇన్స్టాల్ చేయండి. ఒక-సమయం ఉపయోగం కోసం, తగినంత ట్రయల్ సంస్కరణ. మీరు ఈ రకమైన కార్యక్రమం యొక్క ఇతర ప్రతినిధులను కూడా ఉపయోగించవచ్చు మరియు క్రింద ఉన్న సిఫారసుల నుండి తిరస్కరించవచ్చు, ఎందుకంటే సూత్రం అదే ఉంటుంది.
మీరు ప్రస్తుత సూచికను సవరించాల్సిన అవసరం ఉన్నట్లయితే, మీరు ప్రస్తుత సూచికను సవరించాలి.
విండోస్ టూల్స్: విండోస్ టూల్స్
ఆపరేటింగ్ సిస్టమ్లో, వివిధ కార్యక్రమాలకు విరుద్ధంగా, మీరు హెర్టేజ్ యొక్క ప్రస్తుత విలువను మాత్రమే చూడలేరు, కానీ దానిని మార్చవచ్చు. "డజను" ఈ క్రింది విధంగా జరుగుతుంది:
- ప్రారంభ మెనులో కుడి మౌస్ బటన్ను కాల్ చేయడం ద్వారా విండోస్ యొక్క "పారామితులు" తెరవండి.
- "సిస్టమ్" విభాగానికి వెళ్లండి.
- "ప్రదర్శన" ట్యాబ్లో ఉండటం, "అధునాతన ప్రదర్శన పారామితులు" లింక్కు విండో యొక్క కుడి వైపున స్క్రోల్ చేయండి మరియు దానిపై క్లిక్ చేయండి.
- అనేక మానిటర్లు అనుసంధానించబడితే, మొదట కోరుకున్నదాన్ని ఎంచుకోండి, ఆపై మేము ఇప్పటికే దాని యొక్క హెర్టేజ్ను "అప్డేట్ ఫ్రీక్వెన్సీ (HZ)" లో చూస్తాము.
- ఏ వైపున విలువను మార్చడానికి, "ప్రదర్శన కోసం వీడియో ఎడాప్టర్ లక్షణాలు" లింక్ క్లిక్ చేయండి.
- మేము "మానిటర్" టాబ్కు మారడం, ఐచ్ఛికంగా "మానిటర్ ఉపయోగించలేని మోడ్లు" పక్కన ఒక టిక్కును ఉంచండి మరియు ప్రస్తుత మానిటర్ మరియు స్క్రీన్ రిజల్యూషన్కు అనుకూలమైన అన్ని పౌనఃపున్యాల జాబితాను వీక్షించడానికి డ్రాప్-డౌన్ మెనుపై క్లిక్ చేయండి.
- ఏదైనా కావలసిన విలువను ఎంచుకోవడం, "సరే" పై క్లిక్ చేయండి. స్క్రీన్ సెకన్ల జంట కోసం బయటకు వెళ్లి కొత్త పౌనఃపున్యం కలిగిన పని పరిస్థితికి తిరిగి వస్తుంది. అన్ని విండోస్ మూసివేయబడుతుంది.



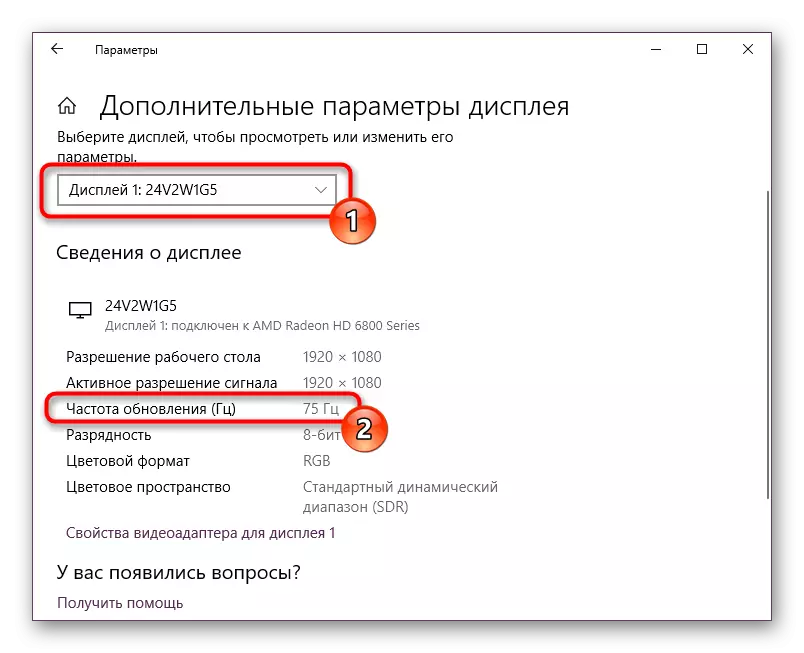
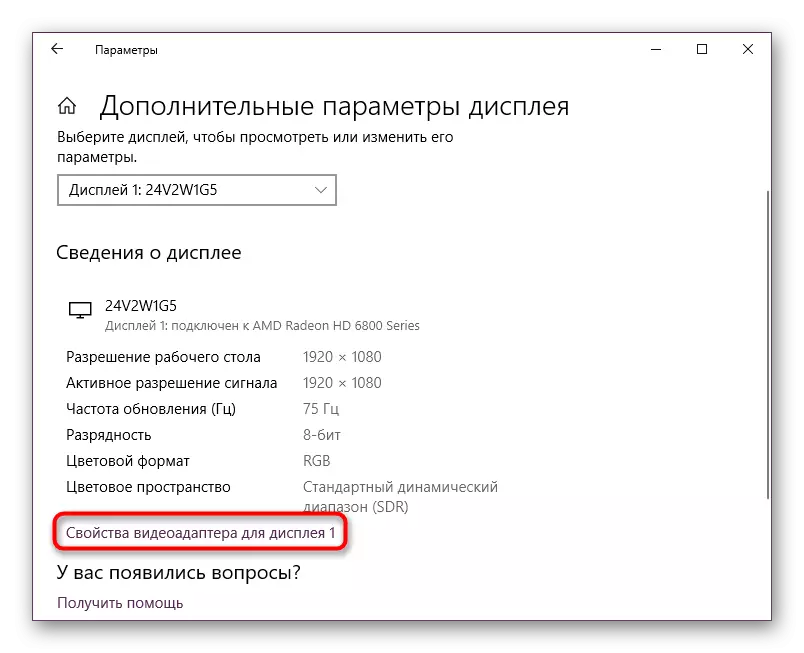
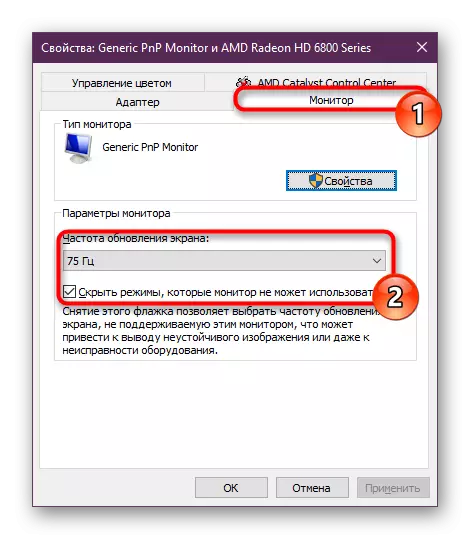

ఇప్పుడు మీకు స్క్రీన్షాట్ ఫ్రీక్వెన్సీని ఎలా వీక్షించాలో మరియు అవసరమైతే దానిని మార్చాలి. ఇది సాధారణంగా ఒక చిన్న సూచికను ఉంచడానికి సిఫారసు చేయబడదు. విరుద్దంగా, మీరు మానిటర్ను కొనుగోలు చేసిన తర్వాత దానిని మార్చకపోతే, సాంకేతికంగా అటువంటి అవకాశం లభిస్తుంది, గరిష్ట సాధ్యం మోడ్ను ప్రారంభించండి - ఒక మానిటర్ను ఉపయోగించినప్పుడు, ఏ ఉద్దేశానికైనా మాత్రమే పెరుగుతుంది.
