
Hibernation - శక్తి పొదుపు మోడ్, ప్రధానంగా ల్యాప్టాప్లలో ఆధారిత, ఇది బాగా కంప్యూటర్లలో ఉపయోగించవచ్చు. మీరు దానిని వెళ్లినప్పుడు, ఆపరేటింగ్ సిస్టమ్ మరియు అప్లికేషన్ల యొక్క రాష్ట్రం గురించి సమాచారం సిస్టమ్ డిస్క్కు వ్రాయబడింది మరియు RAM లో కాదు, ఇది నిద్ర మోడ్లో జరుగుతుంది. Windows 10 తో PC లో నిద్రాణస్థితిని ఎలా సక్రియం చేయాలో చెప్పండి.
విండోస్ 10 లో నిద్రాణస్థితి మోడ్
ఏమైనప్పటికీ అది ఏమైనప్పటికీ శక్తి-పొదుపు మోడ్గా కనిపించింది, ఆపరేటింగ్ సిస్టంలో అది సక్రియం చేయడానికి స్పష్టమైన మార్గం లేదు - మీరు కన్సోల్ లేదా రిజిస్ట్రీ ఎడిటర్ను యాక్సెస్ చేయాలి, ఆపై "పారామితులు" లో కూడా తీయడం. నిద్రాణస్థితిని ప్రారంభించడానికి మరియు అనుకూలమైన పరివర్తనను నిర్ధారించడానికి నిర్వహించాల్సిన చర్యల గురించి మరింత పరిగణించండి.గమనిక: మీరు SSD లో ఇన్స్టాల్ చేయబడిన ఆపరేటింగ్ సిస్టమ్ను కలిగి ఉంటే, నిద్రాణస్థితి మోడ్ను ఉపయోగించడం మంచిది కాదు - పెద్ద మొత్తంలో డేటా యొక్క స్థిరమైన ఓవర్రైటింగ్ కారణంగా, ఇది ఘన-స్థాయి డ్రైవ్ యొక్క సేవ జీవితాన్ని తగ్గిస్తుంది.
దశ 1: మోడ్ మీద తిరగడం
కాబట్టి, నిద్రాణస్థితి మోడ్ వెళ్ళడానికి చేయగలరు, ఇది మొదటి సక్రియం అవసరం. ఇది రెండు మార్గాల్లో చేయవచ్చు.
"కమాండ్ లైన్"
- నిర్వాహకుడికి తరపున "కమాండ్ లైన్" ను అమలు చేయండి. దీన్ని చేయటానికి, "ప్రారంభం" మెనులో (లేదా "విన్ + x" కీబోర్డుపై కుడి క్లిక్ చేయండి) మరియు తగిన అంశం ఎంచుకోండి.
- కింది ఆదేశాన్ని నమోదు చేసి, దానిని అమలు చేయడానికి "ఎంటర్" నొక్కండి.
Powercfg -h.
- "రన్" విండో (WIN + I కీలను) కాల్ చేయండి, కింది ఆదేశాన్ని నమోదు చేయండి, ఆపై "Enter" లేదా "OK" నొక్కండి.
regedit.
- రిజిస్ట్రీ ఎడిటర్లో "విండోను తెరుచుకునే విండోలో (" Ctrl + C ") (" Ctrl + c ") దానిని కాపీ చేయండి (" Ctrl + V ") మరియు" Enter "ను నొక్కండి.
కంప్యూటర్ \ HKEY_LOCAL_MACHINE \ SYSTEM \ CURREMONTROLSET \ కంట్రోల్ \ POWER
- చివరి డైరెక్టరీలో ఉన్న ఫైళ్ళ జాబితాలో, "HibernateEnabled" ను కనుగొనండి మరియు ఎడమ మౌస్ బటన్ను నొక్కడం ద్వారా దాన్ని తెరవండి (LKM).
- "విలువ" ఫీల్డ్ 1 లో పేర్కొనడం ద్వారా DWORD పారామితిని మార్చండి, ఆపై సరి క్లిక్ చేయండి.
- నిద్రాణస్థితి ప్రారంభించబడుతుంది.
గమనిక: నిద్రాణస్థితి మోడ్ను నిలిపివేయడానికి, అవసరమైతే, విండోలో "DWORD పారామితిని మార్చడం" "విలువ" ఫీల్డ్లో అంకెలను నమోదు చేయండి 0 బటన్ను నొక్కడం ద్వారా బటన్ తయారీని నిర్ధారించండి "అలాగే".
- ఓపెన్ "పారామితులు" విండోస్ 10 - దీన్ని చేయటానికి, "విన్ + I" కీబోర్డును నొక్కండి లేదా ప్రారంభ మెనులో ప్రారంభించడానికి చిహ్నాన్ని ఉపయోగించండి.
- "సిస్టమ్" విభాగానికి వెళ్లండి.
- తరువాత, "శక్తి మరియు నిద్ర మోడ్" టాబ్ను ఎంచుకోండి.
- "అధునాతన శక్తి పారామితులు" లింక్పై క్లిక్ చేయండి.
- "పవర్ సపోర్ట్" విండోలో, "పవర్ స్కీమ్ను అమర్చడం" ను అనుసరిస్తుంది, ప్రస్తుతం క్రియాశీలకంగా ఉన్న మోడ్ సరసన (పేరుతో హైలైట్ చేయబడినది, మార్కర్తో గుర్తించబడింది).
- అప్పుడు "అధునాతన శక్తి పారామితులను మార్చండి" ఎంచుకోండి.
- డైలాగ్ బాక్స్లో, ఇది తెరిచి ఉంటుంది, ప్రత్యామ్నాయంగా నిద్ర జాబితాలు మరియు "నిద్రాణస్థితికి". అంశంపై "స్థితి (నిమిషాల్లో)
- "వర్తించు" మరియు "సరే" క్లిక్ చేయండి, తద్వారా మీరు అమలులోకి వచ్చిన మార్పులు.
- వ్యాసం యొక్క మునుపటి భాగంలో వివరించిన దశల సంఖ్య 1-5, కానీ "పవర్" విండోలో, "పవర్ బటన్లు చర్యలు" విభాగానికి వెళ్ళి, సైడ్ మెనూలో సమర్పించబడిన విభాగం.
- "అందుబాటులో లేని పారామితులను మార్చడం" పై క్లిక్ చేయండి.
- క్రియాశీల అంశం "నిద్రాణస్థితి మోడ్" సరసన చెక్బాక్స్ను ఇన్స్టాల్ చేయండి.
- సేవ్ మార్పులు బటన్ క్లిక్ చేయండి.
- ఇప్పుడు నుండి, మీరు మీ కంప్యూటర్ లేదా లాప్టాప్ను ఒక శక్తి పొదుపు రీతిలో ప్రవేశించవచ్చు, మీకు కావలసినప్పుడు, మేము ఏమి చెబుతాము.


నిద్రాణస్థితి మోడ్ ఎనేబుల్ చేయబడుతుంది.
గమనిక: పరిశీలనలో పాలనను నిలిపివేయడం అవసరం ఉంటే, ప్రతిదీ ఒకే విధంగా ఉంటుంది "కమాండ్ లైన్" అడ్మినిస్ట్రేటర్ తరపున పట్టణం, PowerCFG -h ఆఫ్ కమాండ్ మరియు క్లిక్ చేయండి "Enter".
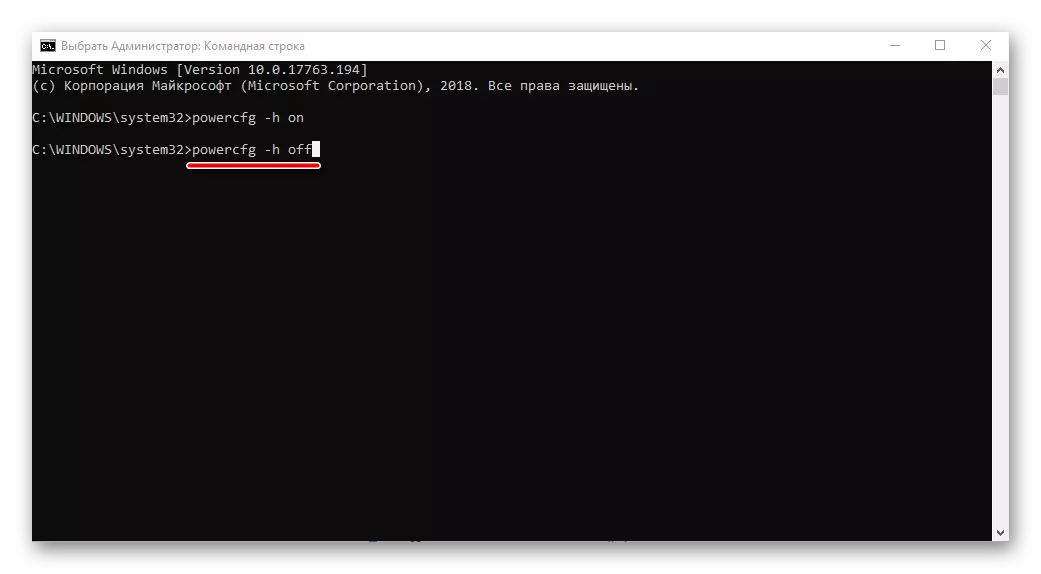
"రిజిస్ట్రీ ఎడిటర్"
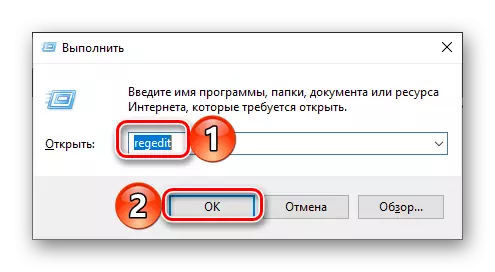
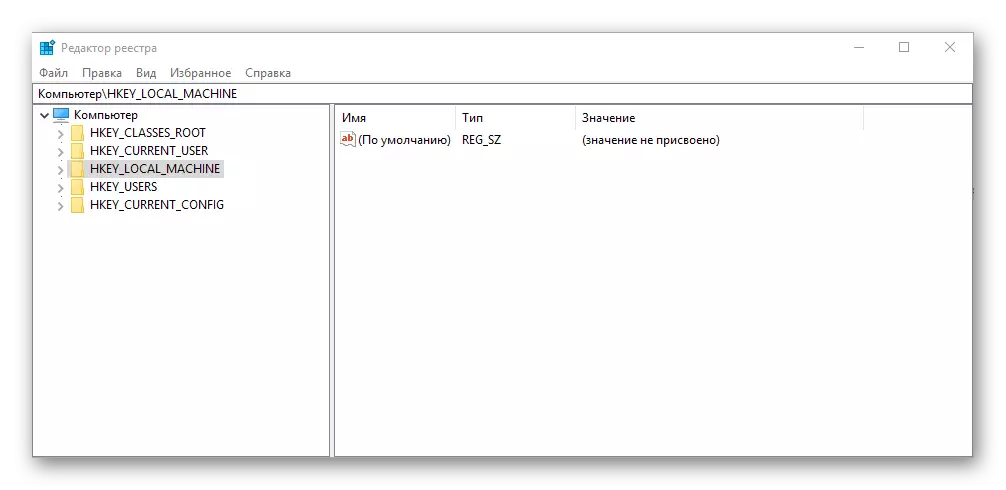

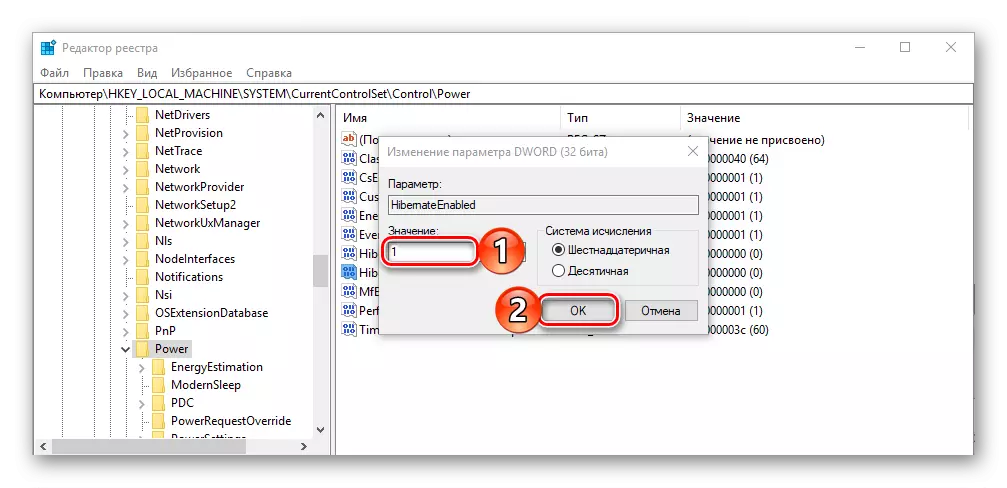

కూడా చదవండి: Windows Wintovs 10 లో రిజిస్ట్రీ ఎడిటర్ ప్రారంభించండి
ప్రతిపాదిత పద్ధతుల సంసార, మీరు పరిగణనలోకి తీసుకున్న శక్తి పొదుపు మోడ్ను సక్రియం చేయలేదు, ఈ చర్యల అమలు తర్వాత PC ను పునఃప్రారంభించండి.
దశ 2: సెటప్
మీరు స్వతంత్రంగా మీ కంప్యూటర్ లేదా ల్యాప్టాప్ను నిద్రాణస్థితి మోడ్లోకి ప్రవేశించకూడదనుకుంటే, కొంతకాలం తర్వాత దానిని బలవంతంగా "పంపించు", స్క్రీన్ డిస్కనెక్ట్ లేదా నిద్రతో జరుగుతుంది, మీరు మరికొన్ని సెట్టింగులను నిర్వహించాలి.
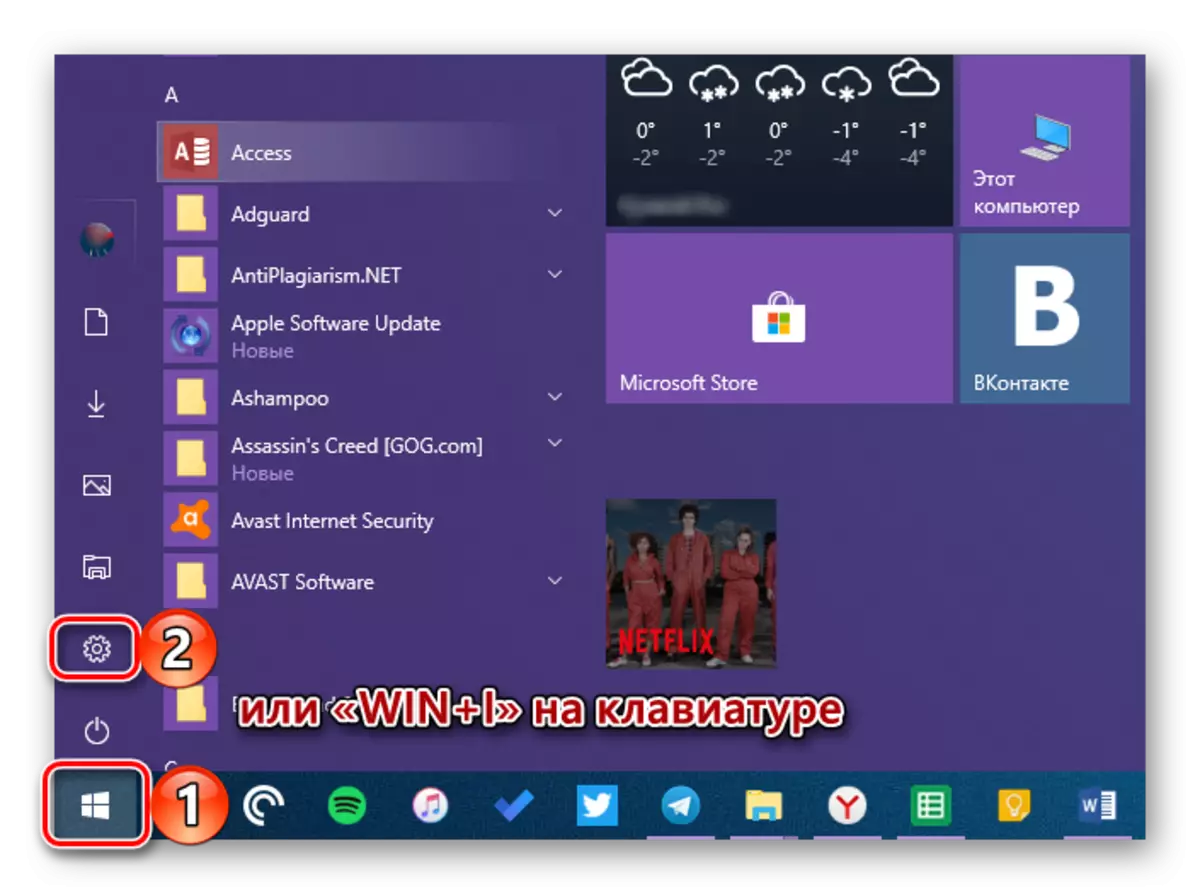




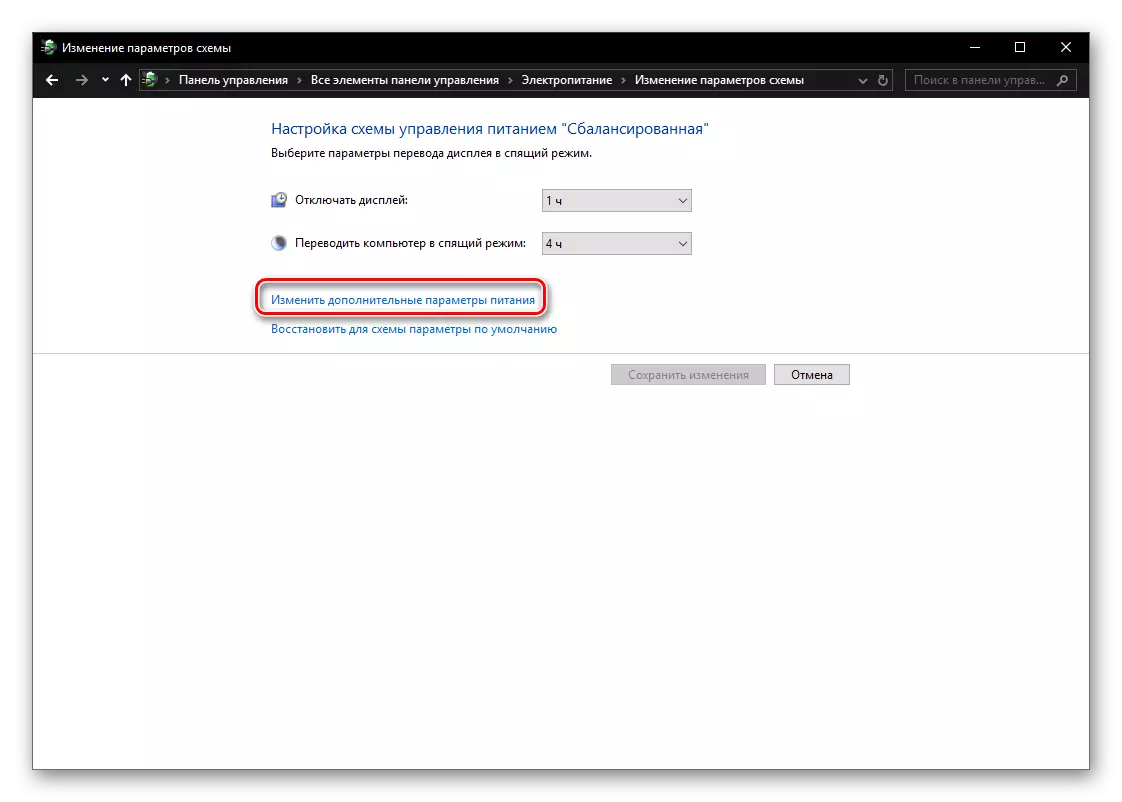
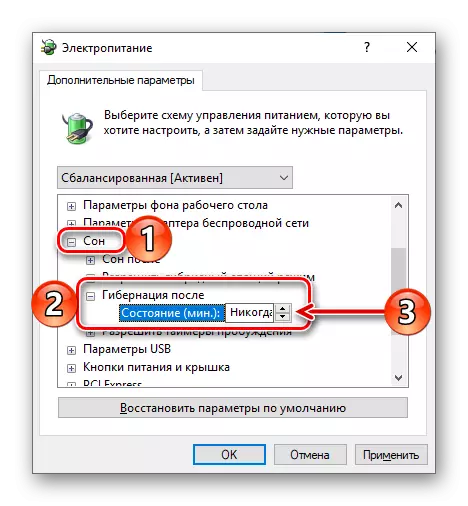
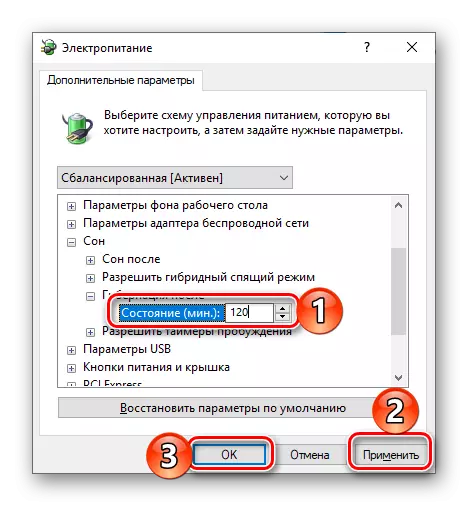
ఈ పాయింట్ నుండి, నిష్క్రియం ఆపరేటింగ్ సిస్టమ్లో "నిష్క్రియ" మీరు కాలానుగుణంగా సెట్ కంటే నిద్రాణస్థితికి మారవచ్చు.
దశ 3: ఒక బటన్ కలుపుతోంది
పైన వివరించిన చర్యలు శక్తి పొదుపు మోడ్ను సక్రియం చేయడానికి మాత్రమే అనుమతిస్తాయి, కానీ దాని ఆపరేషన్ను ఆటోమేట్ చేయడానికి కొంత మేరకు కూడా. మీరు స్వతంత్రంగా నిద్రాణస్థితికి ఒక PC ను ఎంటర్ చేయాలనుకుంటే, అది ఆఫ్ చెయ్యవచ్చు, పునఃప్రారంభించడం మరియు నిద్ర మోడ్, ఇది శక్తి సరఫరా పారామితులలో కొంచెం ఎక్కువ తీయడానికి అవసరం.
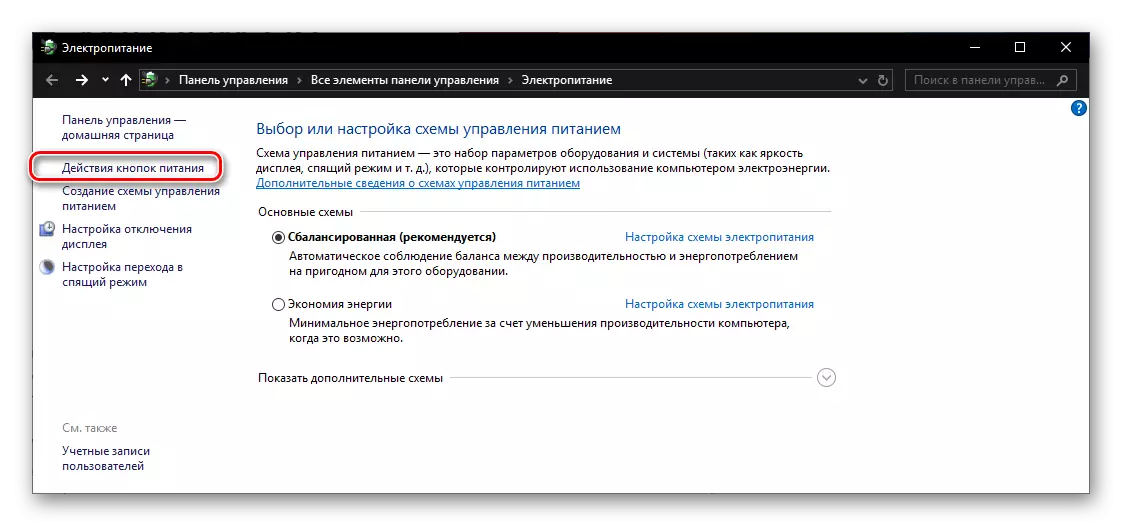
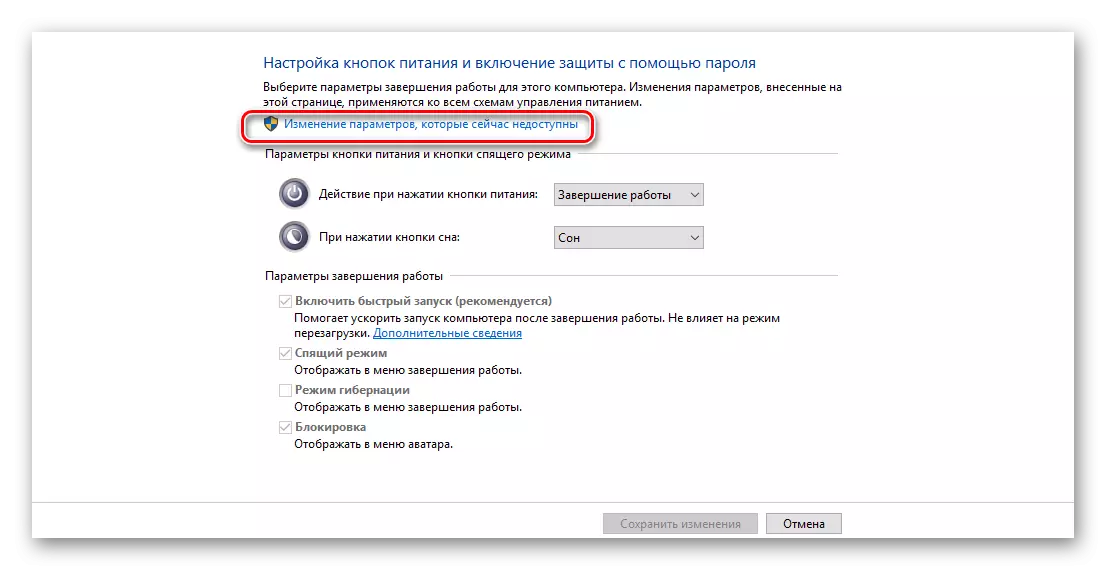

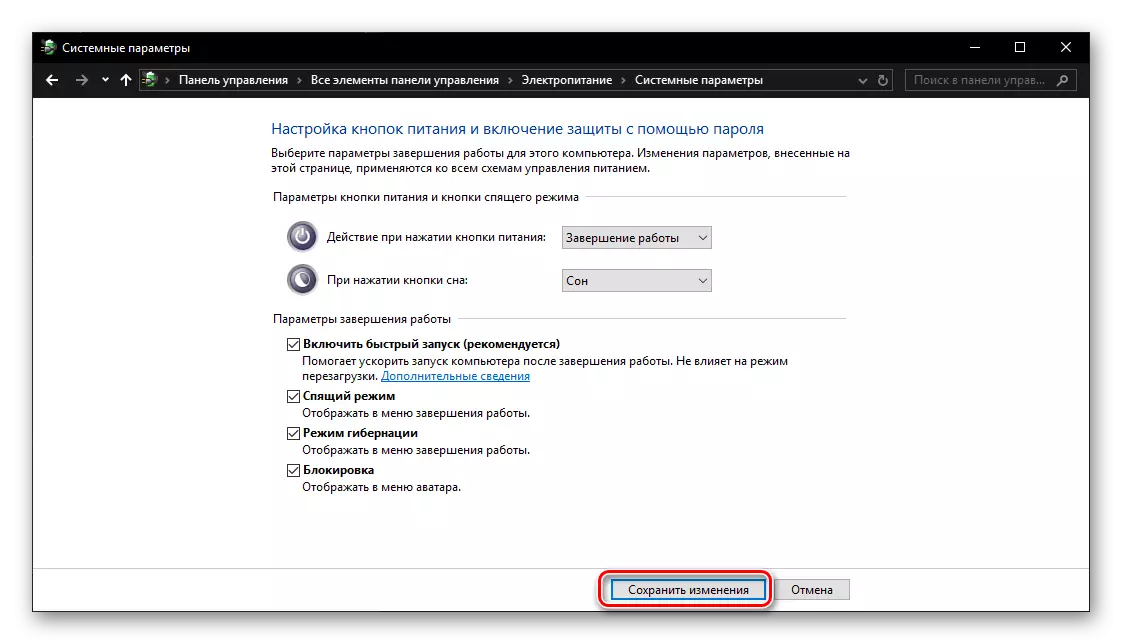
దశ 4: నిద్రాణస్థితికి వెళ్లండి
ఒక శక్తి-పొదుపు నిద్రాణస్థితి మోడ్లో ఒక PC ను ఎంటర్ చేయడానికి, షట్డౌన్ లేదా రీబూట్ కోసం మీరు దాదాపు అదే చర్యలను చేయవలసి ఉంటుంది: "ప్రారంభం" మెనుని కాల్ చేయండి, "షట్-ఆఫ్" బటన్పై క్లిక్ చేసి "నిద్రాణస్థితికి" ఎంచుకోండి , మేము మీకు జోడించినది ఇది మునుపటి దశలో మెను.

ముగింపు
ఇప్పుడు మీరు విండోస్ 10 నడుపుతున్న కంప్యూటర్ లేదా ల్యాప్టాప్లో నిద్రాణస్థితిని ఎలా ప్రారంభించాలో, అలాగే "షట్డౌన్" మెను నుండి ఈ మోడ్కు వెళ్ళగల సామర్థ్యాన్ని ఎలా జోడించాలో కూడా మీకు తెలుస్తుంది. ఈ చిన్న వ్యాసం మీకు ఉపయోగకరంగా ఉందని మేము ఆశిస్తున్నాము.
