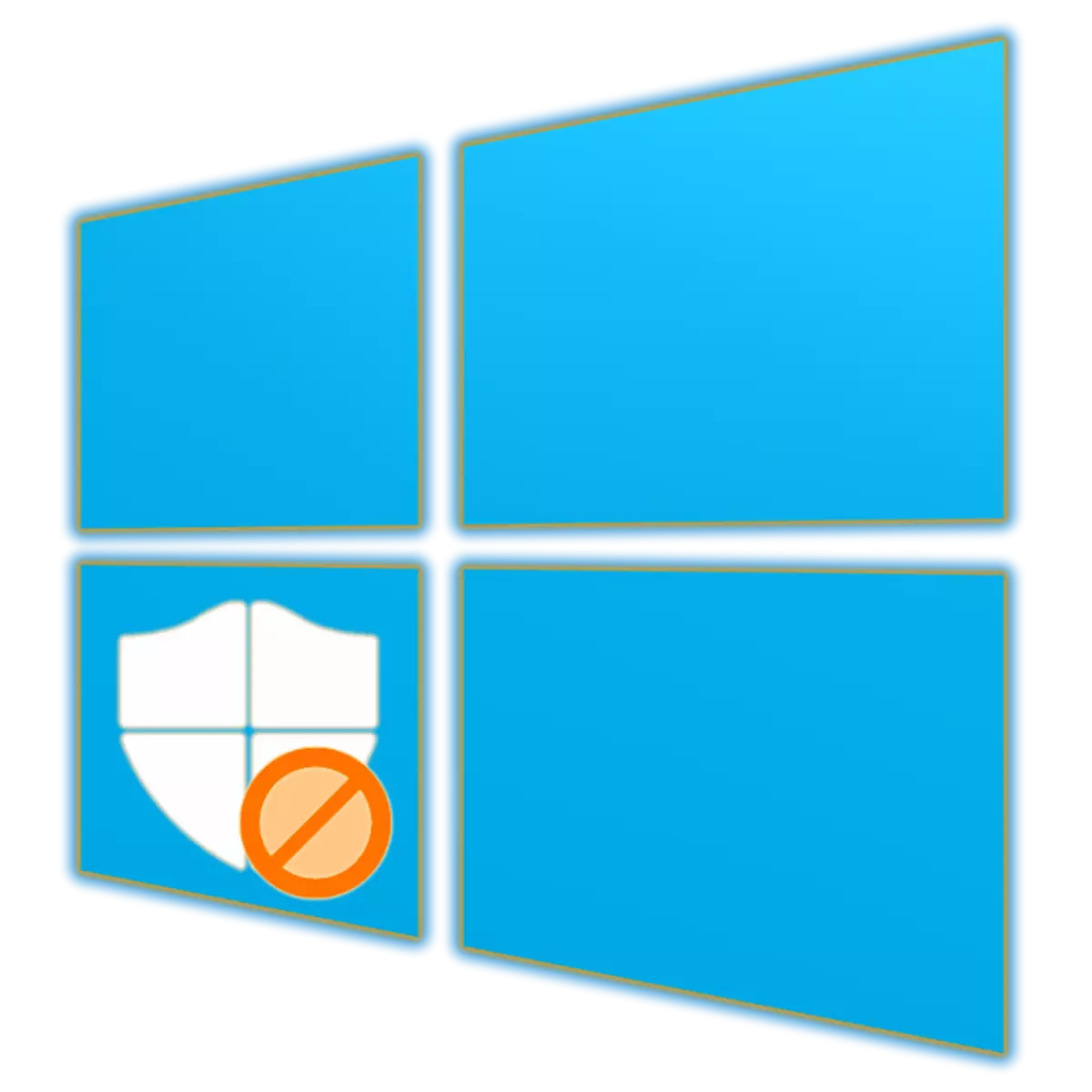
Windows డిఫెండర్ ఆపరేటింగ్ సిస్టమ్ పదవ వెర్షన్ లోకి విలీనం PC యూజర్ యూజర్ కోసం తగినంత యాంటీవైరస్ పరిష్కారం కంటే ఎక్కువ. ఇది వనరులకు undemanding, అది ఆకృతీకరించుటకు సులభం, కానీ, ఈ సెగ్మెంట్ నుండి కార్యక్రమాలు వంటి, కొన్నిసార్లు తప్పుగా. తప్పుడు స్పందనలను నివారించడానికి లేదా నిర్దిష్ట ఫైల్స్, ఫోల్డర్లు లేదా అనువర్తనాల నుండి యాంటీవైరస్ను రక్షించడానికి, మీరు వాటిని మినహాయింపులకు జోడించాలి.
డిఫెండర్ను మినహాయించటానికి మేము ఫైళ్ళను మరియు ప్రోగ్రామ్లను పరిచయం చేస్తాము
మీరు ప్రధాన యాంటీవైరస్ గా విండోస్ డిఫెండర్ను ఉపయోగిస్తుంటే, ఇది ఎల్లప్పుడూ నేపథ్యంలో పని చేస్తుంది, అందువలన అది టాస్క్బార్లో ఉన్న ఒక సత్వరమార్గం ద్వారా అమలు లేదా సిస్టమ్ ట్రేలో దాగి ఉంటుంది. రక్షణ పారామితులను తెరిచి దిగువ ప్రతిపాదించిన సూచనల అమలుకు వెళ్లండి.
- అప్రమేయంగా, డిఫెండర్ "హోమ్" పేజీలో తెరుచుకుంటుంది, కానీ మినహాయింపులను ఆకృతీకరించుటకు సామర్థ్యం కోసం, మీరు "వైరస్లు మరియు బెదిరింపులు" విభాగం లేదా సైడ్ ప్యానెల్ యొక్క ట్యాబ్కు వెళ్లవలసి ఉంది.
- తరువాత, "వైరస్లు మరియు ఇతర ముప్పు సెట్టింగుల రక్షణ" బ్లాక్, లింక్ "సెట్టింగులు" లింక్ను అనుసరించండి.
- దాదాపు దిగువకు యాంటీవైరస్ యొక్క ప్రారంభ విభాగం ద్వారా స్క్రోల్ చేయండి. "మినహాయింపులు" బ్లాక్లో, "జోడించు లేదా తొలగింపు మినహాయింపులు" లింక్పై క్లిక్ చేయండి.
- "మినహాయింపు జోడించు" బటన్పై క్లిక్ చేసి డ్రాప్-డౌన్ మెనులో దాని రకాన్ని నిర్ణయించండి. ఇవి క్రింది అంశాలు కావచ్చు:
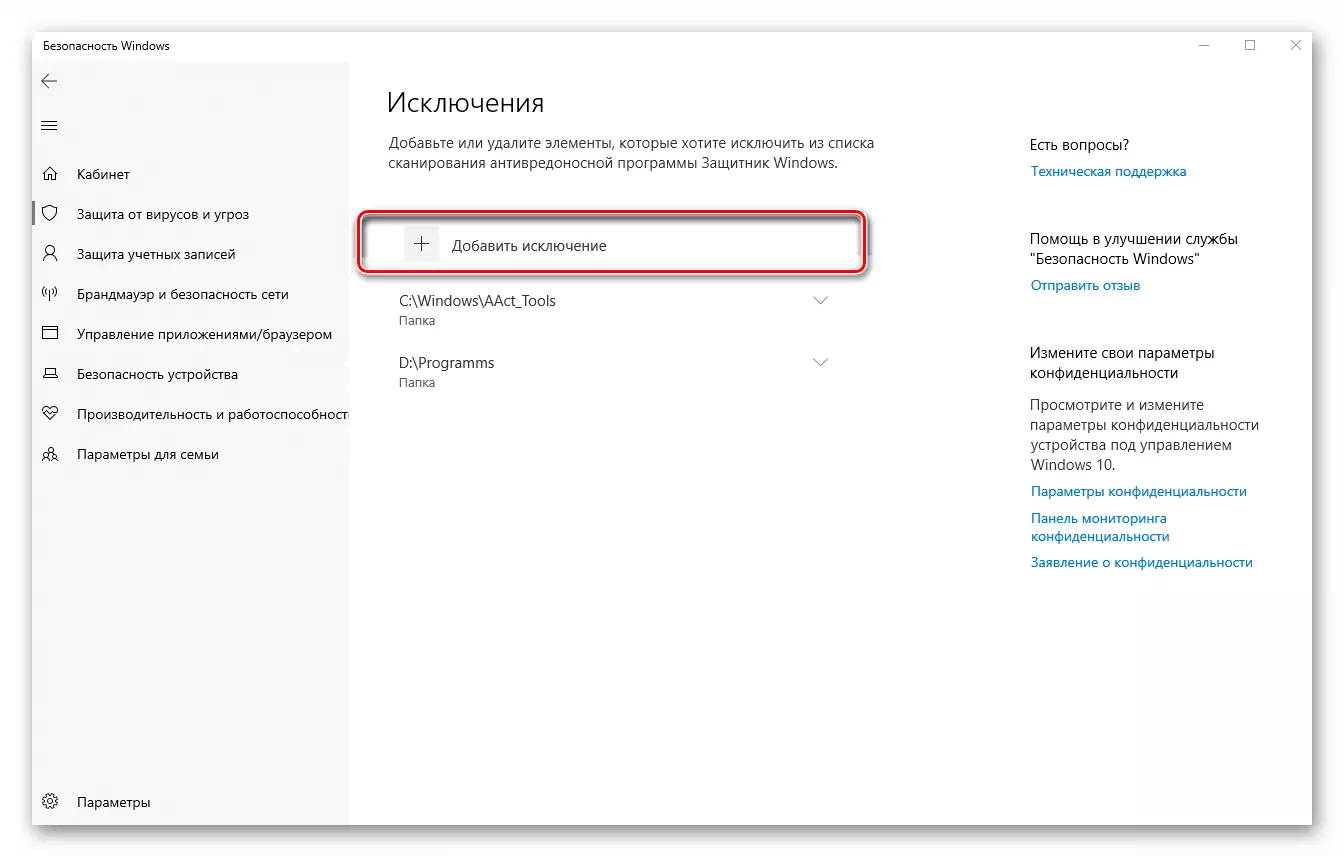
- ఫైల్;
- ఫోల్డర్;
- ఫైల్ రకం;
- ప్రక్రియ.
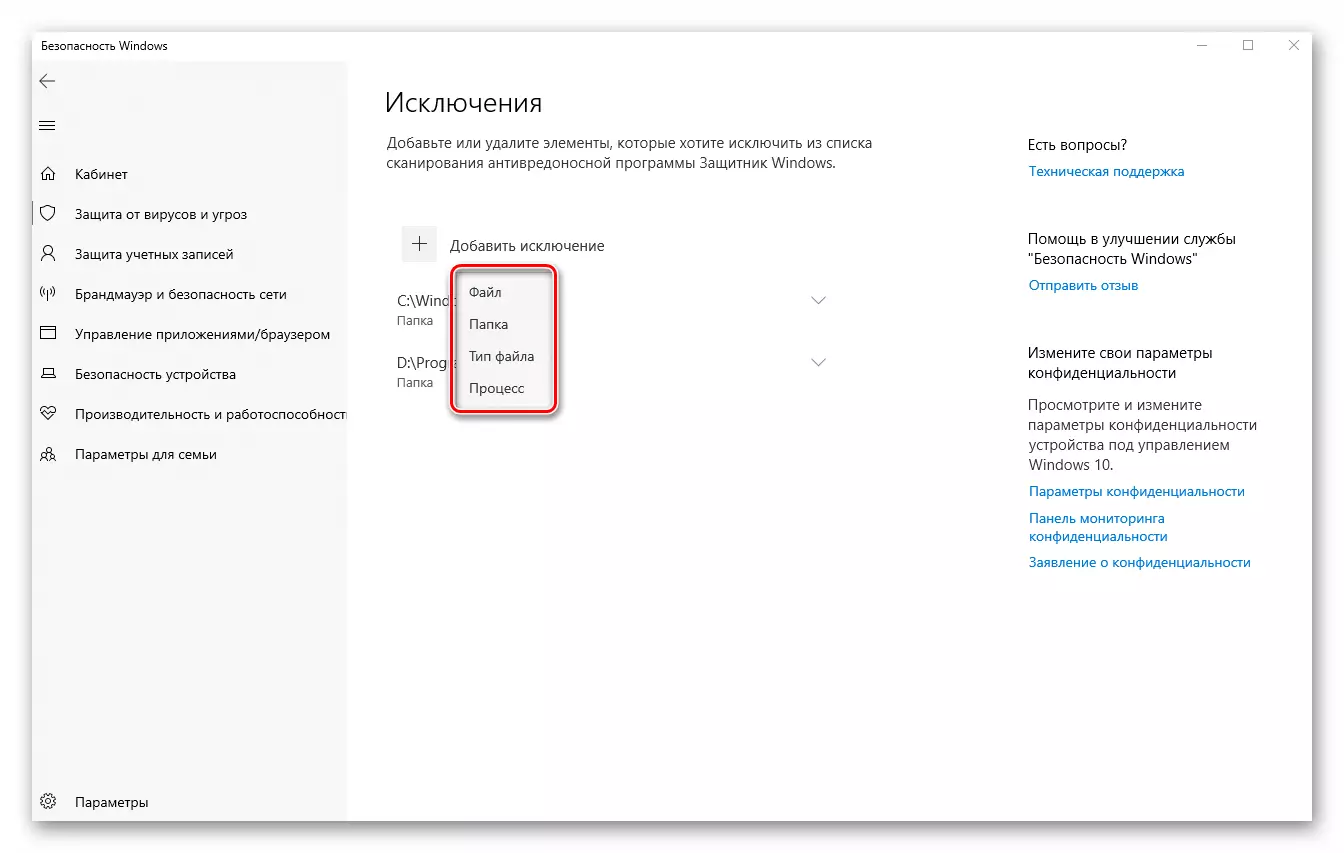
- మినహాయింపు రకం తో నిర్ణయించడం, జాబితాలో దాని పేరుపై క్లిక్ చేయండి.
- వ్యవస్థ "కండక్టర్" విండోలో, మీరు డిఫెండర్ యొక్క చూపుల నుండి దాచడానికి కావలసిన డిస్క్లో ఫైల్ లేదా ఫోల్డర్కు మార్గాన్ని పేర్కొనండి, మౌస్ క్లిక్ తో ఈ మూలకాన్ని హైలైట్ చేసి "ఫోల్డర్" బటన్పై క్లిక్ చేయండి ( లేదా "ఫైల్ ఎంచుకోండి" బటన్).
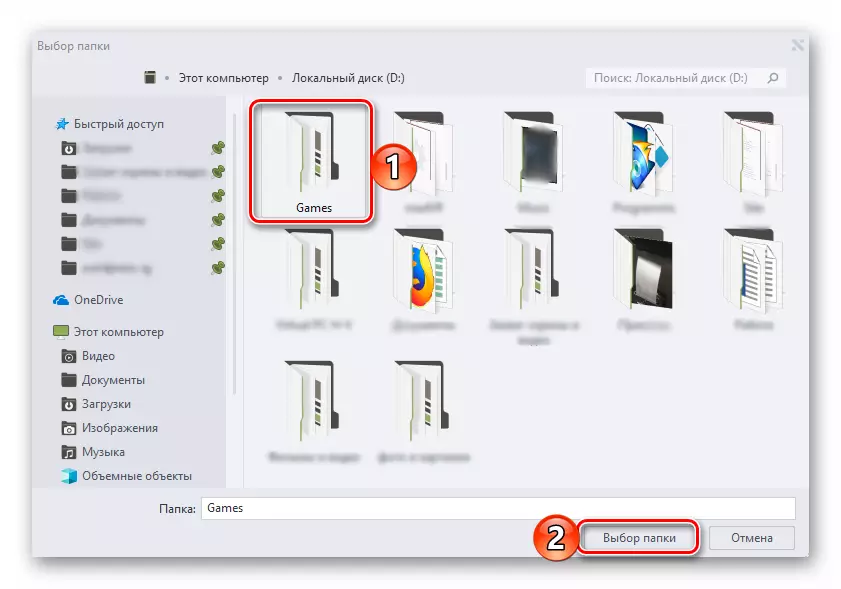
ఒక ప్రక్రియను జోడించడానికి, మీరు దాని ఖచ్చితమైన పేరును నమోదు చేయాలి,
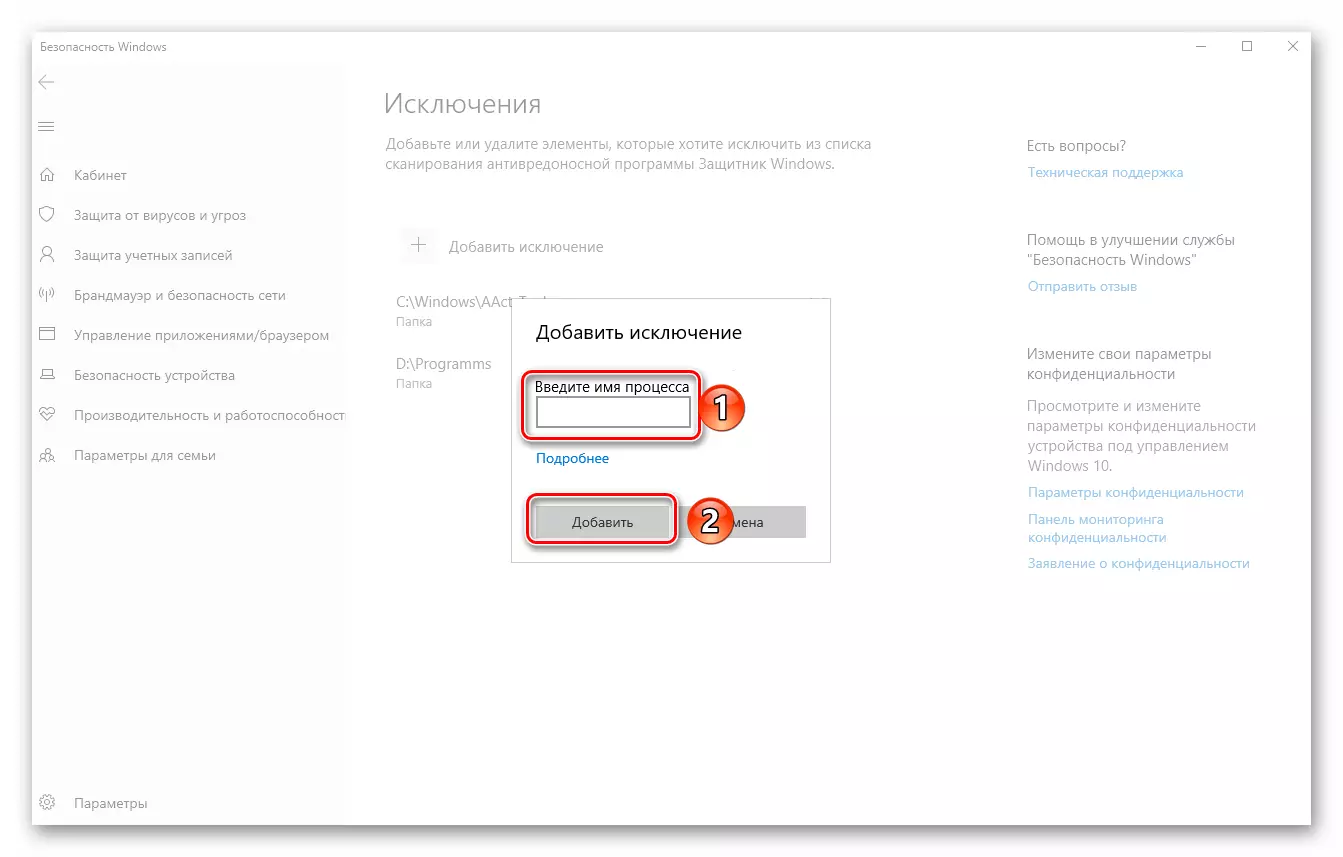
మరియు ఒక నిర్దిష్ట రకం ఫైళ్ళ కోసం వారి పొడిగింపు నమోదు. రెండు సందర్భాల్లో, సమాచారాన్ని పేర్కొనడం తరువాత, మీరు జోడించు బటన్పై క్లిక్ చేయాలి.
- ఒక మినహాయింపు (లేదా ఆ తో డైరెక్టరీ) విజయవంతమైన అదనంగా ప్రయోజనాన్ని తయారు, మీరు 4-6 పునరావృత దశలను, కిందికి వెళ్ళవచ్చు.
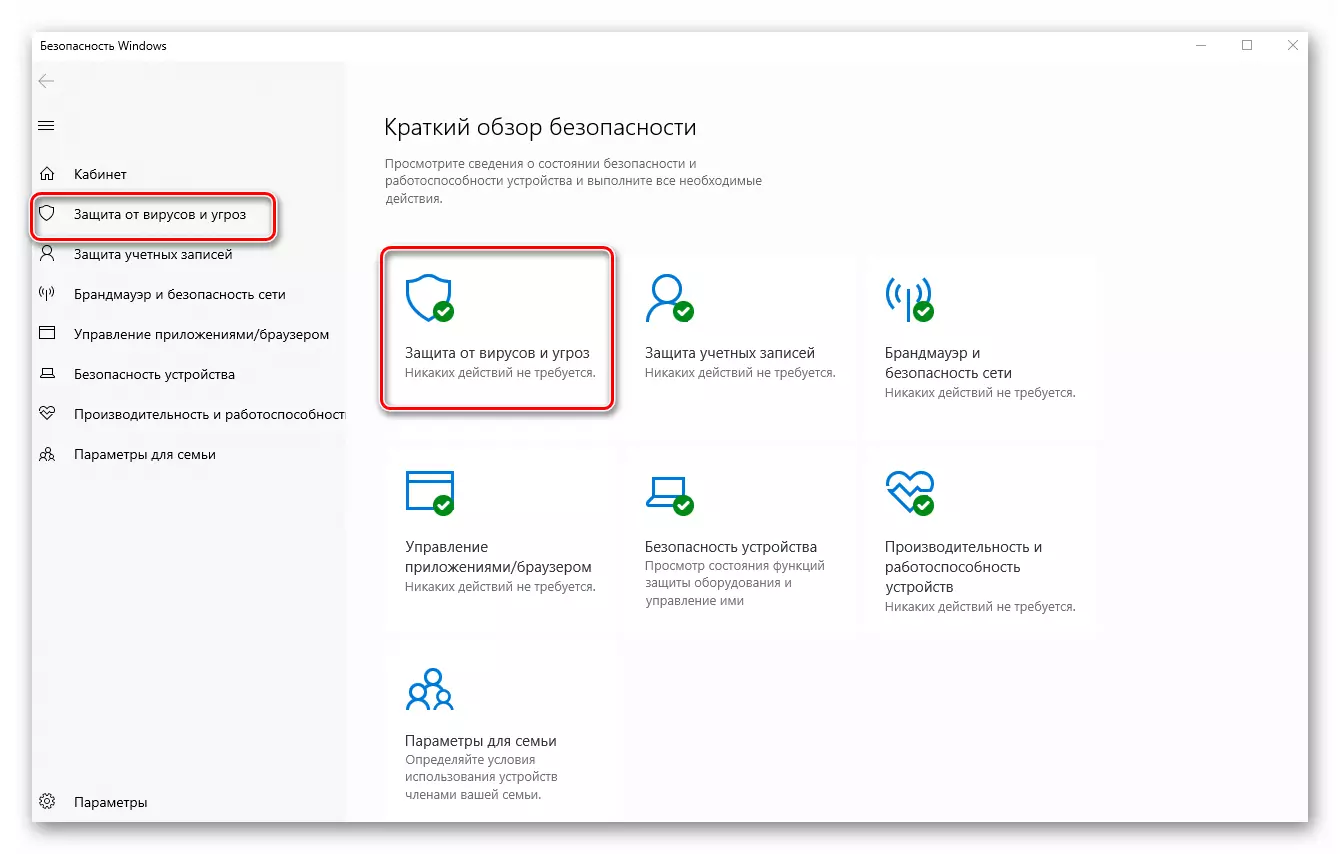
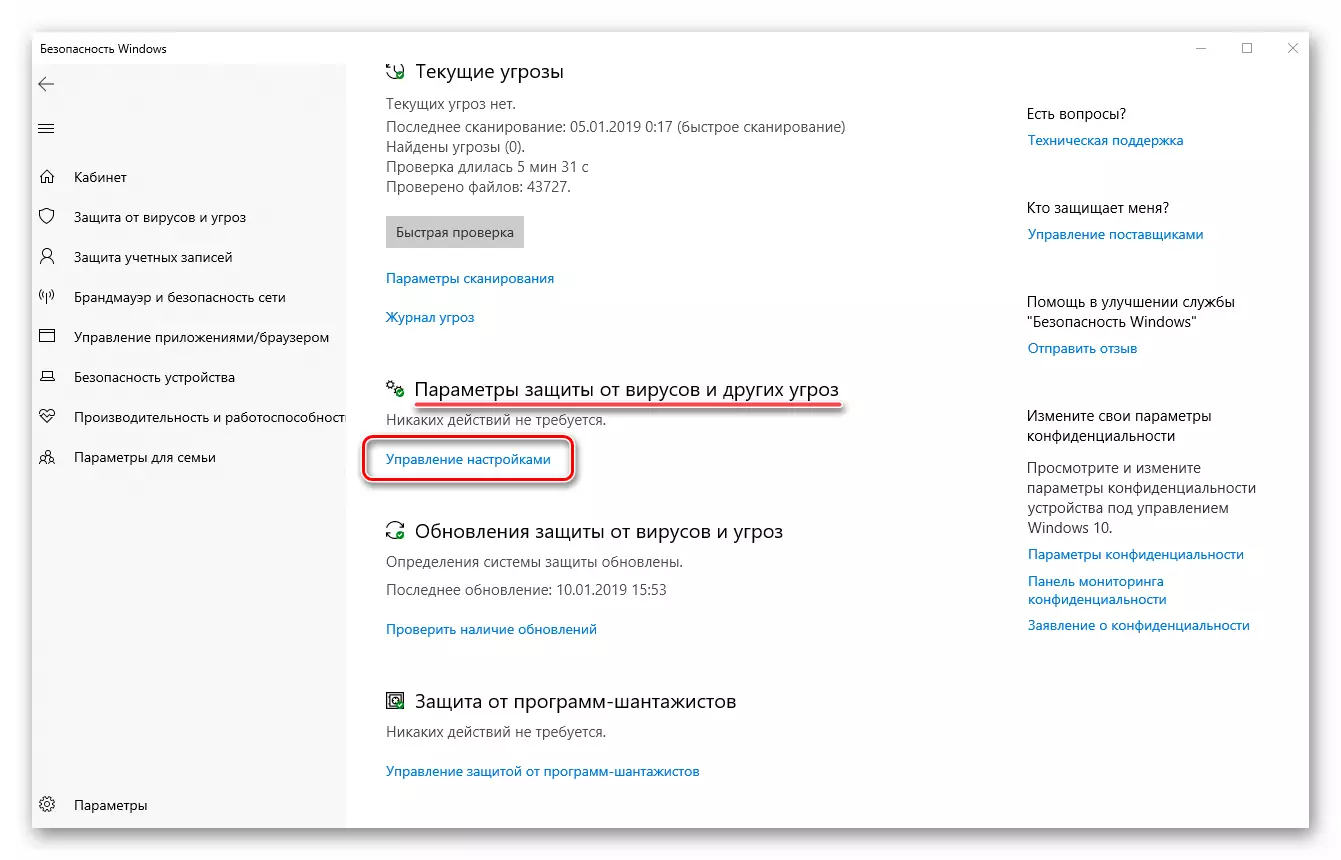
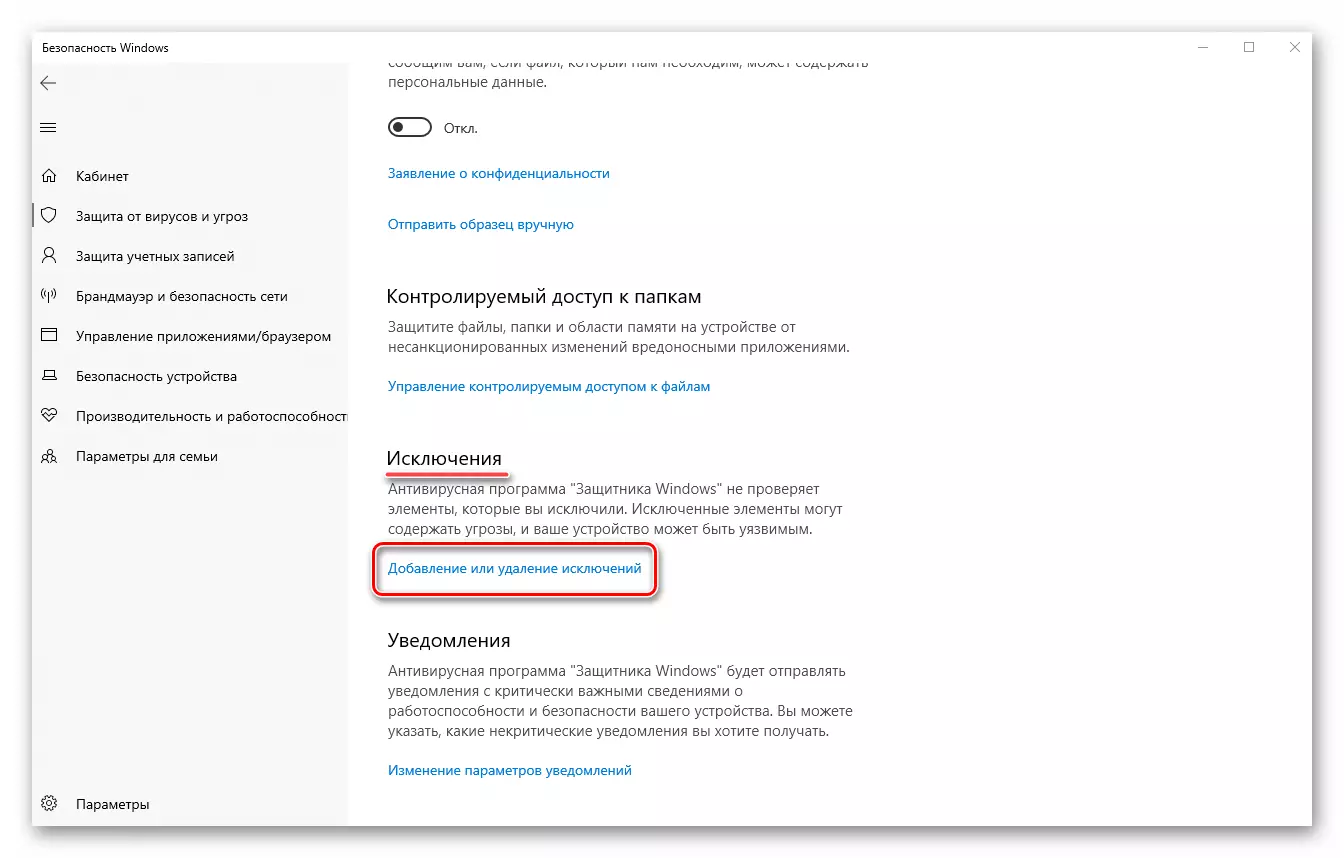
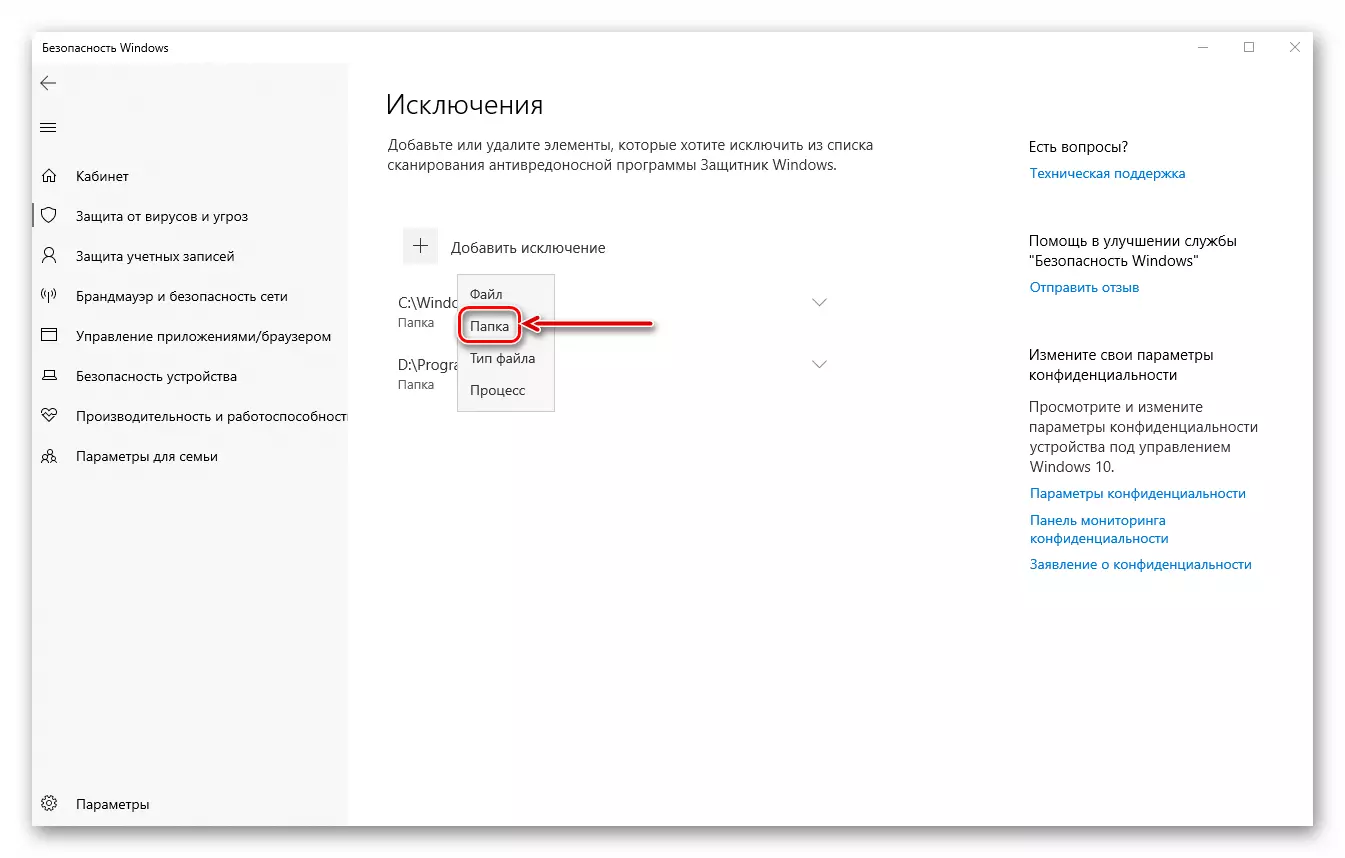
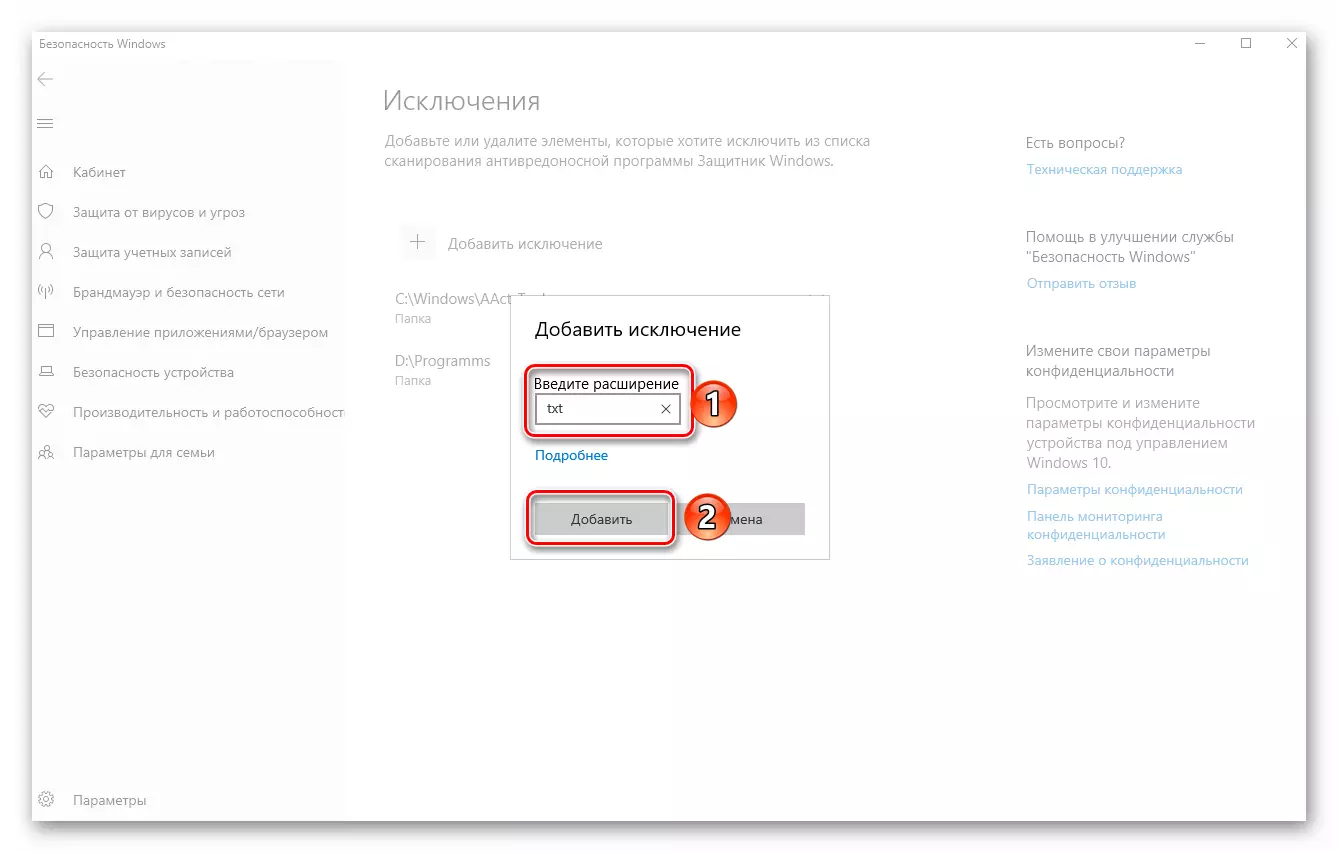
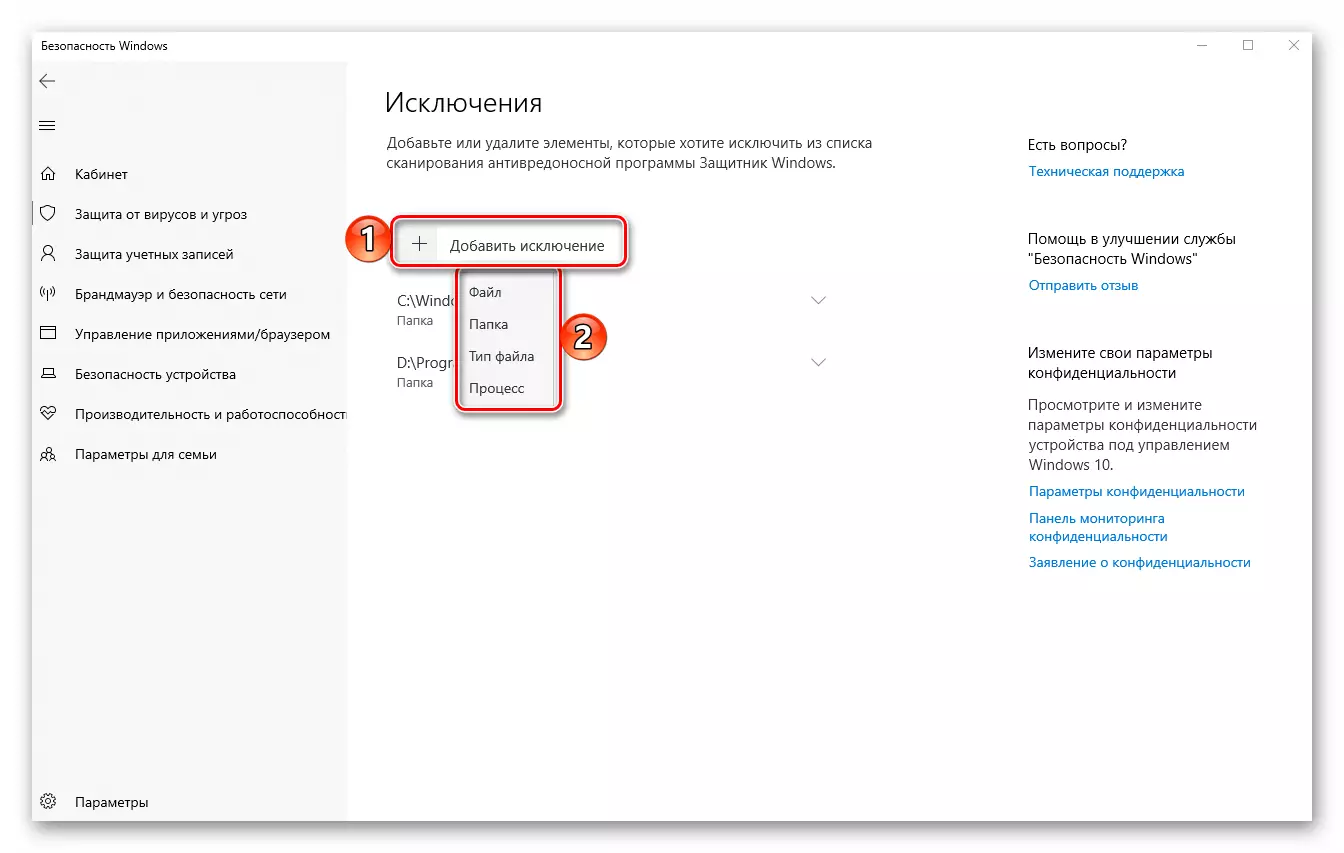
సలహా: మీరు తరచూ వివిధ అనువర్తనాల సంస్థాపన ఫైల్స్తో పని చేస్తే, అన్ని రకాల గ్రంథాలయాలు మరియు ఇతర సాఫ్ట్వేర్ భాగాలు, డిస్క్లో వారికి ప్రత్యేక ఫోల్డర్ను సృష్టించడం మరియు మినహాయింపులకు జోడించండి. ఈ సందర్భంలో, డిఫెండర్ పార్టీకి దాని కంటెంట్లను దాటవేస్తుంది.
ఈ చిన్న వ్యాసం చదివిన తరువాత, మీరు ఫైల్ను, ఫోల్డర్ లేదా విండోస్ 10 రక్షకులకు ప్రమాణాలకు మినహాయింపులకు ఒక ఫైల్ను ఎలా జోడించవచ్చో తెలుసుకున్నారు. మీరు గమనిస్తే, సంక్లిష్టంగా ఏదీ లేదు. ప్రధాన విషయం, ఆపరేటింగ్ సిస్టమ్కు సంభావ్య హాని కలిగించే ఈ యాంటీవైరస్ యొక్క ధృవీకరణ యొక్క స్పెక్ట్రం నుండి మినహాయించవద్దు.
