
రోజు నుండి రోజు వరకు, ఉపయోగకరమైన సాఫ్ట్వేర్ మాత్రమే అభివృద్ధి మరియు మెరుగుపరచడం, కానీ హానికరమైన సాఫ్ట్వేర్. అందువల్ల వినియోగదారులు యాంటీవైరస్లకు సహాయం చేయడానికి రిసార్ట్. వారు ఏ ఇతర అప్లికేషన్ల వలె, ఎప్పటికప్పుడు మళ్లీ ఇన్స్టాల్ చేయాలి. నేటి వ్యాసంలో, Windows 10 ఆపరేటింగ్ సిస్టమ్ నుండి అవాస్ట్ యాంటీ-వైరస్ను పూర్తిగా ఎలా తొలగించాలో మీకు తెలియజేయాలనుకుంటున్నాము.
Windows 10 నుండి పూర్తి తొలగింపు పద్ధతులు
ప్రత్యేక మూడవ పార్టీ సాఫ్ట్వేర్ మరియు OS యొక్క రెగ్యులర్ మార్గాల సహాయంతో - మేము చెప్పిన యాంటీవైరస్ యొక్క అన్ఇన్స్ట్రయస్ యొక్క రెండు ప్రధాన ప్రభావవంతమైన పద్ధతులను మేము కేటాయించాము. రెండు చాలా ప్రభావవంతంగా ఉంటాయి, కాబట్టి మీరు వాటిని ప్రతి గురించి వివరణాత్మక సమాచారాన్ని చదివిన తర్వాత ఎవరైనా ఉపయోగించవచ్చు.పద్ధతి 1: ప్రత్యేక అప్లికేషన్
మునుపటి వ్యాసాలలో ఒకటైన, మేము పరిచయం పొందడానికి పరిచయం పొందడానికి పరిచయం పొందడానికి సిఫార్సు నుండి ఆపరేటింగ్ సిస్టమ్ శుభ్రం నైపుణ్యం కార్యక్రమాలు గురించి మాట్లాడారు.
మరింత చదవండి: 6 కార్యక్రమాలు పూర్తి తొలగింపు కోసం 6 ఉత్తమ పరిష్కారాలు
అవాస్ట్ను తొలగించే విషయంలో, నేను ఈ అప్లికేషన్లలో ఒకదాన్ని హైలైట్ చేయాలనుకుంటున్నాను - రివో అన్ఇన్స్టాలర్. ఇది ఉచిత వెర్షన్ లో కూడా అన్ని అవసరమైన కార్యాచరణను కలిగి, పాటు, తక్కువ "బరువు" మరియు చాలా త్వరగా పనులు సెట్ తో ఒంటరితనాన్ని ఉంది.
- రివో అన్ఇన్స్టాలర్ను అమలు చేయండి. ప్రధాన విండోలో, వ్యవస్థలో ఇన్స్టాల్ చేయబడిన కార్యక్రమాల జాబితా వెంటనే ప్రదర్శించబడుతుంది. వాటిలో అవాస్ట్ను కనుగొనండి మరియు ఎడమ మౌస్ బటన్ను ఒక క్లిక్ను హైలైట్ చేయండి. ఆ తరువాత, విండో ఎగువన ఉన్న నియంత్రణ ప్యానెల్లో తొలగించు బటన్ను క్లిక్ చేయండి.
- మీరు అందుబాటులో ఉన్న చర్యలతో తెరపై ఒక విండోను చూస్తారు. తొలగించు బటన్ దిగువన క్లిక్ చేయండి.
- యాంటీ-వైరస్ యొక్క రక్షణ యంత్రాంగం తొలగింపు నిర్ధారణ కోసం అభ్యర్థనను ప్రదర్శిస్తుంది. వైరస్లు స్వతంత్రంగా అప్లికేషన్ను అన్ఇన్స్టాల్ చేయలేవు కాబట్టి ఇది జరుగుతుంది. ఒక నిమిషం కోసం "అవును" క్లిక్ చేయండి, లేకపోతే విండో ముగుస్తుంది మరియు ఆపరేషన్ రద్దు చేయబడుతుంది.
- అన్ఇన్స్టాల్ ప్రక్రియ ప్రారంభమవుతుంది. కంప్యూటర్ను పునఃప్రారంభించడానికి ఒక ప్రతిపాదనతో విండో తెరపై కనిపించే వరకు వేచి ఉండండి. అది చెయ్యకు. పునఃప్రారంభం తరువాత బటన్ను క్లిక్ చేయండి.
- తొలగించు ప్రోగ్రామ్ విండోను మూసివేసి, తిరిగి అన్ఇన్స్టాలర్కు తిరిగి వెళ్లండి. ఈ పాయింట్ నుండి, క్రియాశీల బటన్ "స్కాన్" క్రియాశీల బటన్ అవుతుంది. దీన్ని క్లిక్ చేయండి. "సేఫ్", "మోడరేట్" మరియు "అధునాతన" - మీరు మొదటి మూడు స్కాన్ మోడ్లలో ఒకదాన్ని ఎంచుకోవచ్చు. రెండవ అంశాన్ని గుర్తించండి.
- రిజిస్ట్రీలో మిగిలిన ఫైళ్ళ కోసం అన్వేషణ ప్రారంభించబడింది. కొంతకాలం తర్వాత, మీరు వారి జాబితాను క్రొత్త విండోలో చూస్తారు. అంశాలను హైలైట్ చేయడానికి "అన్ని" బటన్ను క్లిక్ చేయాలి, ఆపై వాటిని రుద్దుటకు "తొలగించండి".
- తొలగింపుకు ముందు, ఆపరేషన్ యొక్క నిర్ధారణ కోసం ఒక అభ్యర్థన కనిపిస్తుంది. "అవును" క్లిక్ చేయండి.
- ఆ తరువాత, ఇదే విధమైన విండో కనిపిస్తుంది. ఈ సమయంలో అది హార్డ్ డిస్క్లో అవశేష యాంటీవైరస్ ఫైళ్ళను కలిగి ఉంటుంది. మేము రిజిస్ట్రీ ఫైళ్ళతో అదే విధంగా చేస్తాము - "అన్ని ఎంచుకోండి" బటన్ను క్లిక్ చేసి, ఆపై "తొలగించండి".
- తొలగింపు కోసం ఒక అభ్యర్థన మళ్లీ సమాధానం చెప్పబడింది "అవును."
- చివరికి, వ్యవస్థలో ఇప్పటికీ అవశేష ఫైళ్లు ఉన్న సమాచారంతో ఒక విండో కనిపిస్తుంది. కానీ వారు వ్యవస్థ యొక్క తదుపరి పునఃప్రారంభం ప్రక్రియలో తొలగించబడతారు. ఆపరేషన్ను ముగించడానికి "సరే" బటన్ను క్లిక్ చేయండి.
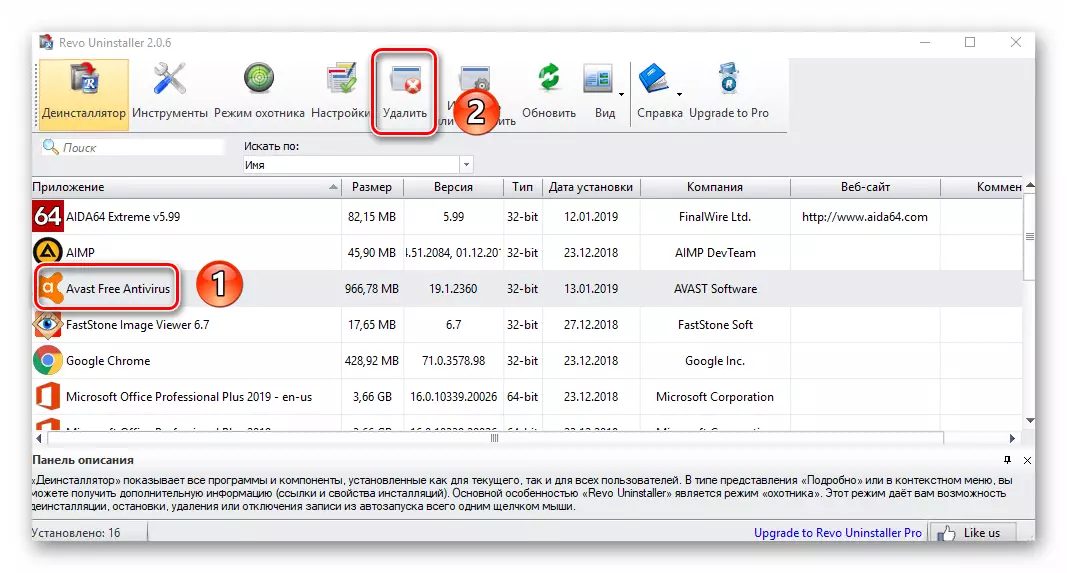





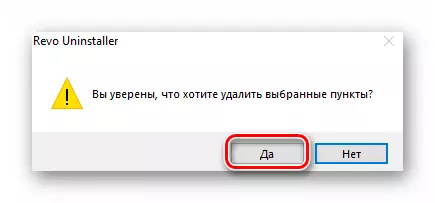



ఈ తొలగింపు అవాస్ట్ పూర్తయింది. మీరు అన్ని ఓపెన్ విండోలను మూసివేసి వ్యవస్థను పునఃప్రారంభించాలి. Windows లో తదుపరి లాగిన్ తరువాత, యాంటీవైరస్ నుండి ఏ ట్రేస్ ఉండదు. అదనంగా, కంప్యూటర్ కేవలం ఆఫ్ మరియు మళ్ళీ ఆఫ్ చేయవచ్చు.
మరింత చదువు: Windows 10 వ్యవస్థను ఆపివేయి
విధానం 2: అంతర్నిర్మిత OS యుటిలిటీ
మీరు వ్యవస్థలో ఒక అదనపు సాఫ్టువేరును ఇన్స్టాల్ చేయకూడదనుకుంటే, మీరు విండోస్ 10 ను అవాస్ట్ చేయడానికి ఉపయోగించవచ్చు. ఇది యాంటీవైరస్ మరియు దాని అవశేష ఫైళ్ళ నుండి కంప్యూటర్ను స్పిన్నింగ్ చేయవచ్చు. ఇది క్రింది విధంగా అమలు చేయబడుతుంది:
- అదే పేరుతో బటన్ ద్వారా LCM నొక్కడం ద్వారా ప్రారంభ మెనుని తెరవండి. దీనిలో, ఒక గేర్ రూపంలో ఐకాన్ పై క్లిక్ చేయండి.
- తెరుచుకునే విండోలో, విభాగం "అప్లికేషన్స్" ను కనుగొనండి మరియు దానికి వెళ్లండి.
- కావలసిన సబ్సెక్షన్ "అప్లికేషన్ మరియు అవకాశాలు" విండో యొక్క ఎడమ భాగంలో స్వయంచాలకంగా ఎంపిక చేయబడుతుంది. మీరు దాని కుడి భాగం క్రిందికి స్క్రోల్ చేయాలి. చాలా దిగువన ఇన్స్టాల్ చేసిన సాఫ్ట్వేర్ జాబితా ఉంది. దానిలో అవాస్ట్ వ్యతిరేక వైరస్ను కనుగొనండి మరియు దాని పేరుపై క్లిక్ చేయండి. ఒక హైలైట్ మెను మీరు తొలగించు బటన్ క్లిక్ చేయాలి దీనిలో కనిపిస్తుంది.
- దాని పక్కన మరొక విండో కనిపిస్తుంది. దీనిలో, మళ్లీ "తొలగించండి" బటన్ను నొక్కండి.
- తొలగింపు కార్యక్రమం ప్రారంభించబడుతుంది, ఇది గతంలో వివరించిన చాలా పోలి ఉంటుంది. విండోస్ 10 యొక్క సిబ్బంది స్వయంచాలకంగా అవశేష ఫైళ్ళను తొలగించే స్క్రిప్ట్లను ప్రారంభించి మాత్రమే తేడా. కనిపించే యాంటీవైరస్ విండోలో, తొలగించు బటన్ను క్లిక్ చేయండి.
- "అవును" బటన్పై క్లిక్ చేయడం ద్వారా అన్ఇన్స్టాల్ చేసే ఉద్దేశాన్ని నిర్ధారించండి.
- తరువాత, వ్యవస్థ పూర్తి శుభ్రపరచడం నెరవేరుస్తుంది వరకు మీరు ఒక బిట్ వేచి అవసరం. చివరికి, ఒక సందేశం ఆపరేషన్ విజయవంతంగా పూర్తి మరియు విండోలను పునఃప్రారంభించడానికి ఆఫర్లో కనిపిస్తుంది. "పునఃప్రారంభించు కంప్యూటర్" బటన్పై క్లిక్ చేయడం ద్వారా దీనిని మేము చేస్తాము.
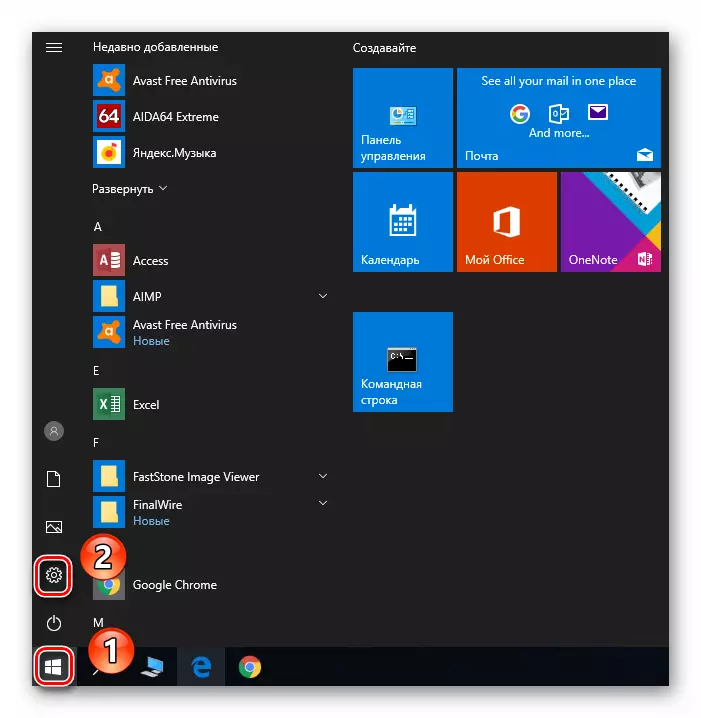

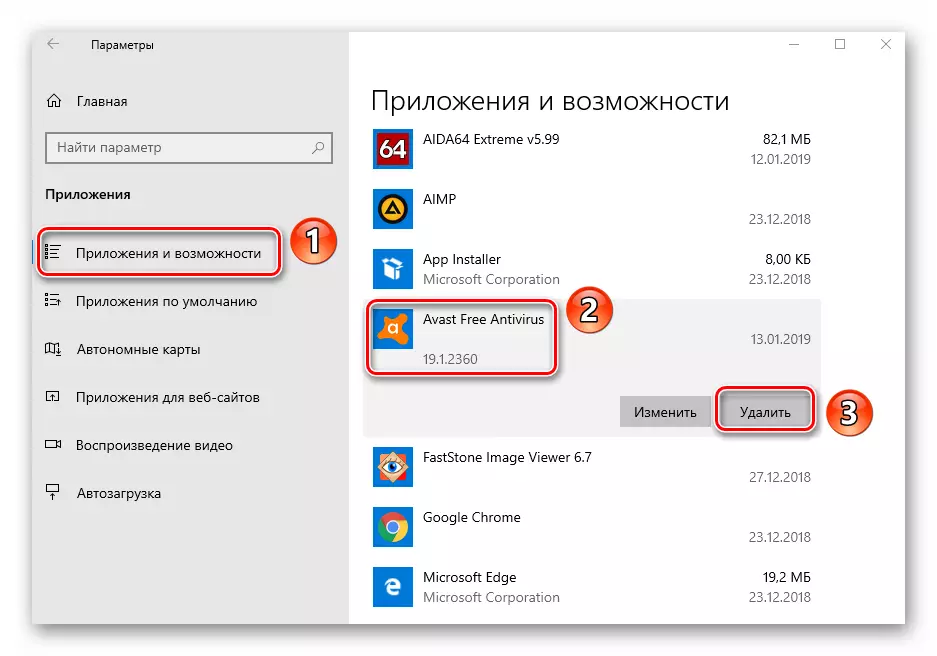


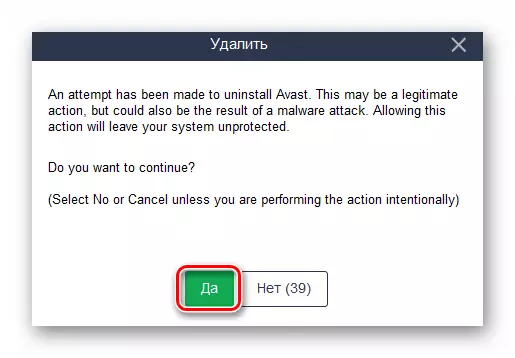

అవాస్ట్ వ్యవస్థను తిరిగి ప్రారంభించిన తరువాత, కంప్యూటర్ / ల్యాప్టాప్లో ఏమవుతుందో.
ఈ వ్యాసం పూర్తయింది. ఒక ముగింపుగా, కొన్నిసార్లు ఊహించని పరిస్థితుల్లో ఈ ప్రక్రియలో ఊహించని పరిస్థితులు ఉండవచ్చు, ఉదాహరణకు, వివిధ లోపాలు మరియు వైరస్ల యొక్క హానికరమైన ప్రభావం యొక్క పరిణామాలు అవాస్ట్ తొలగించడానికి అనుమతించబడవు. ఈ సందర్భంలో, మనము గతంలో చెప్పినది అన్ఇన్స్టాల్ చేయడాన్ని ఆశ్రయించటం ఉత్తమం.
మరింత చదవండి: అవాస్ట్ తొలగించబడకపోతే ఏమి చేయాలి
