
మీరు త్వరగా కావలసిన ఫోల్డర్కు వెళ్లవచ్చు లేదా Windows ఆపరేటింగ్ సిస్టమ్లో డెస్క్టాప్లో సృష్టించబడిన తగిన సత్వరమార్గాలను ఉపయోగించి ప్రోగ్రామ్ను అమలు చేయవచ్చు. అయితే, ఈ OS, ఏ ఇతర వంటి, ఎల్లప్పుడూ సరిగ్గా పని లేదు, వివిధ సమస్యలు క్రమానుగతంగా జరుగుతాయి. ఈ సమస్యలు డెస్క్టాప్లో చిహ్నాల ప్రదర్శనతో అనుసంధానించబడ్డాయి. తరువాత, మేము అలాంటి విసుగుతో వ్యవహరించడానికి వీలైనంత ప్రయత్నిస్తాము మరియు దానిని పరిష్కరించే అందుబాటులో ఉన్న పద్ధతులను ప్రదర్శిస్తాము.
మేము Windows 10 లో డెస్క్టాప్లో తప్పిపోయిన చిహ్నాలతో సమస్యను పరిష్కరిస్తాము
"ఎక్స్ప్లోరర్" అని పిలిచే డిఫాల్ట్ యుటిలిటీ సత్వరమార్గాలను ప్రదర్శించడానికి బాధ్యత వహిస్తుంది. ఇది ఇతర విధులు నిర్వహిస్తుంది, కానీ నేడు మేము ఒక విషయం మాత్రమే ఆసక్తి. ఈ సాధనం యొక్క తప్పు ఆపరేషన్ తరచూ పరిశీలనలో లోపం యొక్క రూపాన్ని ప్రేరేపిస్తుంది, కానీ ఇతర కారణాలు కనిపిస్తాయి. మొదట, మేము చాలా సామాన్య తనిఖీని సిఫార్సు చేస్తున్నాము - చిహ్నాల ప్రదర్శన ఆన్ చేయబడిందా? డెస్క్టాప్ PKM యొక్క స్క్రాచ్ మీద క్లిక్ చేయండి, "వీక్షణ" అనే అంశానికి కర్సర్ను కర్సర్ను ఉంచండి మరియు "డిస్ప్లే డెస్క్టాప్ చిహ్నాలు" సమీపంలో చెక్ మార్క్ ఉందని నిర్ధారించుకోండి.
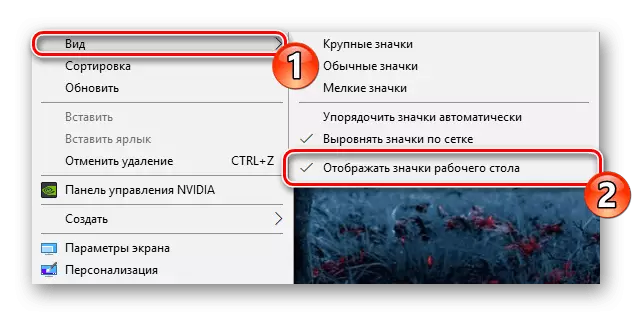
అదనంగా, చిహ్నాలు అదృశ్యం మరియు OS యొక్క నిస్సార లోపం కారణంగా, కొంతమంది వినియోగదారుల్లో క్రమానుగతంగా సంభవిస్తుంది. డెస్క్టాప్లో ఏ రకం యొక్క మూలకాన్ని సృష్టించడం ద్వారా ఇది సరిదిద్దబడింది.
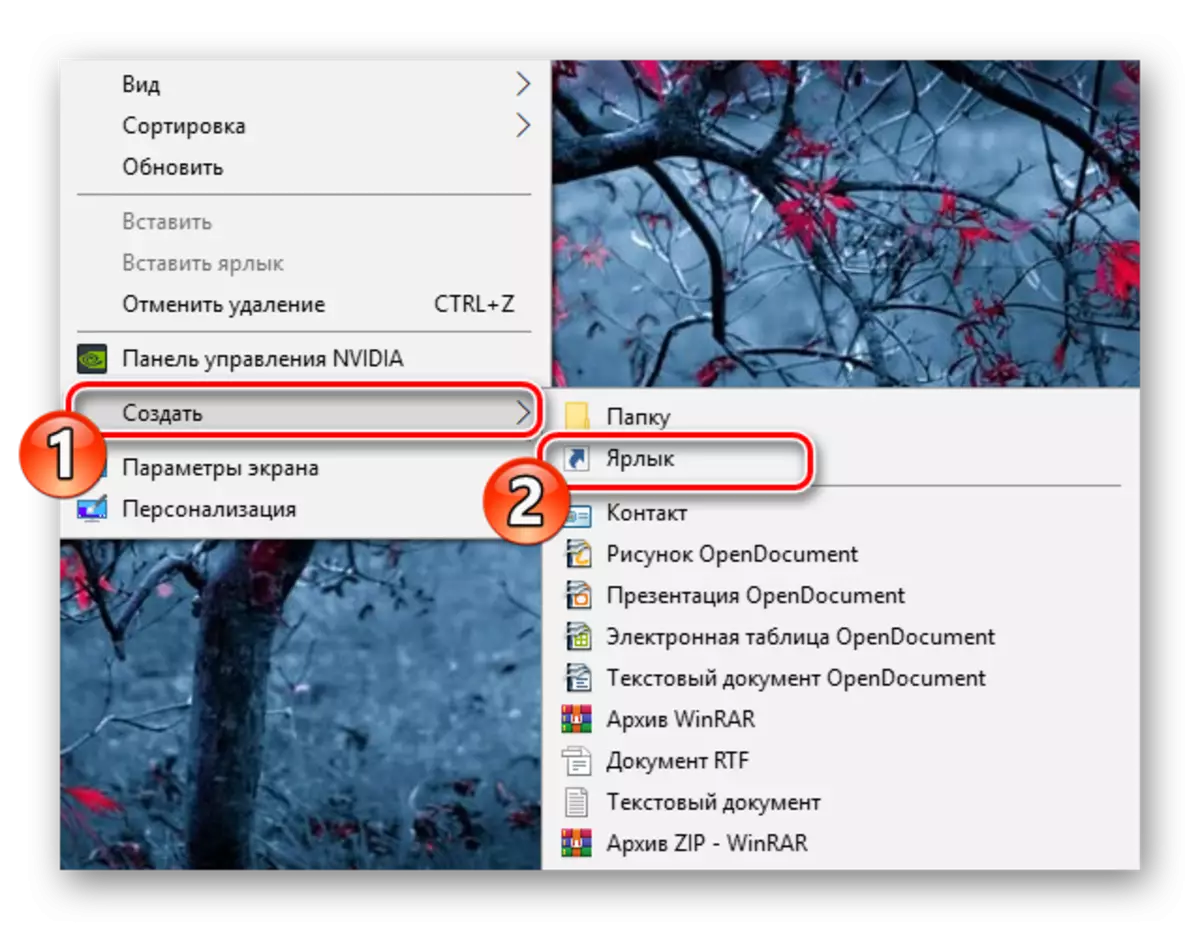
సాధారణంగా, కారణం పరిగణనలోకి మోడ్ లో పాతుకుపోయిన ఉంటే, అన్ని చిహ్నాలు వారి ప్రదేశాలకు తిరిగి, కానీ కొన్నిసార్లు వ్యవస్థ లేబుల్స్ సమస్యలు సంభవిస్తాయి. వారి రికవరీ మరొక మెను ద్వారా తయారు చేస్తారు:
- "పారామితులు" విండోలో ఉండగా, "వ్యక్తిగతీకరణ" పై క్లిక్ చేయండి.
- "విషయాలు" విభాగానికి తరలించు మరియు "డెస్క్టాప్" ఐకాన్ పారామితులు లింక్ను క్లిక్ చేయండి.
- ఇప్పుడు మీరు అన్ని సిస్టమ్ చిహ్నాలను చూస్తారు. అవసరమైన తనిఖీ మరియు వారి ప్రదర్శన సక్రియం చేయడానికి మార్పులు దరఖాస్తు.
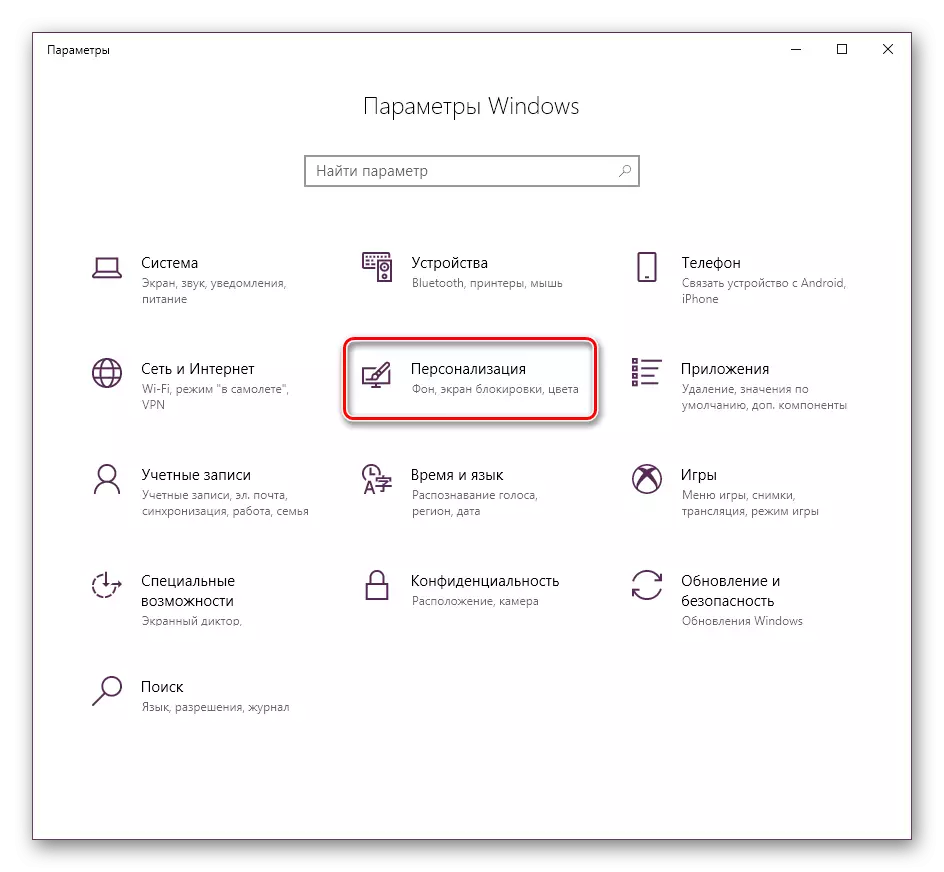
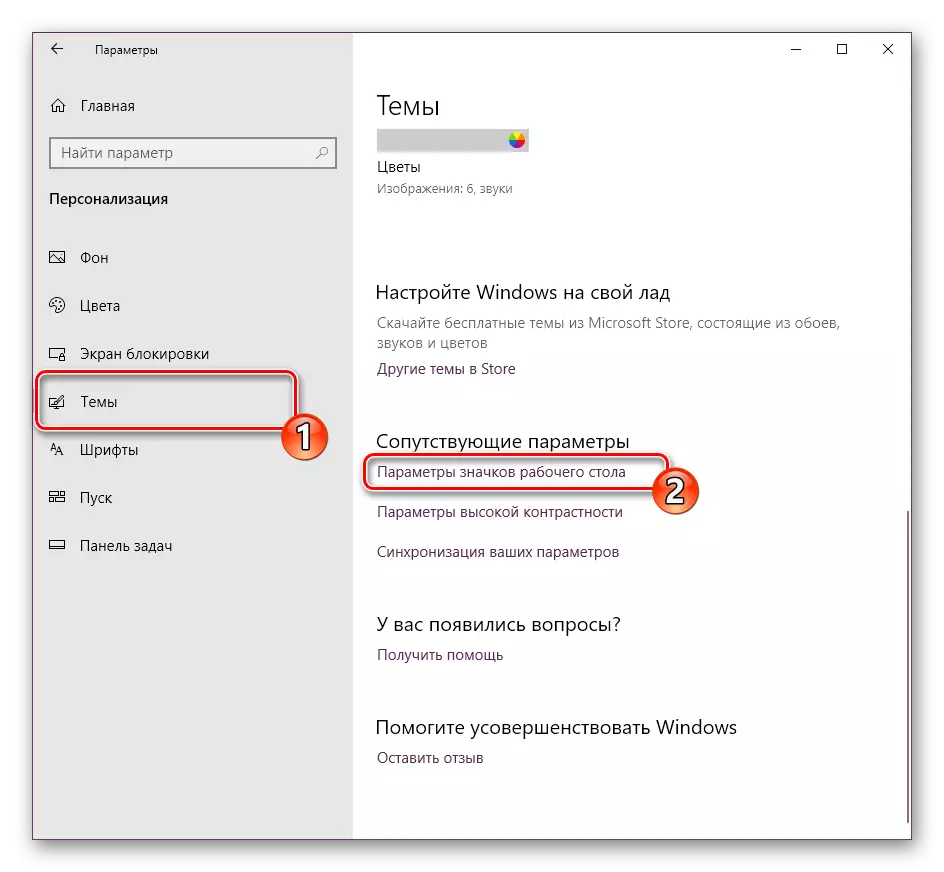
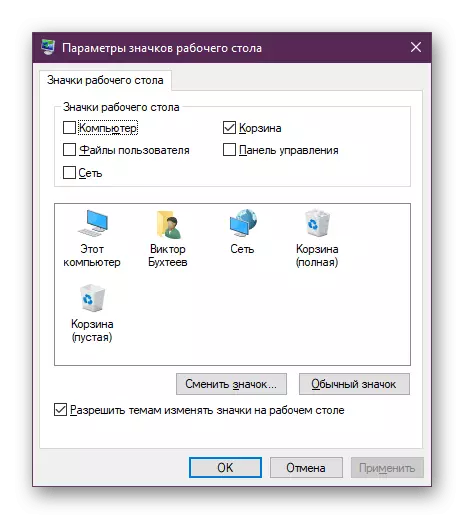
విధానం 2: నిబంధనలు దిద్దుబాటు
మునుపటి పద్ధతి వ్యవస్థ సెట్టింగులను మార్చడం పై కేంద్రీకరించింది, ఇది కొన్నిసార్లు పనిని పరిష్కరించడానికి సహాయపడుతుంది, కానీ, ఇప్పటికే ముందుగా చెప్పినట్లుగా, తరచుగా "కండక్టర్" యొక్క పనితీరుతో సమస్యలు సంభవిస్తాయి. మొదట మేము దానిని పునఃప్రారంభించాలని సిఫార్సు చేస్తున్నాము. ఇది కొన్ని నిమిషాల్లో వాచ్యంగా చేయబడుతుంది:
- ప్రారంభ బటన్పై PCM క్లిక్ చేసి "టాస్క్ మేనేజర్" ఎంచుకోండి.
- ప్రక్రియల ట్యాబ్కు వెళ్లండి, "ఎక్స్ప్లోరర్" పై కుడి-క్లిక్ చేసి, "పునఃప్రారంభించు" ఎంచుకోండి.
- ప్రక్రియలలో మీరు కావలసిన అప్లికేషన్ను కనుగొనలేకపోతే, "ప్రారంభం" లో శోధించండి మరియు "ఓపెన్" పై క్లిక్ చేయండి.
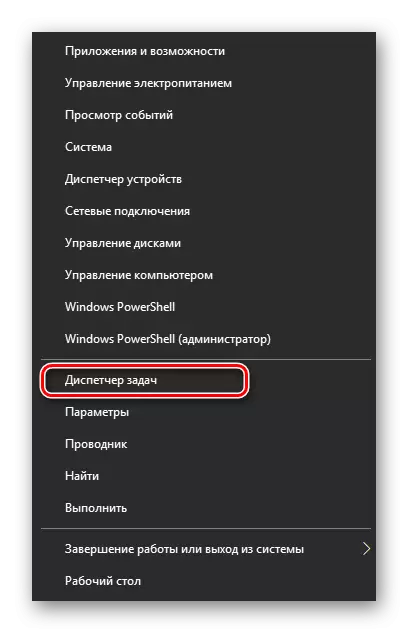
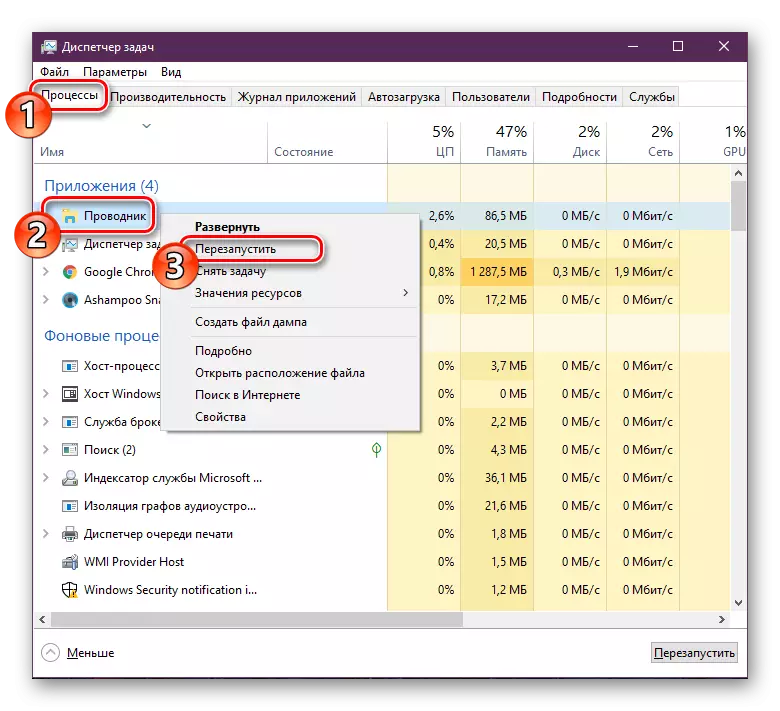
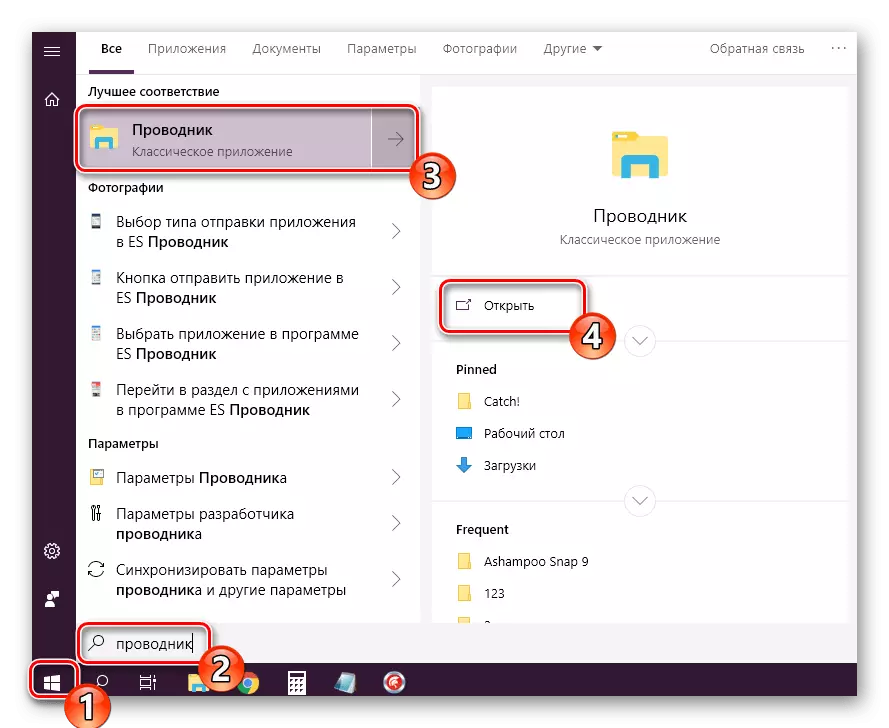
పైన ఉత్పత్తి చేయబడిన చర్యలు ఏ ఫలితాన్ని తీసుకురాలేనప్పుడు, రిజిస్ట్రీ సెట్టింగ్లను తనిఖీ చేయడం విలువైనది, ఎందుకంటే "కండక్టర్" యొక్క ప్రయోగ మరియు ఆపరేషన్ వారి ద్వారా నిర్వహిస్తుంది. మీరు మూడు విలువలను మాత్రమే తనిఖీ చేయవచ్చు:
- "రన్" యుటిలిటీని అమలు చేయడానికి విన్ + R కీ కలయికను Cress తగిన లైన్ లో, టైప్ చేయండి మరియు "OK" లేదా ఎంటర్ క్లిక్ చేయండి.
- అవసరమైన ఫోల్డర్లోకి ప్రవేశించడానికి క్రింది మార్గానికి వెళ్ళండి.
HKEY_LOCAL_MACHINE \ సాఫ్ట్వేర్ \ Microsoft \ Windows NT \ Currentversion \ winLogon
- షెల్ స్ట్రింగ్ లే మరియు అది Explorer.exe విలువ కలిగి తనిఖీ.
- విలువ భిన్నంగా ఉంటే, ఈ లైన్లో డబుల్ క్లిక్ చేసి దాన్ని సవరించండి.
- అదే చర్యలు userinit పారామితితో పునరావృతమవుతాయి. ఇది సి: \ windows \ system32 \ userinit.exe ఉండాలి
- ఇప్పుడు PATH HKEY_LOCAL_MACHINE \ సాఫ్ట్వేర్ \ Microsoft \ Windows NT \ Currentversion \ చిత్రం ఫైల్ ఎగ్జిక్యూషన్ ఎంపికలు మరియు explorer.exe లేదా explorer.exe డైరెక్టరీని కనుగొనండి. అలా అయితే, వాటిని తొలగించండి.
- మార్పులను మార్చడానికి కంప్యూటర్ను పునఃప్రారంభించండి.
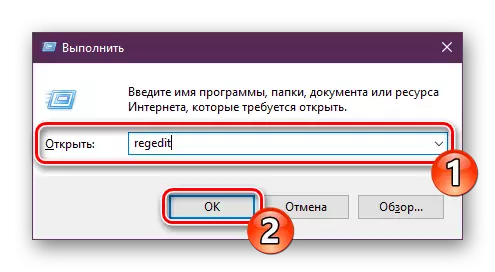
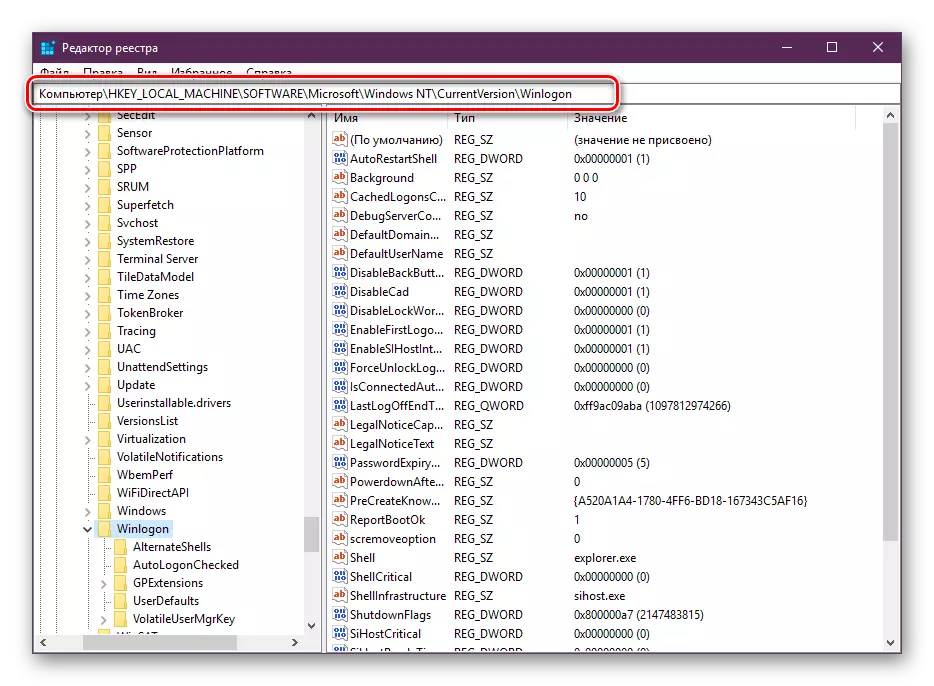
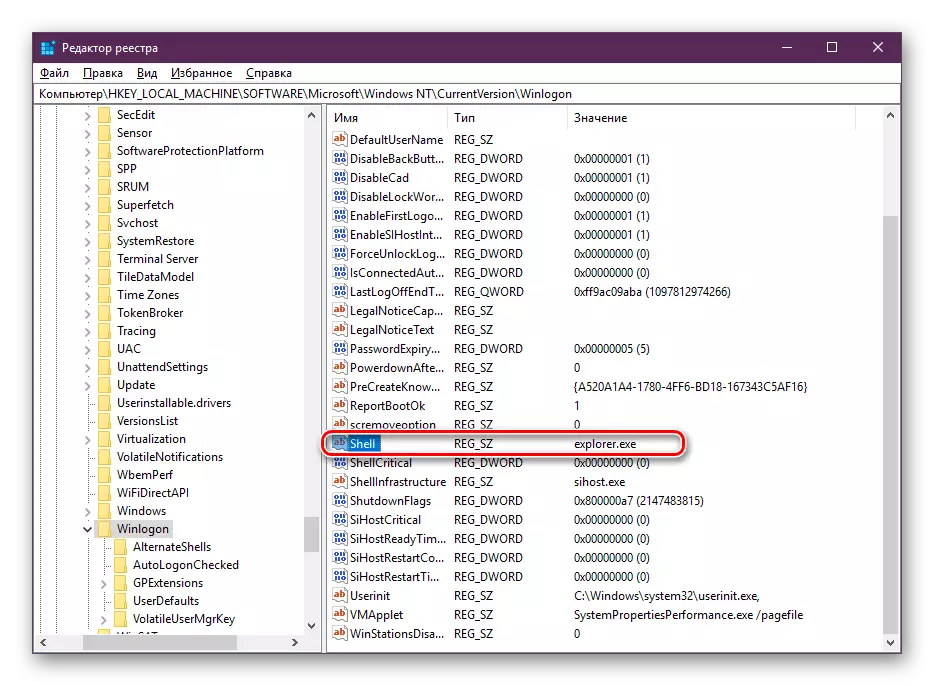
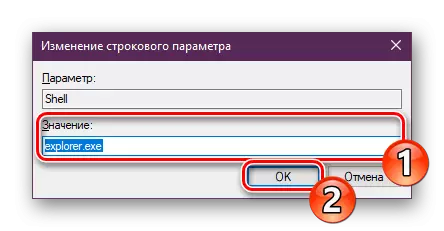
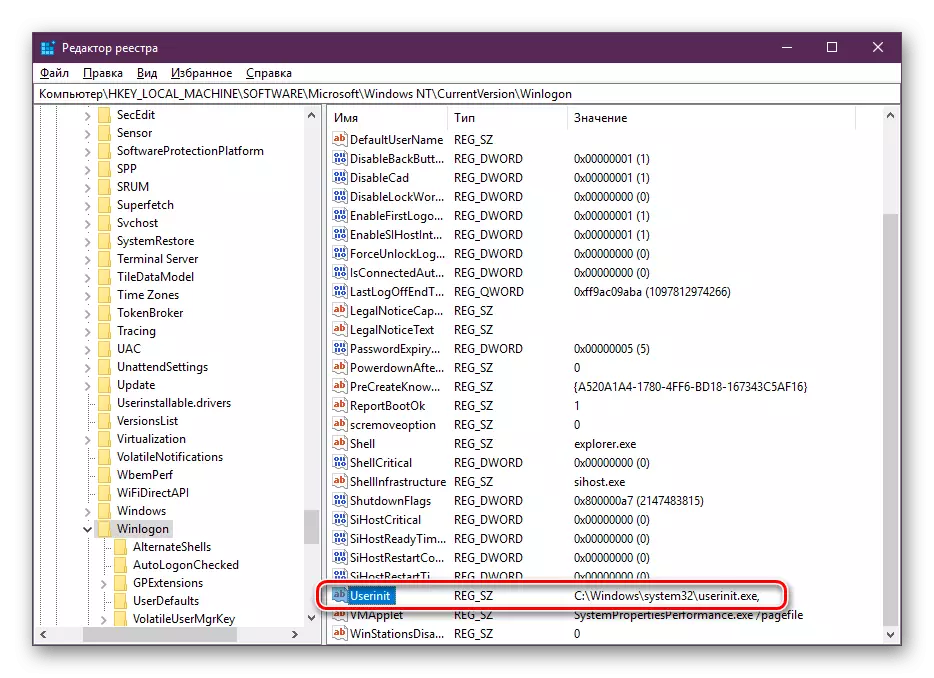
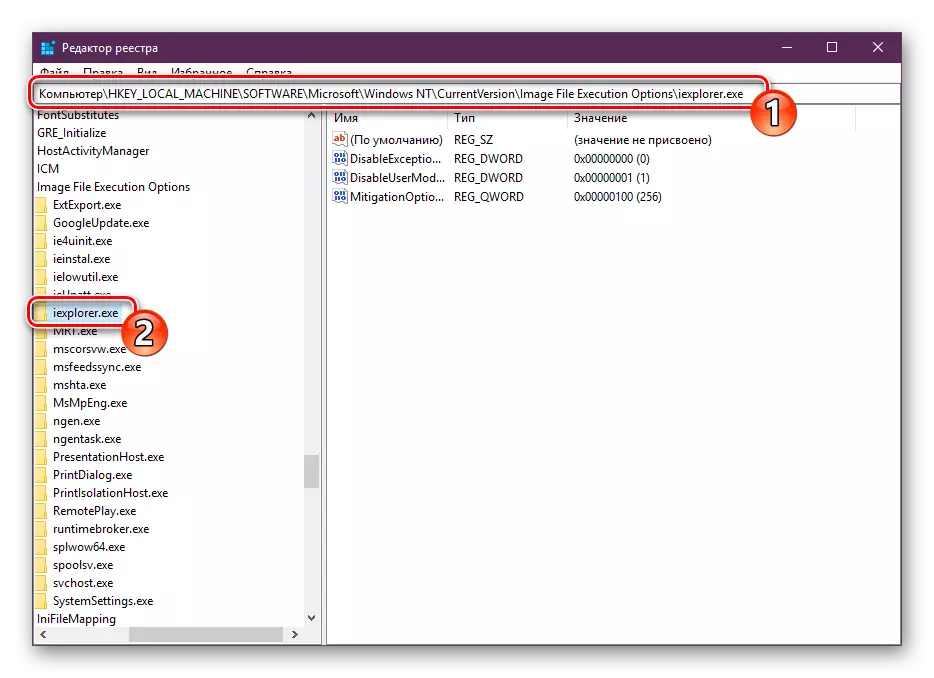
మొత్తం ఆపరేటింగ్ సిస్టమ్ యొక్క ఆపరేషన్లో వైఫల్యాలకు దారి తీయవచ్చు, ఎందుకంటే ఇది మరింత పారామితులు మానవీయంగా సరి చేయాలి. లోపాలు నుండి రిజిస్ట్రీని శుభ్రం చేయడానికి ప్రత్యేక మార్గాలను పొందడం ఉత్తమం, ఇది మిగిలిన సమస్యలను వదిలించుకోవడానికి ఖచ్చితంగా సహాయపడుతుంది. ఈ అంశంపై వివరణాత్మక సూచనలు క్రింది లింక్లో మరొక వ్యాసంలో వెతుకుతున్నాయి.
ఇది కూడ చూడు:
లోపాలు నుండి Windows రిజిస్ట్రీ శుభ్రం ఎలా
ఎలా త్వరగా మరియు గుణాత్మకంగా చెత్త నుండి రిజిస్ట్రీ శుభ్రం
విధానం 3: వైరస్ల కోసం సిస్టమ్ స్కానింగ్
చాలా తరచుగా, ప్రధాన సమస్య డెస్క్టాప్లో సత్వరమార్గాల ప్రదర్శనతో మాత్రమే కాదు, కానీ OS యొక్క ఆపరేషన్ హానికరమైన ఫైళ్ళతో కంప్యూటర్ను సోకుతుంది. వైరస్ల నుండి పూర్తి శుభ్రపరచడం తర్వాత మాత్రమే PC సాధారణమైంది. వారు ఈ ప్రక్రియను ఎదుర్కోవటానికి సహాయం చేస్తారు, ఇతర మా ఆర్టికల్స్ క్రింద మీరు కనుగొంటారు.
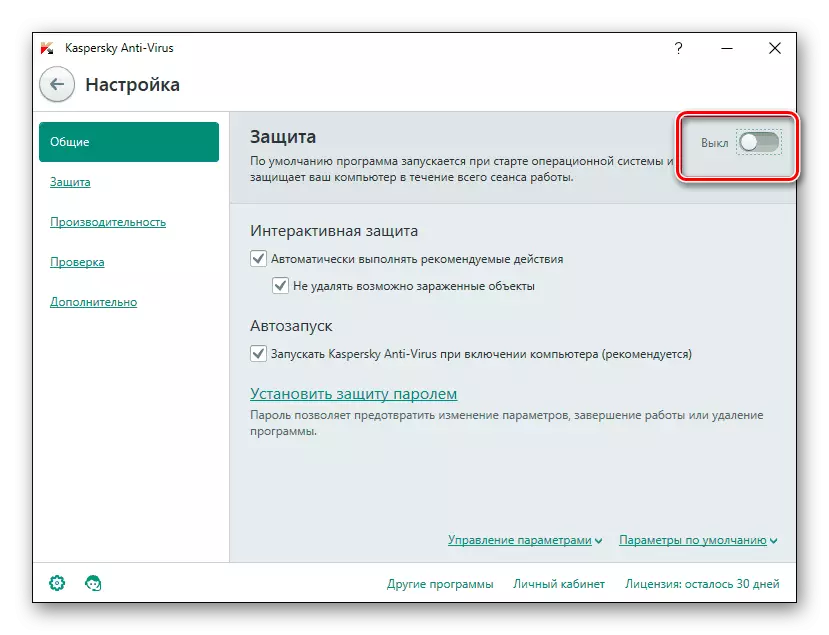
ఇంకా చదవండి:
కంప్యూటర్ వైరస్లను ఎదుర్కోవడం
కంప్యూటర్ నుండి వైరస్లను తీసివేయడానికి కార్యక్రమాలు
యాంటీవైరస్ లేకుండా వైరస్ల కోసం కంప్యూటర్ తనిఖీ చేయండి
స్కానింగ్ మరియు శుభ్రపరచడం తరువాత, చిహ్నాలు కనిపించకపోతే మరోసారి మొదటి మరియు రెండవ మార్గాన్ని పునరావృతం చేయడానికి సిఫార్సు చేయబడింది.
పద్ధతి 4: వ్యవస్థ ఫైళ్లను పునరుద్ధరించండి
సిస్టమ్ ఫైల్స్ కొన్నిసార్లు వైరస్లు, యాదృచ్ఛిక వినియోగదారు అవకతవకలు లేదా వివిధ వైఫల్యాల కారణంగా దెబ్బతిన్నాయి. అటువంటి వస్తువులను విశ్లేషించడానికి మరియు పునరుద్ధరించడానికి సహాయపడే మూడు ప్రామాణిక ఉపకరణాలు ఉన్నాయి. మా ప్రత్యేక పదార్థానికి వెళ్లడం ద్వారా వారిని అశ్లీలత.
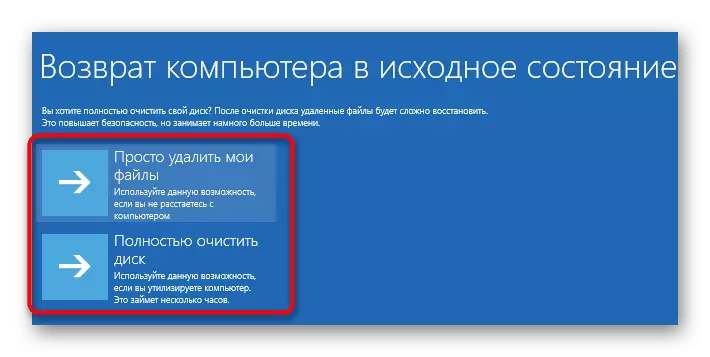
మరింత చదవండి: Windows 10 లో సిస్టమ్ ఫైళ్లను పునరుద్ధరించండి
విడిగా, నేను బ్యాకప్ ఫంక్షన్ గురించి చెప్పాలనుకుంటున్నాను. సాఫ్ట్వేర్ సంస్థాపన వంటి ఏ చర్యలను అయినా లేబుల్స్ తప్పిపోయినప్పుడు విండోస్ యొక్క సేవ్ చేయబడిన కాపీని పునరుద్ధరించడం ఉపయోగపడుతుంది.
విధానం 5: రెండవ మానిటర్ను మళ్లీ కనెక్ట్ చేస్తోంది
ఇప్పుడు తరచుగా వినియోగదారులు పని చేయడానికి అనేక తెరలను ఉపయోగిస్తారు. అనుసంధానించినప్పుడు, సాధారణ ఆపరేషన్ కోసం అవి కాన్ఫిగర్ చేయబడతాయి, అయితే, మీరు ప్రదర్శించే సత్వరమార్గాలు అదృశ్యమవుతుందని గమనించినట్లయితే, మీరు స్క్రీన్ను గుర్తించాలి మరియు సరైన ఆకృతీకరణతో తిరిగి కనెక్ట్ చేయాలి. ఈ అంశంపై విస్తరించిన గైడ్ మరింత చదవండి.మరింత చదవండి: Windows 10 లో రెండు మానిటర్లను కనెక్ట్ మరియు ఆకృతీకరించుట
విధానం 6: నవీకరణను తొలగించండి
కొన్నిసార్లు Microsoft కొన్ని వినియోగదారుల నుండి పూర్తిగా సరిగ్గా పనిచేయని నవీకరణలను విడుదల చేస్తుంది. నవీకరణ తర్వాత వెంటనే చిహ్నాలు అదృశ్యమయ్యాయని మీరు కనుగొంటే, దాన్ని తిరిగి వెళ్లడానికి మరియు అన్ని లోపాలు డెవలపర్లు స్థిరంగా ఉంటాయి. ఆవిష్కరణలను తొలగించడం, అవసరమైతే, కింది మాన్యువల్ను ఉపయోగించి సులభంగా స్వతంత్రంగా ఉంటుంది.
మరింత చదవండి: Windows 10 లో నవీకరణలను తొలగించండి
ఈ న, మా వ్యాసం దాని తార్కిక ముగింపు వరకు వస్తుంది. మీరు డెస్క్టాప్లో తప్పిపోయిన సత్వరమార్గాలతో ఆరు అందుబాటులో ఉన్న లోపం దిద్దుబాట్లు గురించి తెలుసుకున్నారు. మీరు గమనిస్తే, ప్రతి పద్ధతి వేర్వేరు పరిస్థితుల్లో అత్యంత అనుకూలంగా ఉంటుంది, కాబట్టి మేము వాటిని ప్రతిదానిని సరిఅయిన మరియు ఇబ్బందులను ఎదుర్కోవటానికి సిఫార్సు చేస్తున్నాము.
ఇది కూడ చూడు:
Windows 10 లో బహుళ వర్చువల్ డెస్క్టాప్లను సృష్టించండి మరియు ఉపయోగించడానికి
Windows 10 లో లైవ్ వాల్ పేపర్స్ను ఇన్స్టాల్ చేయడం
