
USB పోర్ట్స్కు కనెక్ట్ చేయబడిన పరికరాలను మన జీవితాల్లో దీర్ఘకాలం, నెమ్మదిగా మరియు తక్కువ అనుకూల ప్రమాణాలను భర్తీ చేస్తాయి. మేము చురుకుగా ఫ్లాష్ డ్రైవ్లను, బాహ్య హార్డ్ డ్రైవ్లు మరియు ఇతర పరికరాలను ఉపయోగిస్తాము. తరచుగా, ఈ పోర్టులతో పని చేస్తున్నప్పుడు, వ్యవస్థ లోపాలు సంభవిస్తాయి, పరికరం యొక్క ఉపయోగం నిరంతరాయంగా దారితీస్తుంది. వాటిలో ఒకటి - "USB వర్ణన వైఫల్యం వైఫల్యం" - మేము ఈ వ్యాసంలో మాట్లాడుతాము.
USB వర్ణన లోపం
USB పోర్టులలో ఒకదానికి అనుసంధానించబడిన పరికరం కొంత లోపంతో తిరిగి వచ్చి వ్యవస్థ ద్వారా నిలిపివేయబడిందని ఈ దోషం మాకు చెబుతుంది. అదే సమయంలో, "పరికర మేనేజర్" లో ఇది సంబంధిత సంకలనంతో "తెలియని" గా ప్రదర్శించబడుతుంది.
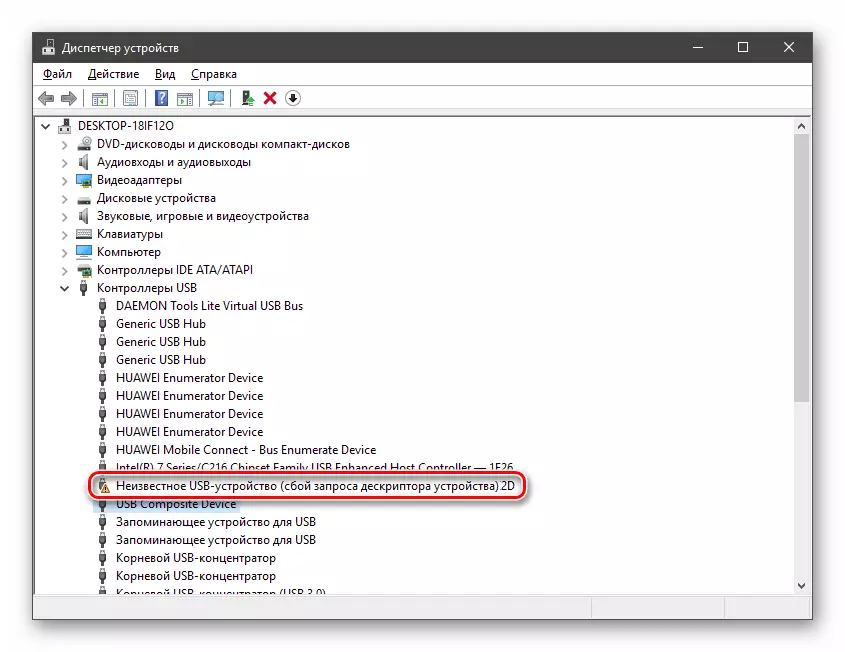
ఇదే విధమైన వైఫల్యం కలిగించే కారణాలు పోర్ట్ ఫాల్ట్ లేదా పరికరం ముందు ఆహార లేకపోవడం నుండి. తరువాత, మేము ఈవెంట్స్ అభివృద్ధి మరియు సమస్యను పరిష్కరించడానికి మార్గాలను చేయడానికి అన్ని ఎంపికలను విశ్లేషిస్తాము.
కారణం 1: పరికరం లేదా పోర్ట్ ఫాల్ట్
సమస్య యొక్క కారణాలను గుర్తించడానికి ముందు, కనెక్టర్ సరైనదని మరియు ఆ పరికరం కనెక్ట్ చేయబడిందని నిర్ధారించుకోవాలి. ఇది కేవలం జరుగుతుంది: మీరు పరికరం మరొక పోర్ట్కు కనెక్ట్ చేయడానికి ప్రయత్నించాలి. అది సంపాదించినట్లయితే, కానీ "పంపిణీదారు" లో ఎక్కువ లోపాలు లేవు, అప్పుడు USB సాకెట్ లోపభూయిష్టంగా ఉంది. మీరు కూడా ఉద్దేశపూర్వకంగా మంచి ఫ్లాష్ డ్రైవ్ తీసుకొని అదే కనెక్టర్ మీద తిరగండి అవసరం. ప్రతిదీ క్రమంలో ఉంటే, పరికరం కూడా పని లేదు అని అర్థం.
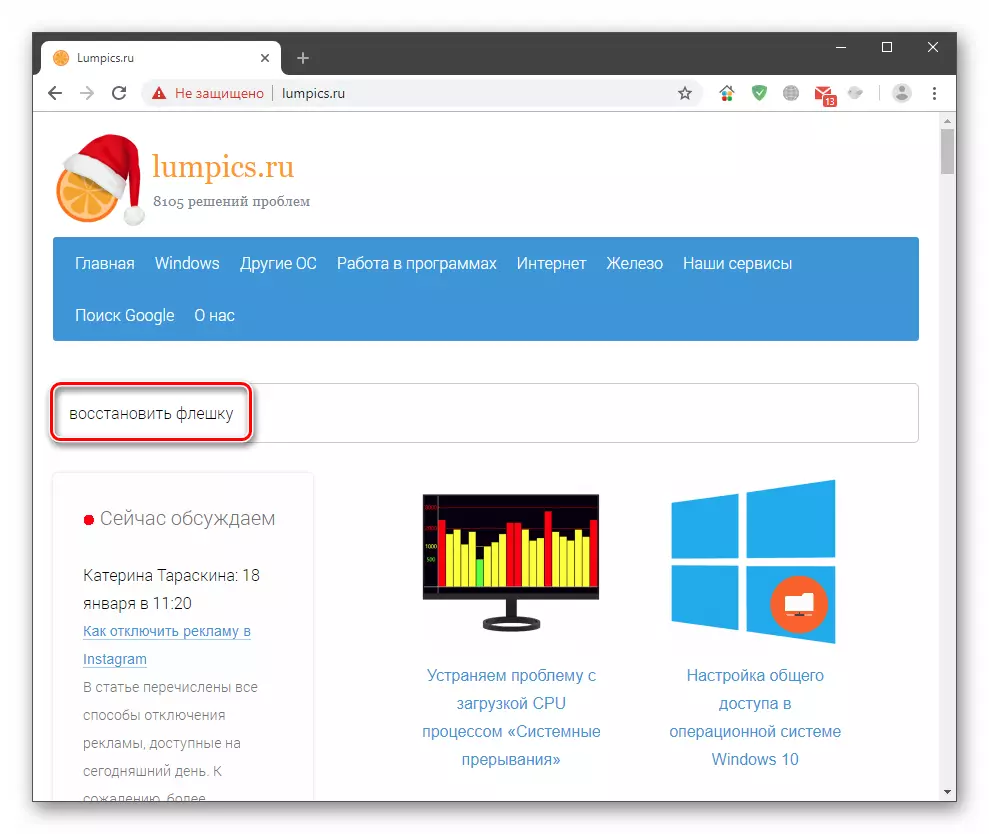
సేవా కేంద్రాన్ని సంప్రదించడం ద్వారా పోర్ట్స్తో సమస్య మాత్రమే పరిష్కరించబడుతుంది. ఫ్లాష్ డ్రైవ్ను పునరుద్ధరించడానికి లేదా పల్లపుకి పంపించడానికి ప్రయత్నించవచ్చు. రికవరీ సూచనలను ప్రధాన పేజీపై క్లిక్ చేయడం ద్వారా మా వెబ్ సైట్ లో చూడవచ్చు మరియు శోధన స్ట్రింగ్కు "ఫ్లాష్ డ్రైవ్ను పునరుద్ధరించడానికి" అభ్యర్థనను నమోదు చేయండి.
కారణం 2: వైఫల్యం
మీకు తెలిసినట్లుగా, ఏ పరికరాల కోసం విద్యుత్తు పని అవసరం. ప్రతి USB పోర్ట్ కోసం, ఒక నిర్దిష్ట వినియోగం పరిమితి హైలైట్ చేయబడింది, వీటిలో అదనపు వైఫల్యాలకు దారితీస్తుంది, ఈ వ్యాసంలో చర్చించారు. చాలా తరచుగా, అదనపు పోషణ లేకుండా కేంద్రాలు (splitters) ఉపయోగిస్తున్నప్పుడు ఇది జరుగుతుంది. మీరు సరైన సిస్టమ్ సామగ్రిలో పరిమితులు మరియు వినియోగాన్ని తనిఖీ చేయవచ్చు.
- "ప్రారంభం" బటన్లపై PCM క్లిక్ చేసి "పరికర పంపిణీదారుడికి వెళ్లండి.
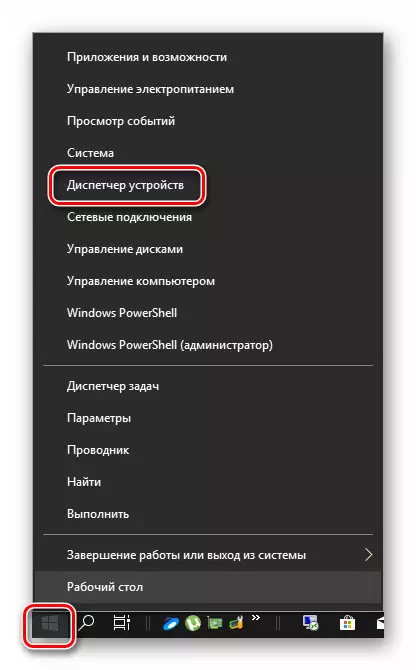
- USB కంట్రోలర్తో ఒక శాఖను బహిర్గతం చేయండి. ఇప్పుడు మనం అన్ని పరికరాల ద్వారా వెళ్లవలసిన అవసరం ఉంది మరియు శక్తి పరిమితి మించిపోయినట్లయితే తనిఖీ చేయాలి. కేవలం పేరుతో రెండుసార్లు క్లిక్ చేయండి, "పవర్" టాబ్ (ఏదైనా ఉంటే) వెళ్లి సంఖ్యలు చూడండి.

"అందుబాటులో ఉన్న శక్తి" కంటే "అవసరమైన శక్తి" కాలమ్లో విలువలు మొత్తం ఉంటే, మీరు అదనపు పరికరాలను నిలిపివేయాలి లేదా వాటిని ఇతర పోర్ట్స్కు కనెక్ట్ చేయాలి. మీరు అదనపు శక్తి splitter ఉపయోగించి కూడా ప్రయత్నించవచ్చు.
కారణం 3: శక్తి సేవ్ టెక్నాలజీస్
ఈ సమస్య ప్రధానంగా ల్యాప్టాప్లలో గమనించబడుతుంది, కానీ సిస్టమ్ లోపాల కారణంగా స్థిరమైన PC లో కూడా ఉండవచ్చు. వాస్తవం "శక్తి తెలివిగల" పని, ఆహార లేకపోవడం (బ్యాటరీ గ్రామం) తో, కొన్ని పరికరాలు డిస్కనెనేషన్ లోబడి ఉంటాయి. మీరు అదే "పరికర మేనేజర్" లో దాన్ని పరిష్కరించవచ్చు, అలాగే పవర్ సెట్టింగులు విభాగాన్ని సందర్శించడం ద్వారా.
- మేము "డిస్పాచర్" (పైన చూడండి) వెళ్ళండి, మేము ఇప్పటికే మాకు తెలిసిన USB యొక్క శాఖ తెరిచి, మళ్ళీ మొత్తం జాబితా ద్వారా వెళ్ళి, ఒక పారామితి తనిఖీ. ఇది "పవర్ మేనేజ్మెంట్" ట్యాబ్పై ఉంది. స్క్రీన్షాట్లో పేర్కొన్న స్థానానికి సమీపంలో, జెండాను తొలగించి సరే క్లిక్ చేయండి.
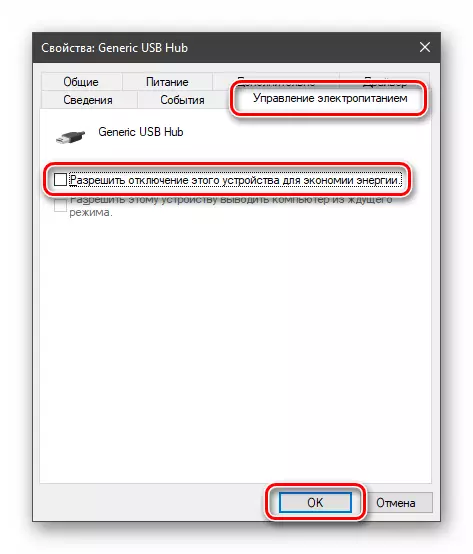
- ప్రారంభ బటన్పై PCM క్లిక్ చేసి "పవర్ మేనేజ్మెంట్" బటన్కు వెళ్లడం ద్వారా సందర్భ మెనుని కాల్ చేయండి.
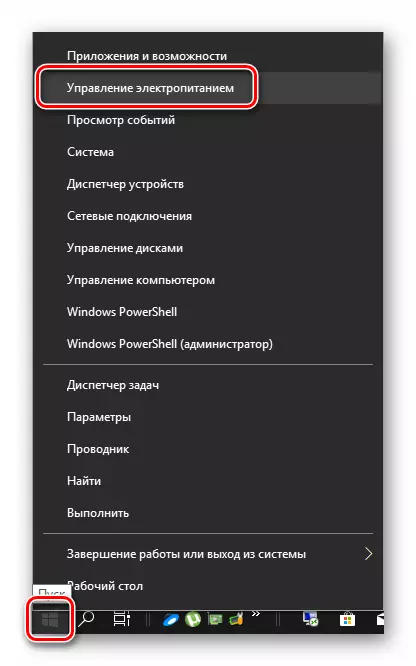
- మేము "అధునాతన శక్తి పారామితులు" కు వెళ్తాము.
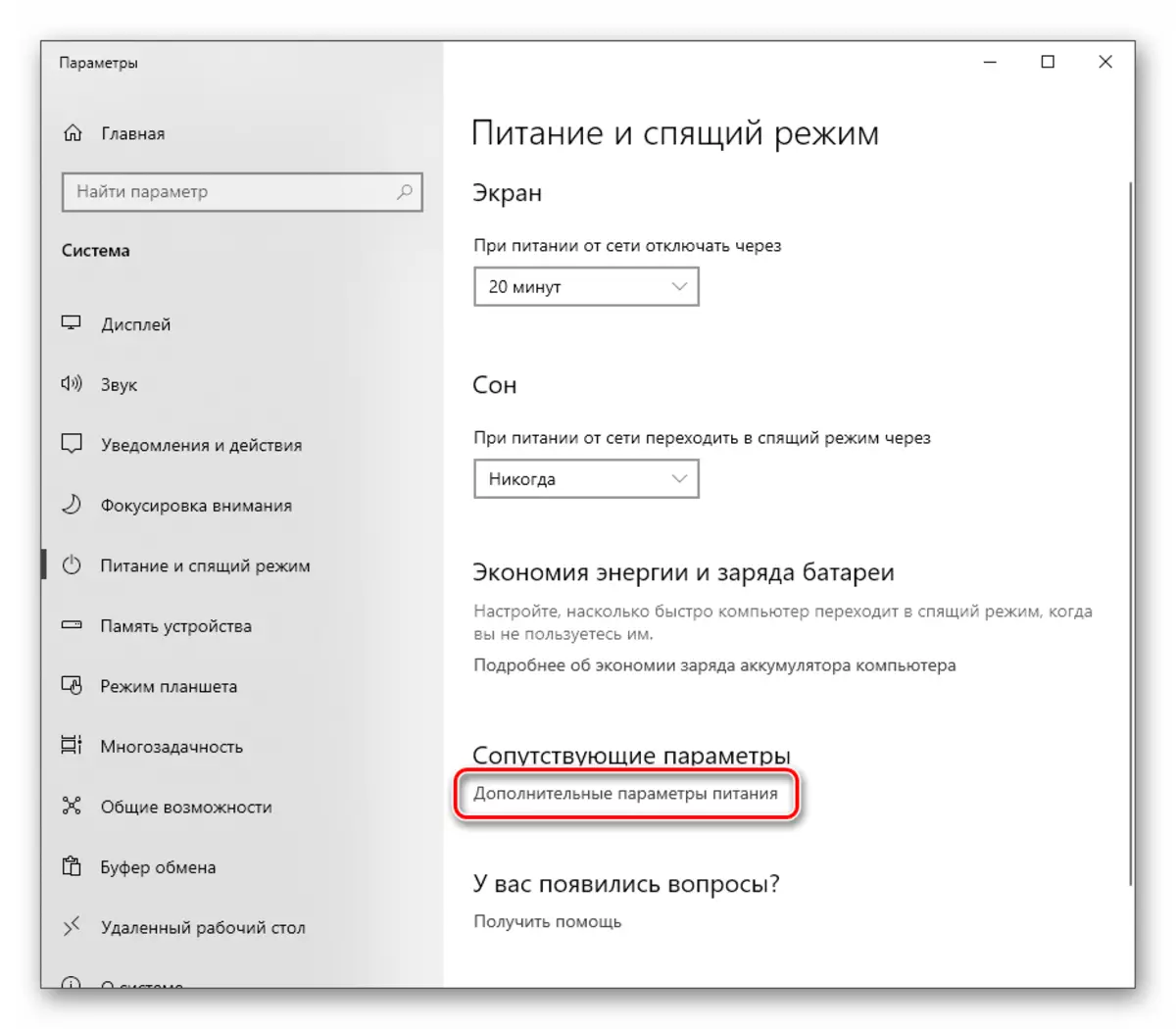
- సక్రియ పథకం సమీపంలో ఉన్న సెట్టింగులపై క్లిక్ చేయండి, ఇది ఒక స్విచ్.

- తరువాత, "అదనపు శక్తి పారామితులను మార్చండి" క్లిక్ చేయండి.
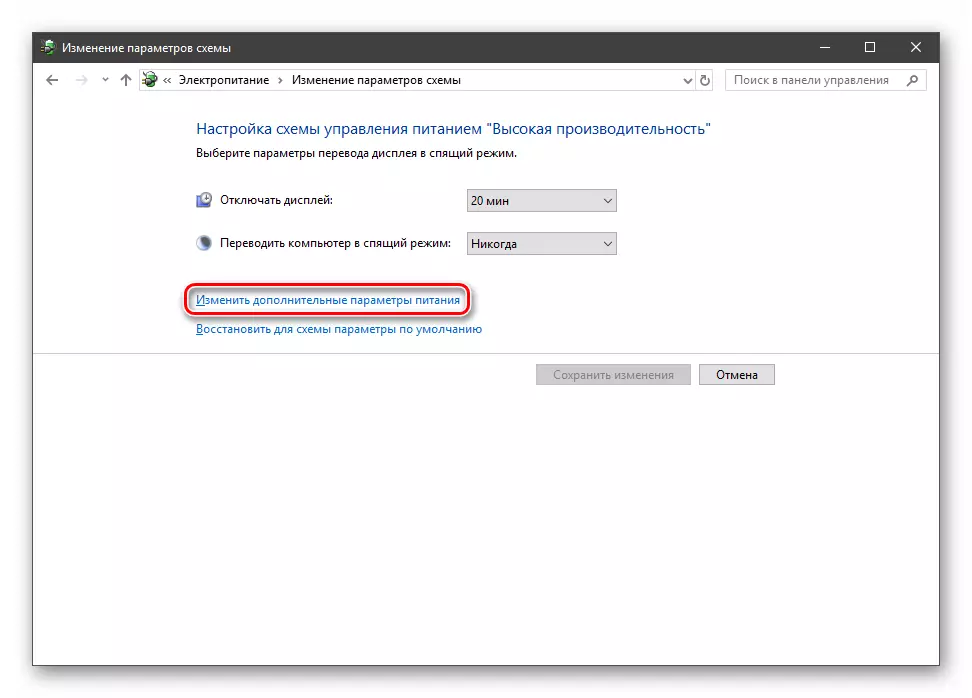
- పూర్తిగా USB పారామితులతో ఒక శాఖను బహిర్గతం మరియు "నిషేధించబడింది" విలువను సెట్ చేయండి. "వర్తించు" క్లిక్ చేయండి.

- PC ని పునఃప్రారంభించండి.
కారణం 4: స్టాటిక్ ఛార్జ్
కంప్యూటర్ యొక్క నిరంతర ఆపరేషన్తో, స్టాటిక్ విద్యుత్తు దాని భాగాలపై సంచితం చేస్తుంది, ఇది వివిధ రకాల సమస్యలకు దారితీస్తుంది, ఇది భాగాల నిష్క్రమణ వరకు ఉంటుంది. మీరు ఈ క్రింది విధంగా గణాంకాలను రీసెట్ చేయవచ్చు:
- కారును ఆపివేయండి.
- వెనుక గోడపై విద్యుత్ సరఫరా కీని ఆపివేయండి. ల్యాప్టాప్ నుండి బ్యాటరీని తీసివేయండి.
- మేము అవుట్లెట్ నుండి ప్లగిన్ను తీసివేస్తాము.
- కనీసం పది సెకన్ల పవర్ బటన్ (చేర్చడం) క్లిక్ చేయండి.
- మేము ప్రతిదీ తిరిగి మరియు పోర్టుల పనితీరును తనిఖీ చేస్తాము.
స్టాటిక్ విద్యుత్తు రూపాన్ని కనిపించే అవకాశాలు కంప్యూటర్ను నిలుపుకోవడంలో సహాయపడతాయి.

మరింత చదువు: ఇంట్లో లేదా అపార్ట్మెంట్లో సరైన కంప్యూటర్ నిలుపుకోవడం
కారణం 5: BIOS సెట్టింగులలో వైఫల్యం
BIOS - ఫర్మువేర్ - సిస్టమ్ గుర్తించు పరికరాలను గుర్తించండి. దానిలో ఒక వైఫల్యం సంభవించినట్లయితే, వివిధ లోపాలు సంభవించవచ్చు. ఇక్కడ పరిష్కారం సెట్టింగులను డిఫాల్ట్ విలువలకు మార్చవచ్చు.

మరింత చదవండి: BIOS సెట్టింగులను రీసెట్ ఎలా
కారణం 6: డ్రైవర్లు
డ్రైవర్లు OS "కమ్యూనికేట్" పరికరాలతో మరియు వారి ప్రవర్తనను నిర్వహించడానికి అనుమతిస్తాయి. అటువంటి కార్యక్రమం దెబ్బతిన్న లేదా హాజరుకాకపోతే, పరికరం సాధారణంగా పనిచేయదు. మీరు మా "తెలియని పరికరం" లేదా ఒక ప్రత్యేక కార్యక్రమం ఉపయోగించి ఒక సమగ్ర నవీకరణను నిర్వహించడం ద్వారా మానవీయంగా డ్రైవర్ అప్డేట్ ప్రయత్నిస్తున్న ద్వారా సమస్యను పరిష్కరించవచ్చు.
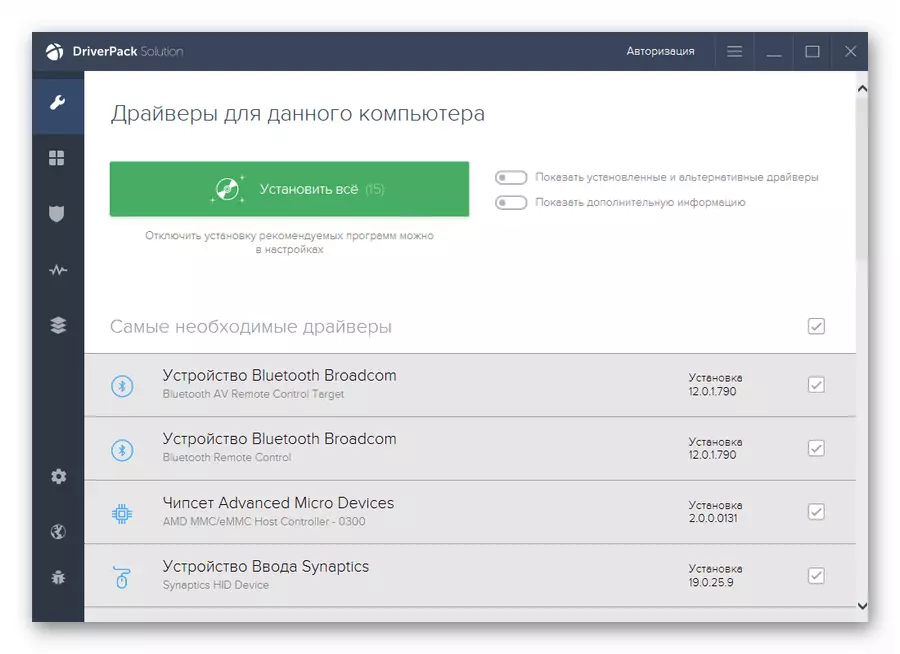
మరింత చదవండి: Windows 10 లో డ్రైవర్లు అప్డేట్ ఎలా
ముగింపు
మీరు గమనిస్తే, USB వర్ణన వైఫల్యం కోసం కారణాలు చాలా చాలా ఉన్నాయి, మరియు ఎక్కువగా వారు ఒక విద్యుత్ ఫౌండేషన్ కలిగి. సిస్టమ్ పారామితులు కూడా పోర్టుల సాధారణ ఆపరేషన్ను గణనీయంగా ప్రభావితం చేస్తాయి. పరిష్కరించడానికి కారణాలను తొలగించడానికి సమస్యను పరిష్కరించడం సాధ్యం కాకపోతే, నిపుణులను సంప్రదించడం మంచిది, వర్క్షాప్కి వ్యక్తిగత పర్యటనతో మంచిది.
