
సిస్టమ్ పారామితులను యాక్సెస్ చేయడానికి ప్రయత్నిస్తున్నప్పుడు Windows 10 యొక్క కొందరు వినియోగదారులు ఈ సెట్టింగ్లచే నిర్వహించబడుతున్న సందేశాన్ని అందుకుంటారు లేదా అన్నింటికీ అందుబాటులో లేరు. ఈ లోపం కొన్ని కార్యకలాపాలను ప్రదర్శించే అసాధ్యమని దారి తీస్తుంది, మరియు ఈ ఆర్టికల్లో మేము దాన్ని ఎలా పరిష్కరించాలో గురించి మాట్లాడతాము.
వ్యవస్థ పారామితులు సంస్థను నిర్వహిస్తుంది
ప్రారంభించడానికి, ఈ సందేశం ఏమిటో నిర్వచించాము. ఇది కొన్ని "కార్యాలయం" వ్యవస్థ సెట్టింగులను మార్చడం కాదు. పారామితులకు ప్రాప్యత పరిపాలన స్థాయిలో నిషేధించబడతాయని మాకు చెప్పడం కేవలం సమాచారం.

ఇది వివిధ కారణాల వల్ల జరుగుతుంది. ఉదాహరణకు, మీరు "డజన్ల కొద్దీ" యొక్క స్పై ఫంక్షన్లను ఆపివేస్తే లేదా ఎంపికలలో, మీ సిస్టమ్ నిర్వాహకుడు అనుభవజ్ఞులైన వినియోగదారుల "వక్రతలు" నుండి PC ను రక్షించాడు. తరువాత, "అప్డేట్ సెంటర్" మరియు "విండోస్ డిఫెండర్" సంబంధించి ఈ సమస్యను పరిష్కరించడానికి మార్గాలను విశ్లేషిస్తుంది, ఎందుకంటే ఇది కార్యక్రమాల ద్వారా డిస్కనెక్ట్ చేయబడిన ఈ భాగాలు, కానీ కంప్యూటర్ యొక్క సాధారణ ఆపరేషన్ కోసం అవసరం కావచ్చు. మేము మొత్తం వ్యవస్థ కోసం మొత్తం ట్రబుల్షూటింగ్ ఎంపికలను కూడా ఇస్తుంది.
ఎంపిక 1: వ్యవస్థ పునరుద్ధరణ
ఈ పద్ధతిలో మీరు ఈ లేదా కొన్ని ప్రయోగాలు సమయంలో ఉద్దేశించిన కార్యక్రమాలు ఉపయోగించి గూఢచర్యం డిస్కనెక్ట్ ఉంటే, అనుకోకుండా సెట్టింగులను మార్చారు. యుటిలిటీస్ (సాధారణంగా) ప్రారంభించినప్పుడు, రికవరీ పాయింట్ను సృష్టించండి మరియు ఇది మా ప్రయోజనాల కోసం ఉపయోగించబడుతుంది. OS ను ఇన్స్టాల్ చేసిన తర్వాత వెంటనే అవకతవకలు చేయకపోతే, ఇతర పాయింట్లు ఎక్కువగా ఉన్నాయి. ఈ ఆపరేషన్ అన్ని మార్పులను రద్దు చేస్తాయని గుర్తుంచుకోండి.

ఇంకా చదవండి:
రికవరీ పాయింట్ కు Windows 10 తిరిగి వెళ్లండి ఎలా
ఎలా విండోస్ 10 లో రికవరీ పాయింట్ సృష్టించడానికి
ఎంపిక 2: అప్డేట్ సెంటర్
తరచుగా ఈ సమస్యతో, వ్యవస్థ కోసం నవీకరణలను పొందడానికి మేము ఎదుర్కొంటున్నాము. "డజను" స్వయంచాలకంగా ప్యాకెట్లను డౌన్లోడ్ చేయకపోతే ఈ ఫంక్షన్ ఉద్దేశపూర్వకంగా నిలిపివేయబడితే, మీరు మానవీయంగా తనిఖీ మరియు నవీకరణలను ఇన్స్టాల్ చేయగల అనేక సెట్టింగులను చేయవచ్చు.
అన్ని కార్యకలాపాలకు అడ్మినిస్ట్రేటర్ హక్కులతో ఒక ఖాతా అవసరం.
- "రన్" లైన్ (Win + R) లో "స్థానిక సమూహం విధానం ఎడిటర్" ను అమలు చేయండి.
మీరు ఇంటి సంపాదకులను ఉపయోగిస్తే, రిజిస్ట్రీ సెట్టింగులకు వెళ్లండి - వారికి ఇదే ప్రభావం ఉంటుంది.
gpedit.msc.

- మలుపు శాఖలలో రివీల్
కంప్యూటర్ ఆకృతీకరణ - అడ్మినిస్ట్రేటివ్ టెంప్లేట్లు - Windows భాగాలు
ఫోల్డర్ను ఎంచుకోండి
విండోస్ అప్డేట్ సెంటర్

- కుడివైపున మేము "ఒక ఆటోమేటిక్ అప్డేట్ సెట్ చేయి" అనే పేరుతో ఒక విధానాన్ని కనుగొన్నాము మరియు దానిపై డబుల్ క్లిక్ చేయండి.

- "డిసేబుల్" విలువను ఎంచుకోండి మరియు "వర్తించు" క్లిక్ చేయండి.

- రీబూట్ చేయండి.
Windows 10 హోమ్ వినియోగదారుల కోసం
స్థానిక సమూహం పాలసీ ఎడిటర్ యొక్క ఈ సంచికలో లేదు, మీరు సిస్టమ్ రిజిస్ట్రీలో సంబంధిత పారామితిని ఆకృతీకరించాలి.
- "స్టార్ట్" బటన్ సమీపంలో ఉన్న భూతద్దం మీద క్లిక్ చేసి పరిచయం చేయండి
regedit.
రప్పించడంలో మాత్రమే పాయింట్ క్లిక్ చేయండి.
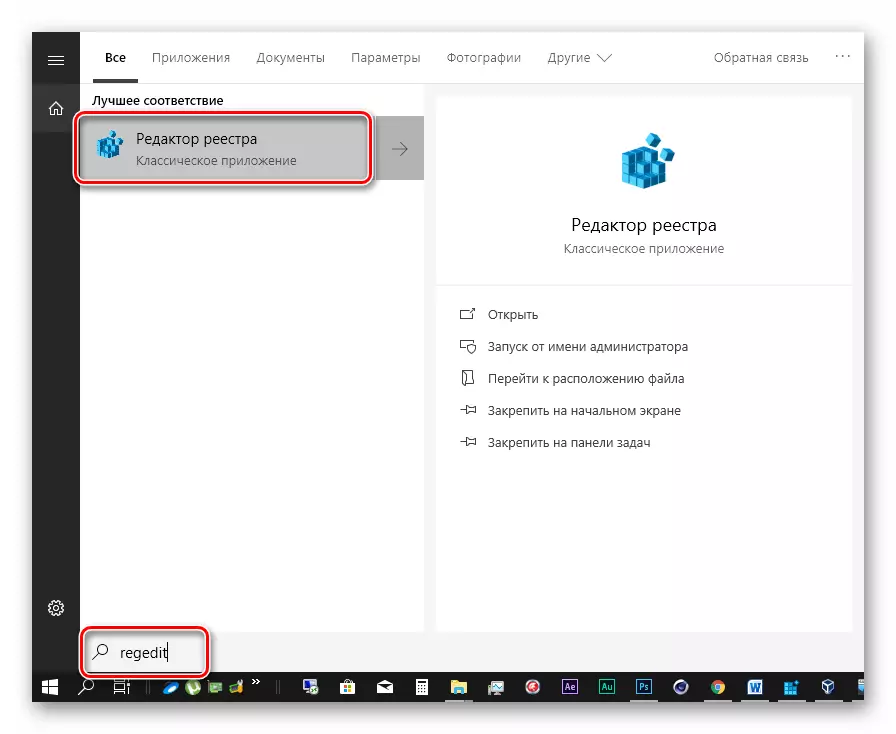
- శాఖకు వెళ్లండి
Hkey_Local_machine \ సాఫ్ట్వేర్ \ విధానాలు \ Microsoft \ Windows \ Windowsupdate \ au
PCM కుడి బ్లాక్ లో ఏ ప్రదేశంలో క్లిక్ చేయండి, "సృష్టించు - DWORD పారామితి (32 బిట్స్)".

- ఒక కొత్త కీ పేరు ఇవ్వండి
Noautoupdate.

- ఈ పరామితిపై మరియు "విలువ" క్షేత్రంలో డబుల్ క్లిక్ చేయండి, మేము కోట్స్ లేకుండా "1" ను ఎంటర్ చేస్తాము. సరే క్లిక్ చేయండి.

- మీ కంప్యూటర్ను పునఃప్రారంభించండి.
పై దశలను పూర్తయిన తర్వాత, మేము సెట్టింగ్ని కొనసాగిస్తాము.
- మేము మళ్ళీ సిస్టమ్ శోధన ("ప్రారంభం" బటన్ సమీపంలో ఉన్న మాగ్నిఫైయర్) మరియు ఎంటర్
సేవలు.
దొరకలేదు అప్లికేషన్ "సేవలు" క్లిక్ చేయండి.

- "అప్డేట్ సెంటర్" జాబితాలో మరియు దానిపై డబుల్ క్లిక్ చేయండి.

- "మానవీయంగా" ప్రారంభం యొక్క రకాన్ని ఎంచుకోండి మరియు "వర్తించు" క్లిక్ చేయండి.
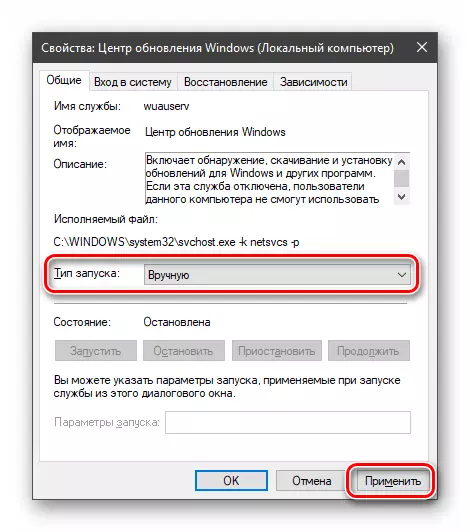
- రీబూట్ చేయండి.
ఈ చర్యలతో, మేము భయపెట్టే శాసనాన్ని తీసివేసాము మరియు మానవీయంగా తనిఖీ చేయడానికి, నవీకరణలను అప్లోడ్ చేసి, ఇన్స్టాల్ చేసుకోవడానికి కూడా అనుమతించాము.
హోమ్ "డజన్ల కొద్దీ"
- రిజిస్ట్రీ ఎడిటర్ను తెరవండి (పైన చూడండి) మరియు శాఖకు వెళ్ళండి
Hkey_local_machine \ సాఫ్ట్వేర్ \ విధానాలు \ Microsoft \ Windows డిఫెండర్
మేము సరైన పారామితిని కనుగొంటాము
Disableantispyware.
రెండుసార్లు క్లిక్ చేసి, "0" విలువను ఇవ్వండి.

- రీబూట్ చేయండి.
రీబూట్ తర్వాత, మీరు "డిఫెండర్" ను సాధారణ రీతిలో ఉపయోగించవచ్చు, అయితే ఇతర గూఢచర్య సాధనాలు డిస్కనెక్ట్ చేయబడతాయి. ఇది అలా కాకపోతే, దానిని ప్రారంభించే ఇతర మార్గాలను ఉపయోగించండి.
మరింత చదువు: విండోస్ 10 లో డిఫెండర్ను ప్రారంభించడం
ఎంపిక 4: స్థానిక సమూహం విధానాన్ని రీసెట్ చేయండి
డిఫాల్ట్ విలువలు అన్ని విధాన సెట్టింగులు డిశ్చార్జ్ చేయబడతాయి ఈ పద్ధతి చికిత్స యొక్క తీవ్రమైన మార్గంగా ఉంది. ఏ భద్రతా సెట్టింగులు కాన్ఫిగర్ చేయబడితే లేదా ఇతర ముఖ్యమైన ఎంపికలు ఉంటే అది గొప్ప శ్రద్ధతో ఉపయోగించాలి. అనుభవజ్ఞులైన వినియోగదారులు చాలా సిఫారసు చేయబడ్డారు.
- నిర్వాహకుడికి తరపున "కమాండ్ లైన్" ను అమలు చేయండి.
మరింత చదవండి: Windows 10 లో "కమాండ్ లైన్" తెరవడం
- క్రమంగా, అటువంటి ఆదేశాలను (ప్రతి ప్రెస్ ఎంటర్లోకి ప్రవేశించిన తర్వాత):
Rd / s / q "% windir% \ system32 \ grouppolicy"
Rd / s / q "% windir% \ system32 \ grouppolicysers"
GPUPDATE / ఫోర్స్

మొదటి రెండు ఆదేశాలను విధానాలను కలిగి ఉన్న ఫోల్డర్లను తొలగించండి మరియు మూడవ పరికరాలు రీబూట్ చేస్తాయి.
- PC ని పునఃప్రారంభించండి.
ముగింపు
పైన వ్రాసిన అన్ని, మీరు క్రింది ముగింపు చేయవచ్చు: "డజను" లో స్పైవేర్ "చిప్స్" డిస్కనెక్ట్ "చిప్స్" మనస్సుతో చేయవలసిన అవసరం ఉంది, కాబట్టి నేను రాజకీయ నాయకులు మరియు రిజిస్ట్రీని మార్చటానికి లేదు. మీరు ఇప్పటికీ కావలసిన విధులు యొక్క పారామితుల యొక్క సెట్టింగులను అందుబాటులో లేనప్పుడు, ఈ ఆర్టికల్లో సమాచారం సమస్యను అధిగమించడానికి సహాయం చేస్తుంది.
