
Windows 10 ను ఉపయోగించినప్పుడు, డ్రైవర్లు, నవీకరణలు లేదా మరొక రీబూట్ను ఇన్స్టాల్ చేసిన తర్వాత తరచుగా పరిస్థితులు ఉన్నాయి, నోటిఫికేషన్ ప్రాంతంలోని ధ్వని చిహ్నం ఎరుపు లోపం చిహ్నంగా కనిపిస్తుంది మరియు ఇది కనిపించేటప్పుడు అవుట్పుట్ ఆడియో పరికరం యొక్క రకం ఇన్స్టాల్ చేయబడదు. ఈ వ్యాసంలో మేము ఈ సమస్యను ఎలా వదిలించుకోవచ్చో మాట్లాడతాము.
ఆడియో పరికరాన్ని స్థాపించలేదు
ఈ లోపం వ్యవస్థలో వివిధ లోపాలు గురించి మాకు తెలియజేయవచ్చు, సాఫ్ట్వేర్ మరియు హార్డ్వేర్. మొదటి సెట్టింగులు మరియు డ్రైవర్లలో విఫలమయ్యాయి మరియు పరికరాలు, కనెక్టర్లు లేదా పేలవమైన నాణ్యత కనెక్షన్ యొక్క రెండవ తప్పు. తరువాత, ఈ వైఫల్యం యొక్క కారణాలను గుర్తించడానికి మరియు తొలగించడానికి ప్రధాన మార్గాలను మేము అందిస్తున్నాము.కారణం 1: హార్డ్వేర్
ఇక్కడ ప్రతిదీ సులభం: అన్ని మొదటి ఇది సౌండ్ కార్డుకు ఆడియో పరికరాల ప్లగ్స్ కనెక్ట్ ఖచ్చితత్వం మరియు విశ్వసనీయత తనిఖీ విలువ.

మరింత చదవండి: కంప్యూటర్లో ధ్వనిని ప్రారంభించండి
ప్రతిదీ క్రమంలో ఉంటే, మీరు అవుట్పుట్లను మరియు పరికరాల యొక్క సేవలను తనిఖీ చేయాలి, అంటే, తెలిసే పని నిలువు వరుసలను కనుగొని కంప్యూటర్కు వాటిని కనెక్ట్ చేయండి. ఐకాన్ అదృశ్యమైతే, ధ్వని కనిపించింది, పరికరం లోపభూయిష్టంగా ఉంటుంది. మీరు మరొక కంప్యూటర్, ల్యాప్టాప్ లేదా టెలిఫోన్లో మీ స్పీకర్లను కూడా చేర్చాలి. సిగ్నల్ లేకపోవడం వారు తప్పు అని మాకు తెలియజేస్తుంది.
కారణం 2: సిస్టమ్ వైఫల్యం
చాలా తరచుగా, యాదృచ్ఛిక వ్యవస్థ వైఫల్యాలు సాధారణ రీబూట్ ద్వారా తొలగించబడతాయి. ఇది జరిగితే, అంతర్నిర్మిత ట్రబుల్షూటింగ్ ఏజెంట్ను ఉపయోగించడానికి మీరు (అవసరం) చేయవచ్చు.
- నోటిఫికేషన్ ప్రాంతంలో సౌండ్ ఐకాన్లో కుడి మౌస్ బటన్ను నొక్కండి మరియు సందర్భ మెను యొక్క సరైన అంశాన్ని ఎంచుకోండి.
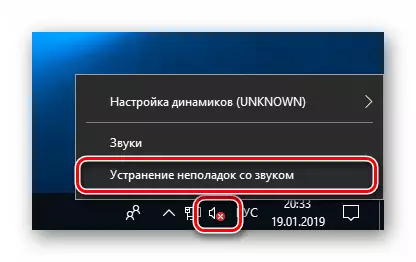
- స్కాన్ పూర్తయినందుకు మేము ఎదురుచూస్తున్నాము.
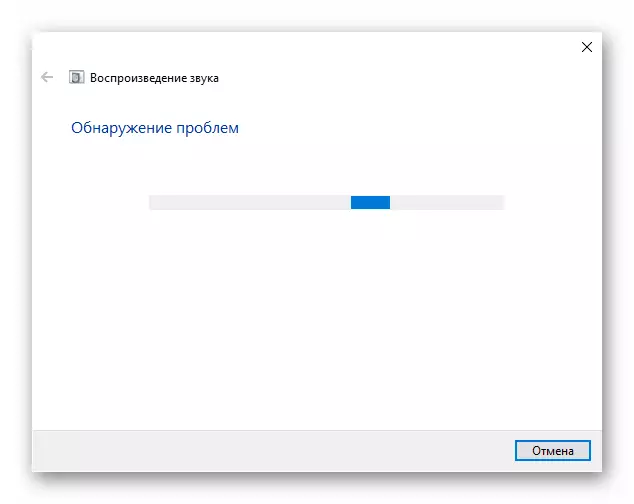
- తరువాతి దశలో, సమస్యలు లేవని ఒక పరికరాన్ని ఎంచుకోవడానికి యుటిలిటీ మిమ్మల్ని అడుగుతుంది. ఎంచుకోండి మరియు "తదుపరి" నొక్కండి.
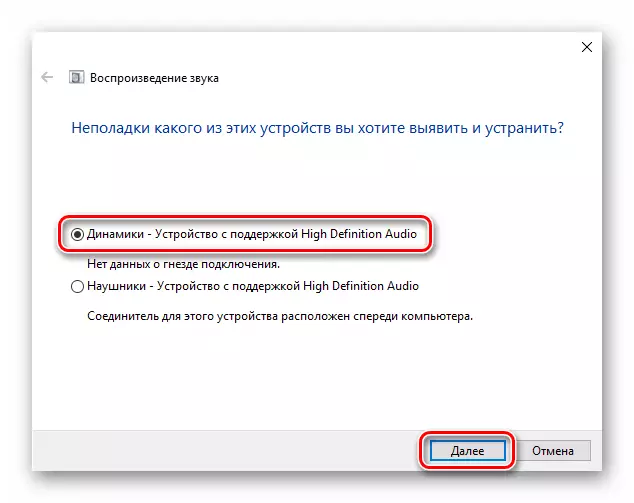
- తదుపరి విండో సెట్టింగులకు వెళ్లి ప్రభావాలను నిలిపివేయమని ప్రాంప్ట్ చేయబడుతుంది. కావాలనుకుంటే ఇది తరువాత చేయవచ్చు. మేము తిరస్కరించాము.
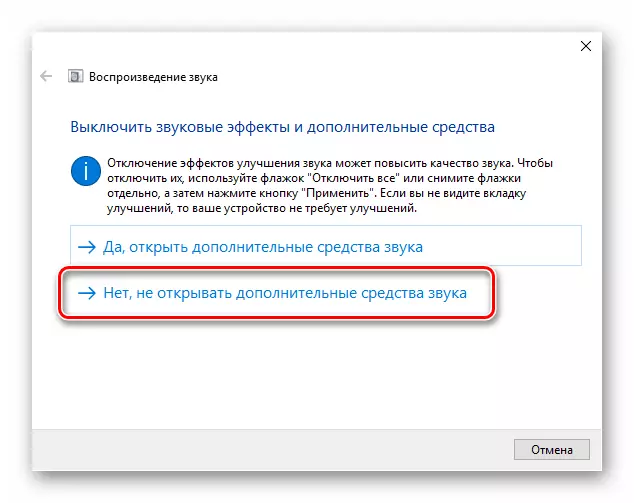
- దాని పని ముగింపులో, సాధనం చేసిన లేదా మాన్యువల్ ట్రబుల్షూటింగ్ మార్గదర్శకాలకు దారి తీస్తుంది.
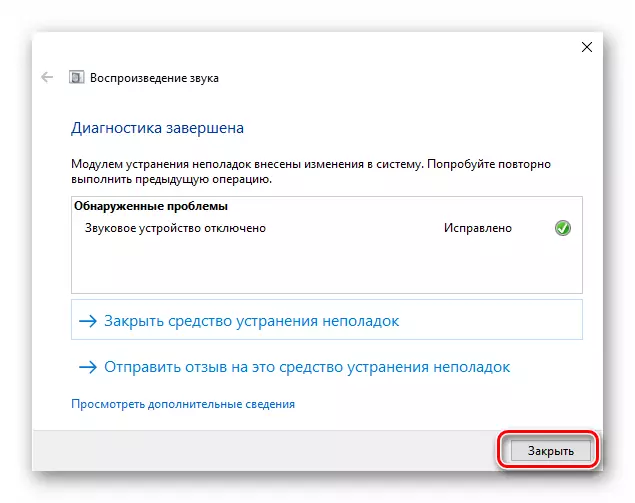
కారణం 3: పరికరాలు ధ్వని సెట్టింగులలో డిసేబుల్ చెయ్యబడ్డాయి
ఈ సమస్య వ్యవస్థలో ఏ మార్పుల తర్వాత జరుగుతుంది, ఉదాహరణకు, డ్రైవర్లు లేదా పెద్ద ఎత్తున (లేదా చాలా) నవీకరణలను సంస్థాపన. పరిస్థితిని సరిచేయడానికి, ఆడియో పరికరాలు సెట్టింగుల యొక్క సరైన విభాగంలో అనుసంధానించబడిందో లేదో తనిఖీ చేయాలి.
- మేము స్పీకర్ చిహ్నంలో PCM పై క్లిక్ చేసి "శబ్దాలు" అంశానికి వెళ్లండి.
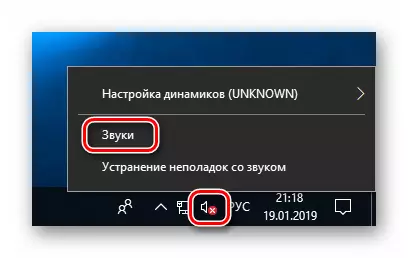
- మేము "ప్లేబ్యాక్" ట్యాబ్కు వెళ్లి, క్రూరమైన సందేశం "సౌండ్ పరికరాలు ఇన్స్టాల్ చేయబడవు." ఇక్కడ మీరు ఏ ప్రదేశంలోనైనా కుడి మౌస్ బటన్ను నొక్కండి మరియు డిసేబుల్ పరికరాలను చూపించే స్థితికి వ్యతిరేకత ఉంచండి.
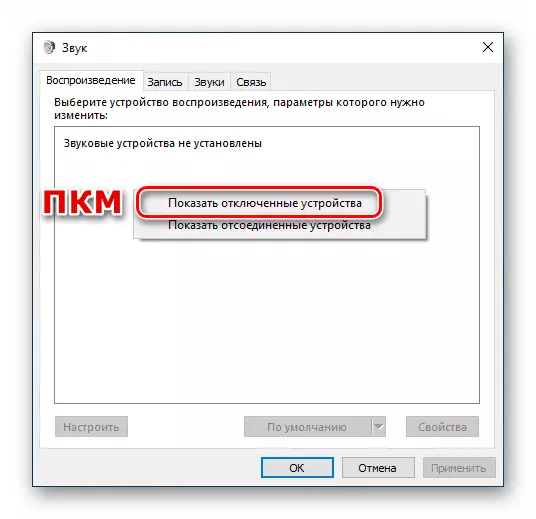
- ఉద్భవిస్తున్న స్పీకర్లు (లేదా హెడ్ఫోన్స్) పై క్లిక్ చేసి, "ఎనేబుల్" ఎంచుకోండి.

కారణం 5: డ్రైవర్ నష్టం లేదు
పరికర డ్రైవర్ల యొక్క తప్పు ఆపరేషన్ యొక్క స్పష్టమైన సంకేతం దాని సమీపంలో పసుపు లేదా ఎరుపు చిహ్నం యొక్క ఉనికిని, అందులో, ఒక హెచ్చరిక లేదా లోపం గురించి మాట్లాడుతుంది.
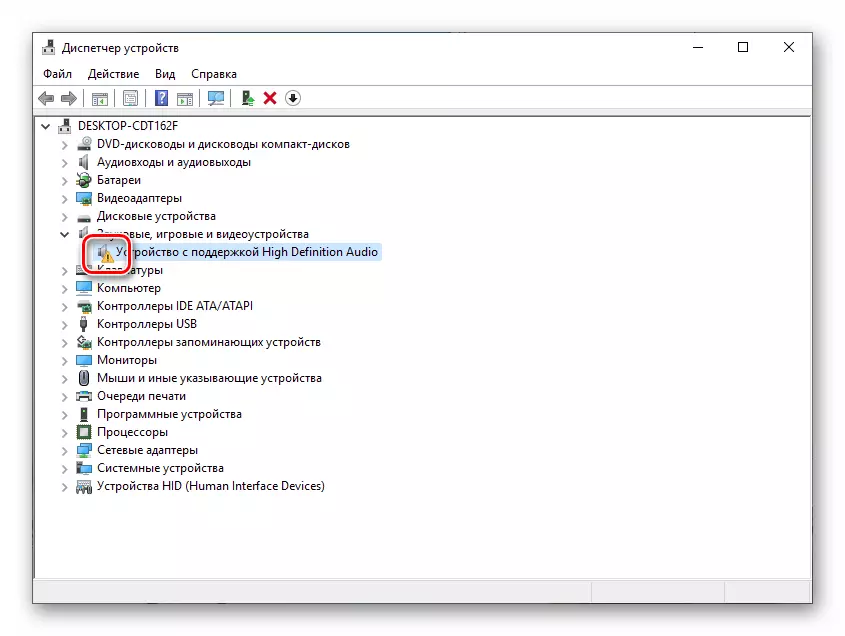
ఇటువంటి సందర్భాల్లో, మీరు డ్రైవర్ను మానవీయంగా అప్డేట్ చేయాలి లేదా మీ బ్రాండెడ్ సాఫ్ట్వేర్తో బాహ్య ధ్వని కార్డును కలిగి ఉంటే, తయారీదారు సైట్ను సందర్శించండి, డౌన్లోడ్ మరియు అవసరమైన ప్యాకేజీని ఇన్స్టాల్ చేయండి.
మరింత చదవండి: Windows 10 లో డ్రైవర్ అప్డేట్
అయితే, నవీకరణ విధానానికి మారడానికి ముందు, మీరు ఒక ట్రిక్ని ఆశ్రయించవచ్చు. ఇది "రెక్క" తో పరికరాన్ని తొలగిస్తే, ఆపై "మేనేజర్" లేదా కంప్యూటర్ యొక్క ఆకృతీకరణను పునఃప్రారంభించండి, సాఫ్ట్వేర్ ఇన్స్టాల్ మరియు తిరిగి నవీకరించబడుతుంది. "కట్టెలు" ఫైల్స్ సమగ్రతను కలిగి ఉంటే ఈ రిసెప్షన్ మాత్రమే సహాయపడుతుంది.
- పరికరంలో PCM క్లిక్ చేసి, అంశాన్ని "తొలగించండి" ఎంచుకోండి.

- తొలగింపును నిర్ధారించండి.

- ఇప్పుడు మేము స్క్రీన్షాట్లో పేర్కొన్న బటన్పై క్లిక్ చేస్తాము, "పంపిణీదారు" పరికర ఆకృతీకరణను నవీకరిస్తోంది.
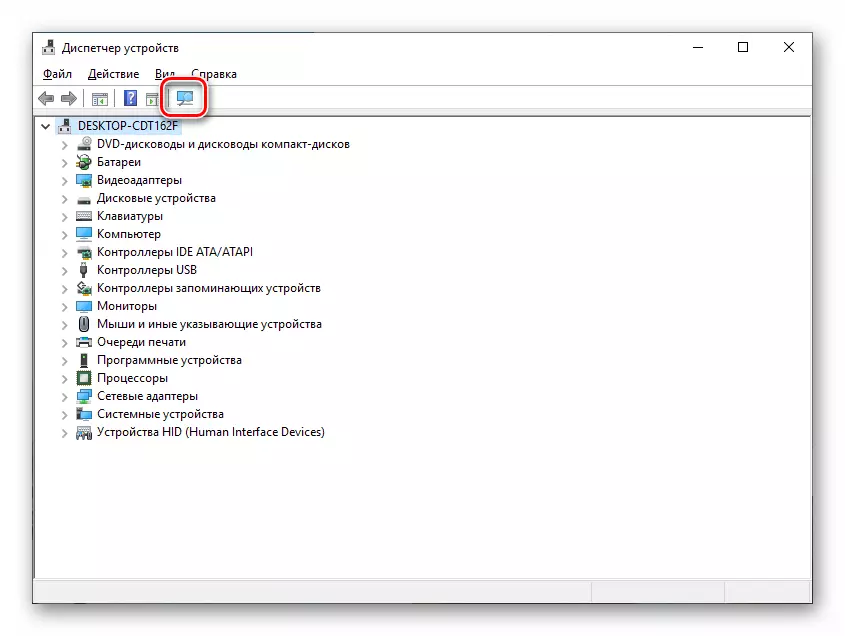
- ఆడియో పరికరం జాబితాలో కనిపించకపోతే, కంప్యూటర్ను పునఃప్రారంభించండి.
కారణం 6: విజయవంతం కాని సంస్థాపన లేదా నవీకరణలు
కార్యక్రమాలు లేదా డ్రైవర్లను ఇన్స్టాల్ చేసిన తర్వాత వ్యవస్థలో వ్యవస్థలు గమనించవచ్చు, అలాగే తదుపరి నవీకరణ అన్ని ఒకే సాఫ్ట్వేర్ లేదా OS కూడా. అటువంటి సందర్భాలలో, రికవరీ పాయింట్ లేదా మరొక విధంగా ఉపయోగించి, మునుపటి స్థితి వ్యవస్థను "తిరిగి వెళ్లండి" ప్రయత్నించడానికి అర్ధమే.
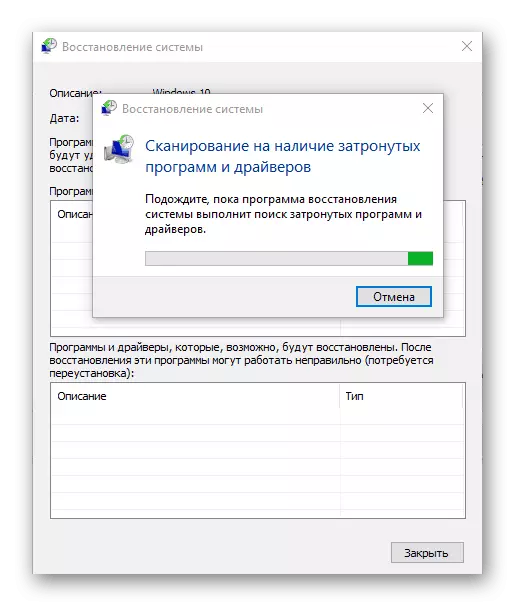
ఇంకా చదవండి:
రికవరీ పాయింట్ కు Windows 10 తిరిగి వెళ్లండి ఎలా
మేము విండోస్ 10 ను మూలం పునరుద్ధరించాము
కారణం 7: వైరల్ దాడి
చర్చల క్రింద ఉన్న సమస్యల తొలగింపుకు ఎటువంటి సిఫార్సులు పనిచేయకపోతే, ఇది హానికరమైన కార్యక్రమాలతో కంప్యూటర్ యొక్క సాధ్యమయ్యే సంక్రమణ గురించి ఆలోచించడం విలువ. "Reptiles" గుర్తించడం మరియు తొలగించండి క్రింద వ్యాసంలో చూపించిన సూచనలను సహాయం చేస్తుంది.

మరింత చదువు: కంప్యూటర్ వైరస్లు పోరాటం
ముగింపు
మీరు చూడగలిగినట్లుగా, ఆడియో పరికరాలతో సమస్యలను తొలగించడానికి చాలా మార్గాలు చాలా సరళంగా ఉంటాయి. పోర్ట్సు మరియు పరికరాల పనితీరును తనిఖీ చేయడానికి అవసరమైన అన్నింటికీ మొదటిది మర్చిపోవద్దు, మరియు సాఫ్ట్వేర్కు మారిన తర్వాత ఇప్పటికే. మీరు వైరస్ను ఎంపిక చేసుకుంటే, అన్ని తీవ్రతతో దూరంగా ఉండండి, కానీ పానిక్ లేకుండా: ఏ కరగని పరిస్థితులు లేవు.
