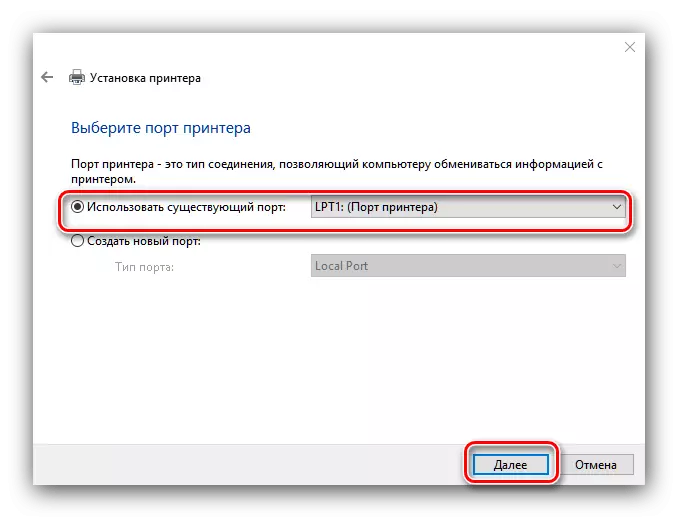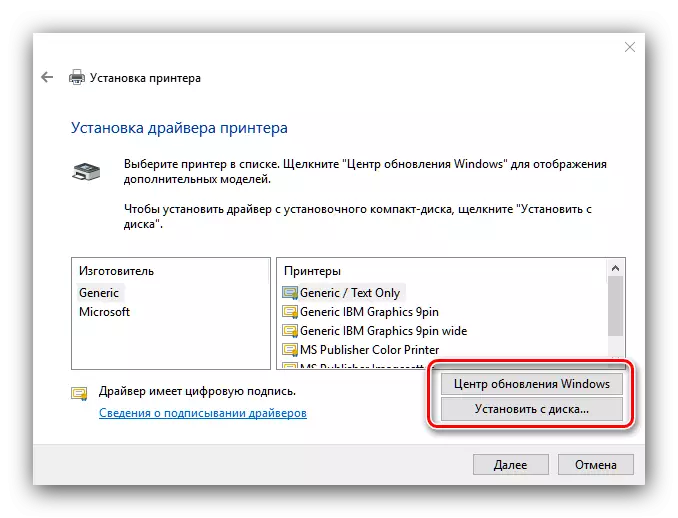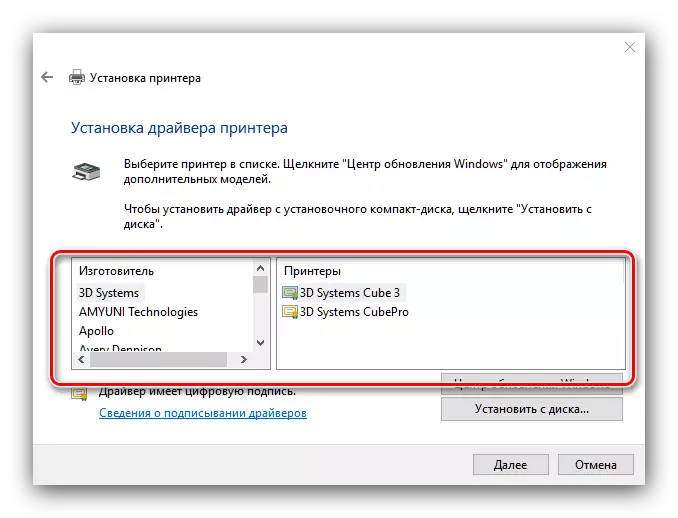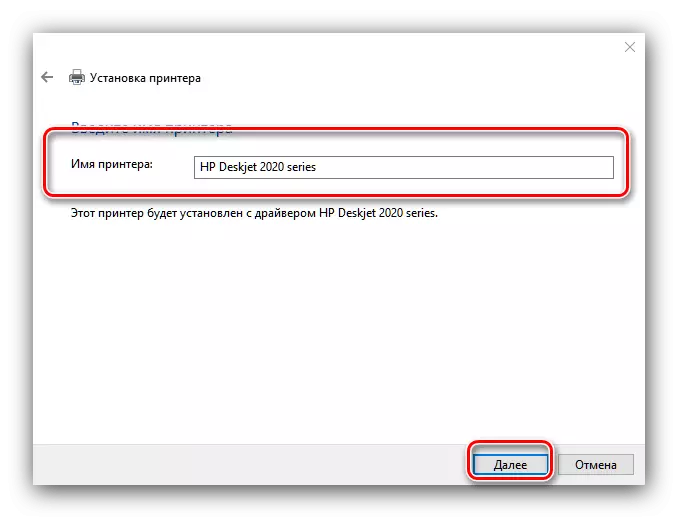ఒక నియమంగా, ప్రింటర్ Windows 10 నడుస్తున్న కంప్యూటర్కు అనుసంధానించబడినప్పుడు వినియోగదారుకు అదనపు చర్యలు అవసరం లేదు. అయితే, కొన్ని సందర్భాల్లో (ఉదాహరణకు పరికరం చాలా పాతది), ఇది సంస్థాపన లేకుండా చేయవలసిన అవసరం లేదు మేము ఈ రోజు మీకు పరిచయం చేయాలనుకుంటున్నాము.
Windows 10 లో ప్రింటర్ను ఇన్స్టాల్ చేయండి
Windows 10 కోసం విధానం "Windows" యొక్క ఇతర వెర్షన్ల కోసం చాలా భిన్నంగా లేదు, తప్ప మరిన్ని ఆటోమేటెడ్. మరింత వివరంగా పరిగణించండి.
- మీ ప్రింటర్ను పూర్తి కేబుల్తో కంప్యూటర్కు కనెక్ట్ చేయండి.
- తెరువు "ప్రారంభం" మరియు "పారామితులు" ఎంచుకోండి.
- "పారామితులు" లో "పరికర" పై క్లిక్ చేయండి.
- పరికర విభజన యొక్క ఎడమ మెనులో ప్రింటర్లు మరియు స్కానర్లు అంశం ఉపయోగించండి.
- "ప్రింటర్ లేదా స్కానర్ను జోడించు" క్లిక్ చేయండి.
- వ్యవస్థ మీ పరికరాన్ని నిర్వచించే వరకు వేచి ఉండండి, దాన్ని ఎంచుకోండి మరియు "పరికర జోడించు" బటన్పై క్లిక్ చేయండి.

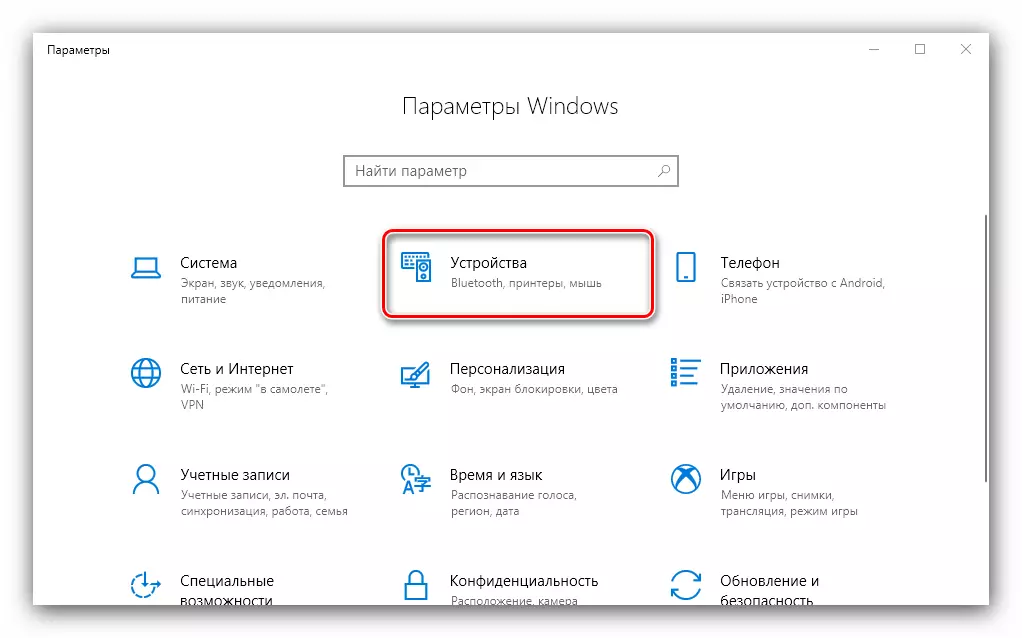
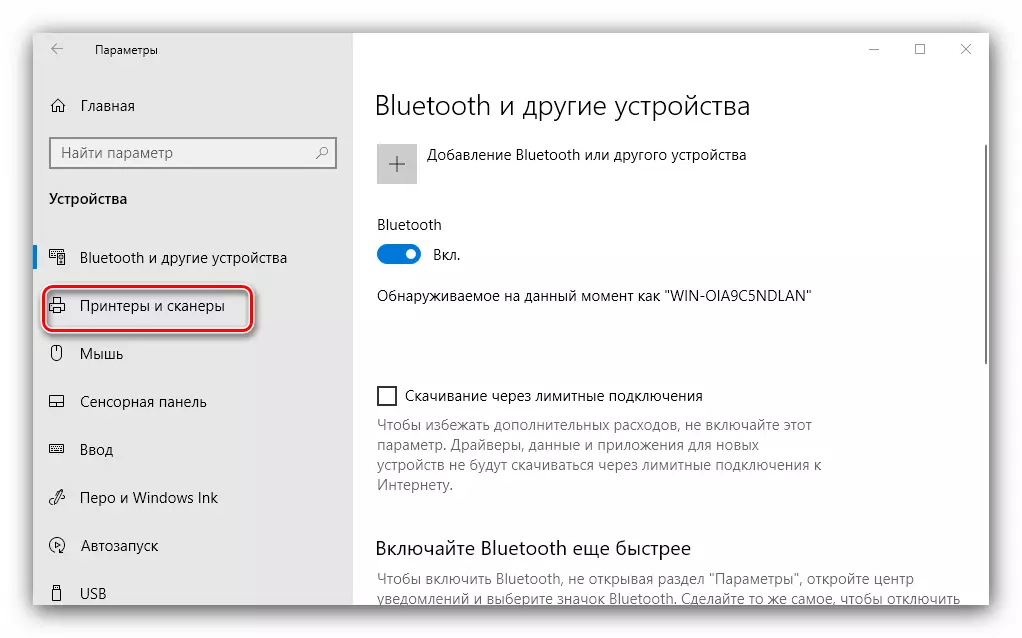
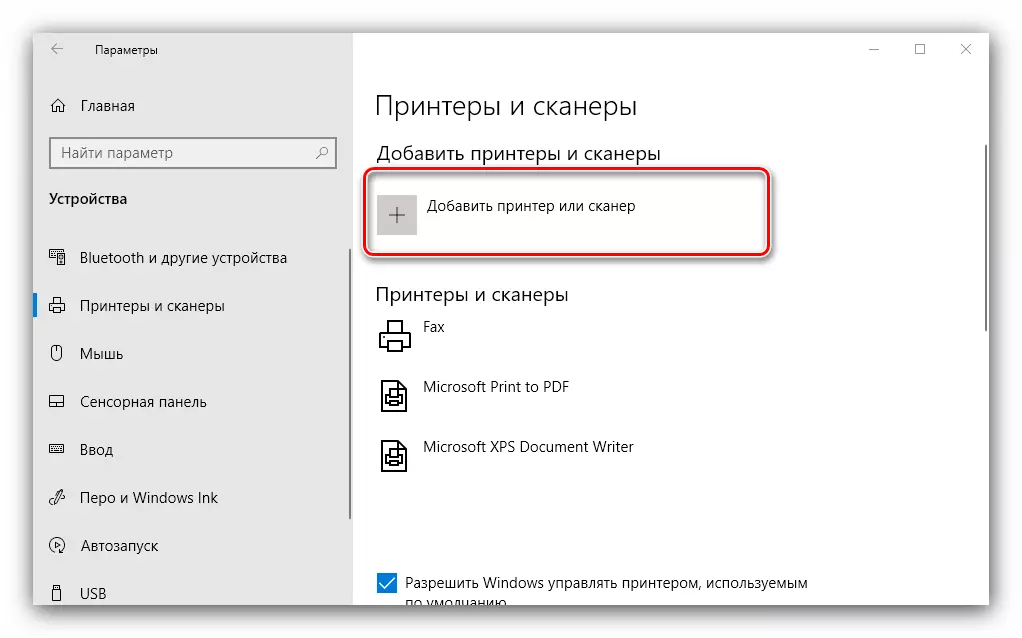
సాధారణంగా, ఈ దశలో, ప్రక్రియ ముగుస్తుంది - సరిగ్గా ఇన్స్టాల్ చేయబడిన డ్రైవర్లకు సంబంధించినది, పరికరం సంపాదించాలి. ఇది జరగకపోతే, "అవసరమైన ప్రింటర్ లేదు" లింక్పై క్లిక్ చేయండి.
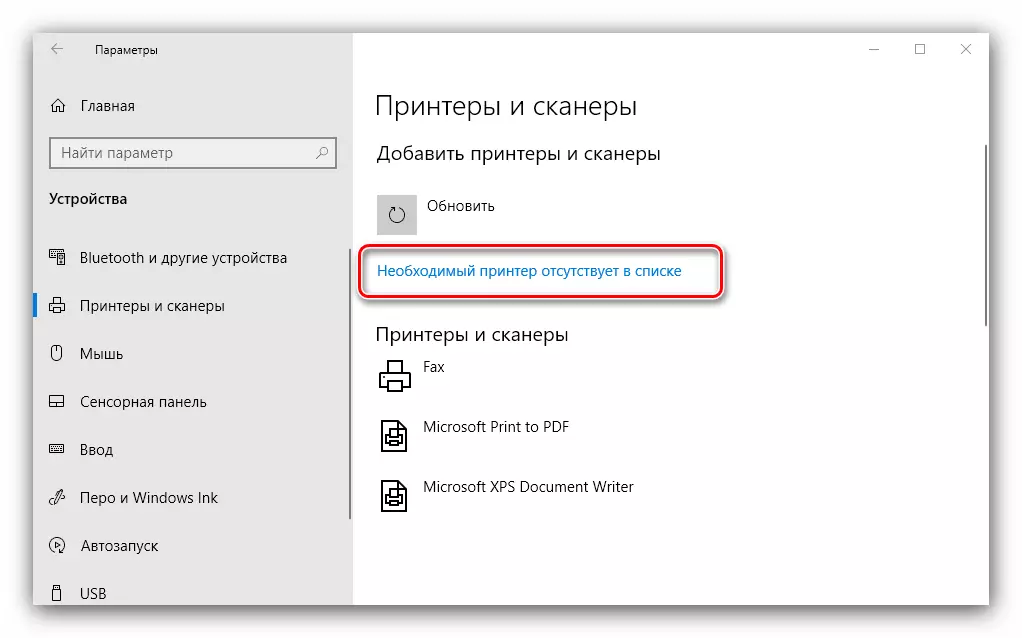
ఒక ప్రింటర్ను జోడించడం కోసం ఒక విండో 5 ఎంపికలతో కనిపిస్తుంది.

- "నా ప్రింటర్ చాలా పాతది ..." - ఈ సందర్భంలో, వ్యవస్థ మళ్ళీ ఇతర అల్గోరిథంలను ఉపయోగించి ప్రింటింగ్ పరికరాన్ని స్వయంచాలకంగా గుర్తించడానికి ప్రయత్నిస్తుంది;
- "పేరుతో ఒక సాధారణ ప్రింటర్ను ఎంచుకోండి" - ఇది సాధారణ స్థానిక నెట్వర్క్కి కనెక్ట్ చేయబడిన పరికరం యొక్క ఉపయోగం విషయంలో ఉపయోగకరంగా ఉంటుంది, కానీ దీనికి మీరు దాని ఖచ్చితమైన పేరు గురించి తెలుసుకోవాలి;
- "ఒక TCP / IP చిరునామా లేదా నోడ్ పేరుకు ప్రింటర్ను జోడించండి" - మునుపటి ఎంపికగా దాదాపు అదే, కానీ స్థానిక నెట్వర్క్ వెలుపల ప్రింటర్కు కనెక్ట్ చేయడానికి ఉద్దేశించబడింది;
- "ఒక బ్లూటూత్ ప్రింటర్, వైర్లెస్ ప్రింటర్ లేదా నెట్వర్క్ ప్రింటర్ను జోడించు" - ఇప్పటికే కొద్దిగా వేర్వేరు సూత్రంలో పరికరం యొక్క పునః-సీరీకరణను ప్రారంభిస్తుంది;
- "మానవీయంగా సెట్టింగులు ఒక స్థానిక లేదా నెట్వర్క్ ప్రింటర్ జోడించండి" - ఆచరణలో చూపిస్తుంది, తరచుగా వినియోగదారులు ఈ ఎంపికను వస్తాయి, దానిపై మరియు మరింత వివరంగా నిలిపివేద్దాం.
మాన్యువల్ రీతిలో ప్రింటర్ యొక్క సంస్థాపన క్రింది విధంగా ఉంది:
- మొదటి విషయం కనెక్షన్ పోర్ట్ను ఎంచుకోవాలి. చాలా సందర్భాలలో, ఇది ఇక్కడ మార్చవలసిన అవసరం లేదు, కానీ కొన్ని ప్రింటర్లు ఇప్పటికీ డిఫాల్ట్ కాకుండా ఒక కనెక్టర్ ఎంపిక అవసరం. అన్ని అవసరమైన అవకతవకలు చేసిన తరువాత, "తదుపరి" క్లిక్ చేయండి.
- ఈ దశలో, ప్రింటర్ డ్రైవర్ల ఎంపిక మరియు సంస్థాపన. ఈ వ్యవస్థ మీ నమూనాను చేరుకోకపోవచ్చు మాత్రమే సార్వత్రిక సాఫ్ట్వేర్ను కలిగి ఉంటుంది. ఉత్తమ ఎంపిక Windows Update Center బటన్ ఉపయోగం ఉంటుంది - ఈ చర్య చాలా సాధారణ ముద్రణ పరికరాలకు డ్రైవర్లతో డేటాబేస్ను తెరుస్తుంది. మీకు సంస్థాపన CD ను కలిగి ఉంటే, దాన్ని ఉపయోగించవచ్చు, దీన్ని చేయటానికి, "డిస్క్ నుండి ఇన్స్టాల్" బటన్ పై క్లిక్ చేయండి.
- డేటాబేస్ను డౌన్లోడ్ చేసిన తర్వాత, తయారీదారు యొక్క విండో యొక్క ఎడమ వైపున మీ ప్రింటర్ తయారీదారుని కనుగొనండి, కుడివైపున - ఒక నిర్దిష్ట నమూనా, "తదుపరి" క్లిక్ చేయండి.
- ప్రింటర్ పేరును ఎంచుకోవడానికి ఇక్కడ. మీరు మీ స్వంత సెట్ లేదా డిఫాల్ట్ వదిలి, అప్పుడు "తదుపరి" తిరిగి వెళ్ళండి.
- సిస్టమ్ కావలసిన భాగాలను అమర్చండి మరియు పరికరాన్ని నిర్వచించేటప్పుడు కొన్ని నిమిషాలు వేచి ఉండండి. ఈ లక్షణం మీ సిస్టమ్లో చేర్చబడితే మీరు కూడా భాగస్వామ్యం చేయాల్సిన అవసరం ఉంది.
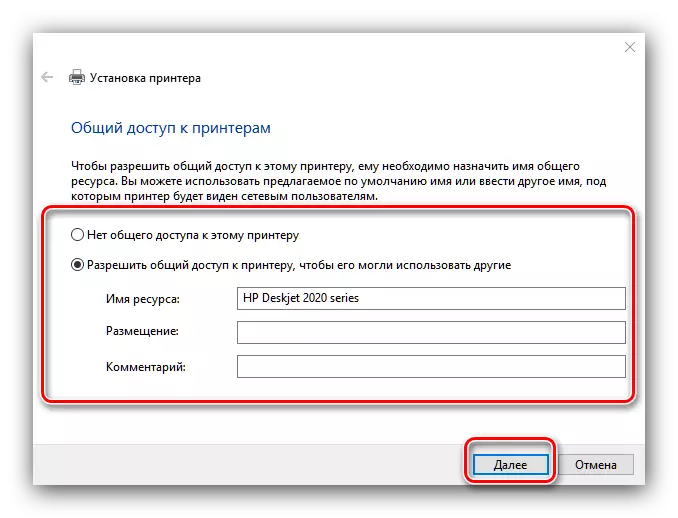

ఈ విధానం ఎల్లప్పుడూ సజావుగా లేదు, కాబట్టి క్లుప్తంగా వారి పరిష్కారం కోసం తరచుగా తరచుగా సమస్యలు మరియు పద్ధతులను పరిగణలోకి తీసుకుంటారు.
వ్యవస్థ ప్రింటర్ను చూడదు
అత్యంత తరచుగా మరియు అత్యంత క్లిష్టమైన సమస్య. కాంప్లెక్స్ ఎందుకంటే అది వివిధ కారణాలు కారణం కావచ్చు. మరిన్ని వివరాల కోసం సూచన మాన్యువల్ను చూడండి.

మరింత చదువు: Windows 10 లో ప్రింటర్ యొక్క ప్రదర్శనతో సమస్యను పరిష్కరించడం
లోపం "స్థానిక ముద్రణ ఉపవ్యవస్థ అమలు లేదు"
కూడా తరచుగా సమస్య, ఆపరేటింగ్ సిస్టమ్ యొక్క సంబంధిత సేవలో ఒక ప్రోగ్రామ్ వైఫల్యం. ఈ లోపం యొక్క తొలగింపు సర్వీస్ యొక్క సాధారణ పునఃప్రారంభం మరియు సిస్టమ్ ఫైల్స్ పునరుద్ధరణ రెండింటినీ కలిగి ఉంటుంది.

పాఠం: విండోస్ 10 లో "స్థానిక ముద్రణ ఉపవ్యవస్థ అమలు చేయబడదు" యొక్క సమస్యను పరిష్కరించడం
మేము Windows 10 నడుపుతున్న కంప్యూటర్కు ప్రింటర్ను జోడించడానికి విధానాన్ని సమీక్షించాము, అలాగే ముద్రణ పరికరాన్ని అనుసంధానించే కొన్ని సమస్యలను పరిష్కరించండి. మేము చూసినట్లుగా, ఆపరేషన్ చాలా సులభం, మరియు వినియోగదారు నుండి కొన్ని నిర్దిష్ట జ్ఞానం అవసరం లేదు.