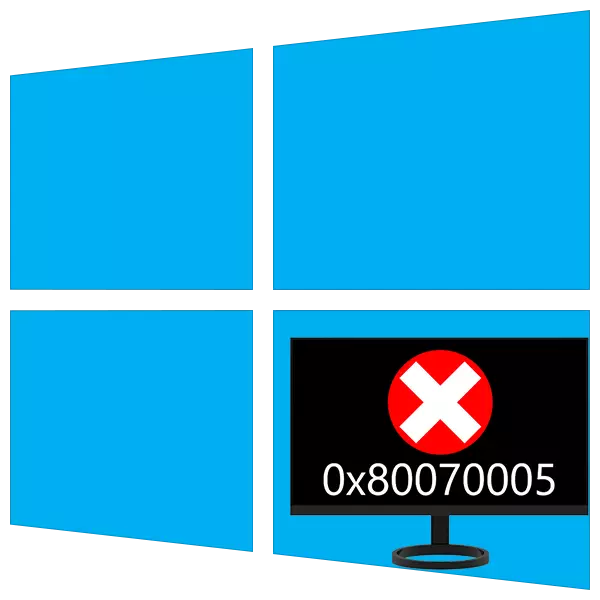
కంప్యూటర్తో పరస్పర చర్య సమయంలో, మేము వివిధ వ్యవస్థ వైఫల్యాల రూపంలో సమస్యలను ఎదుర్కోవచ్చు. వారు వివిధ స్వభావం కలిగి ఉంటారు, కానీ ఎల్లప్పుడూ అసౌకర్యం కలిగించవచ్చు, మరియు కొన్నిసార్లు వర్క్ఫ్లో ఆపండి. ఈ ఆర్టికల్లో, 0x80070005 యొక్క కారణాలను మేము విశ్లేషిస్తాము మరియు దానిని తొలగించడానికి ఎంపికలను మేము వివరిస్తాము.
లోపం దిద్దుబాటు 0x80070005.
ఈ లోపం చాలా తరచుగా తదుపరి ఆటోమేటిక్ లేదా మాన్యువల్ OS నవీకరణతో సంభవిస్తుంది. అదనంగా, అనువర్తనం ప్రారంభించినప్పుడు ఈ కోడ్ తో డైలాగ్ బాక్స్ సంభవిస్తుంది సందర్భాలు ఉన్నాయి. "విండోస్" యొక్క "విండోస్" కు దారితీసే కారణాలు చాలా విభిన్నంగా ఉంటాయి - యాంటీవైరస్ ప్రోగ్రామ్ యొక్క వ్యవస్థ విభాగంలో డేటాకు నష్టం ముందు "హూలిజేజం" నుండి.కారణం 1: యాంటీవైరస్
యాంటీవైరస్ కార్యక్రమాలు వ్యవస్థలో వారి హోస్ట్లను అనుభవిస్తాయి మరియు తరచుగా పోకిరిలో సంపూర్ణంగా పని చేస్తాయి. మా పరిస్థితికి వర్తించే, వారు నవీకరణ సేవలకు నెట్వర్క్కు ప్రాప్యతను నిరోధించవచ్చు లేదా కార్యక్రమాల అమలును నిషేధించవచ్చు. ప్యాకేజీలో చేర్చబడినట్లయితే, లేదా నవీకరణ సమయంలో సాఫ్ట్వేర్ను పూర్తిగా తొలగిస్తే, మీరు చురుకుగా రక్షణ మరియు ఫైర్వాల్ను తిరగడం ద్వారా సమస్యను పరిష్కరించవచ్చు.
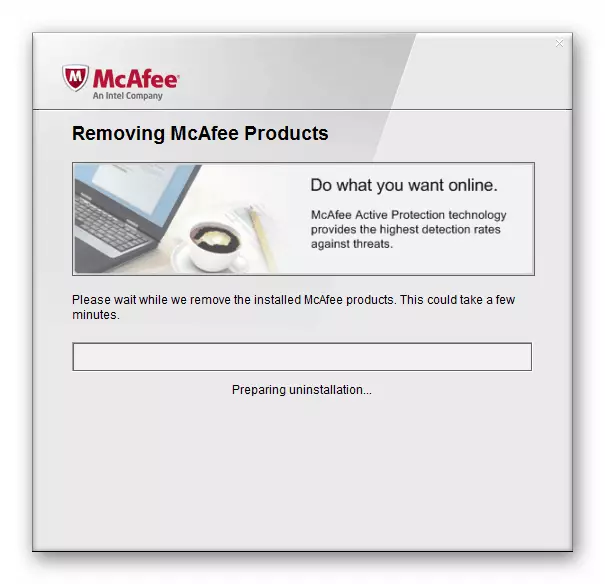
ఇంకా చదవండి:
యాంటీవైరస్ ఆఫ్ ఎలా
యాంటీవైరస్ను ఎలా తొలగించాలి
కారణం 2: VSS సేవ నిలిపివేయబడింది.
VSS ప్రస్తుతం ఏవైనా ప్రక్రియలు లేదా కార్యక్రమాలలో నిమగ్నమైన ఆ ఫైళ్ళను ఓవర్రైట్ చేయడానికి మిమ్మల్ని అనుమతించే ఒక నీడ కాపీ సేవ. ఇది నిలిపివేయబడితే, కొన్ని నేపథ్య కార్యకలాపాలు లోపాలతో పాస్ చేయగలవు.
- "టాస్క్బార్" లో దిగువ ఎడమ మూలలో ఉన్న మాగ్నిఫైయర్ ఐకాన్పై క్లిక్ చేయడం ద్వారా సిస్టమ్ శోధనను తెరవండి, "సేవ" అభ్యర్థనను వ్రాయండి మరియు అప్లికేషన్ను తెరవండి.
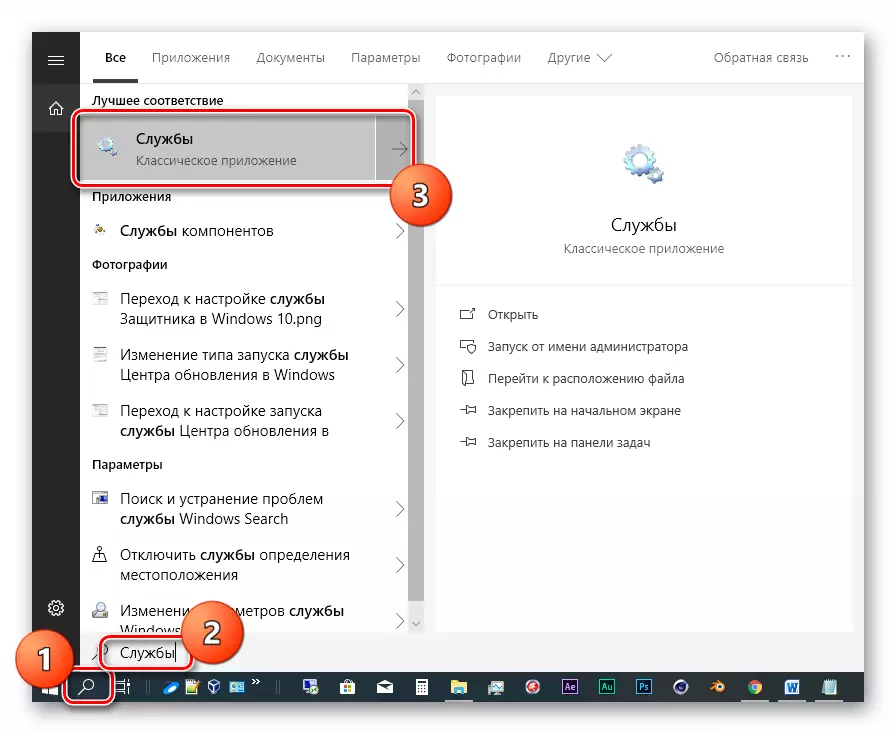
- మేము స్క్రీన్షాట్లో చూపిన సేవా జాబితా కోసం చూస్తున్నాము, దానిపై క్లిక్ చేసి, ఆపై లింక్ "రన్" పై క్లిక్ చేయండి.
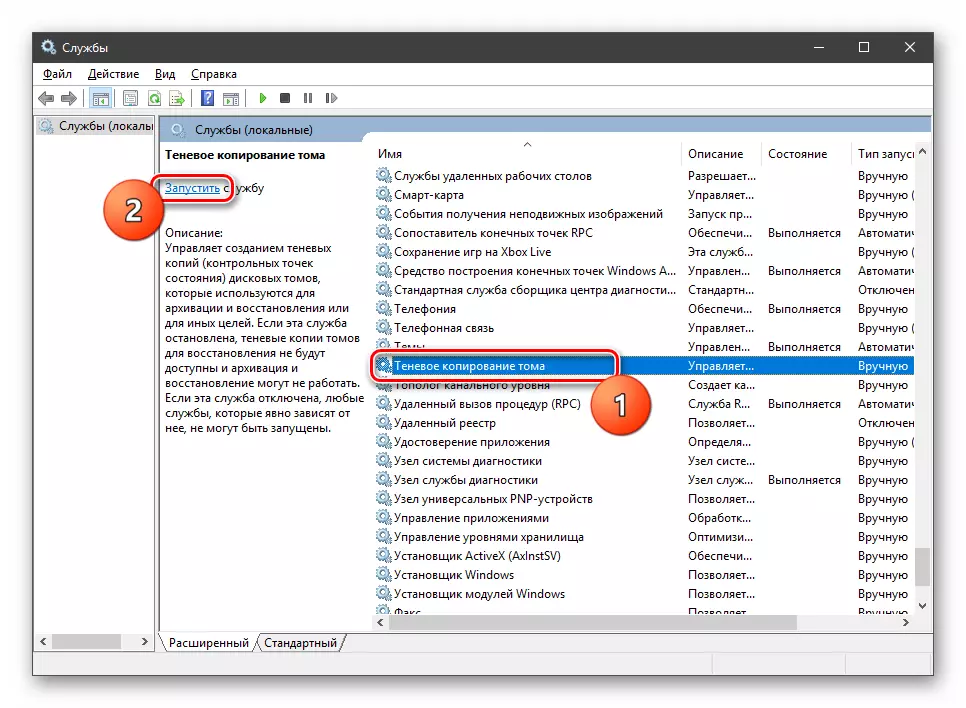
"హోదా" కాలమ్ ఇప్పటికే "ఉరితీయబడిన" అని సూచిస్తే, "పునఃప్రారంభించు" క్లిక్ చేయండి, తర్వాత నేను వ్యవస్థను పునఃప్రారంభించాను.
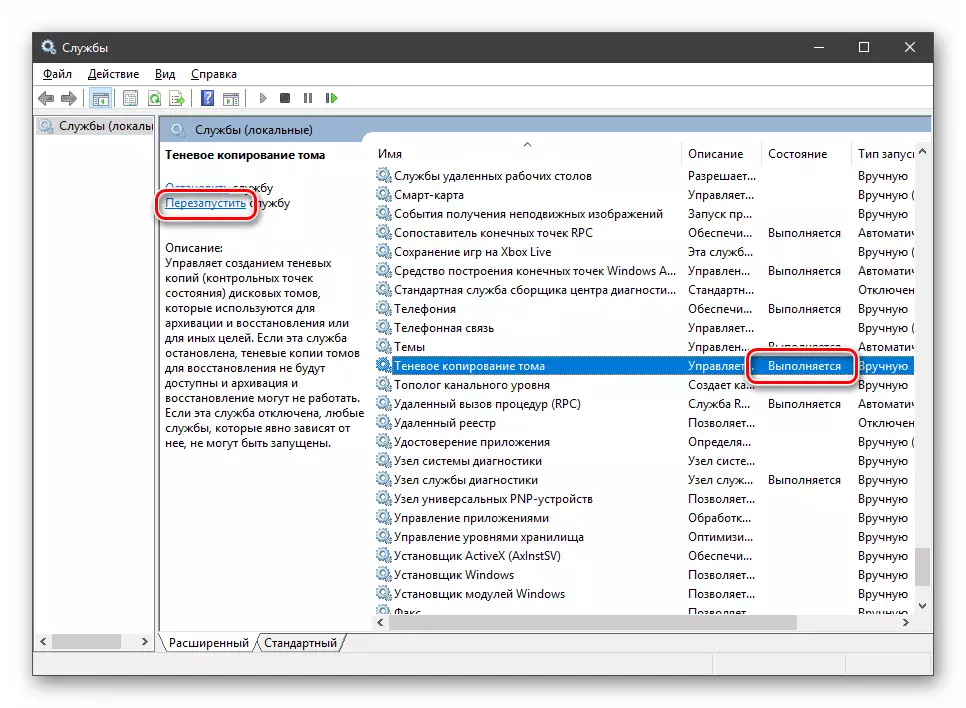
కారణం 3: TCP / IP వైఫల్యం
చాలా నవీకరణ కార్యకలాపాలు TCP / IP ఉపయోగించి ఇంటర్నెట్ కనెక్షన్తో సంభవిస్తాయి. రెండో వైఫల్యం 0x80070005 కు దారితీస్తుంది. ప్రోటోకాల్ స్టాక్ రీసెట్ కన్సోల్ జట్టుతో సహాయపడుతుంది.
- ఒక "కమాండ్ లైన్" ను అమలు చేయండి. దయచేసి నిర్వాహకుడికి తరపున చేయవలసిన అవసరం ఉందని దయచేసి గమనించండి, లేకపోతే రిసెప్షన్ పనిచేయకపోవచ్చు.
మరింత చదవండి: Windows 10 లో కమాండ్ లైన్ తెరవడం
మేము ఇటువంటి ఆదేశం (కాపీ మరియు చొప్పించు) వ్రాయండి:
Netsh Int IP రీసెట్
Enter కీని క్లిక్ చేయండి.
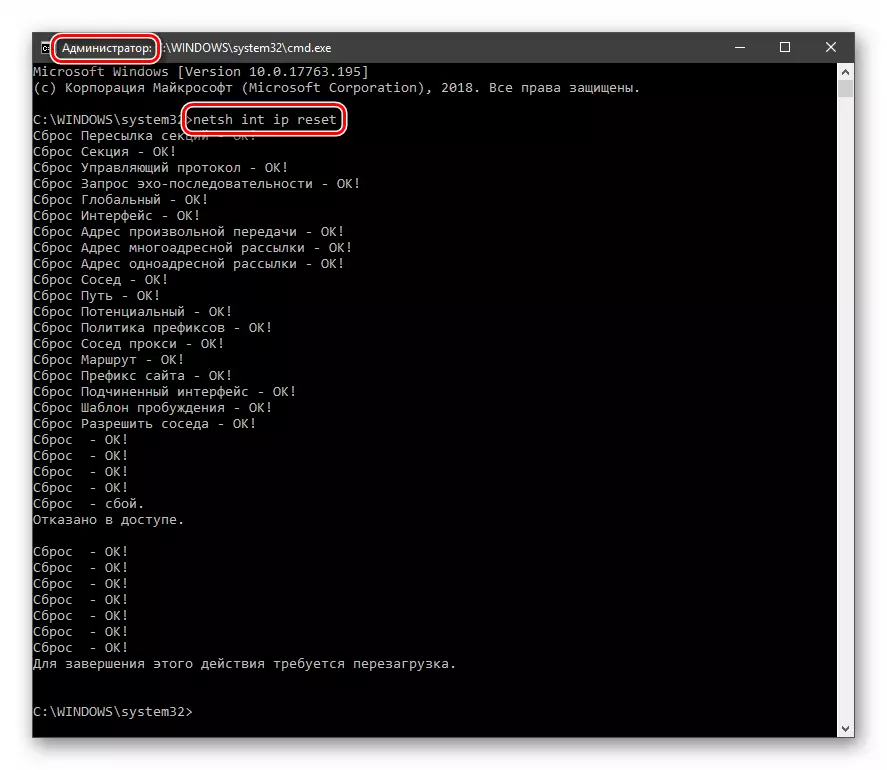
- ప్రక్రియ పూర్తయిన తర్వాత, PC ను పునఃప్రారంభించండి.
కారణం 4: సిస్టమ్ ఫోల్డర్ గుణాలు
సిస్టమ్పై ప్రతి డిస్క్లో "సిస్టమ్ వాల్యూమ్ ఇన్ఫర్మేషన్" అనే పేరుతో ప్రత్యేక ఫోల్డర్ ఉంది, కొన్ని విభాగాలు మరియు ఫైల్ సిస్టమ్ డేటాను కలిగి ఉంటుంది. ఇది చదివిన ఒక లక్షణాన్ని కలిగి ఉంటే, ఈ డైరెక్టరీలో ఎంట్రీలు అవసరమయ్యే ప్రక్రియలు దోషాన్ని జారీ చేస్తాయి.
- సిస్టమ్ డిస్క్ను తెరవండి, అనగా, ఇన్స్టాల్ చేయబడిన విండోస్. మేము "వీక్షణ" టాబ్, ఓపెన్ "పారామితులు" కు వెళ్లి ఫోల్డర్ పారామితులలో మార్పుకు వెళ్ళండి.
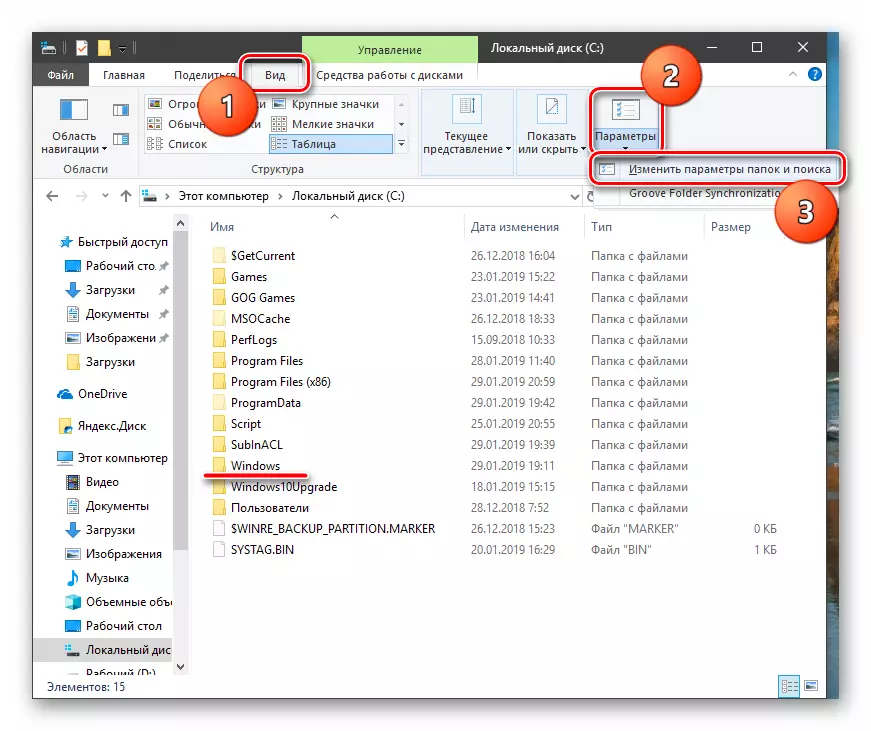
- ఇక్కడ మేము "వీక్షణ" టాబ్ను సక్రియం చేస్తాము మరియు రక్షిత వ్యవస్థ ఫైళ్ళను దాచడం, ఎంపికను (చెక్బాక్స్ను తీసివేయండి) ను ఆపివేయి. "వర్తించు" మరియు సరే క్లిక్ చేయండి.
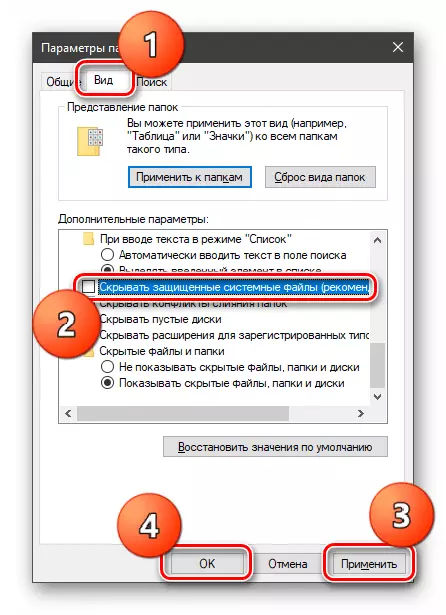
- మేము మా ఫోల్డర్ కోసం చూస్తున్నాము, దానిపై PCM మరియు ఓపెన్ లక్షణాలను క్లిక్ చేయండి.
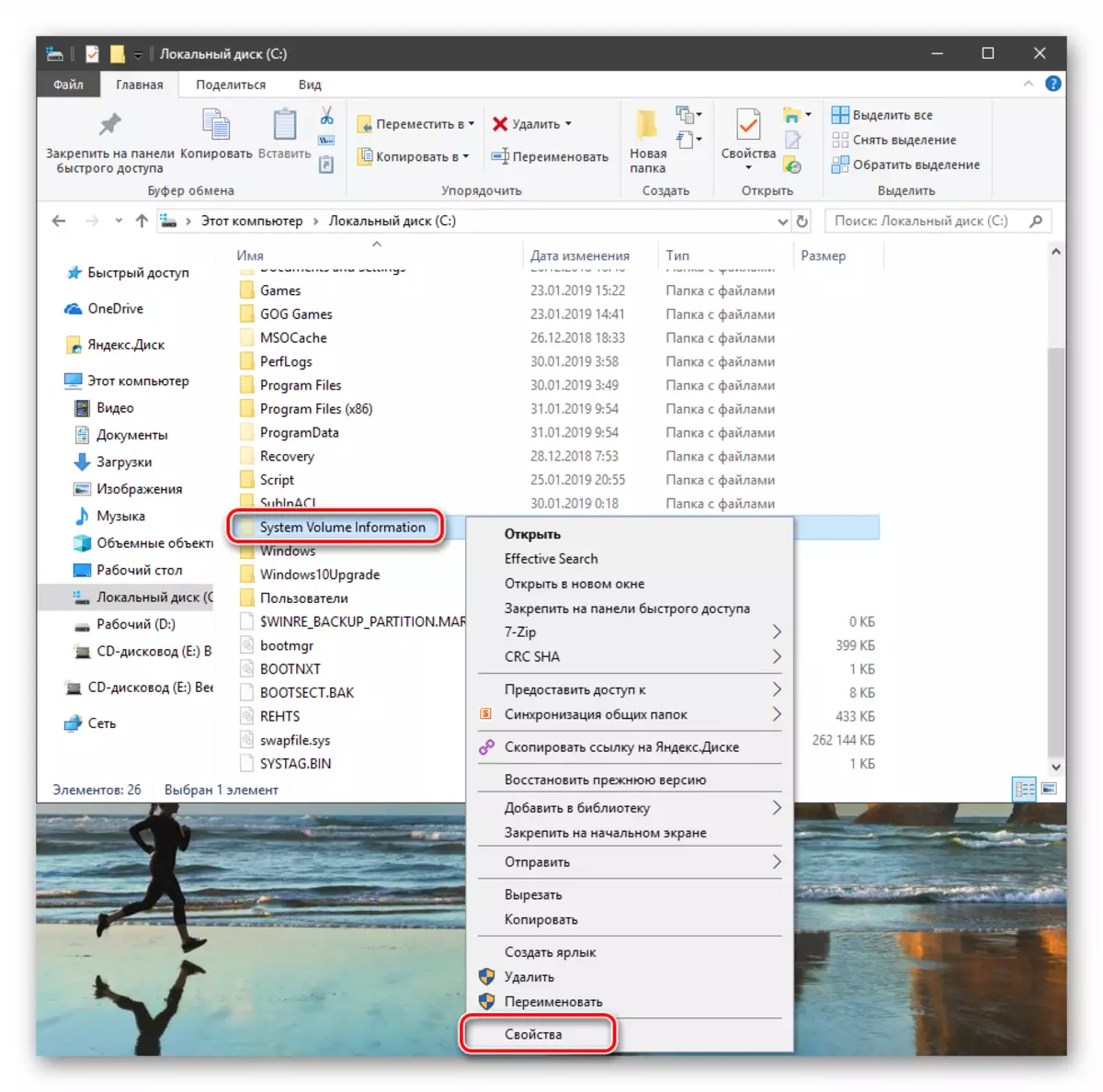
- "చదవడానికి మాత్రమే" స్థానం తొలగించండి. దయచేసి చెక్బాక్స్ ఖాళీగా ఉండవలసిన అవసరం లేదు. చదరపు కూడా అనుకూలంగా ఉంటుంది (స్క్రీన్షాట్ను చూడండి). అంతేకాకుండా, మూసివేత తర్వాత, ఈ మార్క్ స్వయంచాలకంగా ప్రదర్శించబడుతుంది. సెట్ చేసిన తర్వాత, "వర్తించు" క్లిక్ చేసి విండోను మూసివేయండి.
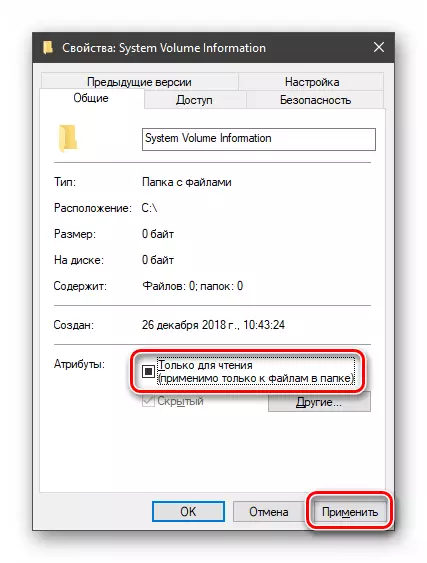
కారణం 5: నవీకరణలను డౌన్లోడ్ చేసేటప్పుడు లోపాలు
Windows లో, "SoftwareSistribution" అనే పేరుతో మరొక ప్రత్యేక డైరెక్టరీ ఉంది, ఇది అన్ని డౌన్లోడ్ నవీకరణలను వస్తాయి. డౌన్లోడ్ మరియు కాపీ ప్రక్రియ లేదా ఒక కనెక్షన్ బద్దలు సమయంలో లోపం సంభవించినట్లయితే, అప్పుడు ప్యాకేజీలను దెబ్బతిన్నాయి. ఈ సందర్భంలో, వ్యవస్థ ఇప్పటికే డౌన్లోడ్ చేయబడిందని మరియు వాటిని ఉపయోగించడానికి ప్రయత్నిస్తుంది. సమస్యను పరిష్కరించడానికి, మీరు ఈ ఫోల్డర్ను క్లియర్ చేయాలి.
- సిస్టమ్ శోధన ద్వారా "సేవ" స్నాప్-ఇన్ తెరవండి (Hashe చూడండి) మరియు "అప్డేట్ సెంటర్" ను ఆపండి.
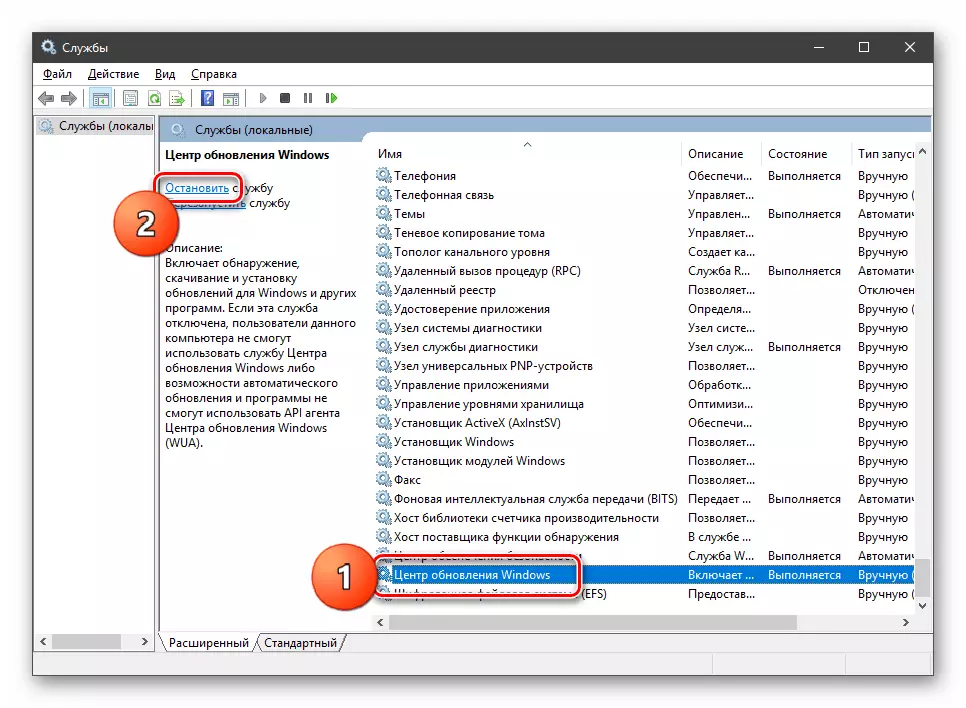
- అదే విధంగా, మేము నేపథ్య సేవ యొక్క పనిని పూర్తి చేస్తాము.
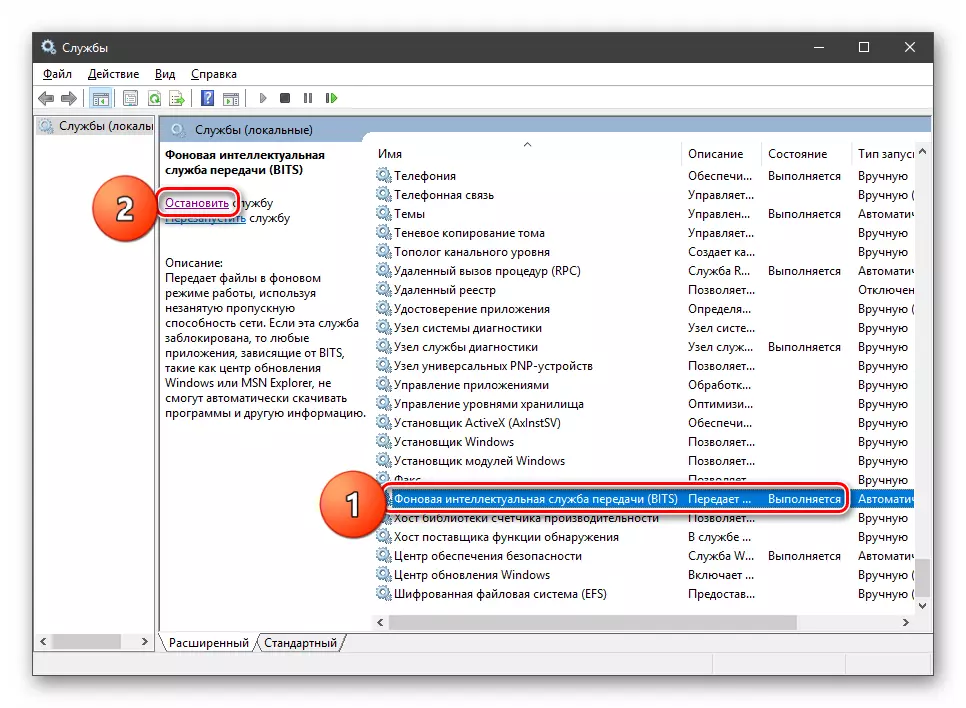
- ఇప్పుడు మేము "విండోస్" ఫోల్డర్కు వెళ్లి మా డైరెక్టరీని తెరవండి.
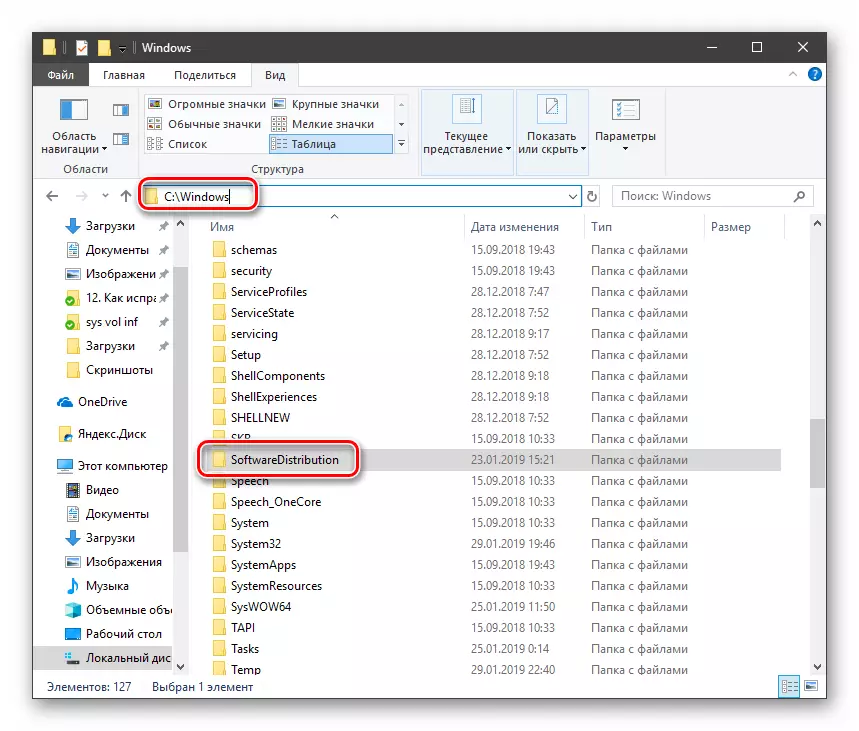
అన్ని విషయాలను ఎంచుకోండి మరియు దాన్ని తొలగించండి.
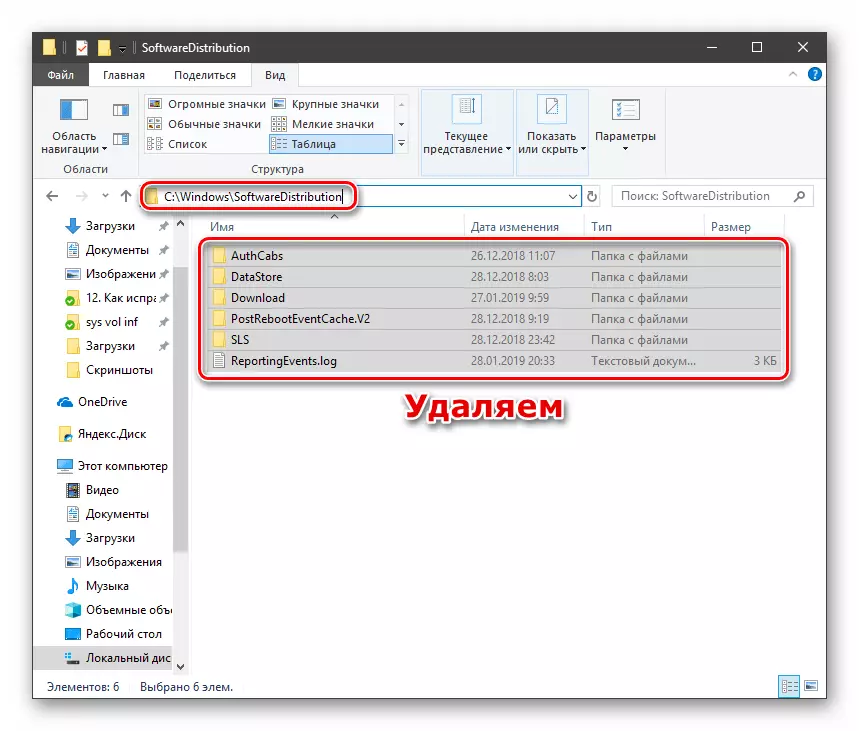
- ఫలితంగా సాధించినందుకు, మీరు ఈ ఫైళ్ళ నుండి "బుట్ట" ను క్లియర్ చేయాలి. మీరు ఈ ప్రత్యేక కార్యక్రమాలను లేదా మానవీయంగా ఉపయోగించవచ్చు.
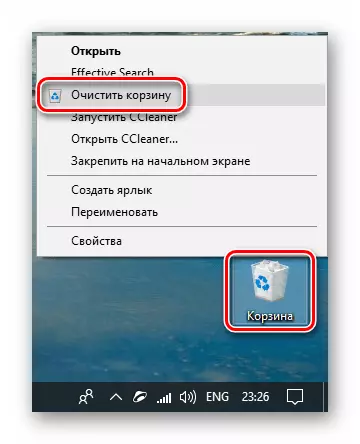
మరింత చదువు: చెత్త నుండి విండోస్ 10 క్లీనింగ్
- రీబూట్ను జరుపుము.
మేము సంస్థాపన మార్గాన్ని మార్చాము ఎందుకు ఇక్కడ వివరించారు. వాస్తవానికి మేము రిజిస్ట్రీని నిర్వహించడానికి స్క్రిప్ట్లను వ్రాయవలసి ఉంటుంది, మరియు వారు ఈ చిరునామాను కనిపిస్తారు. అప్రమేయంగా, ఇది చాలా పొడవుగా ఉంది మరియు మీరు ఎంటర్ చేసినప్పుడు, అది పొరపాటున చాలా సాధ్యమే. అదనంగా, ఇప్పటికీ ఖాళీలు, కోట్స్ లో టేక్ విలువ సూచిస్తుంది, ఇది ప్రయోజనం అనూహ్య ప్రవర్తించే కాదు ఎందుకు ఇది. కాబట్టి, సంస్థాపనతో మేము కనుగొన్నాము, స్క్రిప్ట్లకు వెళ్లండి.
- సాధారణ వ్యవస్థను తెరువు "నోట్ప్యాడ్" మరియు ఈ కోడ్ను దీనిని నమోదు చేయండి:
@echo ఆఫ్
OSBIT = 32 ను సెట్ చేయండి
ఉంటే "% ప్రోగ్రామ్ఫైల్స్ (x86)%" OSBIT = 64 సెట్
RunningDir =% ప్రోగ్రామ్ ఫైల్స్ సెట్
% Osbit% == 64 సెట్ runningdir =% ప్రోగ్రామ్ (x86)%
C: \ subinacl \ subinacl.exe / subkeyreg "hkey_local_machine \ సాఫ్ట్వేర్ \ Microsoft \ Windows \ Curritversion \ భాగం ఆధారిత సేవలు" / గ్రాంట్ = "NT సేవ \ TRUSTEDINSTALLER" = F
@Eecho gotovo.
@ Pepause.
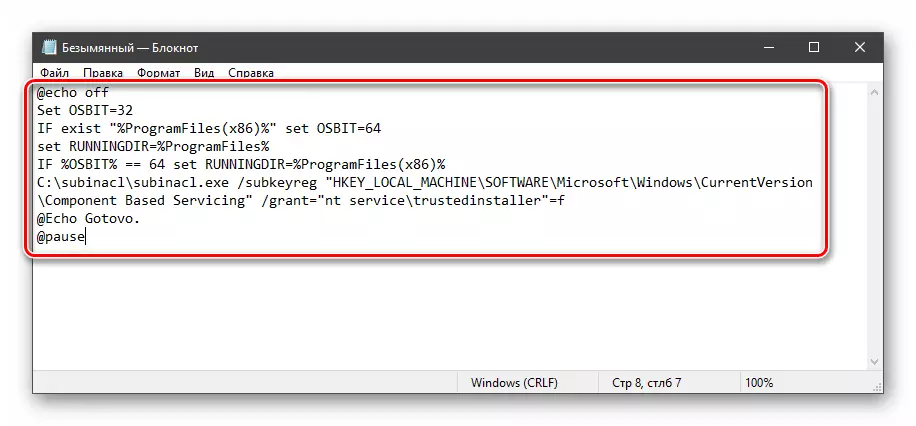
- మేము "ఫైల్" మెనుకు వెళ్లి "సేవ్ చేయి" ఎంచుకోండి.
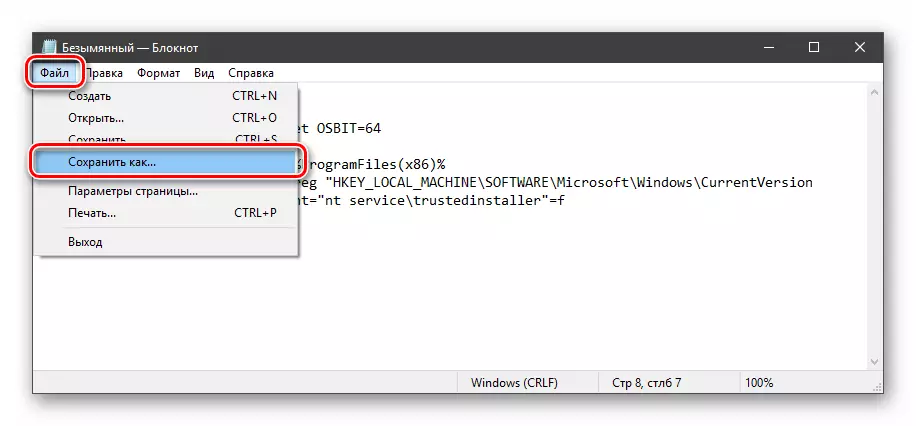
- టైప్ "అన్ని ఫైళ్ళు" ఎంచుకోండి, ఒక స్క్రిప్ట్ ఏ పేరుతో .Bat పొడిగింపుతో. మేము ఒక సౌకర్యవంతమైన ప్రదేశంలో సేవ్ చేస్తాము.
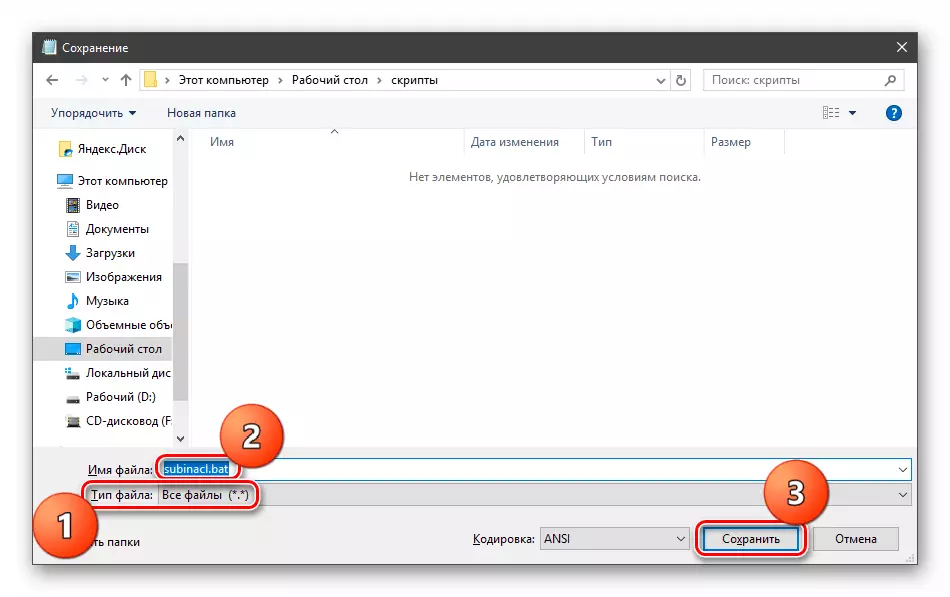
ఈ "బాచ్స్" ను వర్తించే ముందు, ఒక సిస్టమ్ రికవరీ పాయింట్ను పురోగతి మరియు సృష్టించడం అవసరం కాబట్టి మార్పులు వైఫల్యం సందర్భంలో తిరిగి పొందవచ్చు.
ఇంకా చదవండి:
ఎలా విండోస్ 10 లో రికవరీ పాయింట్ సృష్టించడానికి
రికవరీ పాయింట్ కు Windows 10 తిరిగి వెళ్లండి ఎలా
- నిర్వాహకుని తరపున స్క్రిప్ట్ను అమలు చేయండి.
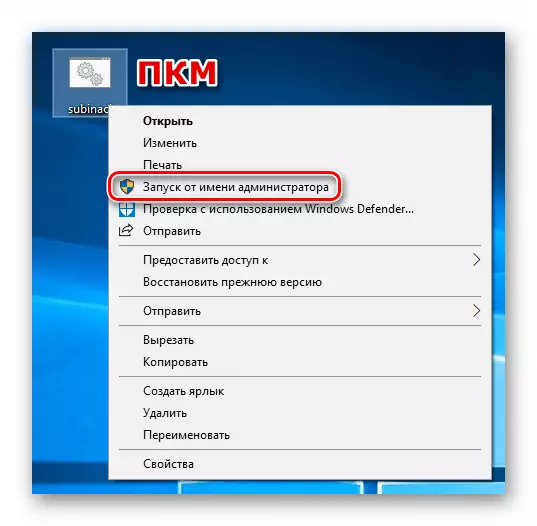
- కారు పునఃప్రారంభించండి.
రిసెప్షన్ పనిచేయకపోతే, మీరు దిగువ పేర్కొన్న కోడ్తో మరొక "బ్యాచ్ ఫైల్" ను సృష్టించాలి మరియు దరఖాస్తు చేయాలి. రికవరీ పాయింట్ గురించి మర్చిపోవద్దు.
@echo ఆఫ్
C: \ subinacl \ subinacl.exe / subkeyreg hkey_local_machine / grant = నిర్వాహకులు = f
C: \ subinacl \ subinacl.exe / subkeyreg hkey_current_User / grant = నిర్వాహకులు = f
C: \ subinacl \ subinacl.exe / subkeyren hkey_classes_rootra / grant = నిర్వాహకులు = f
C: \ subinacl \ subinacl.exe / subdirections% systemdrive% / grant = నిర్వాహకులు = f
C: \ subinacl \ subinacl.exe / subkeyreg hkey_local_machine / grant = system = f
C: \ subinacl \ subinacl.exe / subkeyreg hkey_current_User / grant = system = f
C: \ subinacl \ subinacl.exe / subkeyreg hkey_classes_root / grant = system = f
C: \ subinacl \ subinacl.exe / subdirections% systemdrive% / grant = system = f
@Eecho gotovo.
@ Pepause.
గమనిక: "కమాండ్ లైన్" లో స్క్రిప్ట్స్ అమలు సమయంలో మేము యాక్సెస్ దోషాలను చూస్తాము, అప్పుడు ప్రారంభ రిజిస్ట్రీ సెట్టింగులు ఇప్పటికే సరైనవి, మరియు మీరు ఇతర దిద్దుబాటు పద్ధతులకు చూడాలి.
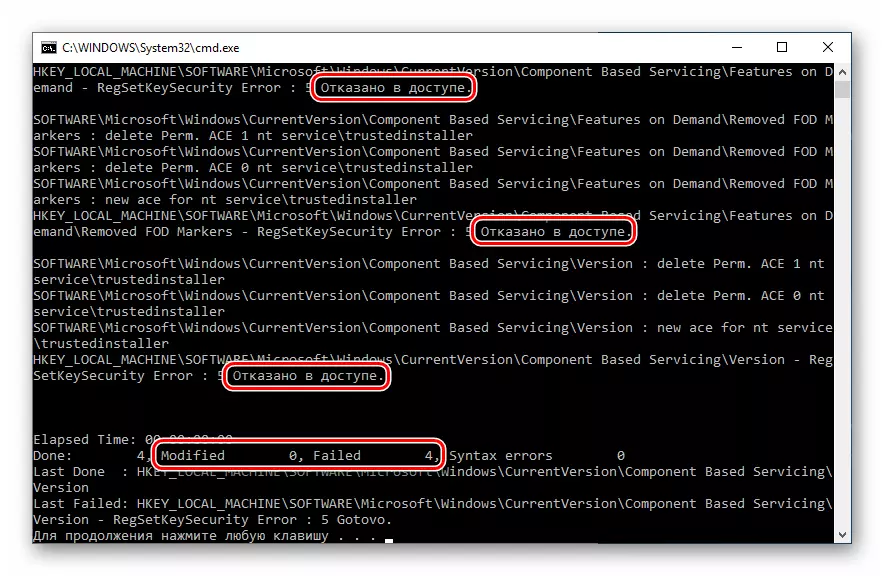
కారణం 7: సిస్టమ్ ఫైళ్ళకు నష్టం
ప్రోగ్రామ్ అమలు కోసం నవీకరణ ప్రక్రియ యొక్క సాధారణ కోర్సు లేదా ప్రారంభించడం కోసం బాధ్యతాయుతంగా ఉన్న సిస్టమ్ ఫైళ్ళకు నష్టం కారణంగా 0x80070005 కూడా ప్రభావితం చేస్తుంది. అటువంటి సందర్భాలలో, మీరు రెండు కన్సోల్ యుటిలిటీలను ఉపయోగించి వాటిని పునరుద్ధరించడానికి ప్రయత్నించవచ్చు.
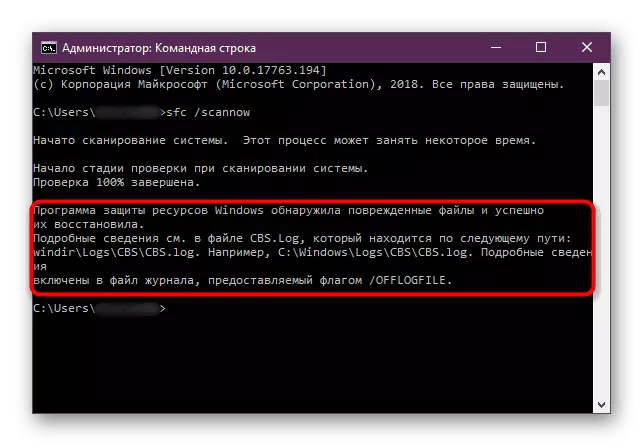
మరింత చదవండి: Windows 10 లో సిస్టమ్ ఫైళ్లను పునరుద్ధరించండి
కారణం 8: వైరస్లు
హానికర కార్యక్రమాలు Windows నడుస్తున్న PC యజమానుల శాశ్వతమైన సమస్య. ఈ తెగుళ్ళు వ్యవస్థ ఫైళ్ళను చెదరగొట్టడం లేదా నిరోధించడం, రిజిస్ట్రీ సెట్టింగ్లను మార్చండి, వ్యవస్థలో వివిధ వైఫల్యాలను కలిగిస్తాయి. పై పద్ధతులు సానుకూల ఫలితాన్ని తీసుకురాకపోతే, మీరు హానికరమైన కార్యక్రమాల కోసం PC ను తనిఖీ చేయాలి మరియు వాటిని వదిలించుకోవడానికి గుర్తించేటప్పుడు.
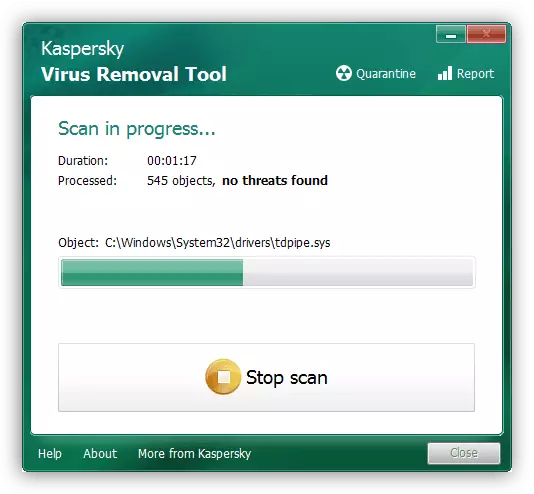
మరింత చదువు: కంప్యూటర్ వైరస్లు పోరాటం
కారణం 9: హార్డ్ డిస్క్ లోపాలు
వ్యవస్థ డిస్క్లో సాధ్యం లోపాలు దృష్టి పెట్టడానికి తదుపరి విషయం. విండోవ్స్ ఒక అంతర్నిర్మిత పరీక్ష మరియు ట్రబుల్షూటింగ్ సాధనాన్ని కలిగి ఉంది. అయితే, ఈ కార్యక్రమాలు కోసం ప్రత్యేకంగా రూపకల్పన మరియు ప్రత్యేకంగా రూపొందించబడింది.
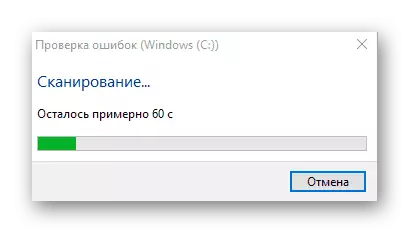
మరింత చదువు: Windows 10 లో హార్డ్ డిస్క్ విశ్లేషణను జరుపుము
ముగింపు
లోపం 0x80070005 ఫిక్సింగ్ యొక్క తీవ్రమైన మార్గంగా వ్యవస్థను పునరుద్ధరించడానికి లేదా దాని పూర్తి పునఃస్థాపనను పునరుద్ధరించడానికి ఒక ప్రయత్నం.
ఇంకా చదవండి:
మేము విండోస్ 10 ను మూలం పునరుద్ధరించాము
Windows 10 ఫ్యాక్టరీ స్థితికి తిరిగి వెళ్ళు
ఒక ఫ్లాష్ డ్రైవ్ లేదా డిస్క్ నుండి Windows 10 ను ఎలా ఇన్స్టాల్ చేయాలి
ఈ సమస్యను నివారించడానికి సలహా ఇవ్వండి, కానీ దాని సంభవనీయతను తగ్గించడానికి అనేక నియమాలు ఉన్నాయి. మొదట, వైరస్ల గురించి పేరా నుండి వ్యాసం నేర్చుకోండి, మీ కంప్యూటర్ను ఎలా హాని చేయాలో అర్థం చేసుకోవడానికి ఇది సహాయపడుతుంది. రెండవది, హ్యాక్ చేసిన ప్రోగ్రామ్లను ఉపయోగించకూడదు, ముఖ్యంగా వారి డ్రైవర్లు లేదా సేవలను సెట్ చేసే లేదా నెట్వర్క్ పారామితులు మరియు మొత్తం వ్యవస్థను మార్చండి. ఈ ప్రక్రియ యొక్క తీవ్ర అవసరం మరియు ప్రాథమిక అధ్యయనం లేకుండా, సిస్టమ్ ఫోల్డర్ల విషయాలను, "విండోస్" యొక్క రిజిస్ట్రీ మరియు సెట్టింగ్లను మార్చవద్దు.
