
కొన్నిసార్లు ఆపరేటింగ్ సిస్టమ్ యొక్క సంస్థాపన సజావుగా జరగదు మరియు వివిధ రకాల లోపాలు ఈ ప్రక్రియను నిరోధిస్తాయి. కాబట్టి, మీరు Windows 10 ను ఇన్స్టాల్ చేయడానికి ప్రయత్నించినప్పుడు, వినియోగదారులు కొన్నిసార్లు 0x80300024 అని పిలువబడే ఒక దోషంతో సంభవించవచ్చు మరియు వివరణను కలిగి ఉన్న "మేము ఎంచుకున్న ప్రదేశంలో విండోలను ఇన్స్టాల్ చేయలేము." అదృష్టవశాత్తూ, చాలా సందర్భాలలో సులభంగా తొలగించబడుతుంది.
Windows 10 ను ఇన్స్టాల్ చేసేటప్పుడు 0x80300024 లోపం
ఆపరేటింగ్ సిస్టమ్ వ్యవస్థాపించబడిన ఒక డిస్క్ను ఎంచుకోవడానికి మీరు ప్రయత్నించినప్పుడు సమస్య సంభవిస్తుంది. ఇది మరింత చర్యలను నిరోధిస్తుంది, కానీ యూజర్ స్వతంత్రంగా కష్టం భరించవలసి సహాయపడే వివరణలు ధరించరు. అందువలన, మేము లోపాన్ని వదిలించుకోవటం మరియు విండోస్ యొక్క సంస్థాపనను కొనసాగించాలో మేము చూస్తాము.పద్ధతి 1: USB కనెక్టర్ మార్పు
సాధ్యమైతే మరొక కనెక్టర్కు లోడ్ USB ఫ్లాష్ డ్రైవ్ను తనిఖీ చేయడం, వీలైతే, USB 2.0 బదులుగా 3.0 ను ఎంచుకోవడం. వాటిని వేరు చేయడం సులభం - యూజ్ యొక్క మూడవ తరం తరచుగా ఒక నీలం పోర్ట్ రంగు.

అయితే, కొన్ని USB 3.0 ల్యాప్టాప్ నమూనాలలో కూడా నలుపును కలిగి ఉందని గమనించండి. మీరు ఎక్కడ ప్రామాణిక యుస్బ్ ఎక్కడ తెలియకపోతే, ల్యాప్టాప్ యొక్క మీ నమూనా లేదా ఇంటర్నెట్లో సాంకేతిక లక్షణాలలో సూచనలలో ఈ సమాచారాన్ని చూడండి. సిస్టమ్ యూనిట్ల యొక్క కొన్ని నమూనాలకు కూడా ఇది వర్తిస్తుంది, ఇక్కడ USB 3.0 ముందు ప్యానెల్లో తెచ్చింది, నలుపు రంగులో ఉంటుంది.
విధానం 2: హార్డ్ డ్రైవ్లను నిలిపివేస్తుంది
ఇప్పుడు డెస్క్టాప్ కంప్యూటర్లలో మాత్రమే కాదు, కానీ ల్యాప్టాప్లలో కూడా 2 డ్రైవ్లలో జరుగుతుంది. తరచుగా ఇది SSD + HDD లేదా HDD + HDD, ఇది సంస్థాపనప్పుడు దోషాన్ని కలిగించేది. కొన్ని కారణాల వలన, విండోస్ 10 కొన్నిసార్లు బహుళ డ్రైవ్లతో ఒక PC ను ఇన్స్టాల్ చేయడంలో కష్టాలను అనుభవిస్తుంది, అందుచే ఇది అన్ని ఉపయోగించని డిస్కులను నిలిపివేయడానికి సిఫార్సు చేయబడుతుంది.
కొన్ని BIOS మీరు మీ స్వంత సెట్టింగులతో పోర్టులను డిస్కనెక్ట్ చేయడానికి అనుమతిస్తాయి - ఇది అత్యంత అనుకూలమైన ఎంపిక. అయితే, ఈ ప్రక్రియ యొక్క ఏకీకృత ఆదేశం సాధ్యం కాదు, ఎందుకంటే BIOS / UEFI యొక్క వైవిధ్యాలు సరిపోతాయి. అయితే, మదర్బోర్డు తయారీదారుతో సంబంధం లేకుండా, అన్ని చర్యలు తరచూ ఒకే విధంగా తగ్గుతాయి.
- PC తెరపై ఉన్నప్పుడు క్లిక్ చేయడం ద్వారా BIOS ను ఎంటర్ చెయ్యండి.
అయితే, పోర్ట్సు నిర్వహణ యొక్క ఈ అవకాశం ప్రతి BIOS లో కాదు. అటువంటి పరిస్థితిలో, మీరు భౌతికంగా హిడి HDD ను ఆపివేయాలి. ఇది సాధారణ కంప్యూటర్లలో దీన్ని సులభం చేస్తే - ఇది సిస్టమ్ బ్లాక్ కేసును తెరిచి, HDD నుండి మదర్బోర్డుకు వస్తున్న సాటా కేబుల్ను డిస్కనెక్ట్ చేయడానికి సరిపోతుంది, అప్పుడు ల్యాప్టాప్లతో ఉన్న పరిస్థితిలో, పరిస్థితి మరింత కష్టమవుతుంది.
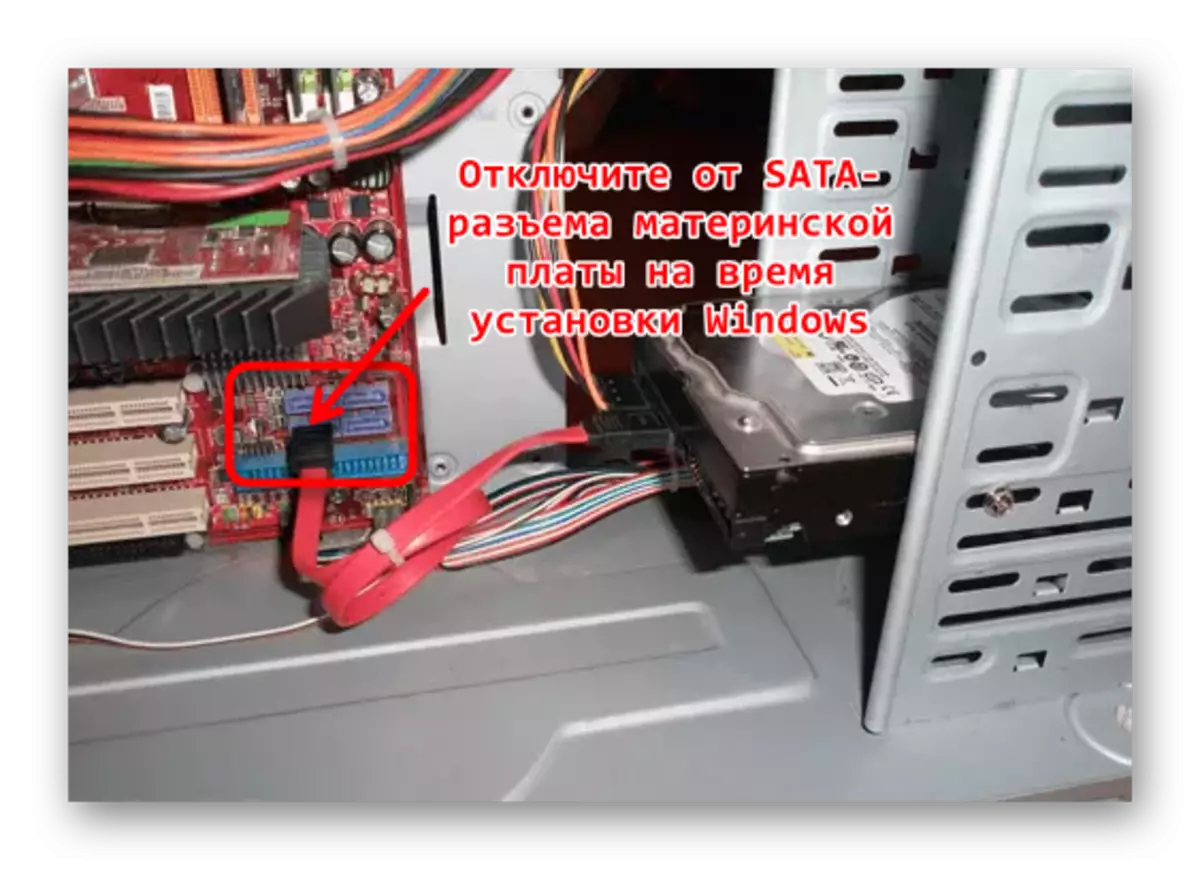
చాలా ఆధునిక ల్యాప్టాప్లు రూపకల్పన చేయబడ్డాయి, తద్వారా అవి విడదీయడం సులభం కాదు, మరియు హార్డ్ డిస్క్ ను పొందడానికి, మీరు కొన్ని ప్రయత్నాలను దరఖాస్తు చేయాలి. అందువల్ల, ల్యాప్టాప్లో ఒక లోపం సంభవించినప్పుడు, ల్యాప్టాప్ యొక్క మీ నమూనా విశ్లేషణకు సూచనలను ఇంటర్నెట్లో కనుగొనవలసి ఉంటుంది, ఉదాహరణకు, YouTube లో వీడియో రూపంలో. HDD పార్సింగ్ తర్వాత, మీరు ఎక్కువగా వారంటీని కోల్పోతారు.
సాధారణంగా, ఇది 0x80300024 ను తొలగించడానికి అత్యంత ప్రభావవంతమైన పద్ధతి, ఇది దాదాపు ఎల్లప్పుడూ సహాయపడుతుంది.
పద్ధతి 3: BIOS సెట్టింగ్లను మార్చండి
BIOS లో, మీరు Windows కోసం HDD గురించి రెండు సెట్టింగులను తయారు చేయవచ్చు, కాబట్టి మేము వాటిని క్రమంగా విశ్లేషిస్తాము.PRIDITY ను లోడ్ చేస్తోంది
మీరు సంస్థాపన చేయడానికి కావలసిన డిస్క్ ఆర్డర్ లోడ్ క్రమంలో అనుగుణంగా లేనప్పుడు ఒక పరిస్థితి సాధ్యమవుతుంది. మీకు తెలిసిన, మీరు డిస్క్ యొక్క క్రమాన్ని సెట్ చేయడానికి అనుమతించే ఒక ఎంపిక ఉంది, ఇక్కడ మొదటి జాబితాలో ఎల్లప్పుడూ ఆపరేటింగ్ సిస్టమ్ యొక్క క్యారియర్. మీరు చేయవలసిందల్లా Windows సంస్థాపన వ్యవస్థాపించబడిన ఒక హార్డ్ డ్రైవ్ కేటాయించవచ్చు, ప్రధాన ఒకటి. దీన్ని ఎలా చేయాలో "విధానం 1" లో క్రింది లింక్పై సూచనలు వ్రాయబడ్డాయి.
మరింత చదవండి: హార్డ్ డిస్క్ బూట్ ఎలా
HDD కనెక్షన్ మోడ్ను మార్చడం
ఇప్పటికే అరుదుగా, కానీ మీరు ఒక సాఫ్ట్వేర్ కనెక్షన్ రకం IDE, మరియు భౌతికంగా - మీరు ఒక హార్డ్ డిస్క్ కనుగొనవచ్చు. IDE అనేది ఒక పాత మోడ్, ఇది ఆపరేటింగ్ సిస్టమ్స్ యొక్క కొత్త సంస్కరణలను వదిలించుకోవడానికి ఇది సమయం. అందువలన, హార్డ్ డిస్క్ BIOS మదర్బోర్డ్కు ఎలా అనుసంధానించబడిందో తనిఖీ చేసి, "IDE" అయితే, దానిని అహ్కికి మార్చండి మరియు మళ్లీ Windows 10 ను ఇన్స్టాల్ చేయడానికి ప్రయత్నించండి.
విధానం 5: మరొక పంపిణీని ఉపయోగించడం
అన్ని మునుపటి పద్ధతులు విజయవంతం కావడం ఉన్నప్పుడు, బహుశా OS యొక్క వక్రంలో కేసు. Windows అసెంబ్లీ రెండింటి గురించి ఆలోచిస్తూ, బూటబుల్ ఫ్లాష్ డ్రైవ్ (మరొక ప్రోగ్రామ్ కంటే మెరుగైనది) మార్చండి. మీరు ఒక పైరేట్ను డౌన్లోడ్ చేసినట్లయితే, ఔత్సాహిక సంపాదకీయ బోర్డు "డజన్ల కొద్దీ", బహుశా, అసెంబ్లీ రచయిత తప్పుగా ఒక నిర్దిష్ట గ్రంధిలో పని చేసాడు. ఇది OS యొక్క శుభ్రంగా చిత్రం లేదా కనీసం సాధ్యమైనంత దగ్గరగా ఉపయోగించడానికి మద్దతిస్తుంది.
కూడా చదవండి: అల్ట్రాసో / రూఫస్ ద్వారా Windows 10 తో బూటబుల్ ఫ్లాష్ డ్రైవ్ సృష్టిస్తోంది
విధానం 6: భర్తీ HDD
Windows దానిపై ఇన్స్టాల్ చేయలేనందున హార్డ్ డిస్క్ దెబ్బతిన్నది. వీలైతే, ఆపరేటింగ్ సిస్టమ్ ఇన్స్టాలర్ల యొక్క ఇతర సంస్కరణలను లేదా లైవ్ (బూటబుల్) వినియోగాలు లోడ్ అవుతున్న ఫ్లాష్ డ్రైవ్ ద్వారా పనిచేసే డ్రైవ్ యొక్క స్థితిని పరీక్షించడానికి పరీక్షించండి.
ఇది కూడ చూడు:
టాప్ హార్డ్ డ్రైవ్ రికవరీ కార్యక్రమాలు
హార్డ్ డిస్క్లో లోపాలు మరియు విరిగిన రంగాలను తొలగించడం
మేము కార్యక్రమం విక్టోరియా యొక్క హార్డు డ్రైవును పునరుద్ధరించాము
అసంతృప్తికరమైన ఫలితాలతో, ఉత్తమ మార్గం ఒక కొత్త డ్రైవ్ కొనుగోలు చేస్తుంది. ఇప్పుడు ప్రతిదీ HDD కంటే వేగంగా కలిగే SSD లు కంటే సరసమైన మరియు మరింత ప్రజాదరణ, కాబట్టి వాటిని చూడండి సమయం. దిగువ లింక్ల మీద మొత్తం సంబంధిత సమాచారాన్ని మీరే పరిచయం చేయడానికి మేము మీకు సలహా ఇస్తున్నాము.
ఇది కూడ చూడు:
HDD నుండి SSD మధ్య వ్యత్యాసం ఏమిటి
SSD లేదా HDD: ఉత్తమ ల్యాప్టాప్ డ్రైవ్ను ఎంచుకోవడం
కంప్యూటర్ / ల్యాప్టాప్ కోసం SSD ఎంపిక
టాప్ హార్డ్ డ్రైవ్ తయారీదారులు
PC లో మరియు ల్యాప్టాప్లో హార్డ్ డిస్క్ను భర్తీ చేయడం
0x80300024 ను తొలగించడానికి మేము అన్ని సమర్థవంతమైన ఎంపికలను చూశాము.
