
అనేక ఆధునిక గాడ్జెట్లు ఆడియో మరియు వీడియో ఫార్మాట్తో సహా వైర్లెస్ సిగ్నల్ ట్రాన్స్మిషన్కు సామర్ధ్యం కల్పిస్తాయి. Android-Smartphones న, ఈ లక్షణం మీరు కొన్ని బాహ్య పరికరాలకు మీడియా పాత్రలను ప్రసారం చేయడానికి అనుమతిస్తుంది, ఇది ఒక టీవీ లేదా కంప్యూటర్. ఈ బోధనలో మేము ఫోన్లో అద్భుత వినియోగం మరియు చేర్చడం గురించి తెలియజేస్తాము.
Android లో Miracast ను ఉపయోగించడం
అనేక పరికరాల్లో పరిశీలనలో ఫంక్షన్ కోసం గతంలో పేర్కొన్న మద్దతు ఉన్నప్పటికీ, ఈ అవకాశాన్ని కలిగి ఉన్న పరికరాలు ఇప్పటికీ ఉన్నాయి. దీని కారణంగా, మీ స్మార్ట్ఫోన్లో అద్భుతాన్ని నిర్ధారించుకోండి, ఉదాహరణకు, తయారీదారు యొక్క అధికారిక వెబ్సైట్లో లేదా కిట్ నుండి ప్రామాణిక సూచనలలో సాంకేతిక లక్షణాలను చదవడం. మీరు మరింత సమయాన్ని గడపవచ్చు మరియు మీ సూచనల సమయంలో నేరుగా మద్దతు లభ్యత గురించి తెలుసుకోవచ్చు మరియు Android సెట్టింగులలో కావలసిన విభజనల కోసం శోధించండి.దశ 1: బాహ్య పరికరం యొక్క తయారీ
మా విషయంలో, ఇది ఫోన్ నుండి కంప్యూటర్ స్క్రీన్ లేదా టీవీకి Miracast ద్వారా ప్రసారం చేయడం అంటే, అందువలన ఈ దశలో మొదటిది. అదనంగా, బాహ్య పరికరాల కోసం మీరు కనెక్ట్ చేయడానికి అనుమతిస్తుంది, ఆండ్రాయిడ్లో ఎల్లప్పుడూ అందుబాటులో ఉంటుంది.
టెలివిజన్
- Miracast మద్దతుతో TV లో పారామితులు నేరుగా నమూనాపై ఆధారపడి ఉంటాయి. ఒక ఉదాహరణగా, మేము TV LG లో మిరా క్యాన్సర్ను చేర్చాము.

రిమోట్ కంట్రోల్ ఉపయోగించి TV లో, "సెట్టింగు" బటన్ను క్లిక్ చేయడం ద్వారా "సెట్టింగులు" విభాగానికి వెళ్లండి.
- TV లో మెనుని తెరిచిన తరువాత, "నెట్వర్క్" విభాగాన్ని ఎంచుకోండి.
- ఇక్కడ నుండి మీరు "Miracast (ఇంటెల్ వెడల్పు)" మరియు ఫంక్షన్ సక్రియం వెళ్ళండి.
- ఈ చర్యలు అనేక నమూనాలను పోలి ఉంటాయి, కానీ రిమోట్ కంట్రోల్లో "మూలం" బటన్ను నొక్కినప్పుడు సిగ్నల్ ఎంపిక మెను ద్వారా కొన్ని TV కనెక్షన్ నిర్వహిస్తారు.


కంప్యూటర్
కంప్యూటర్లో అద్భుత ఆకృతీకరణ సిగ్నల్ ట్రాన్స్మిషన్ క్రమంలో అనుగుణంగా మోడ్లో ఫంక్షన్ సక్రియం చేయడం. విండోస్ 7 మరియు 10 యొక్క ఉదాహరణలో, ఈ ప్రక్రియలో ఈ క్రింది వ్యాసాలలో ఈ విధానం వివరించబడింది. ఏదేమైనా, ప్రతి కంప్యూటర్ ఇదే విధంగా సమాచారాన్ని ప్రసారం చేయలేదని గమనించండి, కానీ మీరాస్ట్ టెక్నాలజీ ఏమైనప్పటికీ అందుబాటులో ఉంది.
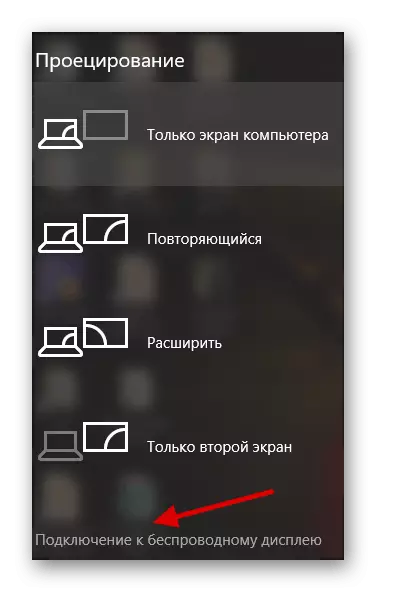
మరింత చదవండి: Windows 7 మరియు Windows 10 లో Miracast ఉపయోగించి
గమనిక: ఫోన్ నుండి PC వరకు చిత్రాన్ని ప్రసారం చేయడానికి, మీరు అద్భుతంపై ఉన్నప్పుడు, మీరు "ఈ కంప్యూటర్కు ప్రాజెక్ట్" ఎంపికను ఎంచుకోవాలి. TV లో, కనెక్షన్ డైరెక్షన్ నేరుగా కనెక్షన్ ఎంపిక మరియు ఆమోదించిన పరికరం ద్వారా నిర్ణయించబడుతుంది.
దశ 2: బ్రాడ్కాస్ట్ మిరాకస్ట్ సృష్టిస్తోంది
వ్యాసం యొక్క అంశం ఉన్నప్పటికీ, ఈ దశలో కనీసం సమయాన్ని తీసుకుంటుంది, ఫోన్లో కావలసిన ఫంక్షన్ పారామితుల ప్రత్యేక విభాగంలో తొలగించబడుతుంది. మేము ఇప్పటికే చెప్పినట్లుగా, మిరాజేస్ట్ పని చేయకపోతే, ఈ రకమైన సమాచార బదిలీ మీ గాడ్జెట్ ద్వారా మద్దతు లేదు.
- "సెట్టింగులు" సిస్టమ్ అప్లికేషన్ను తెరిచి "స్క్రీన్" విభాగానికి వెళ్లండి. ముందు, Wi-Fi చేర్చడం గురించి మర్చిపోతే లేదు.
- తరువాత, మీరు "బ్రాడ్కాస్ట్" లైన్ పై క్లిక్ చేసి, జాబితాలో ఉన్న పరికరాల కోసం వేచి ఉండాలనే తరువాత. ఏ పరికరాలు లేకపోతే, మీరాస్ట్ ఒక TV లేదా కంప్యూటర్లో పని చేస్తారని నిర్ధారించుకోండి.
- చివరగా, మీరు పరికరాన్ని ఎంచుకోవాలి మరియు దానిని కనెక్ట్ చేయాలి. ఈ చర్య సమ్మేళనం యొక్క ఇతర వైపు లేదా స్మార్ట్ఫోన్లో నిర్ధారణ అవసరం.
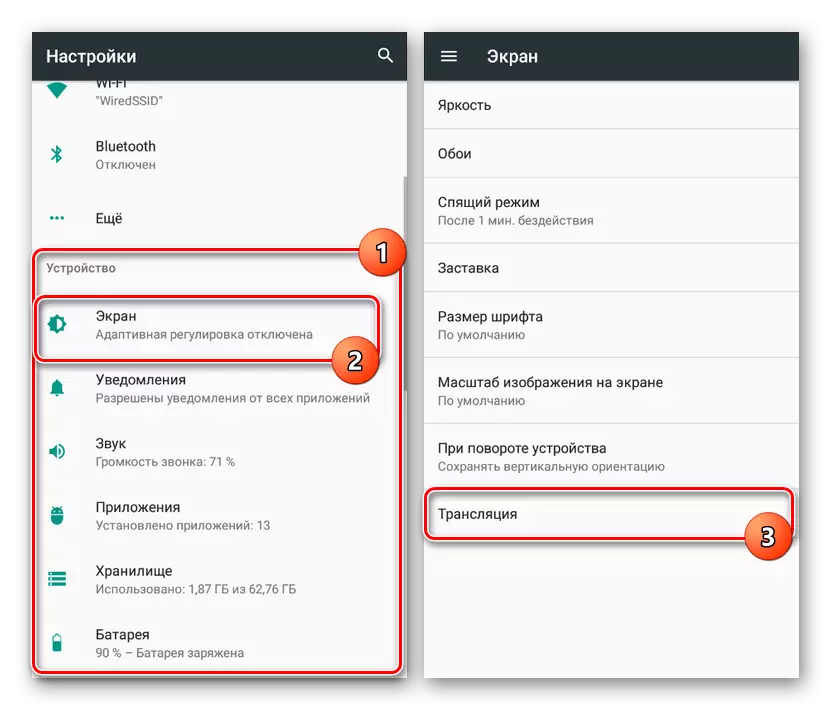
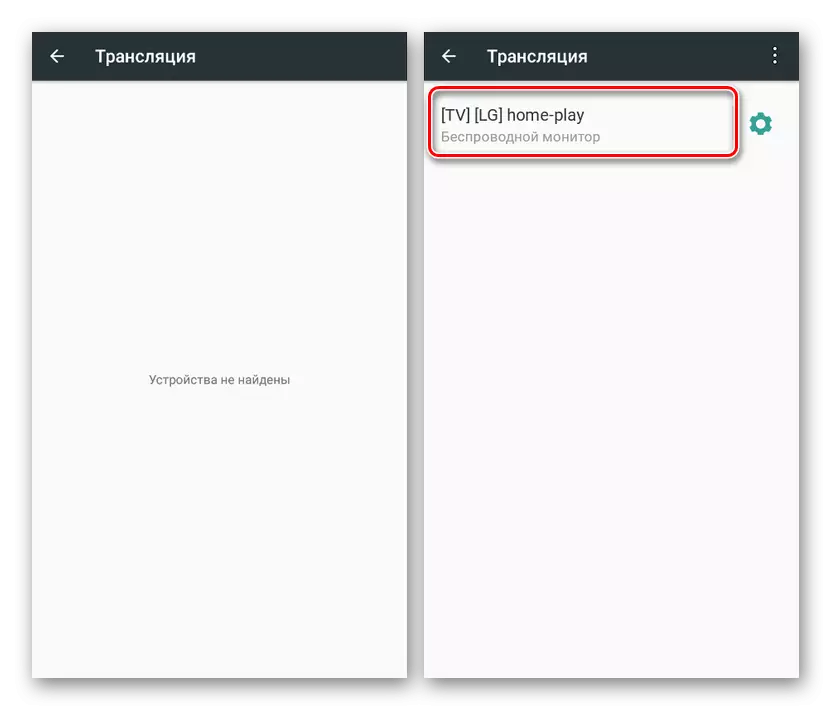
PC కు మరియు TV కు కనెక్ట్ చేసేటప్పుడు వివరించిన చర్యలు రెండింటిని చేర్చడానికి మరియు ఉపయోగించడానికి సరిపోతాయి. అదే సమయంలో, ఫోన్లో, స్క్రీన్పై సెట్టింగులతో పాటు, మీరు నోటిఫికేషన్ ప్రాంతంలో తెరవడం మరియు జాగ్రత్తగా తెరపైకి తనిఖీ చేయవచ్చు.
ముగింపు
మీరు చూడగలిగినట్లుగా, బాహ్య పరికరాలకు కనెక్షన్ విధానం నుండి ప్రత్యేకంగా మిరాకాస్ట్ను చేర్చడం అవసరం లేదు. దీనికి అదనంగా, సహాయక సాఫ్ట్వేర్ యొక్క సంస్థాపన మూడవ పక్ష అనువర్తనాల ద్వారా ఉపయోగించరాదని భావించిన ఎంపికతో పాటు. ఈ పద్ధతి ఉపయోగించడానికి అసౌకర్యంగా ఉంది, కానీ ఇప్పటికీ ఉంది.
కూడా చదవండి: Android లో TV చూడటం కోసం అనువర్తనాలు
