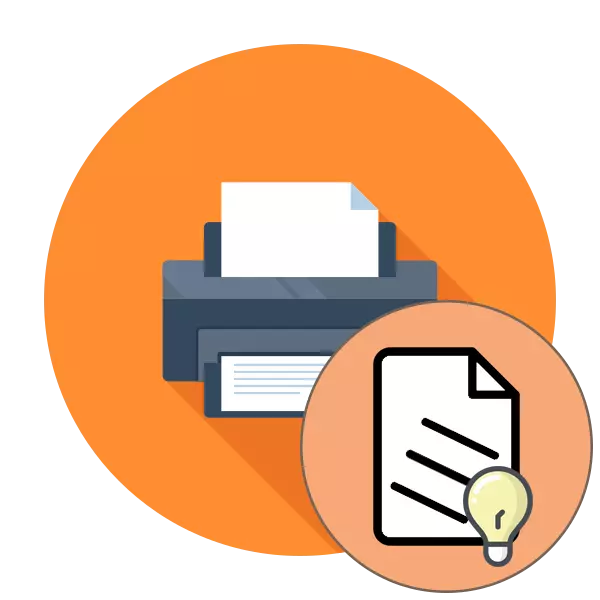
ప్రింటర్ ప్రింటింగ్ వక్రరేఖ అటువంటి సామగ్రి యజమానులు ఎదుర్కొంటున్న చాలా తరచుగా సమస్యలలో ఒకటి. సాఫ్ట్వేర్ మరియు హార్డ్వేర్ వైఫల్యాలపై దాని సంభవించే కారణాలు. యూజర్ నుండి స్వతంత్రంగా డయాగ్నస్టిక్స్ చేయడానికి మరియు సమస్యను పరిష్కరించడానికి సమర్థవంతమైన పద్ధతిని ఉపయోగించడానికి ఉద్దీపనను కనుగొనడం అవసరం. నేటి వ్యాసంలో భాగంగా, మేము సర్దుబాటు యొక్క పద్ధతుల గురించి మాట్లాడాలనుకుంటున్నాము.
ప్రింటర్ సీల్ వక్రతతో సమస్యలను సరిచేయండి
పూర్తయిన పత్రాలపై ముద్రణ యొక్క సున్నితత్వం కోసం, అనేక పారామితులు బాధ్యత వహిస్తాయి - సంస్థాపిత డ్రైవర్ సెట్టింగులు, ముద్రణ అంతర్గత అంశాల పనితీరు, printheads యొక్క ఆపరేషన్ మరియు కాగితం యొక్క స్థానం. ఇది విచ్ఛిన్నం యొక్క నిజమైన కారణం కనుగొనేందుకు ధృవీకరించబడాలి. సరళమైన ఎంపికతో ప్రారంభిద్దాం.పద్ధతి 1: అమరిక printheads
Printheads యొక్క సమలేఖనం ప్రోగ్రామలిం ద్వారా నిర్వహిస్తారు, అందువలన ఈ ఎంపికను అత్యంత ప్రాథమిక భావిస్తారు. అదనంగా, ఈ అంశాల గందరగోళం సెట్టింగులు చాలా తరచుగా పరిశీలనలో సమస్య రూపాన్ని ప్రేరేపిస్తాయి. అమరిక ప్రారంభం కొరకు, ఇది ఇలా ఉంటుంది:
- తెరువు "ప్రారంభం" మరియు "పారామితులు" కు వెళ్ళండి.
- ఇక్కడ, విభాగం "పరికరాలు" కనుగొనండి.
- ఎడమ పానెల్ ఉపయోగించి, "ప్రింటర్లు మరియు స్కానర్లు" కు తరలించండి.
- చర్య మెనుని ప్రదర్శించడానికి కావలసిన ప్రింటర్పై ఎడమ క్లిక్ నొక్కండి.
- "మేనేజ్మెంట్" వర్గానికి వెళ్లండి.
- ప్రత్యేక శాసనం "ప్రింటర్ గుణాలు" పై క్లిక్ చేయండి.
- క్రొత్త విండోను తెరిచిన తరువాత, "సేవ" కి తరలించండి.
- "అమరిక ప్రింటెడ్స్" అనే పేరుతో విశ్లేషణను అమలు చేయండి.
- ప్రక్రియ యొక్క వివరణను తనిఖీ చేసి తగిన బటన్పై క్లిక్ చేయడం ద్వారా దీన్ని అమలు చేయండి.
- ఈ పూర్తి చేయడానికి ముందు ఒక కొత్త ఆపరేషన్ను ప్రారంభించకూడదని ఒక నోటిఫికేషన్ తప్పక కనిపించాలి.
- పూర్తయిన షీట్ అందుకున్న తరువాత, కనిపించే విండోకు శ్రద్ద. పేర్కొన్న బోధనకు అనుగుణంగా ఫారమ్ను పూరించండి మరియు ముందుకు సాగండి.
- రెండవ అమరిక తరువాత, సరిగ్గా అదే చర్యలు, కనీసం గుర్తించదగిన చారలతో ఖాళీలను గుర్తించడం.
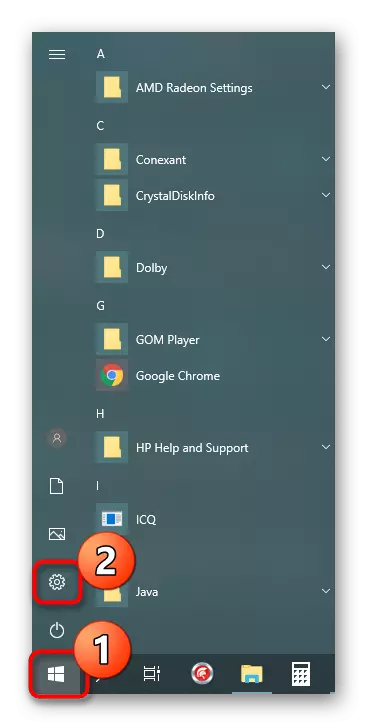

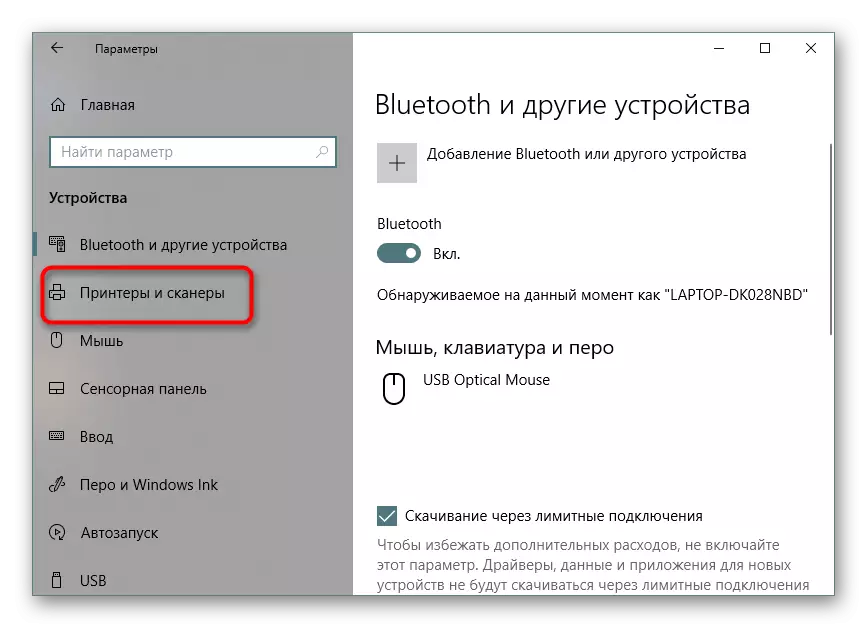
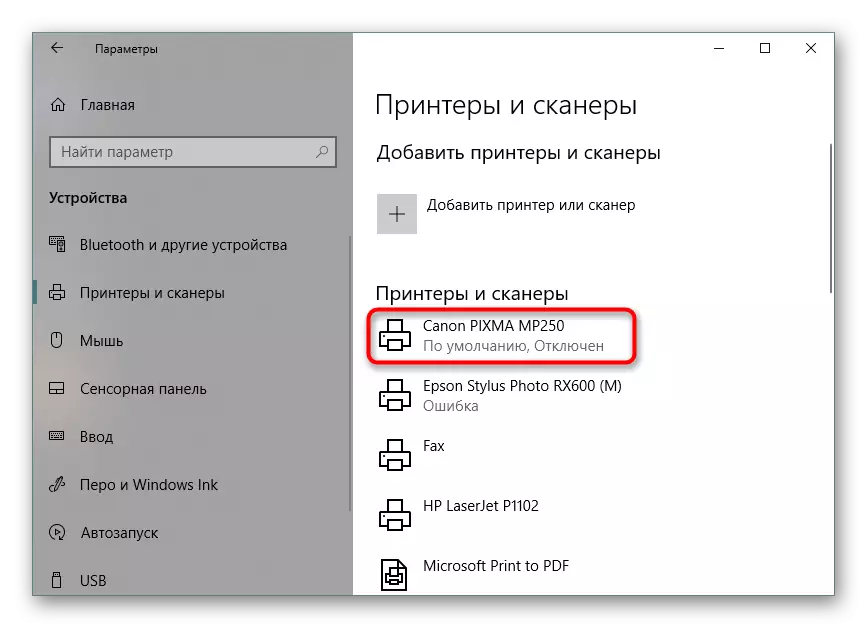
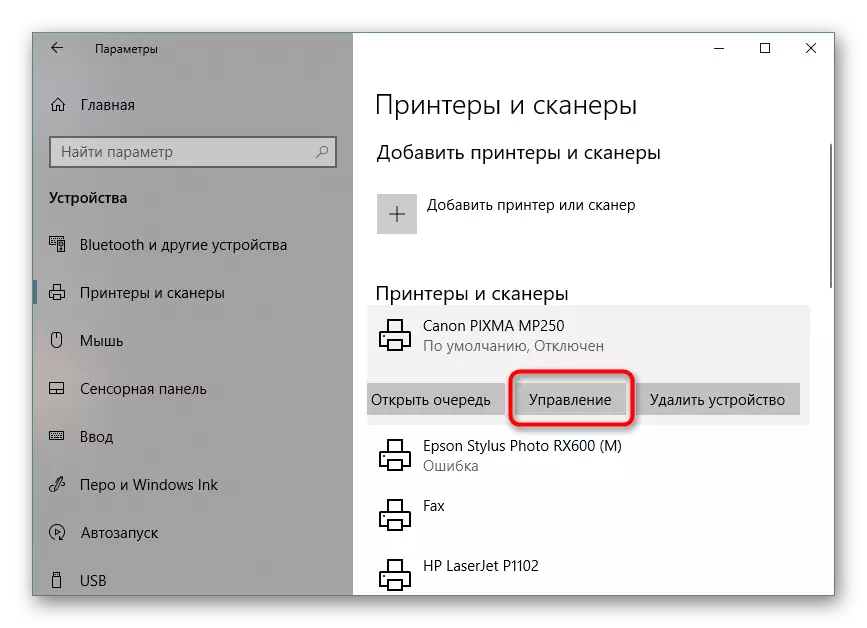
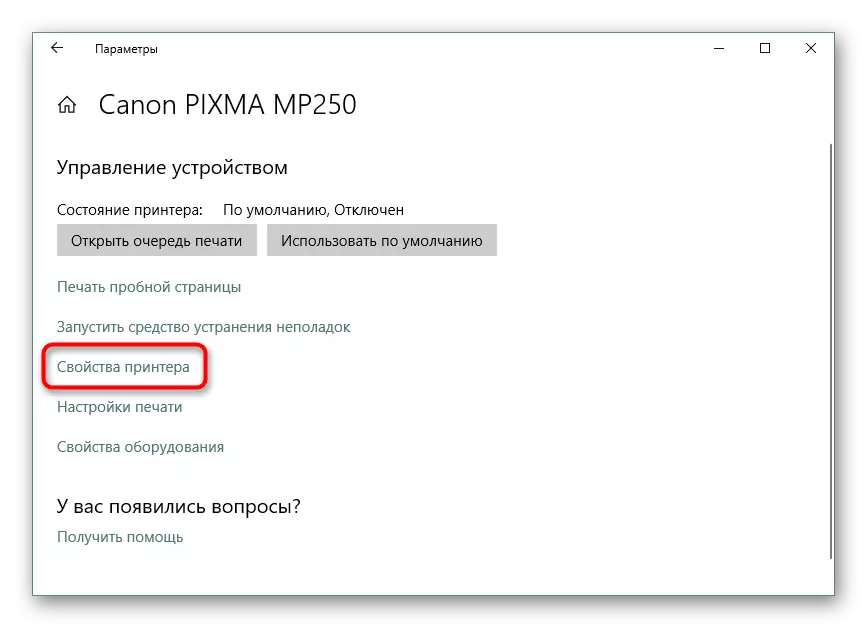
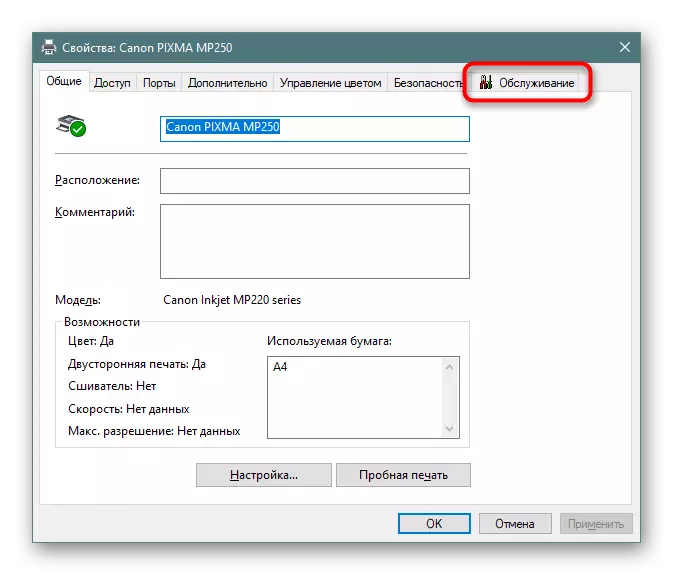
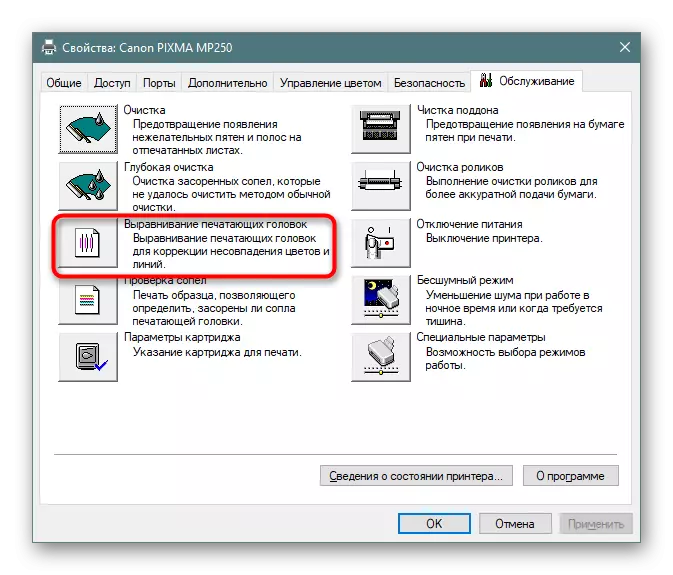


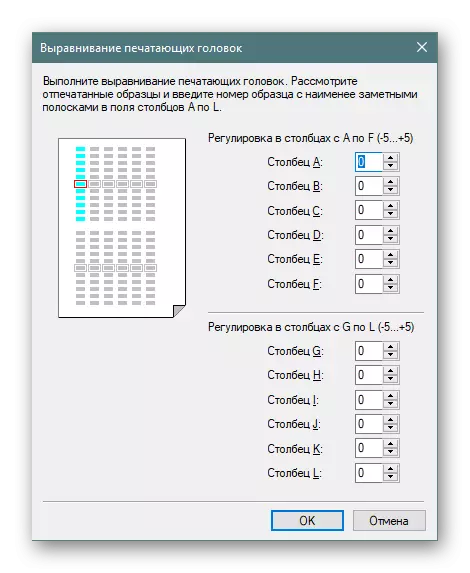
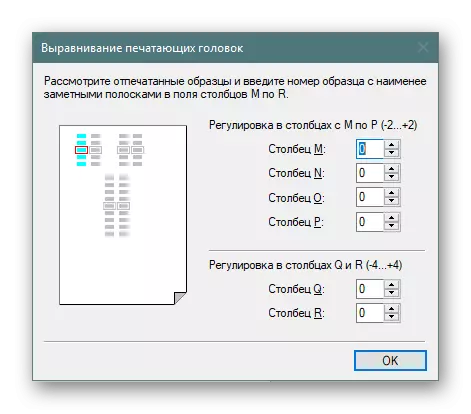
మొదటి అమరిక ముగింపులో మీరు ఫలితంగా గమనించి ఉంటే, అది ఒక మంచి ప్రభావాన్ని సాధించడానికి మళ్లీ ప్రదర్శిస్తుంది. లేకపోతే, తదుపరి పద్ధతికి వెళ్లండి.
విధానం 2: రాత్రి పాలన మీద తిరగడం
కొన్నిసార్లు కాగితం సంగ్రహ యంత్రాంగం చిన్న వైఫల్యాలను ఇస్తుంది, దీని ఫలితంగా Feed Jerks ద్వారా లభిస్తుంది, ఇది అసమానతల రూపాన్ని దారితీస్తుంది. నైట్ మోడ్ ప్రింటింగ్ను సక్రియం చేయడం వలన మరింత రిపేర్ కోసం సేవా కేంద్రాన్ని సంప్రదించడానికి అవకాశం లేకపోతే ఈ సమస్యను మీరు కొద్దిగా పరిష్కరించడానికి అనుమతిస్తుంది.
- "ప్రింటర్ లక్షణాలు" మెనుని కనుగొని, దానికి వెళ్లడానికి మునుపటి సూచనను ఉపయోగించండి.
- "నిర్వహణ" టాబ్లో, "నిశ్శబ్ద మోడ్" పై క్లిక్ చేయండి.
- మీ అభీష్టానుసారం దీన్ని సర్దుబాటు చేయండి.
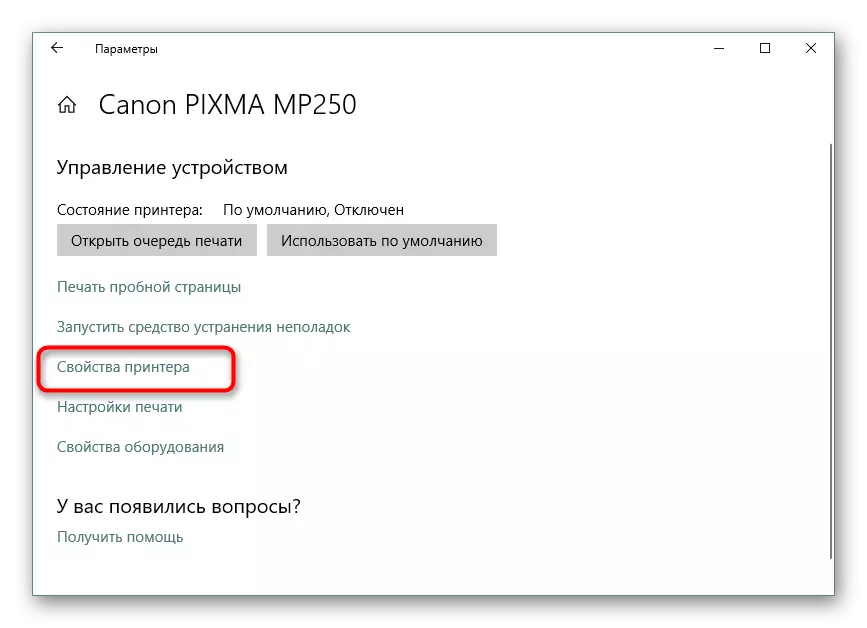
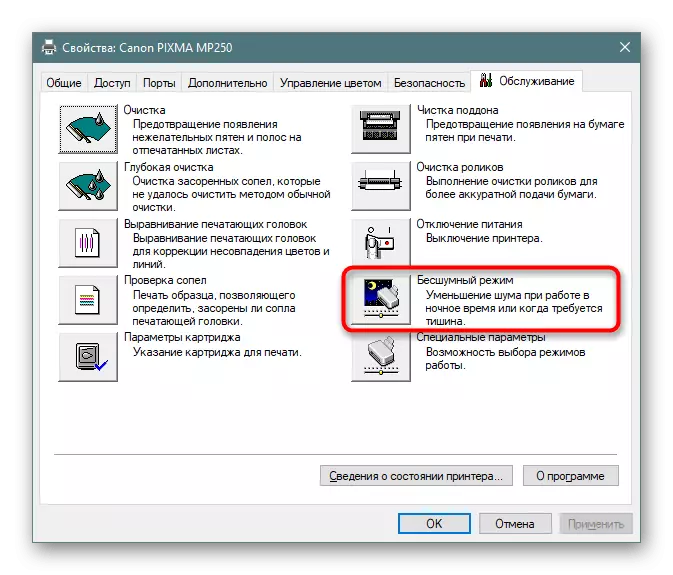

ఇటువంటి అంతర్నిర్మిత ఫంక్షన్ యొక్క క్రియాశీలత కాగితం మరింత సజావుగా స్వాధీనం, శబ్దం స్థాయిలు తగ్గించడం వాస్తవం దారి తీస్తుంది. అదనంగా, అది వక్రత రూపాన్ని అనుమతిస్తుంది మరియు నిరోధిస్తుంది. అయితే, ఈ పద్ధతి సమర్థవంతంగా ఉంటే, వారు స్వతంత్రంగా కాగితం సంగ్రహ విధానం మరింత నష్టం నిరోధించడానికి నిర్ధారణ అని కళలో నైపుణ్యం సూచించడానికి కోరబడుతుంది.
పద్ధతి 3: క్లీనింగ్ అంతర్గత భాగాలు
కాలక్రమేణా, ప్రింటర్ యొక్క అన్ని అంతర్గత భాగాలు అడ్డుపడే ఉంటాయి, దుమ్ము వాటిని వస్తుంది, పెయింట్ కణాలు ఉన్నాయి లేదా చిన్న అదనపు ఉపకరణాలు అడ్డుపడే ఉంటాయి. ప్రింటర్ శుభ్రపరచడం స్వతంత్రంగా చేయబడుతుంది కాబట్టి మీరు సేవా కేంద్రాన్ని సంప్రదించవలసిన అవసరం లేదు. ప్యాలెట్, గుళిక తల మరియు ఇంక్వెల్ యొక్క టేప్ రివర్స్ అవసరం ప్రత్యేక శ్రద్ధ అవసరం. ఈ అంశంపై అవసరమైన అన్ని సమాచారం ఈ క్రింది లింక్లో మా ఇతర వ్యాసంలో కనుగొనవచ్చు.ఇంకా చదవండి:
ప్రింటర్ల పూర్తి విడదీయడం
కానన్ ప్రింటర్లు క్లీనింగ్
పద్ధతి 4: కాగితం సంగ్రహ సమస్యలను పరిష్కరించడం
కొందరు వినియోగదారులు ప్రింటర్లో ప్రవేశించని వాస్తవాన్ని ఎదుర్కొన్నారు, ఇది తుది షీట్లపై అక్రమాలకు ఎందుకు ఏర్పడుతుంది. కారణం డ్రైవర్ యొక్క అక్రమ ఆకృతీకరణ లేదా పట్టు రోలర్ యొక్క అవుట్పుట్లో ఉండవచ్చు. ఇది కొన్ని నిమిషాల్లో మానవీయంగా సరిదిద్దబడింది, మరియు క్యాప్చర్ రోలర్ ఏ కంప్యూటర్ స్టోర్ వద్ద కొనుగోలు చేయబడుతుంది. ఈ పరిష్కారాల కోసం సూచనలు మీరు మరింత ప్రత్యేక పదార్థంలో కనుగొంటారు.
మరింత చదువు: ప్రింటర్లో కాగితం సంగ్రహ సమస్యలను పరిష్కరించడం
ప్రింటర్ యొక్క వక్రత సమస్యను సరిచేయడానికి ఇప్పుడు నాలుగు మార్గాలు తెలుసు. సరైన నిర్ణయాన్ని కనుగొనడానికి వారిలో ప్రతి ఒక్కరిని తనిఖీ చేయమని మేము సిఫార్సు చేస్తున్నాము. ప్రతిస్పందన విషయంలో, భాగాల పరిస్థితిని అధ్యయనం చేయడానికి మరియు అవసరం విషయంలో భర్తీ చేయడానికి మాస్టర్స్ కు తిరగడం మంచిది.
