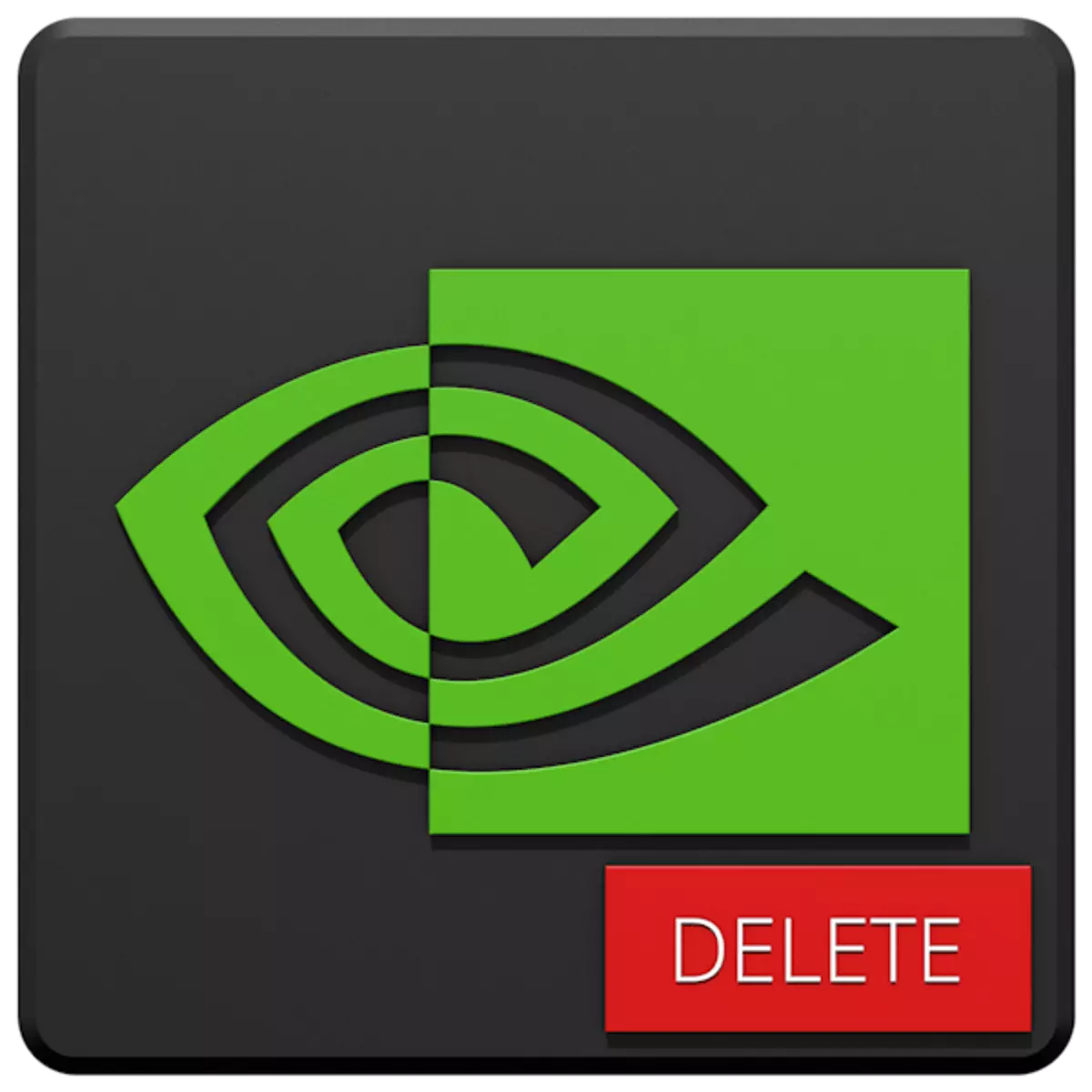
వీడియో కార్డ్ డ్రైవర్లు ఈ పరికరాలను అన్ని గ్రాఫిక్స్ ప్రాసెసింగ్ సామర్థ్యాలను చేర్చడానికి అనుమతిస్తాయి, అయితే ఒక నిర్దిష్ట తయారీదారుల నమూనాలతో పూర్తి అనుకూలతను కోరుతూ. GPU భర్తీ చేస్తే, కొత్త సాఫ్ట్వేర్ కూడా అవసరమవుతుంది. తరచుగా, అది ఇన్స్టాల్ ముందు, అది పాత వెర్షన్ తొలగించడానికి అవసరం అవుతుంది. ఈ వ్యాసంలో మేము దీని గురించి మాట్లాడుతాము.
NVIDIA వీడియో కార్డ్ డ్రైవర్లను తొలగించడం
ఈ ఆపరేషన్ అవసరం వివిధ సందర్భాల్లో సంభవిస్తుంది. ఉదాహరణకు, డ్రైవర్ లేదా లోపాలపై వైఫల్యాల విషయంలో అది ఇన్స్టాల్ చేయబడినప్పుడు. మీరు AMD పరికరానికి గ్రాఫిక్స్ అడాప్టర్ను మార్చినట్లయితే, NVIDIA సాఫ్ట్వేర్ తప్పనిసరిగా తప్పనిసరిగా తొలగించాలి. అనేక అన్ఇన్స్టాల్ టూల్స్ ఉన్నాయి. ఇవి సార్వత్రిక లేదా అధిక-ప్రత్యేక కార్యక్రమాలు, అలాగే సిస్టమ్ టూల్స్ కావచ్చు. ఇంకా వాటిని ఉపయోగించడానికి వివరాలు అనేక మార్గాల్లో వివరిస్తాము.పద్ధతి 1: ప్రత్యేక సాఫ్ట్వేర్
ప్రకృతిలో, డ్రైవర్లను తొలగించడానికి రూపొందించిన కార్యక్రమాలు ఉన్నాయి. ఫంక్షనల్ వాటిని ఒకటి - ప్రదర్శన డ్రైవర్ అన్ఇన్స్టాలర్ (DDU) - అన్ఇన్స్టాల్ వీడియో కార్డ్ సాఫ్ట్వేర్ మాత్రమే దర్శకత్వం.
విధానం 2: యూనివర్సల్ కార్యక్రమాలు
మా అవసరాలకు అనుగుణంగా ఉన్న యూనివర్సల్ సాఫ్ట్వేర్ రివో అన్ఇన్స్టాలర్ మరియు Ccleaner వంటి ఉత్పత్తులకు కారణమవుతుంది. ఇతర సారూప్య కార్యక్రమాలు ఉన్నాయి, కానీ మేము ఈ రెండు చూస్తాము, చాలా సౌకర్యవంతంగా మరియు సులభమైన ఉపయోగం.విధానం 3: సిస్టమ్ టూల్స్
పని పరిష్కరించడానికి సహాయం వ్యవస్థ ప్రామాణిక నియంత్రణ ప్యానెల్ యుటిలిటీ మరియు పరికరాల మేనేజర్ విధులు ఒకటి సంబంధించినది. తరువాత, వారి ఉపయోగం కోసం ఈ ఉపకరణాలు మరియు సూచనలను ప్రాప్యత చేయడానికి సార్వత్రిక మార్గాలను మేము ఇస్తాము.
"నియంత్రణ ప్యానెల్"
- మీరు "రన్" మెనుని ఉపయోగించి ఈ సిస్టమ్ విభజనను పొందవచ్చు, ఇది Windows + R హాట్ కీలను పిలుస్తారు. "కంట్రోల్ ప్యానెల్" ను ప్రారంభించిన ఆదేశం క్రింది విధంగా వ్రాయబడింది:
నియంత్రణ
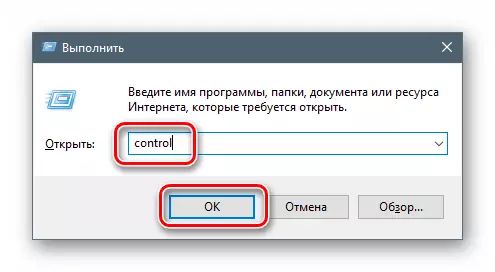
- వీక్షణ జాబితాలో, చిన్న చిహ్నాల రూపంలో ఆపిలెట్ల ప్రదర్శనను ఎంచుకోండి మరియు "కార్యక్రమాలు మరియు భాగాలు" తెరవండి.
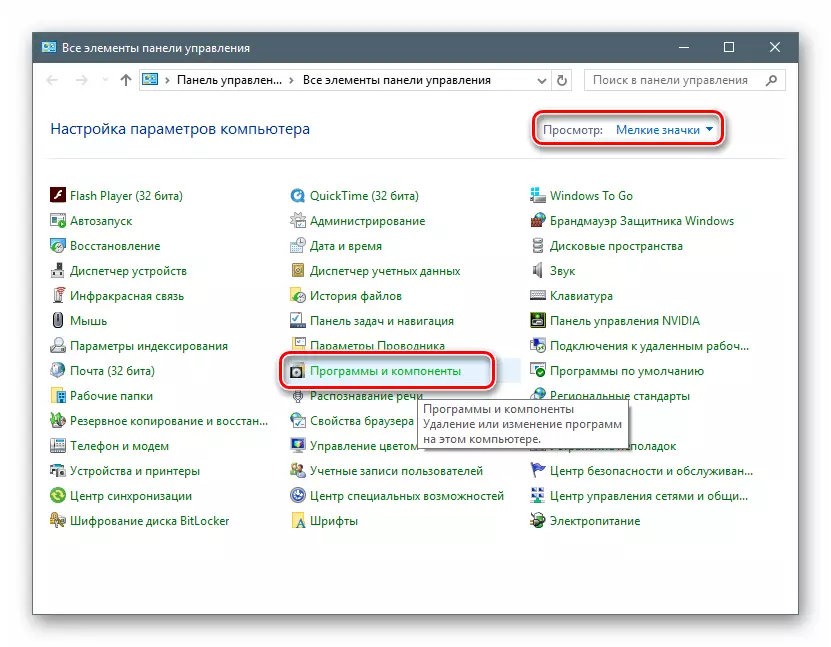
- మేము NVIDIA డ్రైవర్లకు అనుగుణంగా ఉన్న జాబితా అంశాలను కనుగొంటాం, వాటిలో ఒకదాని ద్వారా PCM నొక్కండి మరియు మాత్రమే ఎంపికను ఎంచుకోండి - తొలగించండి.
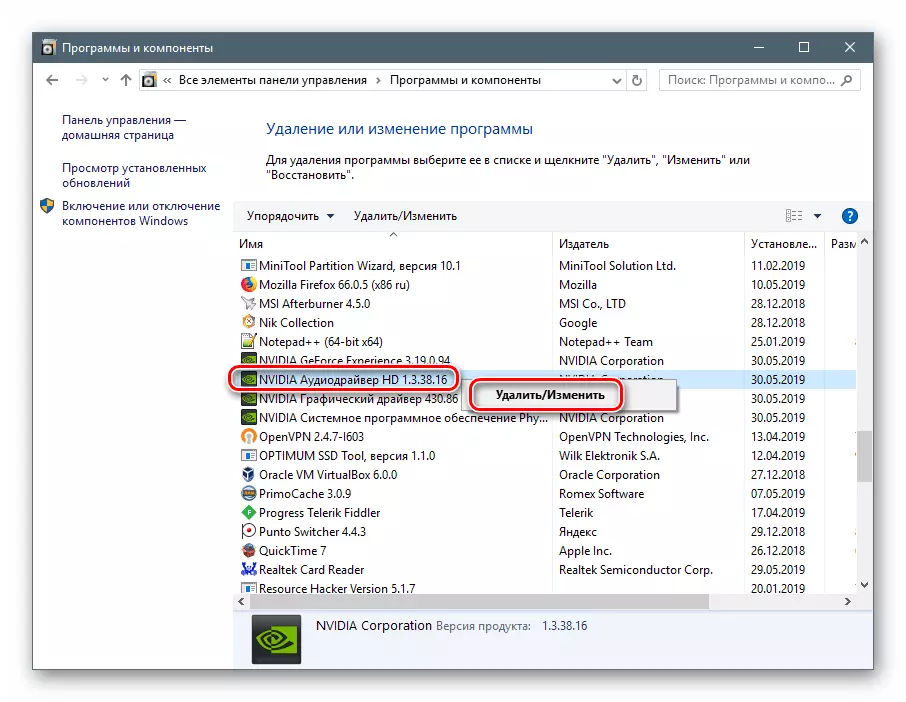
- వ్యవస్థను కనుగొని, సంస్థాపికను ప్రారంభిస్తుంది, దానితో అన్ఇన్స్టాల్ యొక్క ఆపరేషన్ నిర్వహిస్తారు.
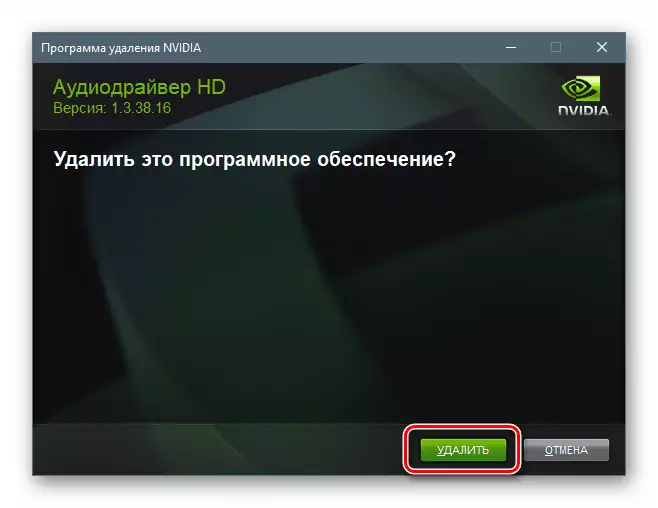
ఈ ప్రక్రియ పూర్తయిన తర్వాత ఆటోమేటిక్ రీబూట్ను విడిచిపెట్టడానికి మర్చిపోవద్దు (పైన చూడండి) ఇతర భాగాలను తొలగించగలదు. మీరు కూడా Sicliner ద్వారా "tailings" నుండి PC శుభ్రం చేయవచ్చు, మరియు అప్పుడు రీబూట్ నిర్వహించడానికి.
"పరికరాల నిర్వాహకుడు"
- ఈ స్నాప్-ఇన్ యాక్సెస్ కూడా "రన్" స్ట్రింగ్ ద్వారా నిర్వహించబడుతుంది.
Devmgmt.msc.
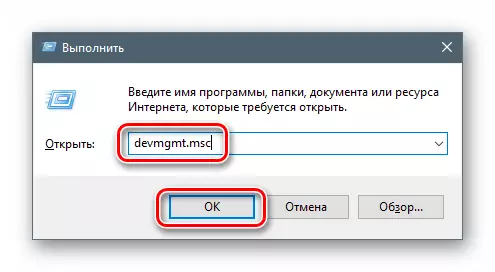
- మేము తగిన శాఖలో ఒక వీడియో కార్డును కనుగొంటాము, దాని పేరు PCM పై క్లిక్ చేసి పరికరాన్ని తొలగించండి.
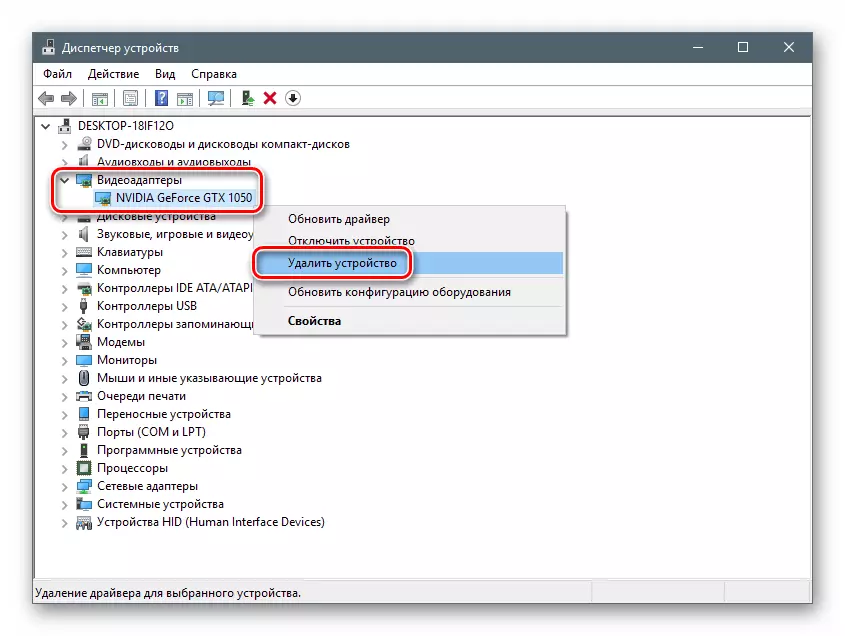
- తెరుచుకునే డైలాగ్ బాక్స్లో, అంశానికి సమీపంలో ఒక గాడిదను ఉంచండి, ఇది మిమ్మల్ని తొలగించడానికి మరియు డ్రైవర్లను అనుమతిస్తుంది. ప్రక్రియను అమలు చేయండి మరియు దాన్ని పూర్తి చేయడానికి వేచి ఉండండి.
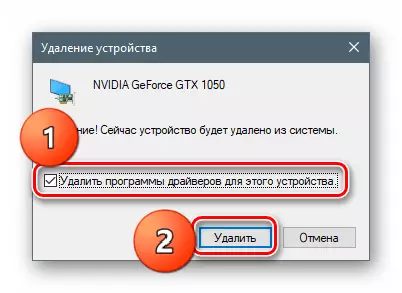
- మీ కంప్యూటర్ను పునఃప్రారంభించండి.
పద్ధతి 4: "కమాండ్ స్ట్రింగ్"
హెచ్చరికతో ప్రారంభిద్దాం. ఈ పద్ధతి తక్కువ స్థాయి జ్ఞానం మరియు అనుభవం కలిగిన వినియోగదారులకు అనుగుణంగా లేదు, ఎందుకంటే ఇది ఉపయోగంలో వ్యవస్థలో కాని దోషాన్ని కలిగించవచ్చు. ఇది చాలా తీవ్రమైన కేసులో లేదా అవసరమైతే పరిస్థితుల్లో, ఉదాహరణకు, రిమోట్ పరిపాలనతో పునరావృతమవుతుంది.
మరొక స్వల్పభేదం: బ్లాక్ స్క్రీన్ రూపంలో సాధ్యం సమస్యలను నివారించడానికి "సేఫ్ మోడ్" లో ఈ విధానాన్ని ఉత్పత్తి చేయడం ఉత్తమం. ఎలా బూట్, పైన ఉన్న లింక్లను చదవండి.
మేము మీరు డ్రైవర్లను ఇన్స్టాల్ చేసి తొలగించడానికి అనుమతించే కన్సోల్ యుటిలిటీని ఉపయోగిస్తాము. ఒక స్వతంత్ర మార్గంగా, ఇది అసమర్థంగా ఉంటుంది, కానీ ఇతర ఉపకరణాల ద్వారా తొలగింపు తర్వాత "ఆకుపచ్చ" సాఫ్ట్వేర్ ప్యాకేజీల నుండి వ్యవస్థ యొక్క పూర్తి శుభ్రపరచడం ద్వారా ఇది చాలా భరించవలసి ఉంటుంది.
- నిర్వాహకుడు తరపున "కమాండ్ లైన్" ను అమలు చేయండి (ముఖ్యమైనది).
మరింత చదవండి: Windows 10, Windows 8, Windows 7 లో "కమాండ్ లైన్" తెరవడానికి ఎలా
- మూడవ పార్టీ డెవలపర్లు (మైక్రోసాఫ్ట్ కాదు) నుండి అన్ని డ్రైవర్ల జాబితాను ప్రదర్శించే ఒక ఆదేశాన్ని మేము నమోదు చేసి ENTER నొక్కండి.
Pnuttil -e.
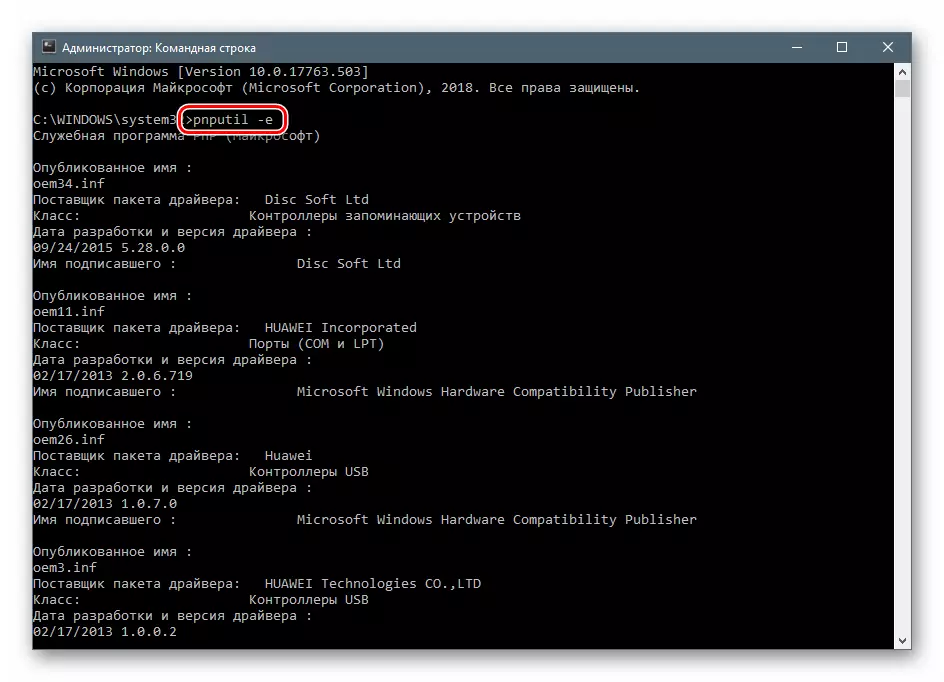
మేము NVIDIA డ్రైవర్లు ఆసక్తి కలిగి, లేదా కాకుండా, వాటిని అనుగుణంగా INF ఫైళ్ళ పేర్లు అంచనా కష్టం కాదు.
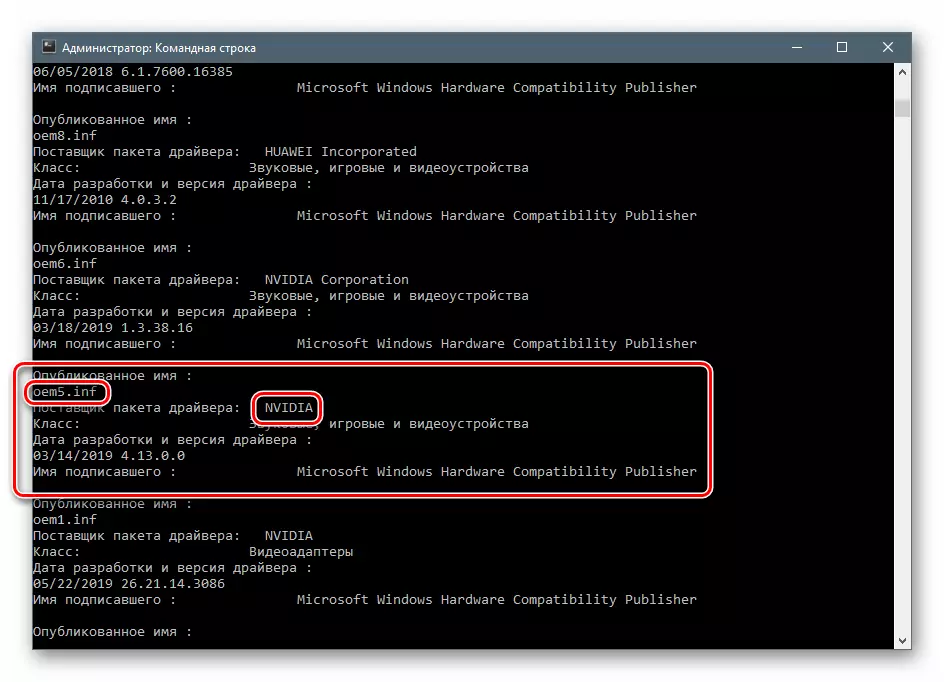
- కింది ఆదేశం ఎంచుకున్న డ్రైవర్ను తొలగిస్తుంది.
pnutil.exe -f -d oem5.inf
ఇక్కడ pnuttil.exe సంస్థాపన మరియు డ్రైవర్ల తొలగింపు యొక్క ఒక కన్సోల్ ప్రయోజనం
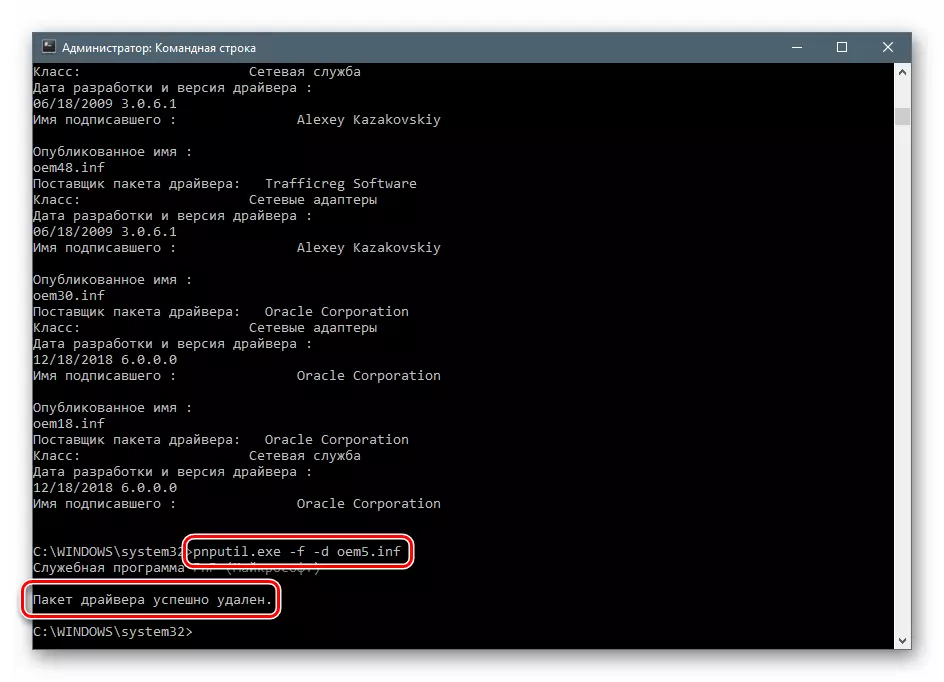
- అదే విధంగా, NVIDIA నుండి అన్ని డ్రైవర్లను తొలగించి PC ను రీబూట్ చేయండి.
ముగింపు
కంప్యూటర్ నుండి NVIDIA సాఫ్ట్వేర్ను తొలగించడానికి మేము అనేక మార్గాలను సమీక్షించాము. ప్రదర్శన డ్రైవర్ అన్ఇన్స్టాలర్ ఉపయోగించి చాలా విశ్వసనీయమైనది, ఇది చాలా ప్రభావవంతంగా మరియు అనేక మంది వినియోగదారులచే పరీక్షించబడింది. అయితే, అది ఉపయోగించడానికి ఎల్లప్పుడూ సాధ్యం కాదు. అటువంటి పరిస్థితుల్లో, మీరు ఇతర ఉపకరణాలకు సహాయం పొందవచ్చు. "కమాండ్ లైన్" పార్టీని దాటవేయడం మంచిది, మీరు pnuttil.exe యుటిలిటీ సేవలను ఎలా అర్థం చేసుకోకపోతే, దాని ఫలితాలను పూర్తి అయ్యాడు.
