
నలుపు మరియు తెలుపు ఫోటో దాని సొంత ఆకర్షణ మరియు మిస్టరీ ఉంది. అనేక ప్రసిద్ధ ఫోటోగ్రాఫర్లు వారి ఆచరణలో ఈ ప్రయోజనాన్ని ఉపయోగిస్తారు. భూతాలను ఫోటోలు కావు, కానీ మేము కూడా అద్భుతమైన నలుపు మరియు తెలుపు చిత్రాలు సృష్టించడానికి ఎలా తెలుసుకోవచ్చు. మేము రెడీమేడ్ రంగు ఛాయాచిత్రాలను శిక్షణ పొందుతాము.
Photoshop లో నలుపు మరియు తెలుపు ఫోటో
నలుపు మరియు తెలుపు ఫోటోలతో పనిచేస్తున్నప్పుడు పాఠం వివరించిన పద్ధతి చాలా ప్రాధాన్యతనిస్తుంది, ఎందుకంటే ఇది మీరు షేడ్స్ యొక్క ప్రదర్శనను ఆకృతీకరించడానికి మిమ్మల్ని అనుమతిస్తుంది. అదనంగా, ఈ సవరణ నాన్-జనరల్ (నాశనం కాదు), అంటే, అసలు చిత్రం ఏ ప్రభావం బహిర్గతం కాదు.దశ 1: తయారీ
- మేము సరైన ఫోటోను కనుగొని Photoshop లో దాన్ని తెరవండి.

- తరువాత, ఒక ఫోటోతో ఒక నకిలీ పొరను సృష్టించండి (విజయవంతం కాని ప్రయోగం విషయంలో బ్యాకప్ను కలిగి ఉంటుంది). కేవలం సంబంధిత చిహ్నానికి పొరను లాగడం.
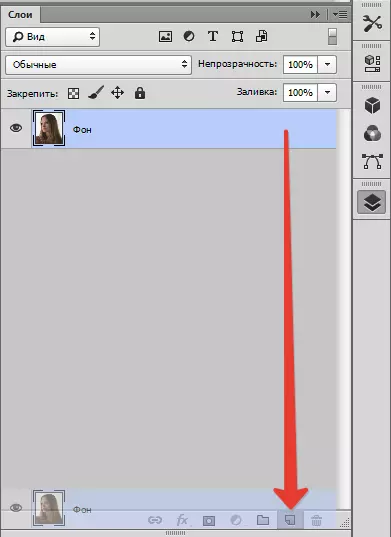
- అప్పుడు చిత్రంలో దిద్దుబాటు పొరను వర్తించండి "వక్రతలు".

- నేను స్క్రీన్షాట్లో కర్వ్ను తుడిచి వేయండి, తద్వారా ఫోటోను కొద్దిగా ప్రకాశిస్తుంది మరియు నీడ చాలా చీకటి ప్రాంతాల నుండి "లాగడం".
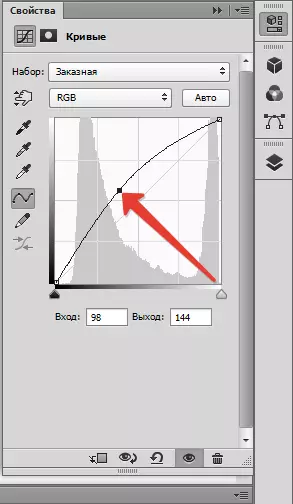
నమూనా ఫలితం:

దశ 2: పాలిపోవుట
- ఇప్పుడు మీరు పాలిపోవడానికి కొనసాగవచ్చు. Photoshop లో ఒక నలుపు మరియు తెలుపు చిత్రం చేయడానికి, మా ఫోటో సర్దుబాటు లేయర్లో అతివ్యాప్తి "నలుపు మరియు తెలుపు".
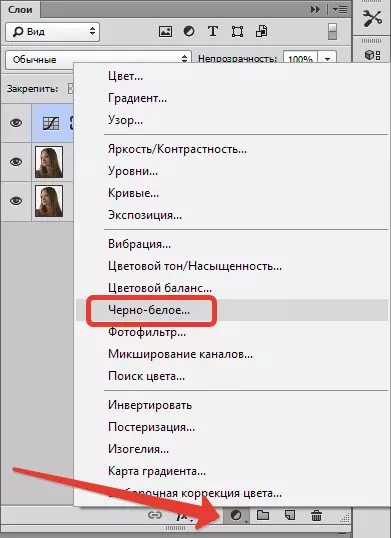
చిత్రం నిరుత్సాహపరచబడుతుంది మరియు లేయర్ సెట్టింగులు విండో తెరవబడుతుంది.
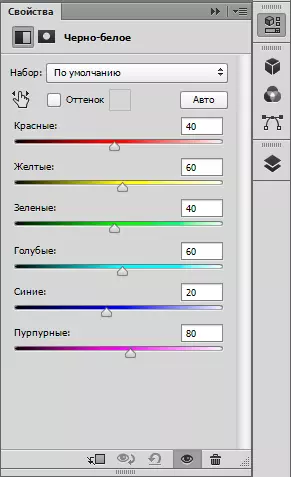
- ఇక్కడ మీరు షేడ్స్ పేర్లతో స్లయిడర్లను ప్లే చేసుకోవచ్చు. ఈ రంగులు అసలు ఫోటోలో ఉంటాయి. ప్రధాన విషయం అది overdo కాదు. క్రాస్డ్ మరియు, విరుద్దంగా, చాలా చీకటి ప్రాంతాల్లో, కోర్సు యొక్క, కాబట్టి ఉద్దేశించబడదు.

దశ 3: పూర్తి
- తదుపరి, ఫోటోలో విరుద్ధంగా కృషి. ఇది చేయటానికి, ఒక దిద్దుబాటు పొరను వర్తింపజేయండి. "స్థాయిలు" (ఇతరులు అదే విధంగా విధించిన). స్లయిడర్లను చీకటి ప్రాంతాల్లో చీకటిగా మరియు స్పష్టం చేయండి. కాంతి. క్రాస్ మరియు అధిక బ్లాక్అవుట్ గురించి మర్చిపోవద్దు
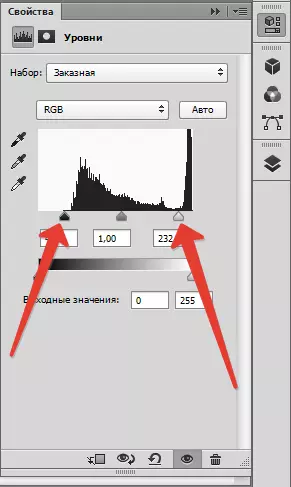
ఫలితము. మీరు చూడగలరు గా, అది disming లేకుండా సాధారణ విరుద్ధంగా సాధించడానికి సాధ్యం కాదు. జుట్టు ఒక చీకటి స్పాట్ కనిపించింది.

- మరొక పొరతో లోపాలను సరిచేయండి "వక్రతలు".
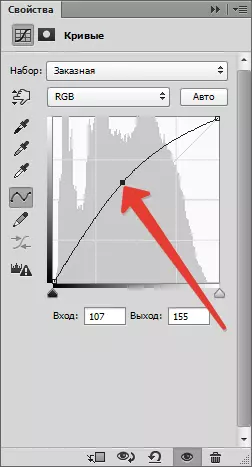
చీకటి ప్రదేశం అదృశ్యమవుతుంది మరియు జుట్టు యొక్క నిర్మాణం కనిపించదు వరకు నేను స్పష్టం వైపు మార్కర్ లాగండి.

- ఈ ప్రభావం జుట్టు మీద మాత్రమే ఉంటుంది. ఇది చేయటానికి, పొర యొక్క ముసుగు నింపండి వక్రతలు నలుపు. ఇది ఇలా ఉంటుంది:
- మేము ముసుగును హైలైట్ చేస్తాము.
- ప్రధానంగా నలుపు రంగు ఎంచుకోండి.
- అప్పుడు కీ కలయికను నొక్కండి Alt + del. . ముసుగు రంగును మార్చాలి.

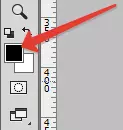
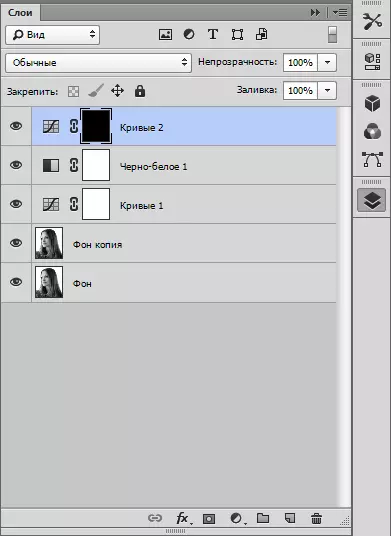
స్నాప్షాట్ దిద్దుబాటు పొరను వర్తించే ముందు ఉన్న రాష్ట్రానికి తిరిగి వస్తాడు. "వక్రతలు".
- తరువాత, బ్రష్ తీసుకొని దాన్ని కాన్ఫిగర్ చేయండి. బ్రష్ యొక్క అంచులు మృదువైన, దృఢత్వం - 0%, పరిమాణం - మీ అభీష్టానుసారం (చిత్రం యొక్క పరిమాణంపై ఆధారపడి ఉంటుంది). రంగు బ్రష్ - తెలుపు.
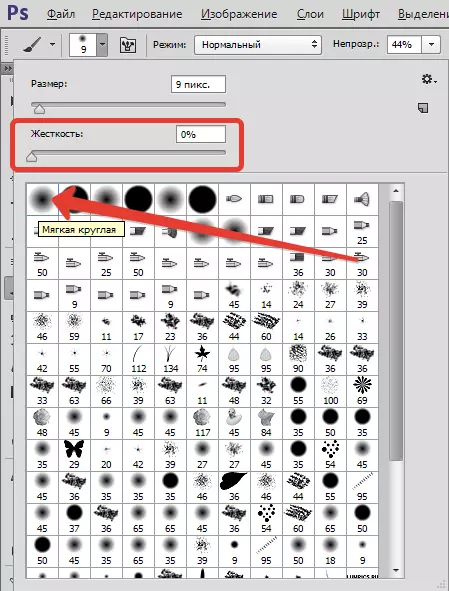
- ఇప్పుడు మేము ఎగువ ప్యానెల్కు వెళ్తాము, సుమారు 50% ద్వారా అస్పష్టత మరియు ఒత్తిడిని ప్రదర్శిస్తాయి.

- మా ట్యూన్ వైట్ బ్రష్ మేము జుట్టు యొక్క జుట్టు మీద ఖర్చు, "వక్రతలు" తో పొర తెరవడం. కూడా కొద్దిగా కళ్ళు ప్రకాశించే, వాటిని మరింత వ్యక్తీకరణ తయారు.

మేము చూడగలిగినట్లుగా, కళాఖండాలు చీకటి మచ్చల రూపంలో మోడల్ ముఖం మీద కనిపిస్తాయి. వాటిని వదిలించుకోవటం తదుపరి రిసెప్షన్ సహాయం చేస్తుంది.
- ప్రెస్ Ctrl + Alt + Shift + E తద్వారా పొరల మిశ్రమ కాపీని సృష్టించడం. అప్పుడు పొర యొక్క మరొక కాపీని సృష్టించండి.
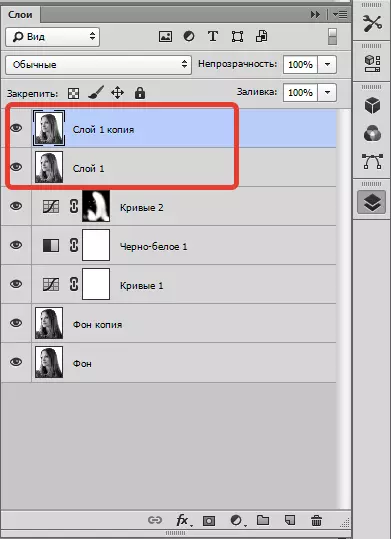
- ఇప్పుడు టాప్ పొరకు వడపోత వర్తిస్తాయి "ఉపరితలంపై బ్లర్".
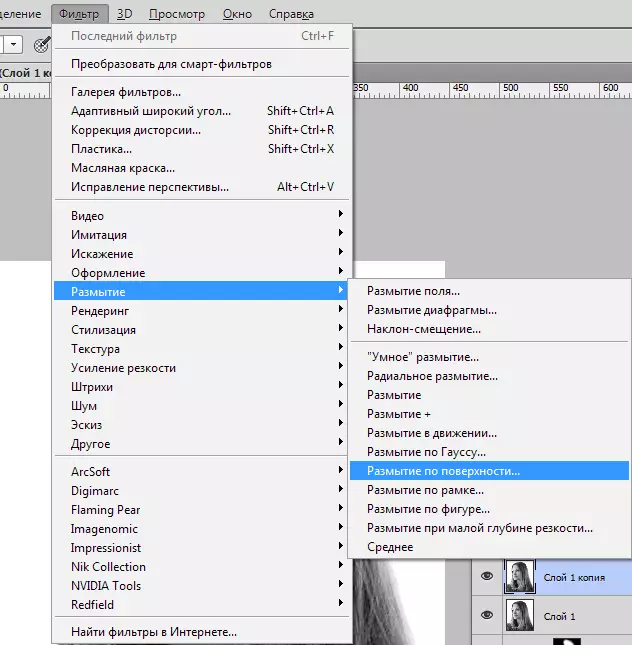
స్లయిడర్లను మేము చర్మం యొక్క మృదుత్వం మరియు సజాతీయత సాధించడానికి, కానీ ఎక్కువ. "సబ్బు" మాకు అవసరం లేదు.
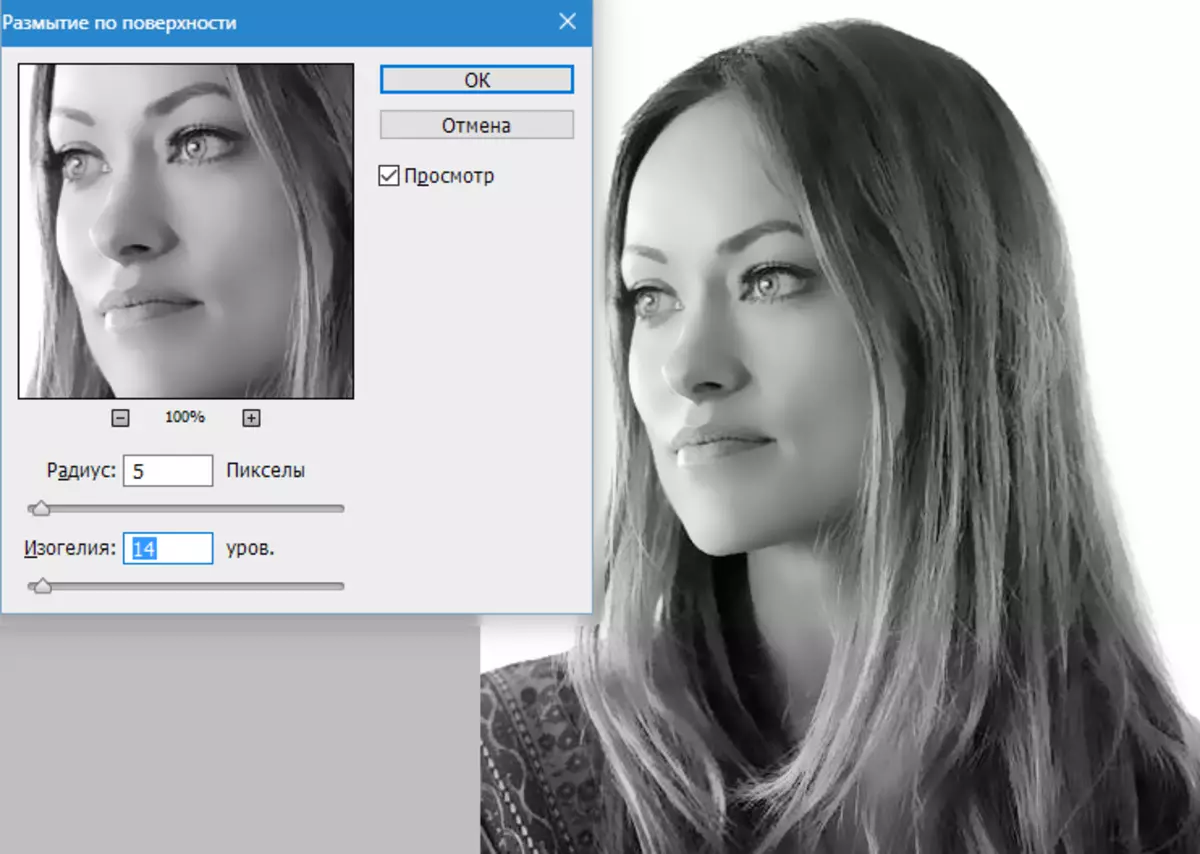
- మేము ఫిల్టర్ను ఉపయోగిస్తాము మరియు ఈ పొరకు నల్ల ముసుగును జోడించండి. నేను ప్రధాన రంగు, బిగింపును ఎంచుకోండి Alt. క్రింద స్క్రీన్షాట్లో, బటన్ను నొక్కండి.
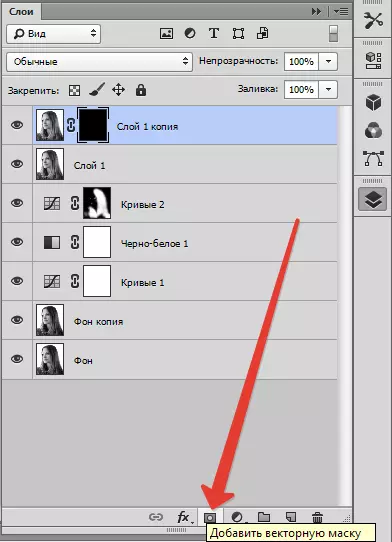
- ఇప్పుడు తెల్ల బ్రష్ మీరు చర్మాన్ని సరిచేయడానికి అవసరమైన ప్రదేశాల్లో ముసుగు తెరుస్తుంది. మేము ముఖం యొక్క ప్రధాన ఆకృతులను ప్రభావితం చేయకూడదని, ముక్కు, పెదవులు, కనుబొమ్మలు, కళ్ళు మరియు జుట్టు యొక్క సరిహద్దులు.

- ముగింపు ప్రాసెసింగ్ యొక్క చివరి దశ పదునులో కొంచెం పెరుగుదల ఉంటుంది. మళ్ళీ నొక్కండి Ctrl + Alt + Shift + E , మిశ్రమ కాపీని సృష్టించడం. అప్పుడు ఫిల్టర్ వర్తిస్తాయి "రంగు కాంట్రాస్ట్".
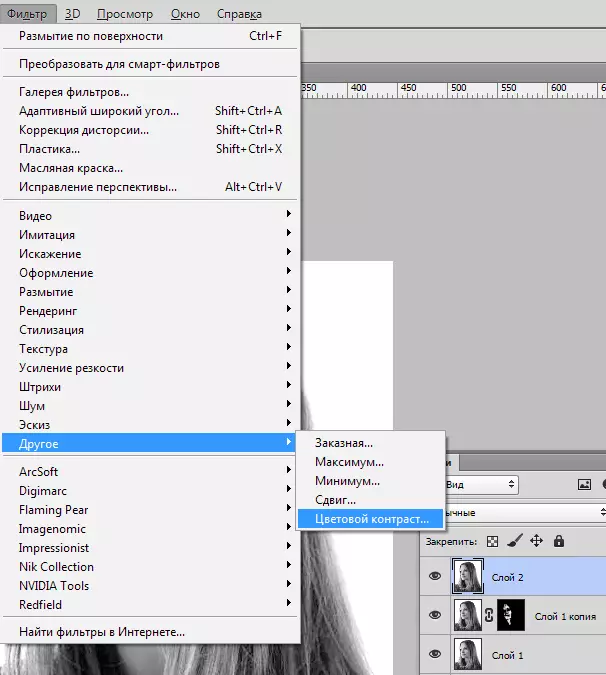
స్లయిడర్ మేము చిత్రంలో చిన్న భాగాలు యొక్క అభివ్యక్తి సాధించడానికి.
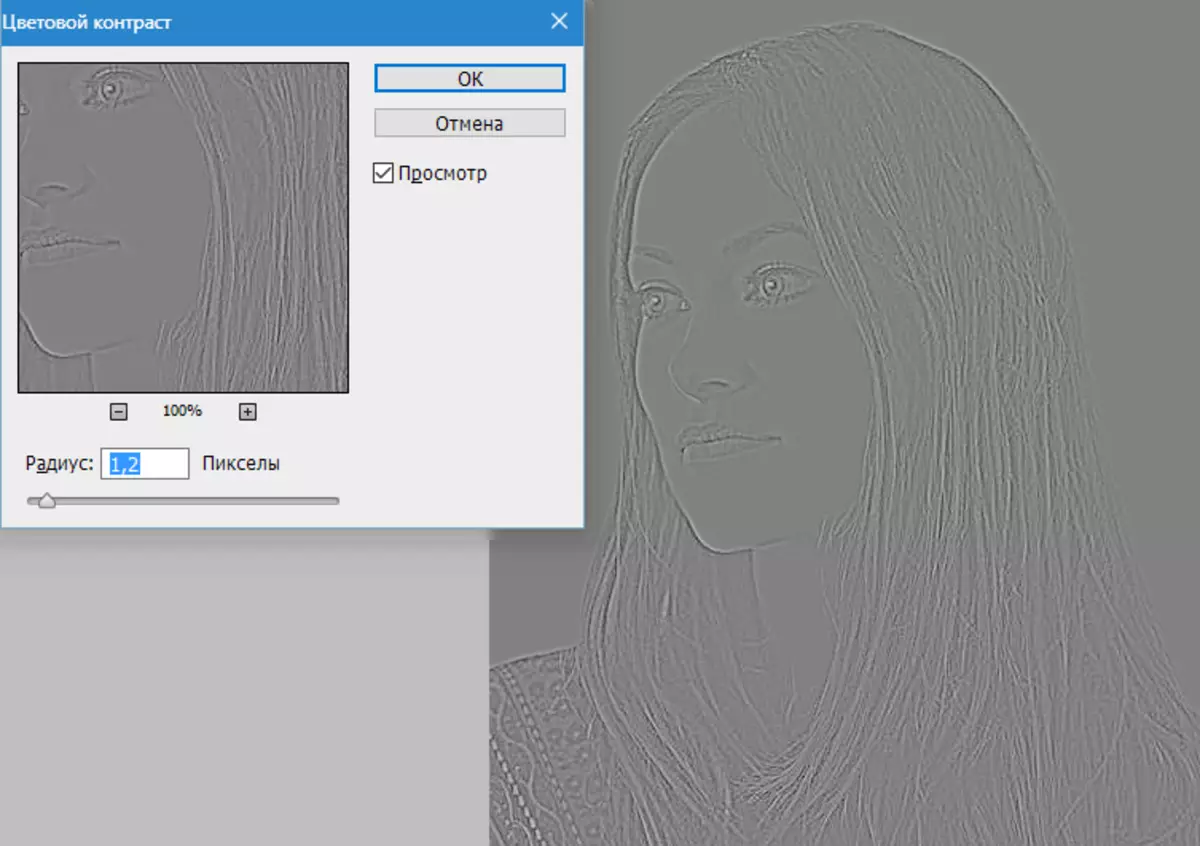
- ఫిల్టర్ను వర్తించు మరియు ఈ పొర కోసం ఓవర్లే మోడ్ను మార్చండి "అతివ్యాప్తి".
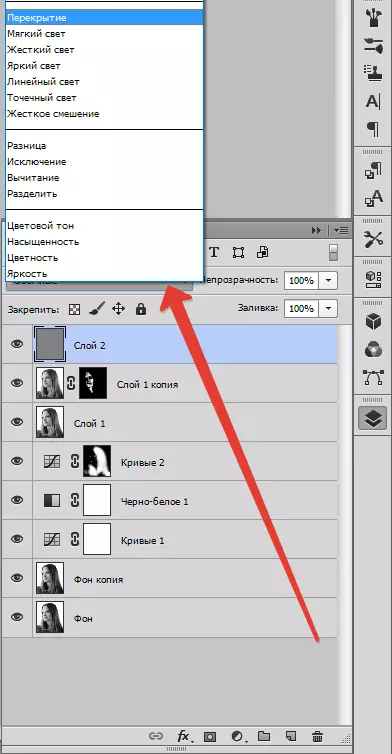
అంతిమ ఫలితం:

దీనిపై, Photoshop లో ఒక నలుపు మరియు తెలుపు ఫోటో యొక్క సృష్టి పూర్తి. ఈ పాఠం నుండి మేము Photoshop లో ఒక చిత్రాన్ని విడగొట్టడం ఎలా నేర్చుకున్నాము.
