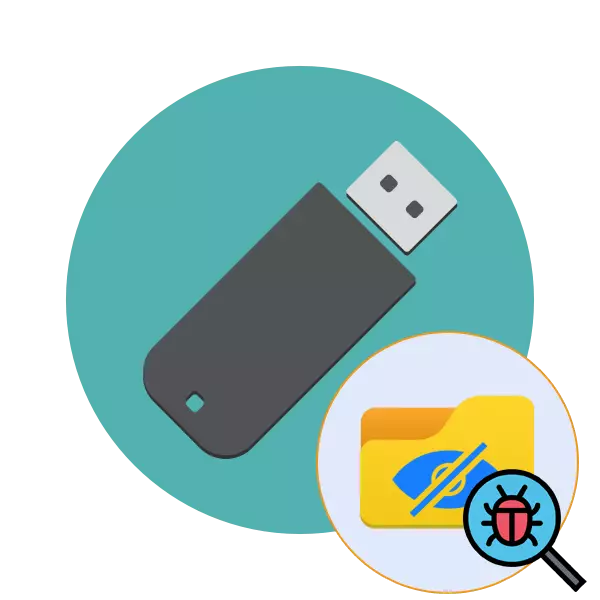
ఇప్పుడు వైరస్లు చాలా విస్తృతంగా పొందింది మరియు మీ కంప్యూటర్ను దాదాపు ప్రతి యూజర్ను ప్రభావితం చేయలేకపోయాడు. తొలగించగల మీడియాలో ఫైళ్ళను దాచిపెట్టిన అనేక రకాలైన బెదిరింపులు ఉన్నాయి మరియు లక్షణాలలోని సాధారణ మార్పు ఎల్లప్పుడూ సహాయం చేయదు. ఉదాహరణకు, కొన్నిసార్లు లేబుల్స్ డైరెక్టరీలకు బదులుగా కనిపిస్తాయి మరియు అలాంటి సత్వరమార్గాన్ని ప్రారంభించడానికి ప్రయత్నిస్తున్నప్పుడు, ఎక్కువ సంక్రమణ కూడా ఉంది, మరియు సోర్స్ వస్తువులు కనుగొనేందుకు అంత సులభం కాదు. ఈ సమస్యను పరిష్కరించడానికి ఈ సమస్యను రాయడానికి మేము ఈ సమస్యను పరిష్కరించడానికి, అన్ని స్వల్ప విషయాలను పరిగణనలోకి తీసుకుంటాము.
ఫ్లాష్ డ్రైవ్లో ఫైళ్ళను దాచడంలో మేము సమస్యను పరిష్కరిస్తాము
ఫ్లాష్ డ్రైవ్లోని ఫైళ్ళను దాచడం అనేది వైరస్ల బాధితుల ఎదుర్కొన్న అత్యంత హానికర సమస్యలలో ఒకటి. ఏదేమైనా, చాలా సందర్భాలలో, ఇటువంటి బెదిరింపులు చెల్లింపు డేటా వంటి సమాచారాన్ని శోధనలో PC ల ద్వారా వ్యాప్తి కొనసాగుతుంది. అందువలన, వీలైనంత త్వరగా వాటిని గుర్తించడం మరియు తొలగించాలి. అదే సమయంలో, మేము మరింత చేయడానికి ప్రయత్నిస్తాము ఫైళ్లను సేవ్ ముఖ్యం.దశ 1: యాంటీ-వైరస్ను ఉపయోగించడం
అన్నింటిలో మొదటిది, ఇది ఎల్లప్పుడూ ఒక కంప్యూటర్ లేదా USB డ్రైవ్లో వైరస్ను కనుగొనని ప్రత్యేక యాంటీ-వైరస్ సాఫ్ట్వేర్ను ఉపయోగించడానికి సిఫార్సు చేయబడింది, కానీ దాన్ని తొలగించండి. ఫైళ్ళను మళ్లీ కనిపించేలా చేయడానికి అలాంటి చర్య అవసరం మరియు వారితో పని చేసేటప్పుడు మరింత ఇబ్బందులను వదిలించుకోండి. కొన్నిసార్లు కొత్త వైరస్లు ఇప్పటికీ డేటాబేస్లో లేవు ఎందుకంటే ఇది అనేక ఉపకరణాలను ఉపయోగించడానికి మద్దతిస్తుంది. మరొక వ్యాసంలో, కింది లింక్పై, మీరు పనిని అమలు చేయడానికి ఐదు వేర్వేరు మార్గాలను కనుగొంటారు.
మరింత చదవండి: వైరస్లు నుండి ఫ్లాష్ డ్రైవ్ తనిఖీ మరియు పూర్తిగా శుభ్రం
దశ 2: రిజిస్ట్రీలో అవశేష ఎంట్రీలను తొలగించడం
ఎల్లప్పుడూ కాదు, PC తో వైరస్ యొక్క పూర్తి తొలగింపు తర్వాత, దానితో అనుబంధించబడిన అన్ని ఫైల్లు సాఫ్ట్వేర్ పద్ధతి ద్వారా తొలగించబడతాయి. కొన్ని అప్లికేషన్లు మరియు యుటిలిటీస్ నైపుణ్యంగా స్నేహపూర్వక సాఫ్ట్వేర్గా మారువేషంలో మరియు ఆపరేటింగ్ సిస్టమ్ మొదలవుతుంది. సాధారణంగా ఇటువంటి ఎంట్రీలు రిజిస్ట్రీలో ఉంటాయి, కాబట్టి అవి తొలగించాల్సిన అవసరం ఉంది, మరియు ఇది ఇలా చేయబడుతుంది:
- Win + R కీస్ కలయికను పట్టుకోవడం ద్వారా "రన్" ఫంక్షన్ను కాల్ చేయండి. అప్పుడు Regedit వ్యక్తీకరణను నమోదు చేయండి, Enter కీని లేదా "OK" బటన్ను నొక్కండి.
- రిజిస్ట్రీ ఎడిటర్లో, HKEY_CURRENT_USER \ సాఫ్ట్వేర్ \ Microsoft \ Windows \ Cuterversion \, అనుసరించండి.
- ఇది స్వయంచాలకంగా అమలు చేసే కార్యక్రమాల కీలను కలిగి ఉంటుంది. అక్కడ అనుమానాస్పద లేదా తెలియని రికార్డులను కనుగొనండి, వాటిని PCM పై క్లిక్ చేసి, "తొలగించండి" ఎంచుకోండి.
- ఆ తరువాత, అది కంప్యూటర్ను పునఃప్రారంభించటానికి మద్దతిస్తుంది, తద్వారా మార్పులు ప్రభావం చూపుతాయి.
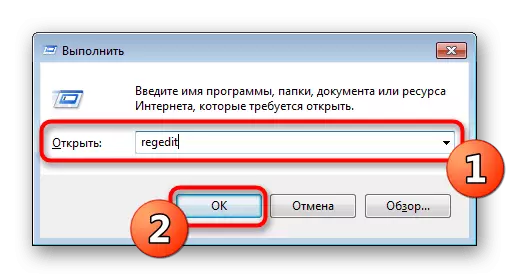
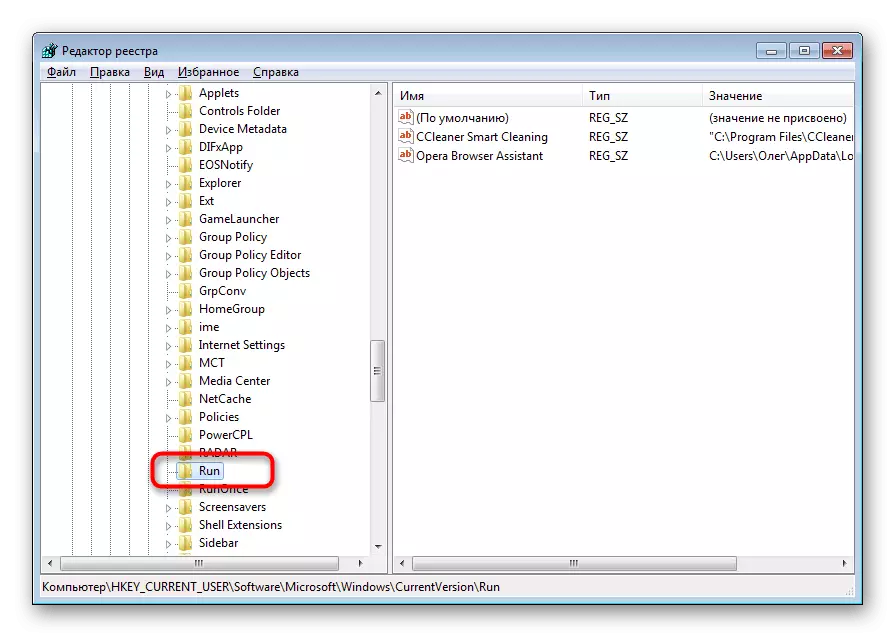
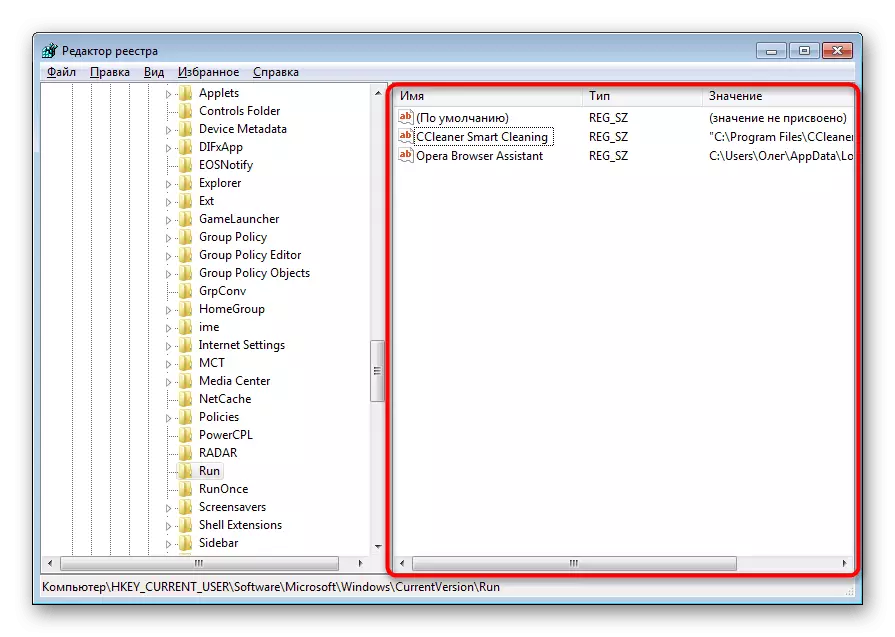
సాధారణంగా, హానికరమైన సాఫ్ట్వేర్ ద్వారా సృష్టించబడిన అటువంటి రికార్డులు అక్షరాల సమితిని కలిగి ఉన్న యాదృచ్ఛిక పేరును కలిగి ఉంటాయి, కనుక దాన్ని కనుగొనడం కష్టం కాదు. అదనంగా, ప్రతి యూజర్ తన PC లో ఇన్స్టాల్ అని తెలుసు - ఇది ఒక అదనపు రికార్డు కనుగొనేందుకు కూడా సహాయం చేస్తుంది.
దశ 3: అనుమానాస్పద సేవలను ఆపివేయి
కొన్ని బెదిరింపులు సేవల పిలిచే చిన్న స్క్రిప్ట్స్ వెనుక వదిలి. సాధారణంగా, యాంటీవైరస్ వాటిని గుర్తించి విజయవంతంగా తొలగిస్తుంది, కానీ అత్యంత అధునాతన వైరస్లు గుర్తించబడవు. దీని కారణంగా, వినియోగదారుని ప్రస్తుత సేవల జాబితాను స్వతంత్రంగా వీక్షించడానికి మరియు అనుమానాస్పద వినియోగాన్ని కనుగొనడానికి సిఫార్సు చేస్తారు. ఇది తొలగించడానికి ఎక్కువగా ఉంది, కానీ డిస్కనెక్ట్ తర్వాత, అది పరికరానికి నష్టం నిలిపివేస్తుంది.
- "రన్" యుటిలిటీని తెరవండి (Win + R). అక్కడ msconfig ఎంటర్ మరియు "OK" పై క్లిక్ చేయండి.
- "సేవల" టాబ్లోకి తరలించండి.
- అన్ని సేవల జాబితాను బ్రౌజ్ చేయండి, హానికరమైన డేటాతో సంబంధం ఉన్నవారిని హైలైట్ చేయండి మరియు వాటిని డిస్కనెక్ట్ చేయండి. ఆ తరువాత, మార్పులు వర్తించు మరియు PC పునఃప్రారంభించుము.
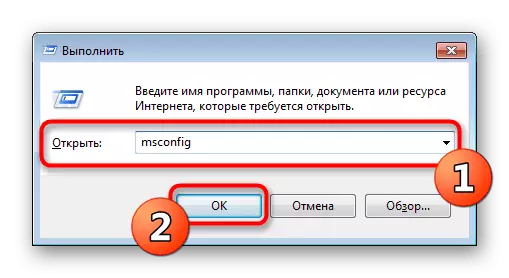

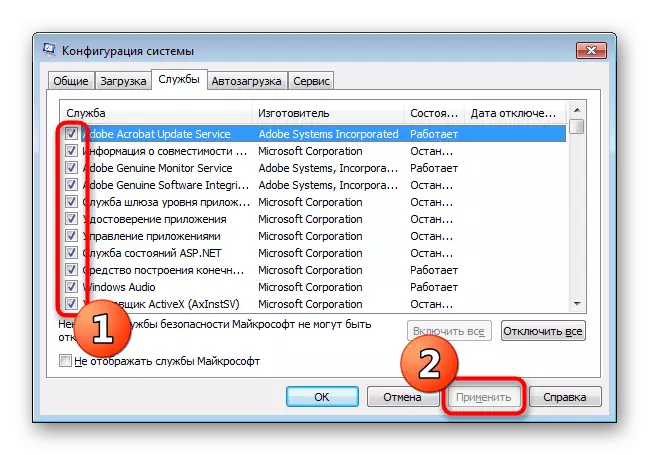
మీరు ఏవైనా సేవల గురించి ఖచ్చితంగా తెలియకపోతే, వైరస్ మీద లేదా భద్రతలో ఉన్నదానిని నిర్ధారించడానికి మీరు ఎల్లప్పుడూ ఇంటర్నెట్లో సమాచారాన్ని కనుగొనవచ్చు.
దశ 4: ఫైల్ లక్షణాలను మార్చండి
తొలగించగల మీడియా వస్తువులు వైరస్ ద్వారా ఆశ్చర్యపోయి ఉంటే, ఇప్పుడు వారు తొలగించబడ్డారు, లేదా వాటిని దాచిన, దైహిక మరియు మార్చడానికి చేరలేని ఒక కేటాయించిన లక్షణం కలిగి ఉంటాయి. అందువలన, వినియోగదారు ఫ్లాష్ డ్రైవ్లో ఉన్న ఫైళ్ళను పొందడానికి ఈ లక్షణాలను మానవీయంగా తొలగించాలి.
- "స్టార్ట్" ను తెరవండి మరియు నిర్వాహకుడికి తరఫున "కమాండ్ లైన్" ను అమలు చేయండి. మీరు దీన్ని మరియు CMD ను ఎంటర్ చేయడం ద్వారా "అమలు" ద్వారా చేయవచ్చు.
- "ఈ కంప్యూటర్" విభాగంలో, USB డ్రైవ్కు కేటాయించబడిన లేఖను కనుగొనండి. ఇది మరిన్ని చర్యలకు ఉపయోగపడుతుంది.
- కన్సోల్ లో, attrib h ను నమోదు చేయండి: *. * / D / s -h -r -s, ఇక్కడ H ఫ్లాష్ డ్రైవ్ పేరు. ఎంటర్ నొక్కడం ద్వారా ఆదేశం యొక్క అమలును నిర్ధారించండి.
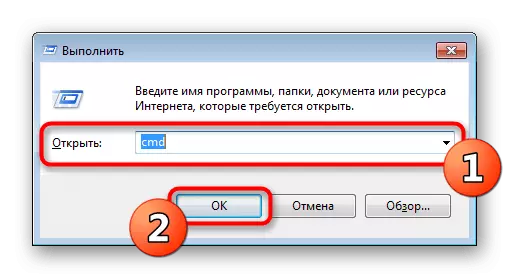
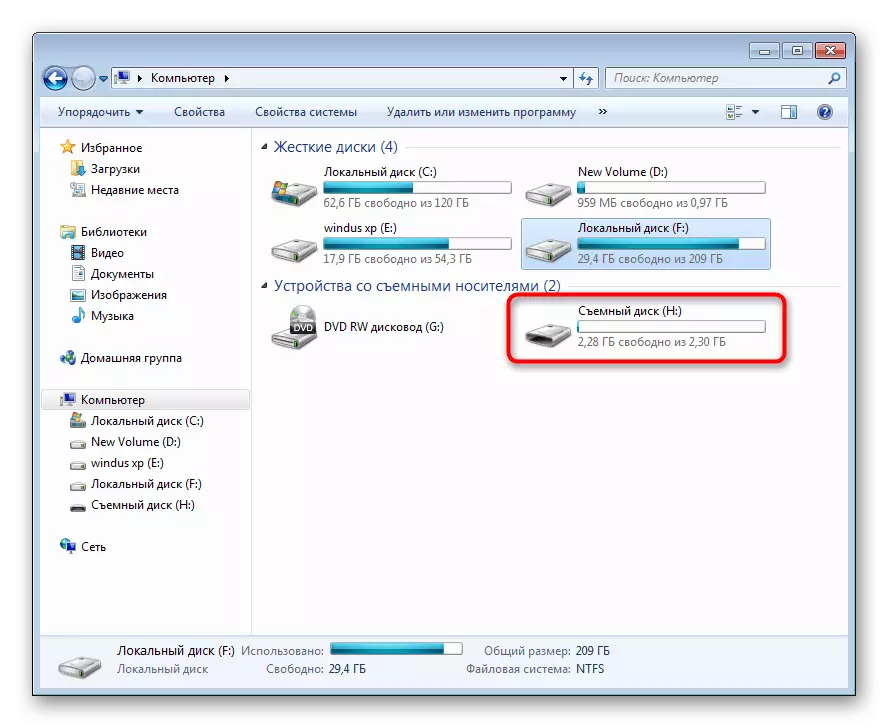
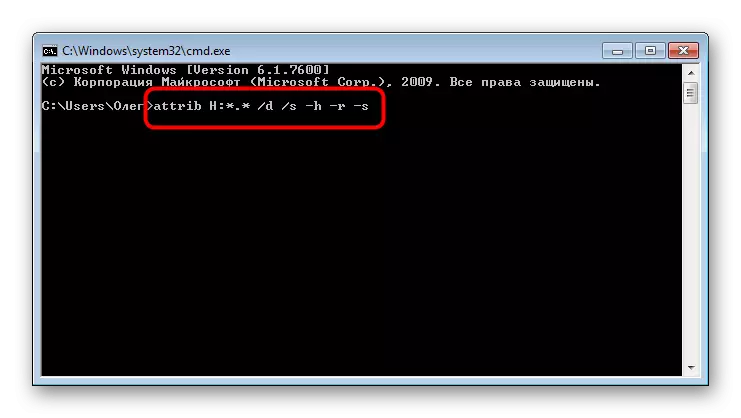
ఆ తరువాత, ఆపరేషన్ కోసం వేచి ఉండటం మాత్రమే, ఇది కనిపించే ఇన్పుట్ వరుస ద్వారా స్పష్టంగా ఉంది. ప్రతి వాదన యొక్క చర్యను వివరించడానికి ఇది చాలా ముఖ్యం, అందువల్ల మీరు భావించిన కమాండ్ యొక్క ఉపయోగంపై ఏవైనా ప్రశ్నలు లేవు:
- H - డ్రైవ్ యొక్క లేఖ, కనెక్ట్ చేయబడిన పరికరానికి అనుగుణంగా, వ్యక్తిగతంగా ప్రదర్శించింది;
- *. * - అన్ని ఫైళ్ళ ఆకృతిని సూచిస్తుంది. సారూప్యత ద్వారా, మీరు ఉదాహరణకు, * .txt *;
- / D - అన్ని ఫైళ్ళు మరియు డైరెక్టరీలను ప్రాసెస్ చేయడానికి బాధ్యత;
- / s - పేర్కొన్న స్పష్టతతో అన్ని ఫైళ్ళను ప్రాసెస్ చేస్తుంది; ఇది / d మరియు / s కలిసి ఇన్స్టాల్, మీరు వెంటనే అన్ని వస్తువులకు లక్షణాలను దరఖాస్తు అనుమతిస్తుంది.
- + లేదా - - లక్షణాలను జోడించండి లేదా రద్దు చేయండి;
- H - ఫైళ్లను దాచడానికి లక్షణం;
- R మాత్రమే చదవబడుతుంది;
- S "వ్యవస్థ" ని కేటాయించడానికి ఒక లక్షణం.
ఇప్పుడు మీరు మీ సమయం మరియు బలం సేవ్, నేరుగా కన్సోల్ ద్వారా ఫైళ్లు మరియు ఫోల్డర్ల లక్షణాలను మార్చడానికి అనుమతిస్తుంది ఇది Attrob ఆదేశం యొక్క ప్రధాన వాదనలు గురించి ప్రతిదీ తెలుసు.
దశ 5: రిమోట్ డేటాను పునరుద్ధరించండి
అటువంటి కేసులు ఉన్నాయి, లక్షణాలను తొలగించిన తర్వాత, వైరస్ చెల్లుబాటు అయ్యేంత వరకు ఒక ఫ్లాష్ డ్రైవ్లో నిల్వ చేయబడిన కొన్ని ఫైళ్ళను యాక్సెస్ చేయదు. ఈ పరిస్థితి యొక్క ఆవిర్భావం అంటే ఈ సమాచారం యాంటీవైరస్ లేదా ముప్పు ద్వారా తొలగించబడింది. ఇది మరింత లేకుండా, ఇక్కడ చేయవద్దు - మీరు రిమోట్ ఫైళ్ళను పునరుద్ధరించడానికి ఒక మార్గాలను దరఖాస్తు చేయాలి. అదే సమయంలో, ప్రతి సాధనం దాని అల్గోరిథంలో పనిచేస్తుంది, ఎందుకంటే అన్ని అంశాలు ఎల్లప్పుడూ పునరుద్ధరించబడవు. ఫైళ్ళను తిరిగి రావడానికి మూడు మార్గాల్లో ఒక వివరణాత్మక మాన్యువల్ క్రింద ఉన్న సూచనపై క్లిక్ చేయడం ద్వారా మా విషయంలో వెతుకుతోంది.మరింత చదవండి: ఒక ఫ్లాష్ డ్రైవ్లో రిమోట్ ఫైళ్ళను పునరుద్ధరించడానికి సూచనలు
పూర్తి క్లీనింగ్ ఫ్లాష్ డ్రైవ్
పైన పేర్కొన్న దశలు అన్నింటినీ కలిసి వర్తిస్తాయి, చాలా తరచుగా సానుకూల ఫలితాన్ని తీసుకువస్తాయి, ఇది ఫ్లాష్ డ్రైవ్లో నిల్వ చేయబడిన సమాచారం యొక్క కనీసం భాగాన్ని పొందడానికి మిమ్మల్ని అనుమతిస్తుంది. అయితే, కొన్నిసార్లు వైరస్ చాలా శక్తివంతమైనది పరిణామాలు తిరిగి పొందడం. ఈ సందర్భంలో, డ్రైవ్ యొక్క పూర్తి శుభ్రపరచడం మాత్రమే సహాయపడుతుంది. ప్రామాణిక diskpart ఆదేశం ఈ తో ఉత్తమ ఉంటుంది, ఇది యొక్క చర్య క్రింద వ్యాసంలో వివరించబడింది.
మరింత చదువు: ఒక ఫ్లాష్ డ్రైవ్ ఫార్మాటింగ్ కోసం ఒక సాధనంగా కమాండ్ లైన్
నేటి వ్యాసంలో, మీరు ఫ్లాష్ డ్రైవ్లో ఫైళ్ళను దాచిపెట్టిన వైరస్లను ఎదుర్కొనే పద్ధతి గురించి తెలుసుకున్నారు. మీరు చూడగలిగినట్లుగా, సోకిన సమాచారానికి తిరిగి రావడానికి అవకాశం ఉంది, కానీ ఒక భాగం ఎప్పటికీ కోల్పోవచ్చని అవగాహన ఉంది.
