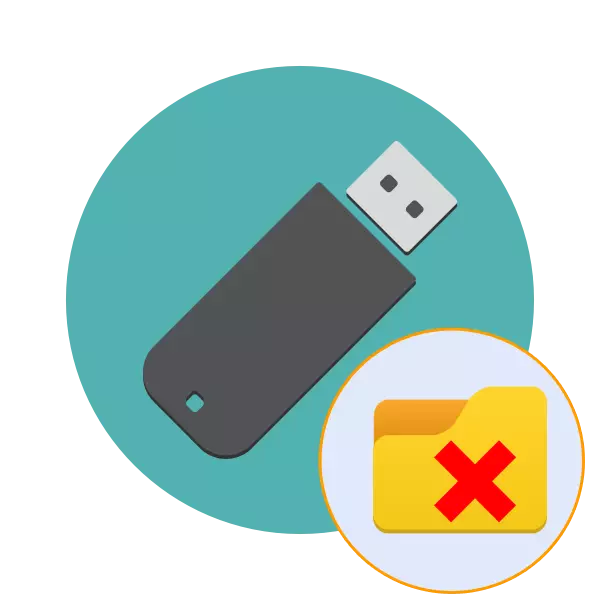
USB యొక్క విజేతలు క్రమానుగతంగా స్థలం విడిపించేందుకు మరియు అక్కడ కొత్త ఫైళ్లను ఉంచడానికి ఏ వస్తువులను తొలగించాలి. ఏదేమైనా, కొన్నిసార్లు, డైరెక్టరీని వదిలించుకోవడానికి ప్రయత్నిస్తున్నప్పుడు, వివిధ లోపాలు తలెత్తుతాయి, ఈ చర్యను చేయటం అసాధ్యం అని నోటిఫికేషన్. అలాంటి సమస్యలకు కారణాలు వేర్వేరుగా ఉంటాయి, వాటిలో ప్రతి ఒక్కదానికి దాని పరిష్కారం ఉంది. తరువాత, మేము అలాంటి ఇబ్బందులను సరిచేసిన పద్ధతుల గురించి మాట్లాడాలనుకుంటున్నాము.
ఒక ఫ్లాష్ డ్రైవ్లో ఫోల్డర్లను తొలగించడంతో సరైన సమస్యలు
చాలా తరచుగా, అటువంటి సమస్యలు ఈ సమయంలో ఫోల్డర్లో ఉన్న ఫైల్ ఉపయోగించబడుతుంది, ఇది తొలగింపు అసాధ్యం చేస్తుంది. అదనంగా, అన్ని డైరెక్టరీలు వినియోగదారుల వివిధ వర్గాలకు యాక్సెస్ స్థాయిని కలిగి ఉంటాయి, ఇది ఫైల్ నిర్వహణను కూడా ప్రభావితం చేస్తుంది. అందువల్ల, ప్రతి సాధారణ ఎంపికతో పరిచయం పొందడానికి మేము మీకు సలహా ఇస్తున్నాము, ఆపై సూచనల అమలుకు మాత్రమే వెళ్లండి.పద్ధతి 1: రికార్డింగ్ రక్షణను ఆపివేయి
రికార్డింగ్ నుండి హార్డ్వేర్ రక్షణ ఫంక్షన్తో ఫ్లాష్ డ్రైవ్లు ఇప్పుడు చాలా అరుదుగా కనిపిస్తాయి, కానీ మరింత సంక్లిష్ట మార్గాలకు వెళ్లడానికి ముందు, ఇటువంటి స్విచ్ మీడియాలో అందుబాటులో ఉన్నాయని తనిఖీ చేయమని మేము సిఫార్సు చేస్తున్నాము. రక్షణ ఫంక్షన్ ప్రారంభించబడితే, మీరు ఏ ఫైల్లను కాపీ చేయలేరు లేదా తొలగించలేరు. ఇది వ్యతిరేక దిశలో స్విచ్ యొక్క సాధారణ కదలిక ద్వారా సరిదిద్దబడింది. మీరు అతని దృష్టితో పరిచయం పొందవచ్చు, క్రింద ఉన్న చిత్రంపై దృష్టి పెట్టారు.

విధానం 2: తొలగింపు హక్కులను అందించడం
ముందుగా చెప్పినట్లుగా, ఒక ఫోల్డర్ను తొలగిస్తున్నప్పుడు ఇబ్బందులతో సంబంధం ఉన్న అత్యంత సాధారణ కారణాలలో ఒకటి అటువంటి ఆపరేషన్ను అమలు చేయడానికి హక్కులు లేవు. చాలా తరచుగా, ఇటువంటి పరిమితులు మానవీయంగా వినియోగదారులచే ఇన్స్టాల్ చేయబడతాయి, కానీ కొన్నిసార్లు ఇది స్వయంచాలకంగా జరుగుతుంది. ఫోల్డర్ యొక్క యజమాని ద్వారా యాక్సెస్ హక్కులను మార్చడం ద్వారా ఈ పరిస్థితి సరిదిద్దబడింది.
మీరు ఫ్లాష్ డ్రైవ్ లోపల ఒక డైరెక్టరీని సృష్టించకపోతే, ఈ ఎంపికను కూడా ప్రయత్నించాలి, క్రింది సూచనలలో జాబితా చేయబడే అన్ని గమనికలను పరిగణించండి.
- సురక్షిత రీతిలో ఆపరేటింగ్ సిస్టమ్ను సురక్షితంగా డౌన్లోడ్ చేయండి, అందువల్ల అదనపు ప్రక్రియలు ప్రారంభించబడవు మరియు హక్కుల మార్పుతో జోక్యం చేసుకునే మూడవ పార్టీ సెట్టింగులు సక్రియం చేయబడవు. ఈ ఆపరేషన్ను ప్రదర్శించడం గురించి వివరాలు ఒక ప్రత్యేక మా పదార్థాన్ని మరింత చదవండి.
- "ఈ కంప్యూటర్" విభాగానికి వెళ్లి తొలగించగల పరికరాన్ని తెరవండి.
- కావలసిన ఫోల్డర్పై కుడి-క్లిక్ చేయండి మరియు సందర్భ మెనులో "లక్షణాలు" ఎంచుకోండి.
- ఇక్కడ, "భద్రత" ట్యాబ్లోకి తరలించండి.
- డైరెక్టరీని తొలగించడానికి మరియు దాని అనుమతులను చూసేందుకు ప్రయత్నించిన వినియోగదారు యొక్క LCM ను హైలైట్ చేయండి. అన్ని చెక్బాక్స్లు "నిషేధించే" సమీపంలో ఉంటే, మార్పులను చేయడానికి ఇది అవసరం.
- "సవరించు" బటన్పై క్లిక్ చేయండి.
- "పూర్తి యాక్సెస్" సమీపంలో "అనుమతించు" తనిఖీ మరియు సెట్టింగులను వర్తింప చేయండి.
- అయితే, ప్రత్యేక అనుమతి యొక్క సాధ్యం లభ్యత మినహాయించి విలువ కాదు. "అధునాతన" విభాగంపై క్లిక్ చేయడం ద్వారా వాటిని తనిఖీ చేయండి.
- "మార్పు అనుమతులను" పై క్లిక్ చేయండి.
- ఇప్పుడు కావలసిన అంశాన్ని కనుగొనండి, దాన్ని ఎంచుకోండి మరియు "సవరించు" పై క్లిక్ చేయండి.
- జాబితాను తగ్గించుకోండి. అక్కడ తొలగింపుతో సంబంధం ఉన్న చర్యలు "అనుమతించు" స్థితిలో ఉన్నాయని నిర్ధారించుకోవాలి.
- అన్ని మార్పులను వర్తింపచేసిన తరువాత, కావలసిన ఫోల్డర్ వదిలించుకోవటం ప్రయత్నించండి.
మరింత చదవండి: Windows 7 / Windows 8 / Windows 10 యొక్క సురక్షిత రీతిలో లాగిన్ ఎలా
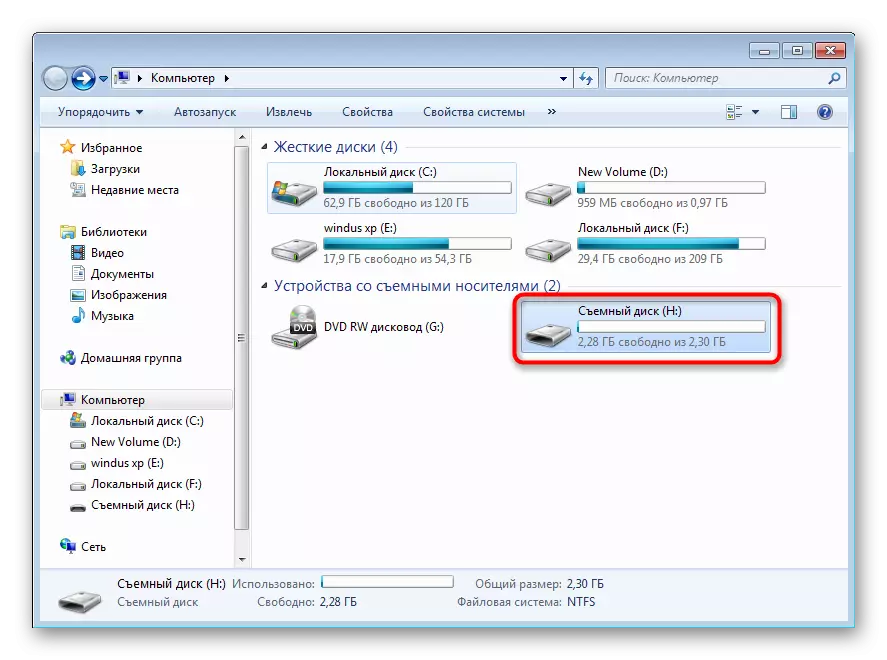
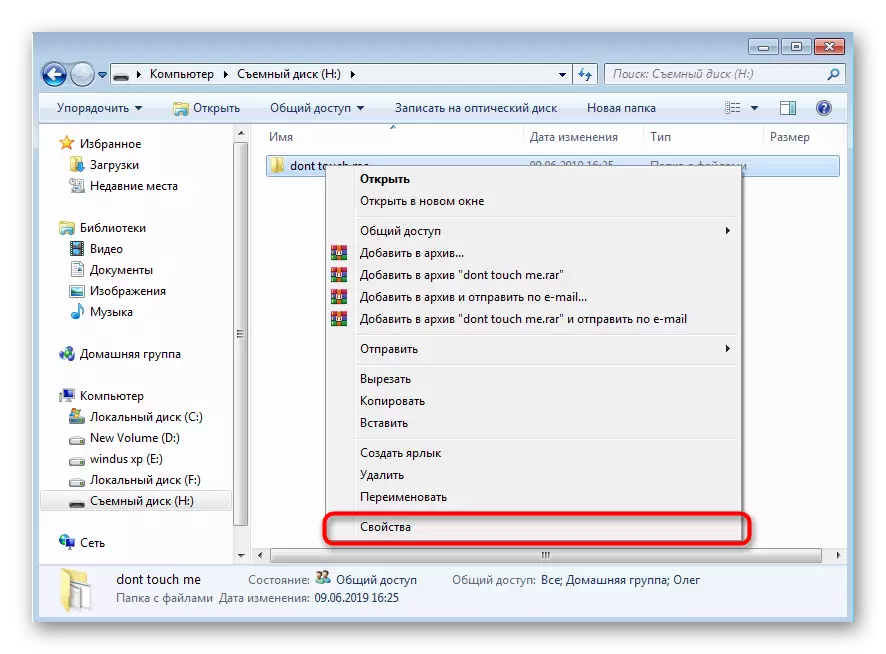
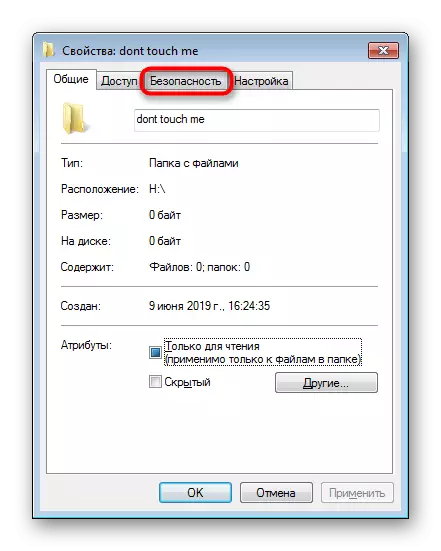

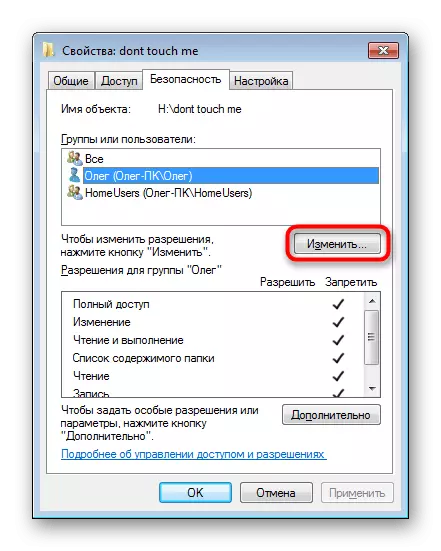
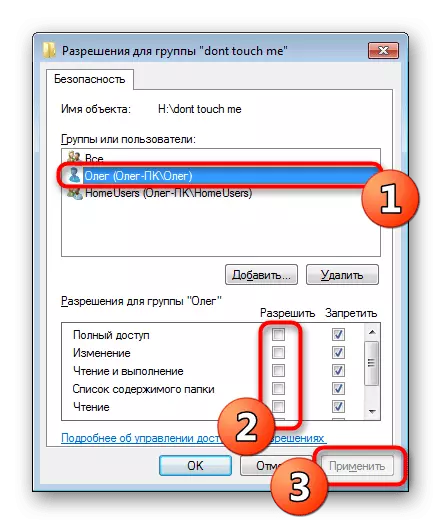

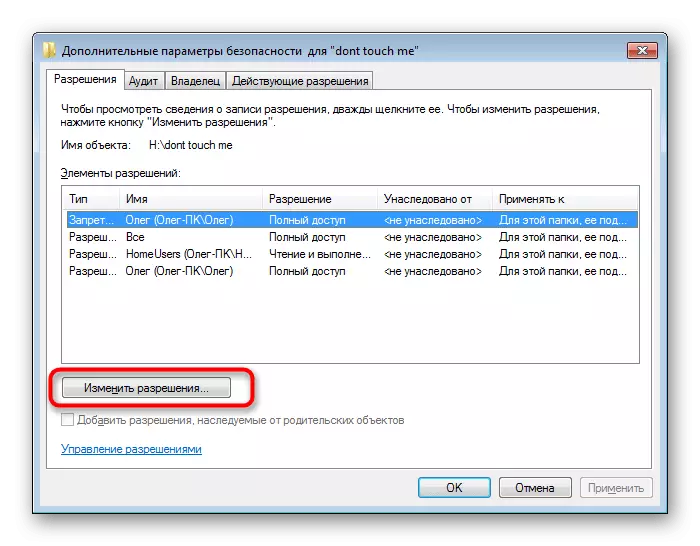
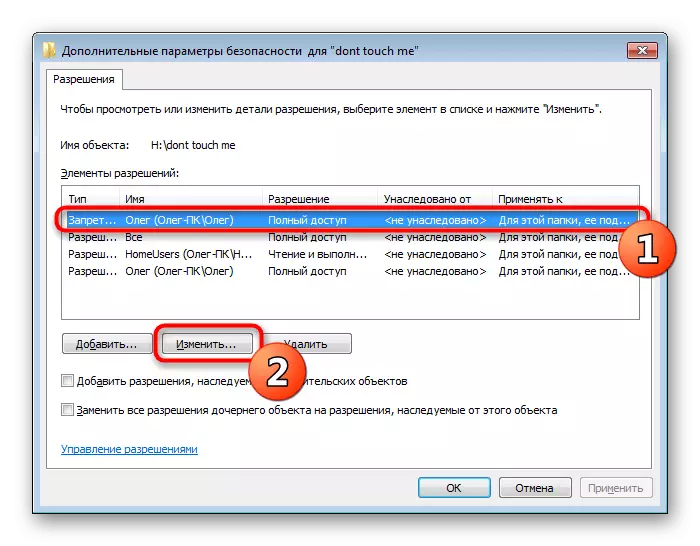


ఈ పద్ధతి యొక్క ప్రతిస్పందన విషయంలో, మీరు అవసరమైన డైరెక్టరీని తొలగించడానికి హక్కుల లేకపోవడాన్ని గమనించవచ్చు. అప్పుడు మేము నిర్వాహకుడి ఖాతా కింద OS ను ఎంటర్ చేయాలని సిఫార్సు చేస్తున్నాము, ఇది ముందుగా చేయకపోతే, మళ్లీ లైబ్రరీని క్లియర్ చేయడానికి ప్రయత్నించండి.
వివిధ దోషాలు మరియు దెబ్బతిన్న రంగాల విజయవంతమైన పరిష్కారం తరువాత, మీడియాను మళ్లీ కనెక్ట్ చేయడానికి సిఫార్సు చేయబడింది, ఆపై అవసరమైన లైబ్రరీని తొలగించడానికి ప్రయత్నించండి.
పద్ధతి 4: ఇంటర్ఫరింగ్ ప్రక్రియ పూర్తి
అంతకుముందు, ఫోల్డర్లోని ఫైల్లు ఏ ప్రోగ్రామ్ ద్వారా ఉపయోగించబడుతున్నప్పుడు తొలగింపు గురించి మేము ఇప్పటికే పూర్తి చేయబడలేము. ఇది స్క్రీన్పై ప్రదర్శించబడే హెచ్చరికను తెలియజేస్తుంది, ఇక్కడ ప్రక్రియ పేరు ప్రదర్శించబడుతుంది. మీరు ఇతర ముఖ్యమైన లేదా దైహిక కార్యకలాపాలు వస్తువులతో సంభవించని నమ్మకంతో ఉంటే మానవీయంగా పూర్తి కావాలి. మీరు ప్రామాణిక "టాస్క్ మేనేజర్" ద్వారా దీన్ని చెయ్యవచ్చు.
- టాస్క్బార్లో సందర్భ మెను ద్వారా "టాస్క్ మేనేజర్" ను అమలు చేయండి లేదా Ctrl + Shift + Esc కీ కలయికను కత్తిరించడం.
- ప్రక్రియల ట్యాబ్లోకి తరలించండి.
- అడ్డుపడటం కార్యక్రమం వేయండి.
- PCM పై క్లిక్ చేసి "పూర్తి ప్రక్రియ" ఎంచుకోండి.
- తగిన హెచ్చరికను ప్రదర్శించేటప్పుడు చర్యను నిర్ధారించండి.

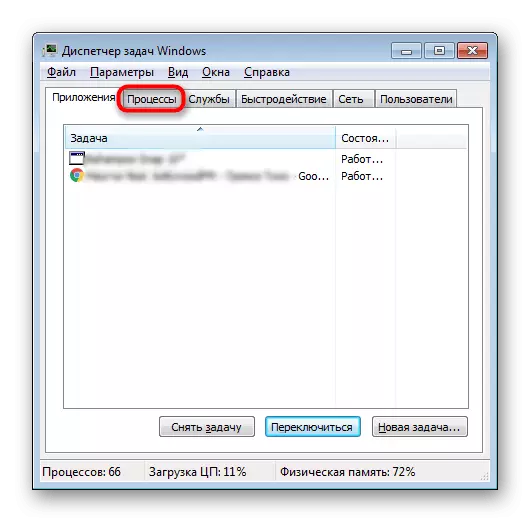
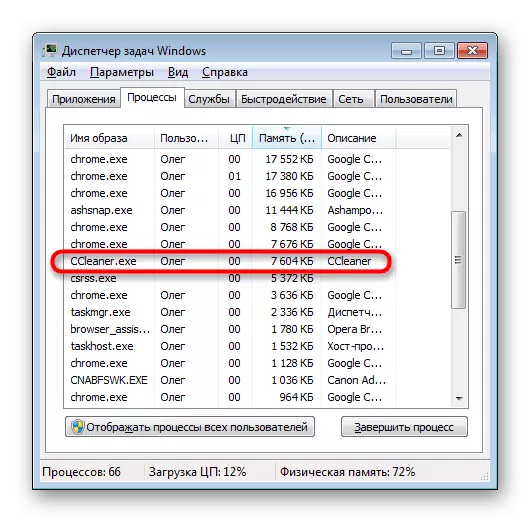

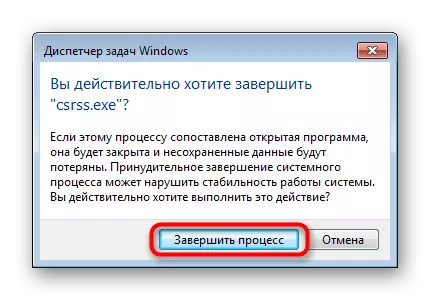
ఆ తరువాత, USB డ్రైవ్కు వెళ్లి డైరెక్టరీని తొలగించడానికి ప్రయత్నించండి. కొన్ని సాఫ్ట్వేర్ మళ్ళీ నిరోధిస్తే, మీరు ప్రత్యేక కార్యక్రమాలను ఉపయోగించాలి. ఉదాహరణకు, మేము అన్నేకర్ను తీసుకుంటాము:
- డౌన్లోడ్ మరియు అన్లాకర్ను ఇన్స్టాల్ చేయండి. ఇది స్వయంచాలకంగా "ఎక్స్ప్లోరర్" లో నిర్మించబడుతుంది.
- సందర్భ మెనుని కనిపించడానికి ఫోల్డర్లో PCM క్లిక్ చేయండి. అప్పుడు "అన్లాకర్" ఎంచుకోండి.
- చర్య పాప్-అప్ మెనులో, "తొలగించు" పేర్కొనండి.
- "OK" బటన్పై క్లిక్ చేయండి.
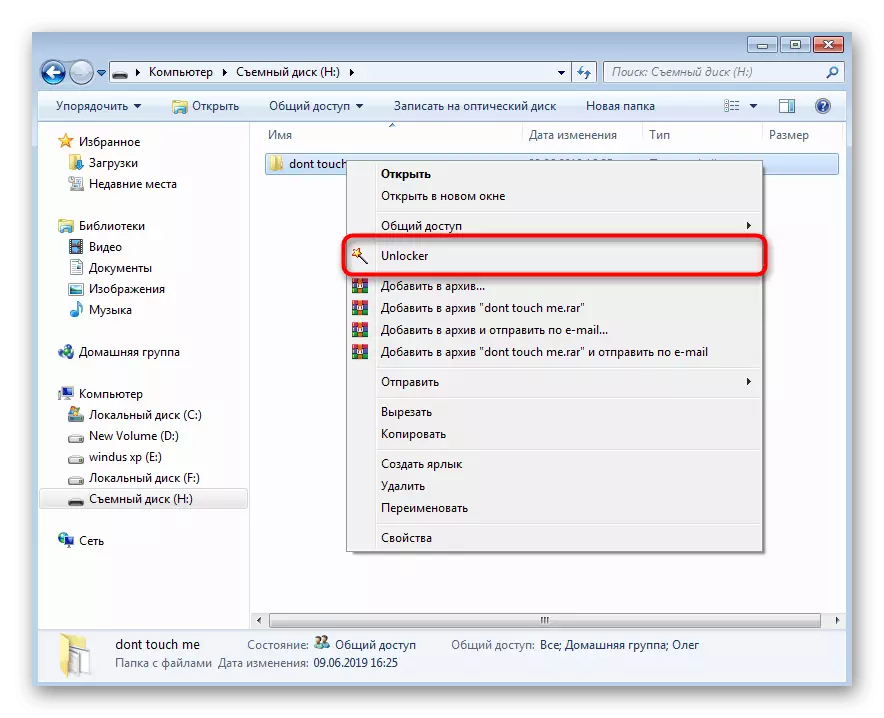


అన్లాకర్ ఏ కారణం అయినా సరిఅయినట్లయితే, అటువంటి సాఫ్ట్వేర్ను అటువంటి సాఫ్ట్వేర్ను ఉపయోగించుకోండి, ఇది నిరూపించని ఫైల్స్ మరియు ఫోల్డర్ల నుండి శుభ్రం చేయడానికి అనుమతిస్తుంది.
మరింత చదవండి: తొలగించబడని ఫైళ్ళను తొలగించడానికి ప్రోగ్రామ్ల అవలోకనం
ప్రక్రియ యొక్క స్థిరమైన పునఃప్రారంభం, ముఖ్యంగా కొన్ని తెలియని - వైరస్ల కంప్యూటర్ సంక్రమణ యొక్క ప్రత్యక్ష లక్షణం. ఈ సందర్భంలో, ఫోల్డర్ను తొలగిస్తూ, బెదిరింపుల ఉనికిని విశ్లేషించడానికి అవసరమైనది, అందువల్ల ఇటువంటి సమస్యలు భవిష్యత్తులో సంభవించవు లేదా మరింత తీవ్రమైన దోషాలను కలిగి ఉండవు. కంప్యూటర్ వైరస్లను ఎదుర్కోవడానికి మాన్యువల్లును నిరోధించటానికి మా ఇతర అంశాలలో కనుగొనవచ్చు.
మరింత చదువు: కంప్యూటర్ వైరస్లు పోరాటం
పద్ధతి 5: ఫ్లాష్ డ్రైవ్లో అన్ని ఫైళ్ళను తొలగించండి
మేము ఈ పద్ధతిని చివరిగా ఉంచాము, ఎందుకంటే ఎవ్వరూ ఫోల్డర్ను తొలగించడంలో సహాయపడటానికి ఇది తీవ్ర సందర్భాల్లో మాత్రమే నిర్వహిస్తారు. అలాంటి పరిస్థితుల్లో, పరికరం యొక్క పూర్తి ఆకృతీకరణ ప్రామాణిక మార్గంలో అందుబాటులో ఉండదు. అందువలన, మేము Ccleaner అని ఈ పని సాధనం అమలు ఎంచుకోవడానికి నిర్ణయించుకుంది.
- కార్యక్రమం అమలు మరియు "ఉపకరణాలు" విభాగానికి వెళ్ళండి.
- ఇక్కడ మీరు విభాగం "డిస్క్ను తొలగించండి" లో ఆసక్తి కలిగి ఉంటారు.
- "అన్ని డిస్క్" మోడ్ను పేర్కొనండి (అన్ని డేటా నాశనం చేయబడుతుంది), "ఫ్లాష్ డ్రైవ్ను ఆడుకోండి మరియు" ఎరేస్ "పై క్లిక్ చేయండి.
- తొలగించండి డేటా మరియు ఫార్మాటింగ్ నిర్ధారించండి.

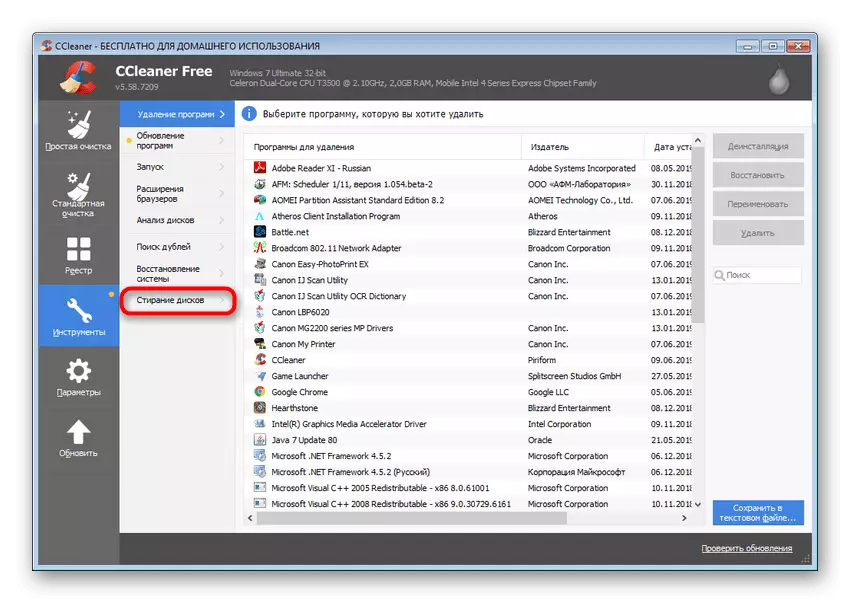
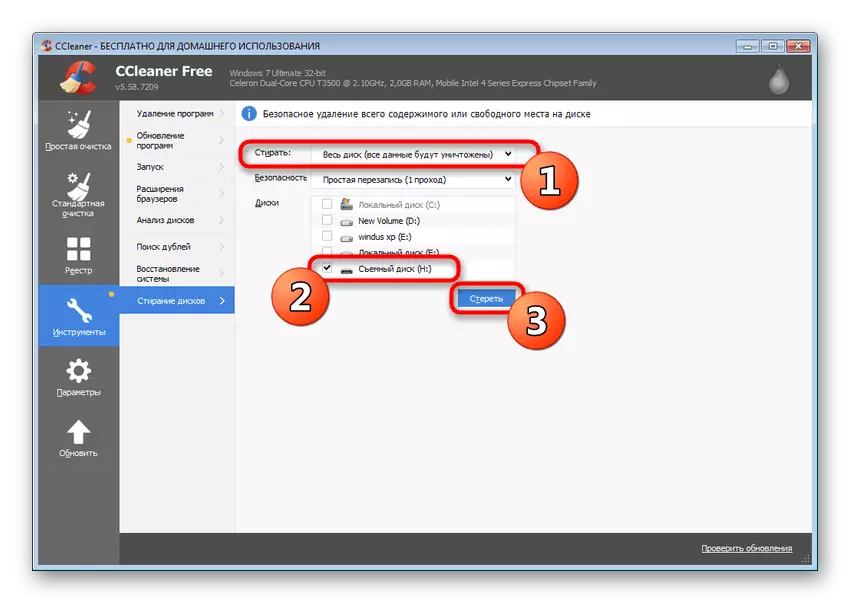

అదనంగా, ఫ్లాష్ డ్రైవ్ ఫార్మాట్ చేయబడనప్పుడు అదృశ్యమైన ఇతర సాధారణ సమస్యలు ఉన్నాయి. మీరు మరింత మా వ్యాసం తో పరిచయం పొందడానికి అందిస్తున్నాయి.
మరింత చదవండి: ఆకృతీకరించిన ఫ్లాష్ డ్రైవ్: సమస్య పరిష్కార పద్ధతులు
ఇప్పుడు మీరు ఫ్లాష్ డ్రైవ్లో లైబ్రరీల తొలగింపుతో అందుబాటులో ఉన్న లోపం దిద్దుబాటు పద్ధతులతో బాగా తెలుసు. ఇబ్బందుల ఆవిర్భావం కోసం నిజమైన కారణాన్ని అర్థం చేసుకోవడానికి మరియు ఇచ్చిన సూచనల ద్వారా దాన్ని సరిచేయడానికి మీరు మొదట వాటిని అన్నింటినీ పరిచయం చేసుకోవాలని మేము మీకు సలహా ఇస్తున్నాము.
