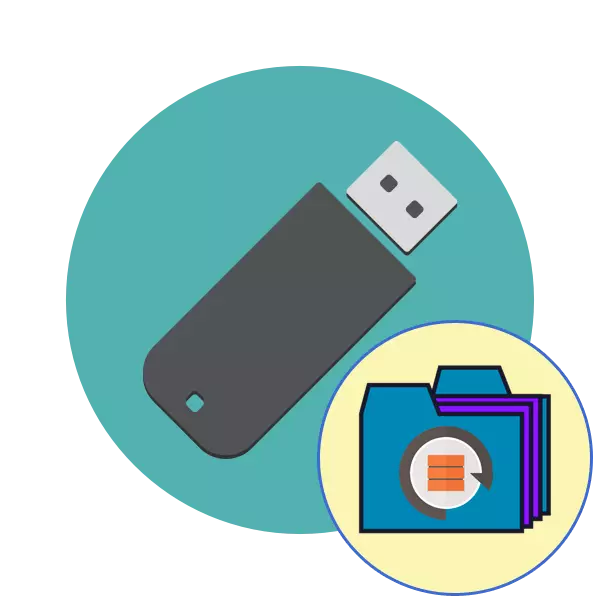
క్రమానుగతంగా, పోర్టబుల్ USB డ్రైవ్ల దాదాపు ప్రతి క్రియాశీల వినియోగదారు ఇప్పటికే ఉన్న పరికరాల కంప్యూటర్ను చదివిన సమస్యలను ఎదుర్కొంటోంది. సాధారణంగా వారు ఫైల్ సిస్టమ్కు నష్టం లేదా నిల్వ నిర్మాణానికి నష్టం కలిగి ఉంటారు, చాలా తక్కువ తరచుగా సమస్య హార్డ్వేర్ వైఫల్యాలలో ఉంది. హార్డ్వేర్ ఇబ్బందులు ఒక ప్రత్యేక సేవా కేంద్రంలో పరిష్కరించబడతాయి, అప్పుడు ప్రోగ్రామ్ వినియోగదారులు దాన్ని పరిష్కరించడానికి, ఫ్లాష్ డ్రైవ్లో డేటాను సేవ్ చేస్తే. తరువాత, మేము ఈ ఆపరేషన్ యొక్క వివిధ అర్థాలను ప్రదర్శించాలనుకుంటున్నాము.
మేము డేటాను కోల్పోకుండా ఫ్లాష్ డ్రైవ్ను పునరుద్ధరించాము
వెంటనే, క్రింద ఉన్న పద్ధతులు ఎల్లప్పుడూ సమర్థవంతంగా పనిచేయలేదని మేము గమనించాము, ఎందుకంటే FS లేదా నిర్మాణాల సమస్యలు వివిధ స్థాయిలలో ఫార్మాటింగ్ ద్వారా మాత్రమే పరిష్కరించబడతాయి, ఇది సమాచారం యొక్క పూర్తి నష్టానికి దారితీస్తుంది. అయితే, రాడికల్ పరిష్కారాలకు మారడానికి ముందు ఇది వివిధ పద్ధతులను ప్రయత్నిస్తుంది.పద్ధతి 1: ప్రామాణిక చెక్
విండోస్ ఆపరేటింగ్ సిస్టం లోపాల కోసం అంతర్నిర్మిత డ్రైవ్ చెక్ ఉంది. వాస్తవానికి, ఇది చాలా ప్రభావవంతమైనది కాదు, కానీ అనేక క్లిక్లలో అక్షరాలా అటువంటి విశ్లేషణను ఉత్పత్తి చేయడం సాధ్యపడుతుంది. అందువలన, మేము మొదట ఈ పద్ధతిని ఉపయోగించుకుంటాము.
- "ఈ కంప్యూటర్" విభాగానికి వెళ్లండి, అవసరమైన మీడియాపై కుడి-క్లిక్ చేసి, సందర్భం మెను ద్వారా "లక్షణాలు" అంశాన్ని భర్తీ చేయండి.
- "సేవ" టాబ్లోకి తరలించండి.
- ఇక్కడ, దోషాల కోసం పరికరాన్ని తనిఖీ చేయడానికి పరికరాన్ని అమలు చేయండి.
- అన్ని పారామితులు చెక్బాక్స్ను ఆడుకోండి, ఆపై "రన్" పై క్లిక్ చేయండి.
- ఆపరేషన్ పూర్తయిన తర్వాత, ఫలితాల గురించి మీకు తెలియజేయబడుతుంది.
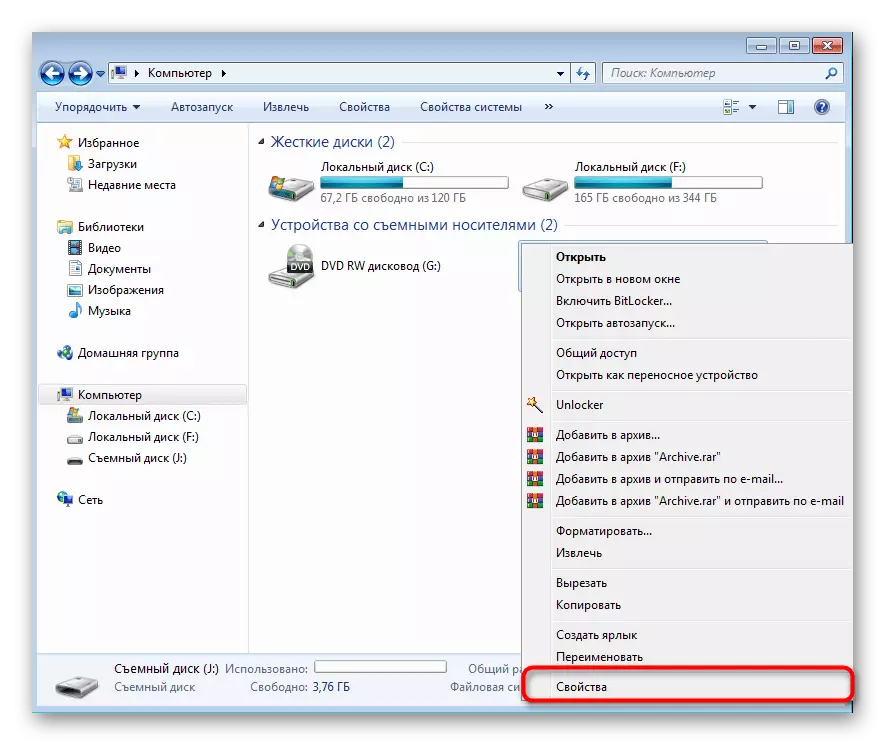
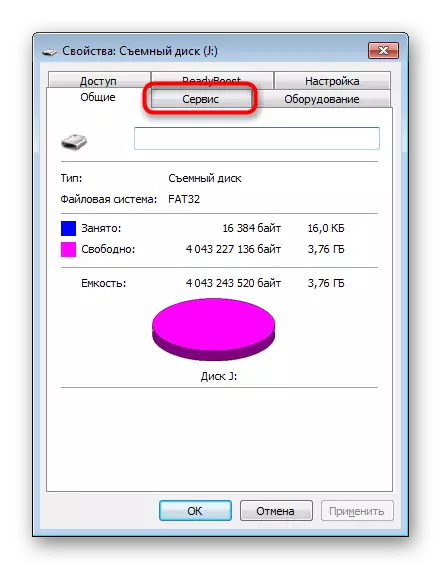
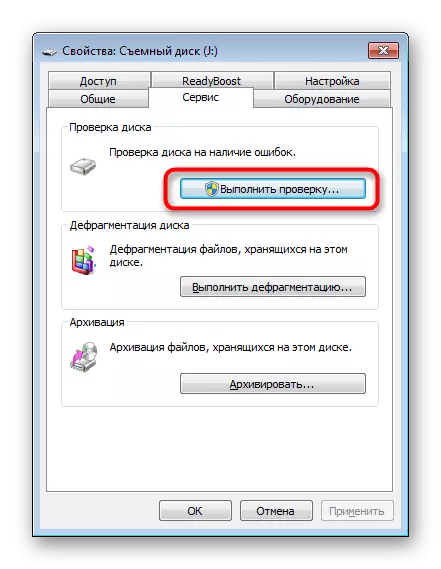

ఇదే విధమైన ఎంపిక చిన్న దోషాలతో మాత్రమే భరించటానికి సహాయపడుతుంది, కానీ కొన్నిసార్లు ఇది ముడి ఫైల్ వ్యవస్థను సరిచేయగలదు, కాబట్టి మేము ప్రామాణిక ఫంక్షన్ నుండి ప్రారంభించాము. ఆమె ఏ ఫలితాన్ని తీసుకోకపోతే, కింది పరిష్కారాలకు వెళ్లండి.
విధానం 2: కన్సోల్ జట్టు chkdsk
Windows Windows లో "కమాండ్ లైన్" మీరు వివిధ సహాయక యుటిలిటీలను అమలు చేయడానికి మరియు ఇతర ఉపయోగకరమైన చర్యలను నిర్వహించడానికి అనుమతిస్తుంది. ప్రామాణిక ఆదేశాలలో ఒక chkdsk ఉంది, ఇది ముందస్తు పారామితులతో కూడబెట్టులో దోషాలను స్కానింగ్ మరియు సరిదిద్దడం చేస్తుంది. దాని స్థాయి సామర్థ్యం గతంలో భావించిన సాధనంగా కంటే కొంచెం ఎక్కువగా ఉంటుంది మరియు విశ్లేషణ ప్రారంభించబడింది:
- "ప్రారంభం" తెరిచి, శోధన ద్వారా కనుగొనడం, కన్సోల్ను అమలు చేయండి.
- CHKDSK J: / f / r కమాండ్ను నమోదు చేయండి, ఇక్కడ J డ్రైవ్ లేఖ, ఆపై ఎంటర్ కీని నొక్కడం ద్వారా దీన్ని సక్రియం చేయండి.
- స్కాన్ ముగింపు ఆశించే.
- ఫలితాల నోటిఫికేషన్ ఉంటుంది.
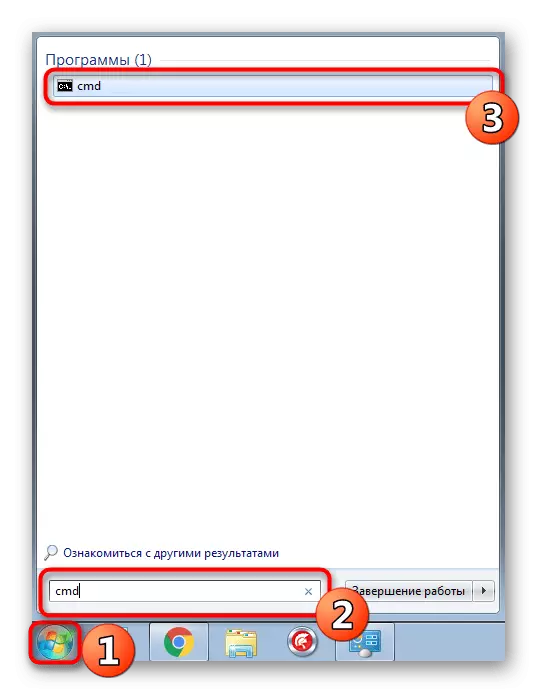



అనువర్తిత ఆర్గ్యుమెంట్ / F దోషాలను సరిదిద్దడానికి బాధ్యత వహిస్తుంది, A / R ఏదైనా దెబ్బతిన్న రంగాలతో పనిని సక్రియం చేస్తుంది.
పద్ధతి 3: స్థానిక భద్రతా విధాన సెట్టింగ్ను మార్చడం
ఈ విషయంలో మీ పఠనాన్ని తనిఖీ చేయడానికి మరొక కంప్యూటర్కు USB ఫ్లాష్ డ్రైవ్ను ఇన్సర్ట్ చేయగల సామర్థ్యాన్ని కలిగి ఉండకపోయినా, మీరు "స్థానిక భద్రతా విధాన" మెనూను చూడాలి, ఎందుకంటే పరికరాన్ని నిరోధించడానికి బాధ్యత వహిస్తున్న ఒక పారామితి ఉంది. యూజర్ స్వతంత్రంగా లేదా మార్పును వైరస్ యొక్క చర్యల కారణంగా సంభవించినట్లయితే, ఫ్లాష్ డ్రైవ్లోని ఫైల్ వ్యవస్థ ముడి లేదా అది తెరవబడదు. ఇదే విధమైన సమస్య అరుదైనది, కానీ అది అనుసరిస్తుంది.
- "ప్రారంభం" తెరిచి "స్థానిక భద్రతా విధాన" మెనుకు వెళ్లండి.
- స్నాప్ లోడ్ కోసం వేచి ఉండండి, ఆపై "స్థానిక పాలసీలు" డైరెక్టరీ ద్వారా "భద్రతా సెట్టింగులు".
- అక్కడ "నెట్వర్క్ యాక్సెస్: స్థానిక ఖాతాలకు భాగస్వామ్యం మరియు భద్రత యొక్క నమూనా" మరియు దానిపై డబుల్-క్లిక్ చేయండి.
- "సాధారణ - స్థానిక వినియోగదారులు తాము గుర్తించారు" అని నిర్ధారించుకోండి. అవసరమైతే దానిని ఇన్స్టాల్ చేయండి.
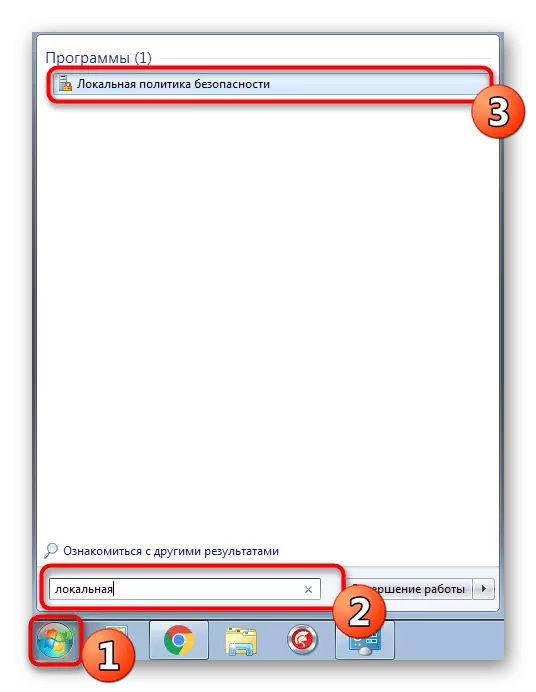
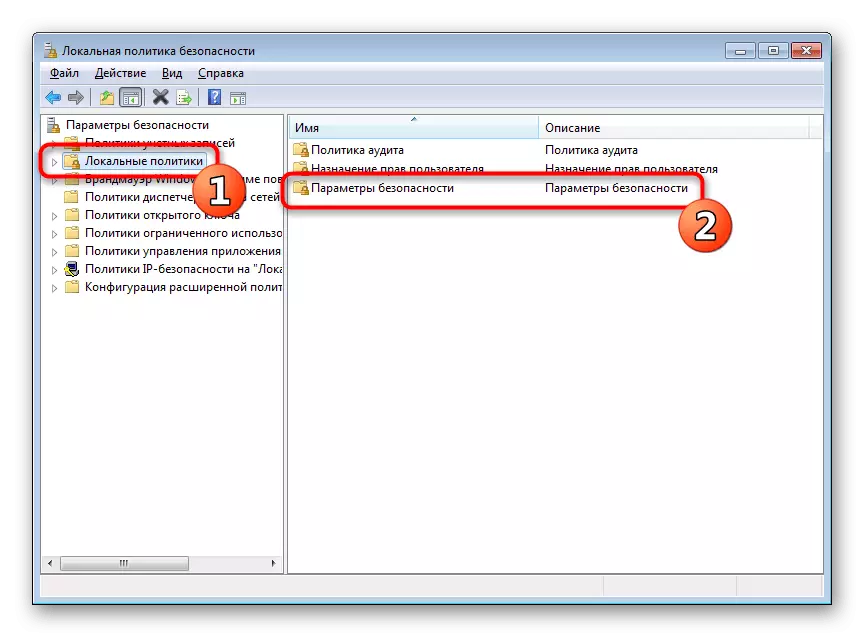
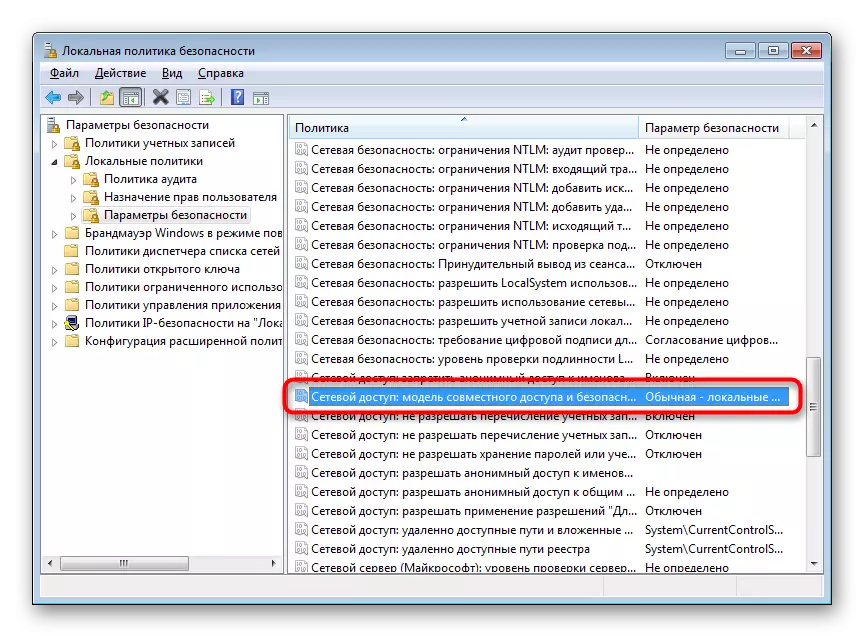
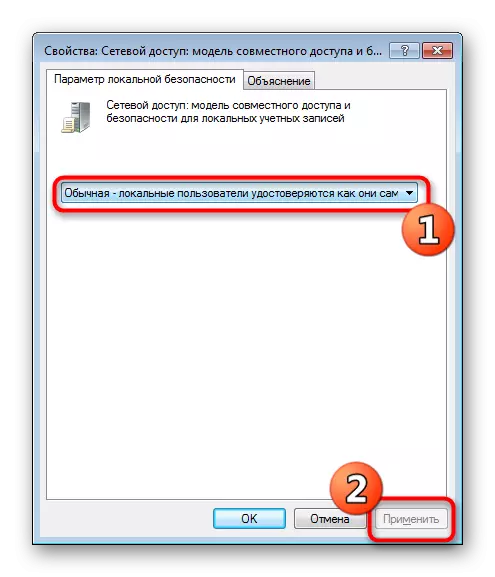
పారామితి మార్చాల్సి వచ్చినప్పుడు, ఫ్లాష్ డ్రైవ్ సరిగ్గా పనిచేయడం మొదలైంది, మరియు స్వతంత్రంగా, పాలసీ ఎడిటింగ్ గతంలో పూర్తి చేయలేదు, ఇది హానికరమైన బెదిరింపులకు కంప్యూటర్ను తనిఖీ చేయాలని సిఫార్సు చేయబడింది. కొన్ని వైరస్లు భద్రతతో సహా వ్యవస్థ సెట్టింగులను మార్చడం ఉంటాయి.
మరింత చదువు: కంప్యూటర్ వైరస్లు పోరాటం
పద్ధతి 4: మరింత ఫైల్ పునరుద్ధరణతో ఫార్మాటింగ్
పై పద్ధతులు ఏ ఫలితాన్ని పొందలేకపోతే, ఆపరేటింగ్ సిస్టమ్ యొక్క వివిధ కార్యక్రమాలు లేదా ప్రామాణిక సాధనాలను ఉపయోగించి USB ఫ్లాష్ డ్రైవ్ను ఫార్మాట్ చేయడానికి మాత్రమే మిగిలి ఉంది. ఈ సందర్భంలో, ఈ ఆపరేషన్ను ప్రదర్శించడానికి ముందు, ఉపయోగించిన సాధనం తక్కువ-స్థాయి ఆకృతీకరణను నిర్వహించలేదని నిర్ధారించుకోవడం ముఖ్యం, లేకపోతే ఫైళ్ళను పునరుద్ధరించడానికి అవకాశం తక్కువగా ఉంటుంది. ఈ అంశంపై వివరణాత్మక సూచనలను ఈ క్రింది లింక్లపై మా ఇతర పదార్ధాలలో చూడవచ్చు.
ఇంకా చదవండి:
కమాండ్ లైన్ ద్వారా ఫార్మాటింగ్ ఫ్లాష్ డ్రైవ్
వివిధ తయారీదారుల నుండి USB ఫ్లాష్ డ్రైవ్లను పునరుద్ధరించడం
ఫార్మాటింగ్ తరువాత, మీరు రిమోట్ ఫైళ్లు పునరుద్ధరించబడుతుంది ఒక కార్యక్రమం కనుగొనేందుకు అవసరం. వాస్తవానికి, అన్ని ఫైళ్ళను తిరిగి ఇవ్వడానికి వంద శాతం సంభావ్యత లేదు, కానీ వాటిలో ఎక్కువ భాగం అవుట్ అవుతుంది, ఇది ఒక ప్రత్యేక వ్యాసంలో వ్రాయబడిన కుడి సాఫ్ట్వేర్ను ఎంచుకోవడానికి మాత్రమే ముఖ్యం.
మరింత చదవండి: ఒక ఫ్లాష్ డ్రైవ్లో రిమోట్ ఫైళ్ళను పునరుద్ధరించడానికి సూచనలు
ఫ్లాష్ డ్రైవ్ అన్ని వద్ద చదివినప్పుడు కొన్నిసార్లు పరిస్థితులు సంభవిస్తాయి, లేదా గతంలో చర్చించారు ఎంపికలు విజయవంతం కాలేదు. అప్పుడు ఒక ఎంపిక మాత్రమే ఉంది - మరింత పునరుద్ధరణ తో ఫ్లాష్ డ్రైవింగ్ ఫ్లాష్ డ్రైవింగ్ ఉంది. సహజంగానే, ఆపరేషన్ విజయం కోసం హామీలు లేవు, కానీ సరిగ్గా ప్రయత్నిస్తాయి.
కూడా చూడండి: చదవని ఫ్లాష్ డ్రైవ్ నుండి డేటా రికవరీ
