
Android స్టూడియో సాఫ్ట్వేర్ Android ప్లాట్ఫారమ్ కోసం అనువర్తనాలను రూపొందించడానికి ప్రత్యేకంగా లక్ష్యంగా ఉంది, తగిన ఫీచర్ సెట్ మరియు అనుకూలమైన ఇంటర్ఫేస్ను అందిస్తుంది. అది ఉపయోగించడానికి, అన్ని మొదటి, మీరు ఫైళ్లు మరియు సాఫ్ట్వేర్ యొక్క సంస్థాపన అవసరం. ఈ వ్యాసంలో, మేము తదుపరి ఉపయోగం కోసం సంస్థాపన విధానాన్ని మరియు Android స్టూడియో తయారీలో వివరంగా వివరించాము.
కంప్యూటర్లో Android స్టూడియోని ఇన్స్టాల్ చేస్తోంది
ప్రశ్నలోని ప్రక్రియను మూడు ప్రధాన దశలుగా విభజించవచ్చు, ఇది అందించిన పద్ధతిని అనుసరిస్తుంది. ఇది భాగాలు లేకపోవటంతో సంబంధం ఉన్న లోపాలను నివారించవచ్చు మరియు సాధారణంగా పెద్ద మొత్తంలో సేవ్ చేస్తుంది. అదనంగా, PC కనీస వ్యవస్థ అవసరాలు Android స్టూడియో అనుగుణంగా నిర్ధారించుకోండి.దశ 1: జావా డెవలప్మెంట్ కిట్ (JDK)
మొదటి మీరు అధికారిక జావా వెబ్సైట్లో ఉచిత కోసం అందుబాటులో JDK సాఫ్ట్వేర్ డౌన్లోడ్ మరియు ఇన్స్టాల్ అవసరం. ఇది 32 లేదా 64-బిట్ వ్యవస్థ అయినా, ఏ Windows సంస్కరణకు అనుకూలంగా ఉంటుంది. అయితే, విజయవంతంగా సంస్థాపన మరియు తదుపరి ప్రయోగ పూర్తి, అది పూర్తిగా ఆటోమేటిక్ మోడ్ లో JRe యొక్క సంస్థాపన శ్రద్ధ వహించడానికి కూడా ఉత్తమం.
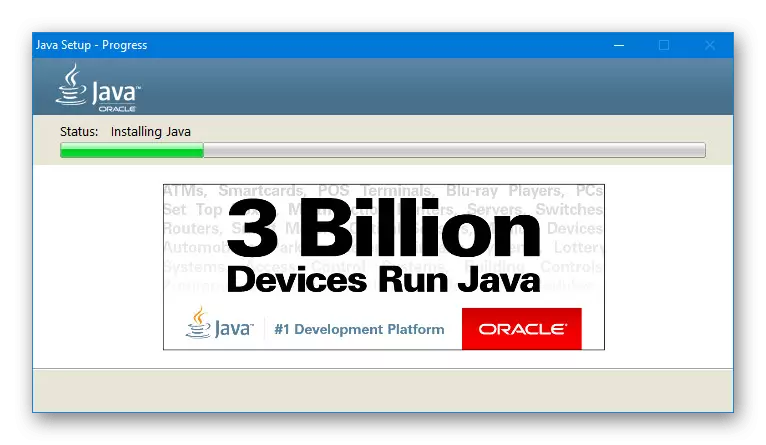
డౌన్లోడ్
- దిగువ లింక్పై అధికారిక వెబ్సైట్లో JDK యొక్క ప్రస్తుత సంస్కరణలతో పేజీని తెరవండి, జావా ప్లాట్ఫారమ్ బ్లాక్లోని డౌన్లోడ్ల ట్యాబ్పై, తాజా వెర్షన్ పక్కన, "డౌన్లోడ్" బటన్ను క్లిక్ చేయండి.
JDK డౌన్లోడ్ పేజీకి వెళ్లండి
- ఇది దిగువన, లైసెన్స్ ఒప్పందం యొక్క నిబంధనలను తయారు చేయడానికి మరియు కంప్యూటర్లో ఉపయోగించే ఆపరేటింగ్ సిస్టమ్కు అనుగుణంగా సమర్పించిన సంస్కరణల్లో ఒకదాన్ని ఎంచుకోండి. మా విషయంలో, మీరు కూడా EXE పొడిగింపుతో ఫైల్ను డౌన్లోడ్ చేసుకోవాలి.
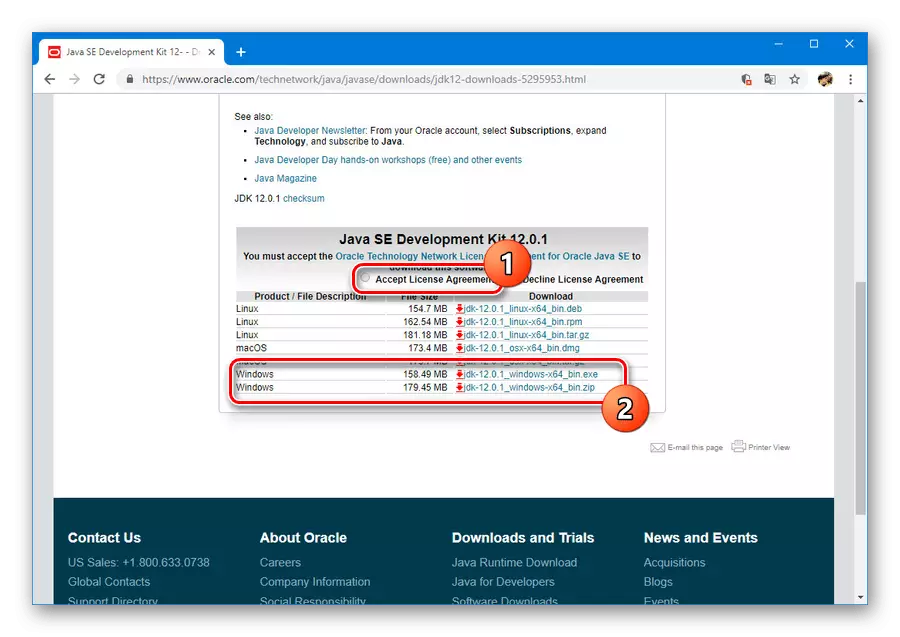
డౌన్లోడ్ స్థితి మీరు బ్రౌజర్ ఆధారంగా తగిన విభాగంలో ట్రాక్ చేయవచ్చు. పూర్తయిన తరువాత, తదుపరి దశకు వెళ్లండి.
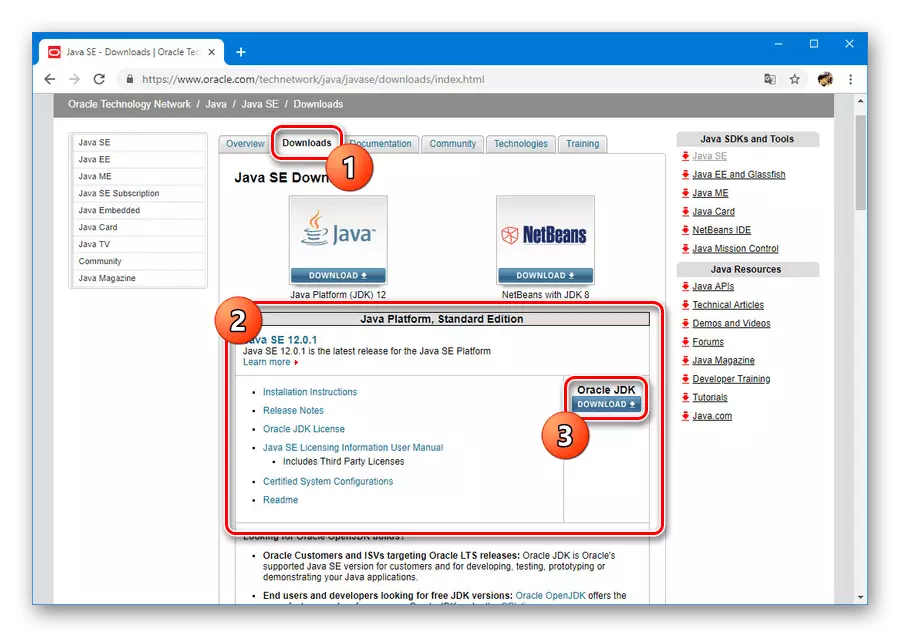
సంస్థాపన
- EXE ఫార్మాట్ లో గతంలో డౌన్లోడ్ ఫైల్ తెరిచి "తదుపరి" క్లిక్ చేయండి. గమ్యం ఫోల్డర్ పేజీ కనిపిస్తుంది వరకు ప్రక్రియ పునరావృతం.
- పేర్కొన్న దశలో, మీరు "మార్పు" పై క్లిక్ చేసి, ఇన్స్టాల్ చేయడానికి కంప్యూటర్లో ఒక స్థలాన్ని ఎంచుకోండి. ఐచ్ఛికంగా, డిఫాల్ట్ మార్గం వదిలి, అయితే, వ్యవస్థ విభాగాలలో మార్పు నుండి ఫైళ్ళ రక్షణ గుర్తుంచుకోవాలి.
- ఈ స్థలంలో నిర్ణయం తీసుకున్న తరువాత, "తదుపరి" పై క్లిక్ చేయండి. ఆ తరువాత, సంస్థాపన చాలా సమయం అవసరం లేని ఒక నియమం వలె ప్రారంభమవుతుంది.
- విజయవంతంగా పూర్తి చేసిన తరువాత, మీరు సంబంధిత సందేశాన్ని చూస్తారు. ఇన్స్టాలర్ను మూసివేయడానికి "మూసివేయి" క్లిక్ చేయండి.
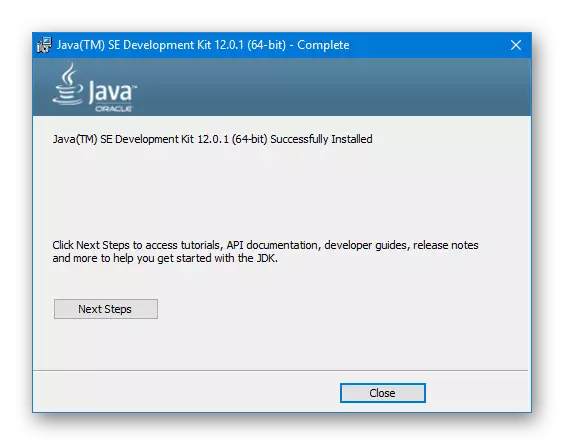
గమనిక: కంప్యూటర్లో ఏ సంస్థాపన లేకపోతే, ఇన్స్టాలర్ ఆటోమేటిక్ రీతిలో కావలసిన భాగాలను డౌన్లోడ్ చేసి, ఇన్స్టాల్ చేయడానికి అందిస్తుంది.
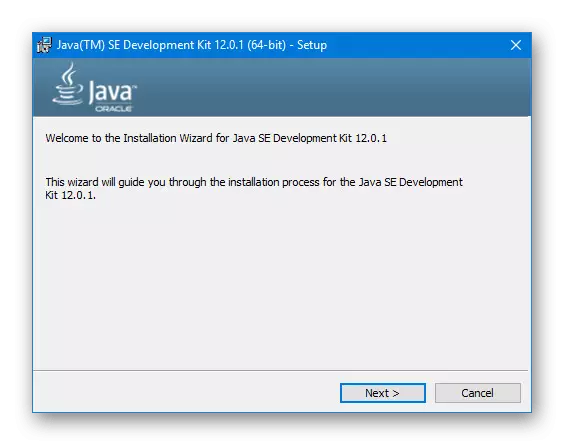
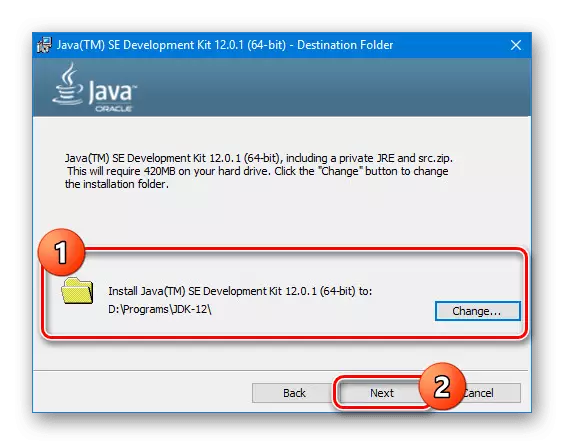

JDK ఆకృతీకరించుట.
- ప్రారంభ మెను ద్వారా లేదా సార్వత్రిక కీ కలయికను "విన్ + పాజ్ / బ్రేక్" ను ఉపయోగించి, "సిస్టమ్ ప్రాపర్టీస్" ను తెరవండి. ఇక్కడ మీరు "అధునాతన పారామితులు" ఎంచుకోవాలి.
- తెరుచుకునే విభాగంలో, "ఎన్విరాన్మెంట్ వేరియబుల్స్" పై క్లిక్ చేయండి.
- ఇప్పుడు, దిగువ బ్లాక్లో, "సృష్టించు" బటన్ను కనుగొనండి మరియు ఉపయోగించడానికి.
- సమర్పించిన ఖాళీలను క్రింది విధంగా నిండి ఉండాలి:
- "పేరు" - java_home;
- "విలువ" అనేది JDK ఇన్స్టాల్ చేయబడిన ఫోల్డర్కు మార్గం.
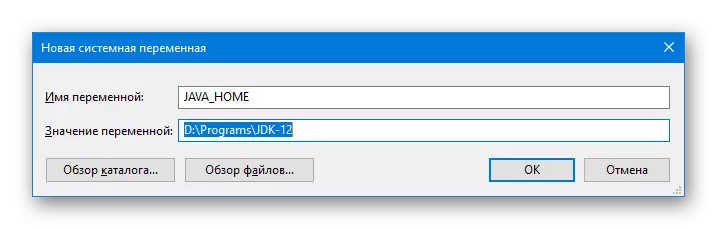
రెండవ సందర్భంలో, మీరు కోరుకున్న డైరెక్టరీని కనుగొనడం మరియు స్వయంచాలకంగా జోడించడానికి "అవలోకనం" బటన్లను ఉపయోగించవచ్చు.
- జోడించిన లైన్ను సేవ్ చేసిన తరువాత వ్యవస్థ వేరియబుల్స్ జాబితాలో కనిపిస్తుంది. సరే క్లిక్ చేసి వ్యవస్థను పునఃప్రారంభించండి.
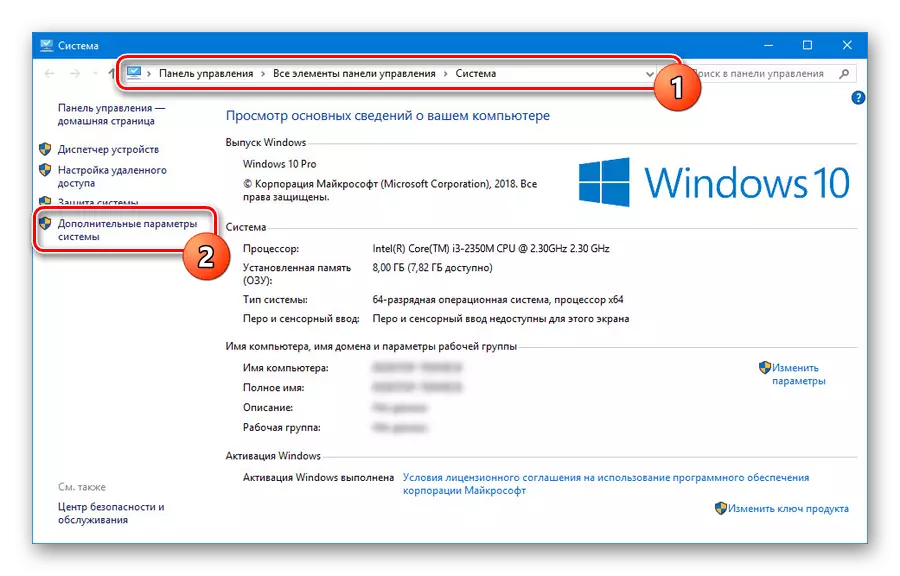
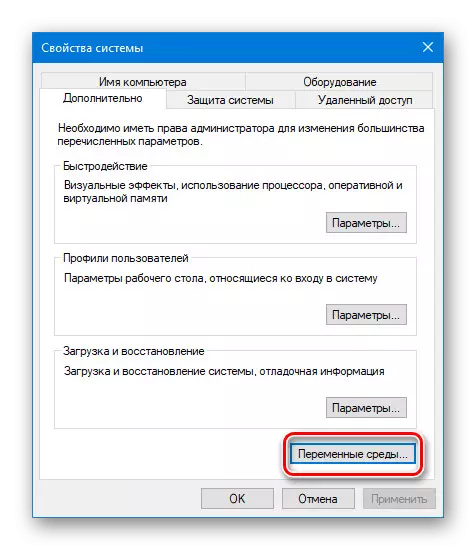
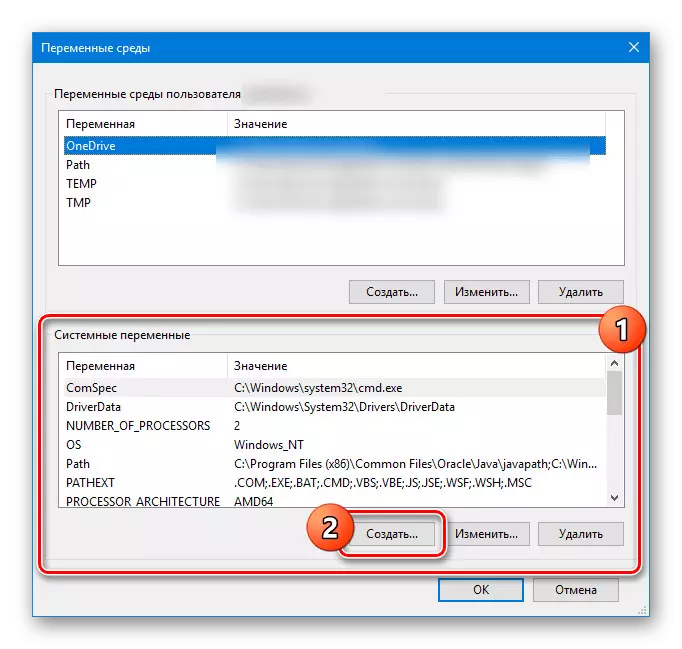


మేము JDK Asemblies యొక్క లక్షణాలను పరిగణించలేదు మరియు ముఖ్యంగా, వాణిజ్య మరియు వాణిజ్యపరంగా సాఫ్ట్వేర్ యొక్క వ్యాపారాలకు సంబంధించిన సమస్యలు. అయితే, మీరు "మీ కోసం మీ కోసం" మాత్రమే అభివృద్ధి చేయాలని ప్లాన్ చేస్తే, ఈ అంశంతో ఇది మొదట కోరింది.
దశ 2: Android స్టూడియో ఇన్స్టాల్
JDK యొక్క సంస్థాపన మరియు ఆకృతీకరణతో అర్థం చేసుకున్నా, మీరు Android స్టూడియోతో నేరుగా పని చేయవచ్చు. ఈ కార్యక్రమం మాకు అన్ని అవసరమైన సూచనలతో ఒక ప్రత్యేక వ్యాసంలో పరిగణించబడింది. అదే సమయంలో, కంప్యూటర్లో ముందుగానే ఒక సౌకర్యవంతమైన పని వాతావరణాన్ని తయారుచేసిన, గొప్ప శ్రద్ధకు ఈ ప్రక్రియ చెల్లించాలి.
లోడ్
- కార్యక్రమం యొక్క అధికారిక వెబ్సైట్కు వెళ్లి డౌన్లోడ్ ట్యాబ్లో, డౌన్ లోడ్ బటన్పై "డౌన్లోడ్ ఆండ్రాయిడ్ స్టూడియో" బటన్ను ఉపయోగించండి. ఈ సందర్భంలో, సంస్థాపిత OS తో పూర్తిగా అనుకూలంగా ఒక వెర్షన్ డౌన్లోడ్ చేయబడుతుంది.
- కనిపించే విండోలో, లైసెన్స్ ఒప్పందాన్ని అంగీకరించడానికి మరియు "Windows కోసం Android స్టూడియోని డౌన్లోడ్ చేసుకోండి" క్లిక్ చేయండి. తదుపరి అన్ని భాగాలతో ఇన్స్టాలేషన్ ఫైల్ను లోడ్ చేయడాన్ని ప్రారంభమవుతుంది.
- అవసరమైతే, డౌన్లోడ్ పేజీలో, లింక్ "డౌన్లోడ్ ఎంపికను" ఉపయోగించండి మరియు సంస్కరణల పూర్తి జాబితాకు వెళ్లండి. ఉదాహరణకు ఇది ఉపయోగకరంగా ఉంటుంది, ఉదాహరణకు, మీరు మరొక బిట్తో ఒక పోర్టబుల్ వెర్షన్ లేదా సాఫ్ట్వేర్ అవసరమైతే.
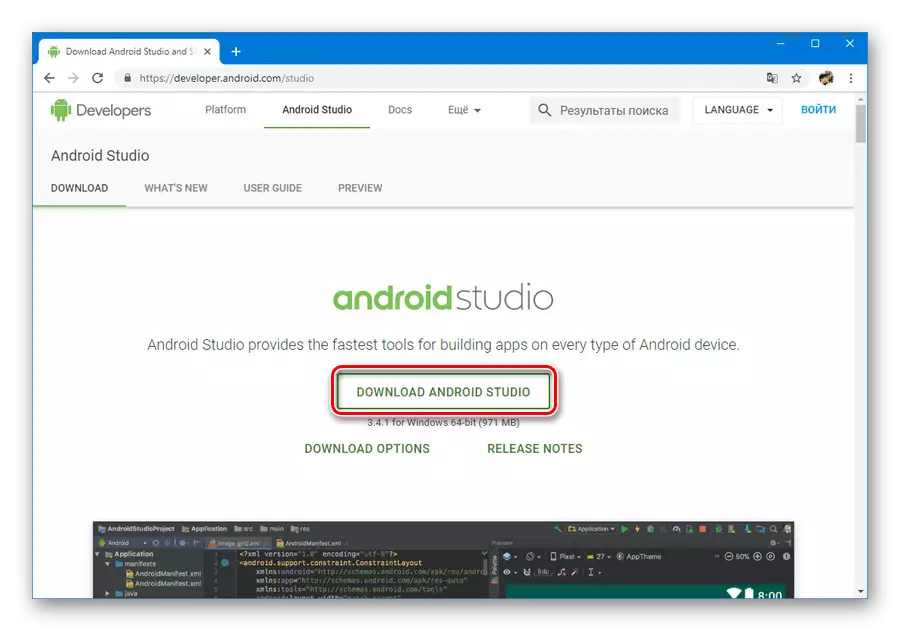
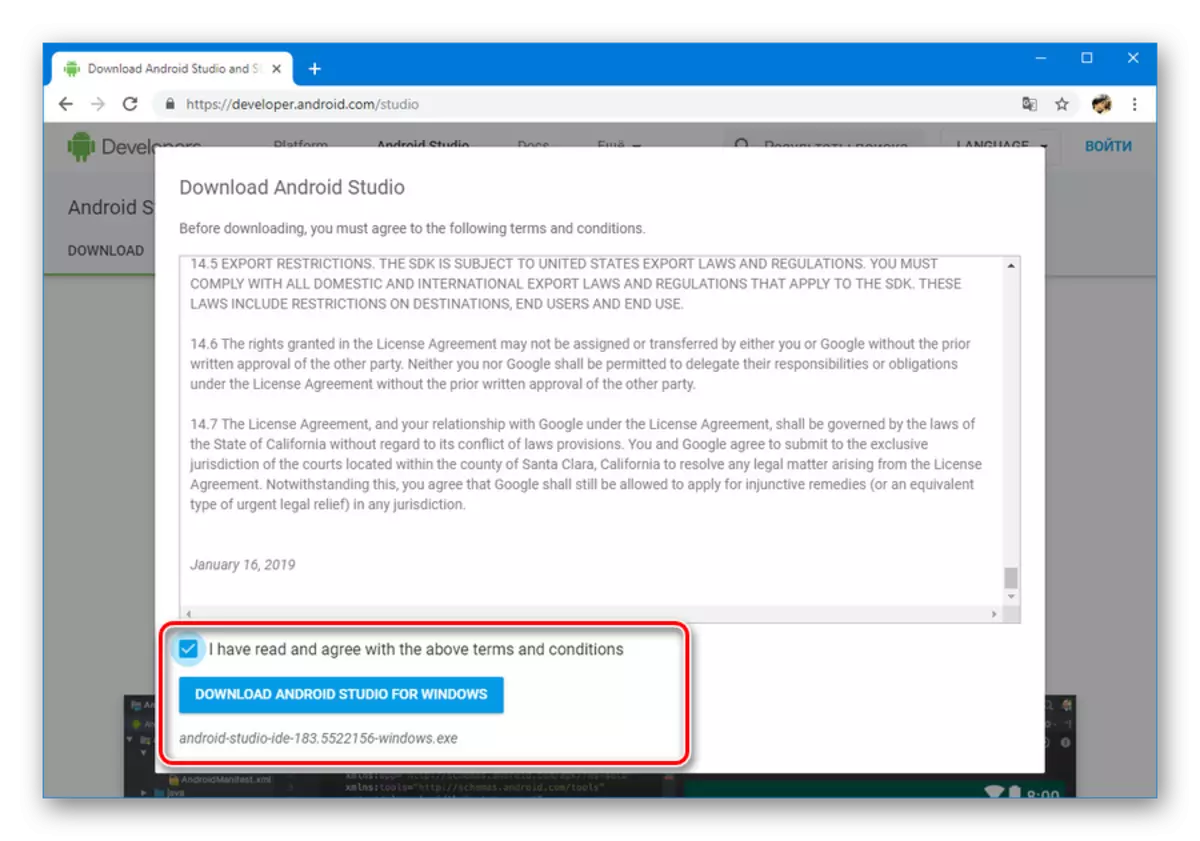
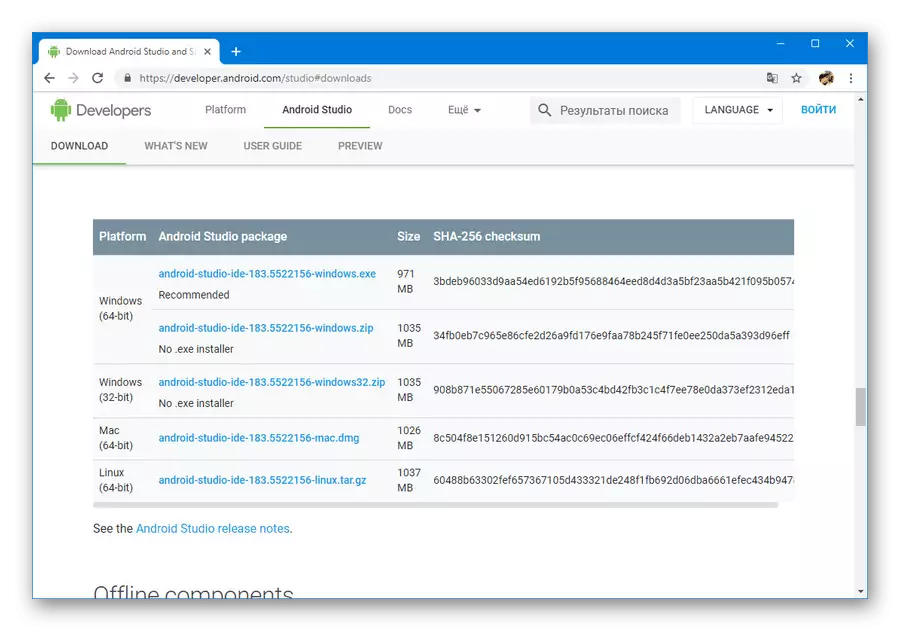
సంస్థాపన
- గతంలో డౌన్లోడ్ చేయబడిన EXE ఫైల్ను తెరిచి "తదుపరి" క్లిక్ చేయండి. "ఎంచుకోండి భాగాలు" విండోలో, మీరు అన్ని ఎంపికలు పక్కన ఒక టిక్ ఇన్స్టాల్ మరియు మళ్ళీ "తదుపరి" నొక్కండి ఉండాలి.
- తదుపరి దశలో, మీరు PC కార్యక్రమం యొక్క స్థానాన్ని మార్చవచ్చు. మరింత అనుకూలమైన మార్గాన్ని ఎంచుకోవడం ద్వారా ఈ అవకాశాన్ని తీసుకోవడం ఉత్తమం.
- "తదుపరి" నొక్కిన తరువాత మరియు తదుపరి పేజీకి వెళ్లి, ఫోల్డర్ పేరును ప్రారంభ మెనులో మార్చండి మరియు "ఇన్స్టాల్" క్లిక్ చేయండి.

ఈ విధానం కొంత సమయం పడుతుంది, కానీ పూర్తయిన తరువాత కార్యక్రమం పని ప్రారంభించడానికి సాధ్యమవుతుంది.

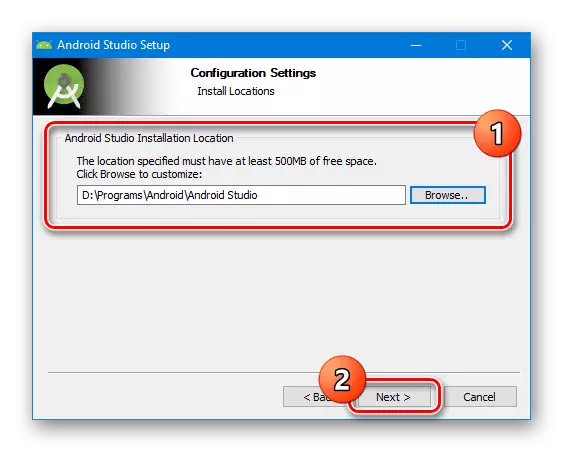
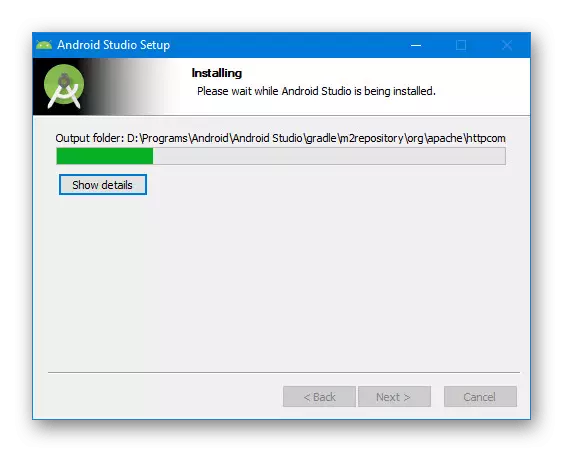
Android స్టూడియోని డౌన్లోడ్ చేయడం మరియు ఇన్స్టాల్ చేసే ప్రక్రియ, మీరు సకాలంలో PC లో భాగాలను సిద్ధం చేస్తే ఎక్కువ సమయం తీసుకోదు. ఈ కార్యక్రమం డెవలపర్ ఉపకరణాలతో సంబంధం లేకుండా అన్ని వినియోగదారులకు అనుకూలమైనదిగా చేస్తుంది.
దశ 3: పని కోసం సెటప్
మిగిలిన దశ, నేరుగా Android స్టూడియో ఇన్స్టాలేషన్ విధానానికి సంబంధించినది, పారామితులను వ్యక్తిగత అభీష్టానుసారం మరియు సహాయక విభాగాలను లోడ్ చేయడానికి తగ్గించబడుతుంది. మీరు సులభంగా భవిష్యత్తులో మార్చవచ్చు సెట్టింగులు చాలా. అదే సమయంలో, విజయవంతమైన పూర్తి కోసం, మీరు ఏదో చురుకైన ఇంటర్నెట్ కనెక్షన్ అవసరం.
- Android స్టూడియో చిహ్నం మరియు దిగుమతి విండోలో ఎడమ మౌస్ బటన్ క్లిక్ చేయండి, ఎంపికలలో ఒకదాన్ని ఎంచుకోండి. ఉదాహరణకు, గతంలో లేదా మరొక PC లో ప్రోగ్రామ్ను ఉపయోగించినప్పుడు సెట్టింగులను భద్రపరచడానికి.

ఆ తరువాత, కార్యక్రమం డౌన్లోడ్ మరియు కొంత సమయం అవసరం భాగాలు తనిఖీ ప్రారంభమవుతుంది.

ఆ లేదా ఇతర Android స్టూడియో ఫైళ్ళకు లేకపోయినా అధికారిక రిపోజిటరీ నుండి Google లేకపోవడం స్వయంచాలకంగా డౌన్లోడ్ చేస్తుంది.
- మొదటి ప్రయోగంతో అర్థం చేసుకున్నప్పుడు, మీరు త్వరిత సెటప్ సాధనం యొక్క ప్రారంభ పేజీని చూస్తారు. కొనసాగించడానికి దిగువ ప్యానెల్లో "తదుపరి" క్లిక్ చేయండి.
- "ఇన్స్టాల్ పద్ధతి" పేజీ ఒకేసారి రెండు సంస్థాపన ఎంపికలను సమర్పిస్తుంది: "ప్రామాణిక" లేదా "కస్టమ్". ఇది "కస్టమ్" ఎంచుకోవడానికి ఉత్తమం, అయితే, విచారణ కోసం మీరు మొదటి అంశానికి మమ్మల్ని పరిమితం చేయవచ్చు.
- కాంతి లేదా చీకటి: తదుపరి విభాగం మీరు అంశం ఎంపికలు ఒకటి ఎంచుకోవడానికి అనుమతిస్తుంది. శైలులు ఏవీ కార్యక్రమం విధులు ప్రభావితం మరియు అందువలన ఈ సెట్టింగ్ పూర్తిగా వ్యక్తిగత ప్రాధాన్యతలను ఆధారపడి ఉంటుంది.
- "SDK భాగాలు సెటప్" విభాగంలో, సెట్టింగులకు ప్రత్యేక శ్రద్ధ చెల్లించడం విలువ. కావలసిన భాగాలకు పక్కన ఉన్న చెక్బాక్సులను ఇన్స్టాల్ చేయండి మరియు "SDK" ఫోల్డర్ యొక్క ప్రామాణిక స్థానాన్ని మార్చండి.
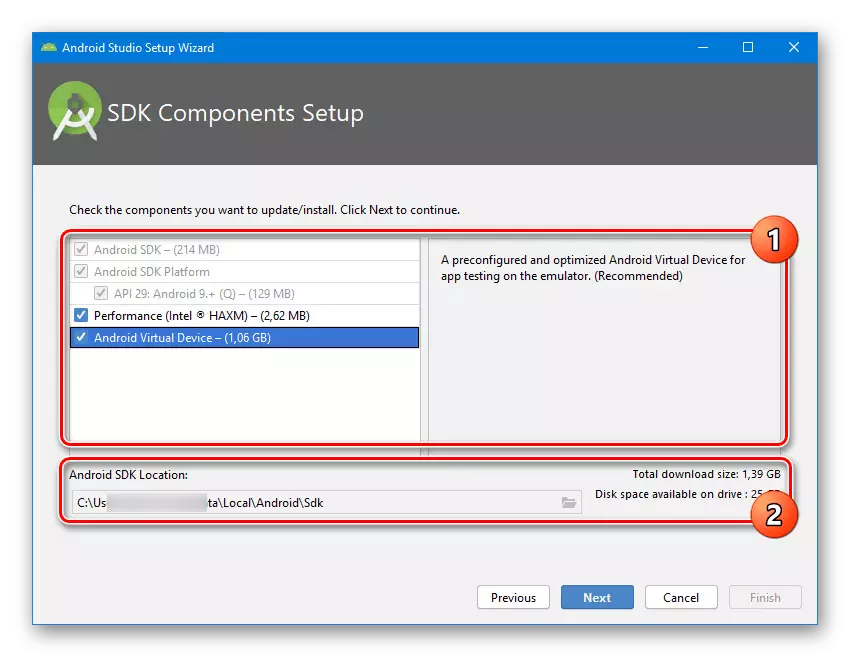
పేర్కొన్న "SDK" ఫోల్డర్ వినియోగదారు డైరెక్టరీ నుండి ఏ సౌకర్యవంతమైన స్థానానికి బదిలీ చేయాలి. ఇది Android స్టూడియోతో క్రియాశీలక పని తర్వాత ఫోల్డర్ యొక్క ఆకట్టుకునే పరిమాణంతో ప్రధానంగా ఉంటుంది.
- సెట్టింగులతో చివరి విభాగం మీరు సాఫ్ట్వేర్ అవసరాల కోసం రిజర్వు RAM యొక్క సంఖ్యను మార్చడానికి మిమ్మల్ని అనుమతిస్తుంది. సిఫార్సుతో సహా ఏదైనా విలువను స్థాపించడానికి అనుమతించబడింది.
- మరింత, జాగ్రత్తగా సెట్టింగులు జాబితా చదవండి మరియు ముగింపు క్లిక్ చేయండి. ఫలితంగా, సహాయక విభాగాలు రిపోజిటరీ నుండి డౌన్లోడ్ చేయబడతాయి మరియు సంస్థాపన పూర్తయినట్లు పరిగణించబడుతుంది.
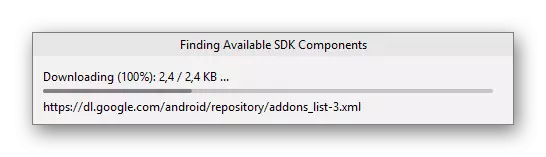




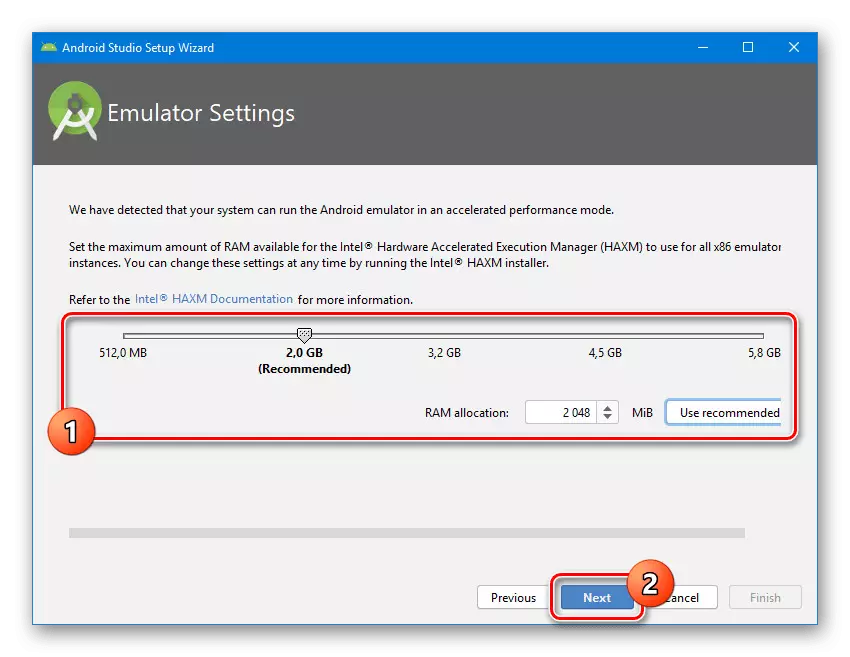

ప్రోగ్రామ్ను సరిగ్గా ఆకృతీకరించడం ద్వారా, మీరు వెంటనే Android అనువర్తనాలతో పనిచేయవచ్చు. ఇది మా సైట్లోని కథనాల్లో ఒకటి మీకు సహాయం చేస్తుంది.
మరింత చదువు: PC లో Android స్టూడియోలో అప్లికేషన్లను సృష్టించడం కోసం సూచనలు
ముగింపు
JDK జోడించడం మరియు ఆకృతీకరించుట సహా ప్రతి దశ, ఒక స్పష్టమైన స్థాయిలో తయారు, మీరు ఏ లోపాలు నివారించేందుకు అనుమతిస్తుంది. అంతేకాకుండా, కొన్ని సెట్టింగులు స్వయంచాలకంగా వర్తించవచ్చు, గణనీయంగా సంస్థాపన సమయాన్ని తగ్గించవచ్చు. మేము PC లో Android స్టూడియో యొక్క సంస్థాపన యొక్క అన్ని అంశాలను కూడా పరిగణించాము, కాబట్టి ఈ వ్యాసం పూర్తవుతుంది.
