
Windows లో ధ్వని పరికరాల ఆపరేషన్లో సమస్యలు - దృగ్విషయం అరుదైనది కాదు. వారి కారణాల కారణాలు, చాలా సందర్భాలలో విశ్లేషణ చాలా సులభం, కానీ మినహాయింపులు ఉన్నాయి. ఈ వ్యాసంలో Windows 10 తో PC లో హెడ్ఫోన్స్లో ఎటువంటి ధ్వని లేదని మేము అర్థం చేసుకుంటాము.
హెడ్ఫోన్స్ Windows 10 లో పనిచేయవు
పరికరాల యొక్క ప్రవర్తనను ప్రభావితం చేసే కారకాలు, అనేక. అంతేకాక, ఈ ప్లగ్స్ లేదా హెడ్ఫోన్స్ యొక్క అనుసంధానించబడిన లేదా భౌతిక లోపాలు ఉన్నప్పుడు యూజర్ యొక్క అసమర్థత. మిగిలిన సమస్యలు సాఫ్ట్వేర్ స్వభావం కలిగి ఉంటాయి మరియు వారి తొలగింపు సంక్లిష్టత యొక్క డిగ్రీ వైఫల్యానికి దారితీసిన దానిపై ఆధారపడి ఉంటుంది. ఇది ఒక సేవ వైఫల్యం, సిస్టమ్ సెట్టింగులు లేదా డ్రైవర్లు, అలాగే వైరల్ దాడుల రూపంలో బాహ్య ప్రభావాలు. తరువాత, మేము చాలా సాధారణ ఎంపికలను వివరంగా విశ్లేషిస్తాము.కారణం 1: ఫచ్ ఫాల్ట్
దృష్టి చెల్లించటానికి మొదటి విషయం పరికరం యొక్క సాధ్యం మార్గం లేదా ప్లగ్ మరియు కేబుల్. తీగలు తో ప్రశ్న దృశ్య తనిఖీ సహాయం చేస్తుంది. చాలా తరచుగా, పేద-నాణ్యత పదార్థాలు మరియు నిర్లక్ష్య వైఖరి ప్లగ్ లేదా హెడ్ఫోన్స్ ప్రవేశద్వారం వద్ద ఒక విమాన దారి.

మీరు మరొక కనెక్టర్కు కనెక్ట్ చేయడం ద్వారా పరికరం యొక్క వైఫల్యాన్ని నిర్ధారించవచ్చు, ఉదాహరణకు, కేసు ముందు ప్యానెల్లో లేదా మరొక కంప్యూటర్ లేదా టెలిఫోన్కు. "చెవులు" మరమ్మతు లేదా భర్తీ అవసరమని ఏ ధ్వని సూచిస్తుంది.
హెడ్ఫోన్స్ అనుసంధానించబడిన లేదా మదర్ బోర్డు లేదా ధ్వని కార్డుపై ధ్వనికి బాధ్యత వహించే అనుసంధానాలకు "దీర్ఘకాలం" కనెక్టర్లను "ఆదేశించారు. ఒక స్పష్టమైన సంకేతం - పరికరం మరొక PC లో పనిచేస్తుంది. అటువంటి పరిస్థితిలో, మీరు సేవా కేంద్రానికి సందర్శన ఉంటుంది. హెడ్సెట్ ఉపయోగించినట్లయితే, USB ద్వారా కనెక్ట్ అయినట్లయితే, ఇది ఒక ఫ్లాష్ డ్రైవ్ లేదా ఇతర పరికరాన్ని కనెక్ట్ చేయడం ద్వారా ఈ నౌకాశ్రయాన్ని తనిఖీ చేయడానికి కూడా అవసరం. అవ్ట్ పరిపాలించవద్దు మరియు USB డ్రైవర్లను విఫలం చేయగల సామర్థ్యం లేదు. పరికరాన్ని అనేక సార్లు మళ్ళీ కనెక్ట్ చేయడానికి ప్రయత్నించండి, దానిని మరొక పోర్ట్కు కనెక్ట్ చేయండి, అలాగే రీబూట్ చేసిన తర్వాత అదే దశలను పునరావృతం చేయండి. పోర్ట్ వైఫల్యం సేవను సంప్రదించడానికి ఒక కారణం కూడా పనిచేస్తుంది.
కారణం 2: కనెక్షన్ లోపాలు
అనుభవం లేని వినియోగదారులు తరచూ ధ్వని కార్డుపై ఇన్పుట్లను మరియు అవుట్పుట్లను గందరగోళంగా ఉంటారు, ప్రత్యేకంగా రంగులో అనేక లేదా ఎటువంటి విభజన ఉన్నట్లయితే. సాధారణంగా హెడ్ఫోన్స్ ఆకుపచ్చ యొక్క సరళ అవుట్పుట్కు అనుసంధానించబడి ఉంటాయి. మీ మదర్బోర్డు కనెక్టర్లకు ఒకే విధంగా ఉంటే, వెనుక ప్లేట్ మీద చిహ్నాలను జాగ్రత్తగా పరిశీలించండి: సంబంధిత హోదా ఉండవచ్చు. మదర్బోర్డు లేదా "ధ్వని" కు మాన్యువల్ను చదవడానికి - గూళ్ళు యొక్క ఉద్దేశ్యాన్ని గుర్తించడానికి మరొకటి, మరింత నమ్మదగిన మార్గం.

మరింత చదవండి: కంప్యూటర్లో ధ్వనిని ప్రారంభించండి
కారణం 3: సిస్టమ్ వైఫల్యాలు
సిస్టమ్ వైఫల్యాల గురించి మాట్లాడుతూ, మేము ఆడియో సేవ యొక్క వైఫల్యం, డ్రైవర్లలో సెట్టింగ్లు లేదా యాదృచ్ఛిక లోపాలను రీసెట్ చేస్తాము. ఇటువంటి పరిస్థితుల్లో, సమస్య PC లను పునఃప్రారంభించడం ద్వారా పరిష్కరించబడుతుంది. ఆమె సహాయం చేయకపోతే, యంత్రాన్ని ఆపివేయండి, ఆపై మళ్లీ మళ్లీ ఆన్ చేయండి. అన్ని వ్యవస్థ ప్రక్రియలు నిలిపివేయబడతాయి, మరియు డ్రైవర్లు మెమరీ నుండి డిశ్చార్జ్ చేయబడతాయి. తరువాత, ఇతర ఎంపికల గురించి మాట్లాడండి.
ఆడియో సేవ
ఆడియో సేవ (విండోస్ ఆడియో) అనేది వ్యవస్థ యొక్క ధ్వని మరియు పరికరాల పనితీరును అవుట్పుట్ చేయడానికి బాధ్యత వహిస్తుంది. ఇది మీరు కంప్యూటర్ ఆన్ చేసినప్పుడు, అది కేవలం ప్రారంభం కాదు జరుగుతుంది. ఇది నోటిఫికేషన్ ప్రాంతంలో ధ్వని చిహ్నంపై ఎరుపు లోపం చిహ్నం గురించి మాట్లాడుతున్నాను.
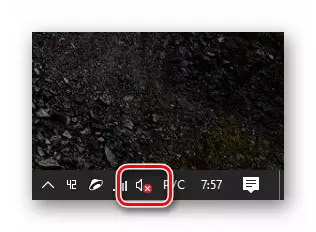
వ్యవస్థ యొక్క అటువంటి ప్రవర్తనకు దారితీసిన కారణాన్ని బట్టి వివిధ మార్గాల్లో సమస్యను పరిష్కరించడం సాధ్యమవుతుంది. మీరు ఆటోమేటిక్ ఉపకరణాన్ని ఉపయోగించవచ్చు, మానవీయంగా సేవను అమలు చేయవచ్చు, మరియు అది పనిచేయకపోతే, వైరస్లకు PC ను తనిఖీ చేయండి లేదా Windows పునరుద్ధరణకు ఆశ్రయించండి.
మరింత చదువు: మేము Windows 10 లో ఆడియో సేవతో సమస్యలను పరిష్కరిస్తాము
రీసెట్ చేయండి
సిస్టమ్ సెట్టింగ్లను రీసెట్ చేయండి వివిధ కారణాల వలన ఆడియో సంభవించవచ్చు. ఇది ఒక కొత్త డ్రైవర్, నవీకరణ లేదా ధ్వని నియంత్రణ కార్యక్రమం, ఒక వైరల్ దాడి లేదా ఒక సాధారణ వ్యవస్థ వైఫల్యం, చాలా ఇది. అదే సమయంలో, డిఫాల్ట్ పరికరాల్లో మార్కులు మరియు ప్లేబ్యాక్ స్థాయిలు riveted ఉంటాయి.
- మేము కుడి మౌస్ బటన్తో స్పీకర్ చిహ్నాన్ని క్లిక్ చేసి స్క్రీన్షాట్లో పేర్కొన్న అంశాన్ని ఎంచుకోవడం ద్వారా సిస్టమ్ సౌండ్ సెట్టింగులకు వెళతాము.
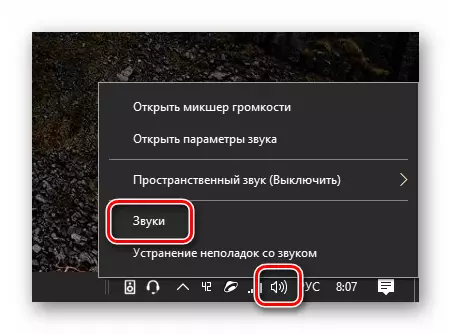
- మేము "ప్లేబ్యాక్" టాబ్కు వెళ్లి, ఆకుపచ్చ మార్క్ హెడ్ఫోన్స్లో నిలబడి ఉన్నాము. "చెవులు" గృహంలో ముందు ప్యానెల్కు అనుసంధానించబడి ఉంటే, పరికరం అలాగే నిలువు ("స్పీకర్లు" లేదా "స్పీకర్") గా సూచించబడుతుంది. పరికరాన్ని ఎంచుకోండి మరియు "డిఫాల్ట్" క్లిక్ చేయండి.
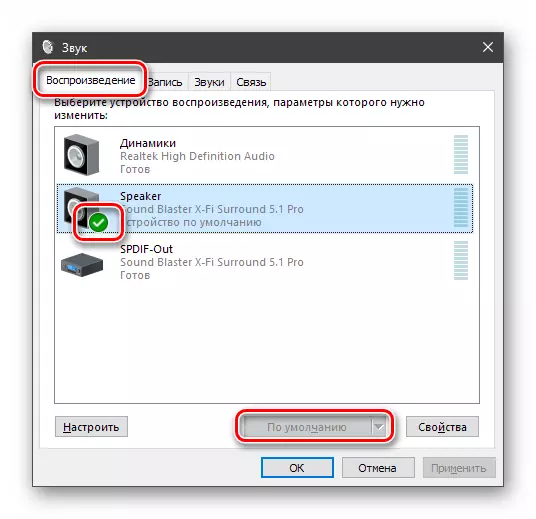
- "గుణాలు" బటన్పై క్లిక్ చేయండి.
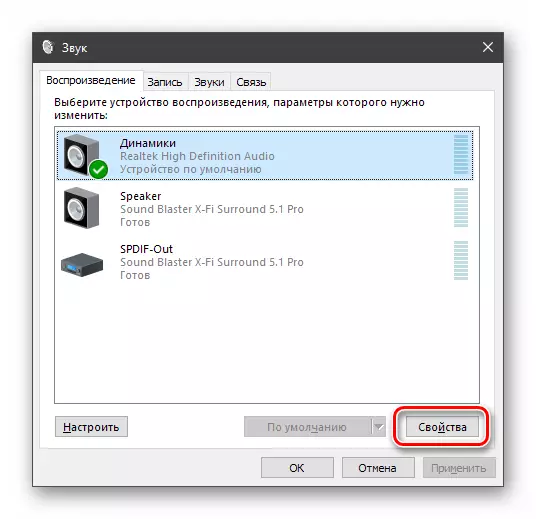
"స్థాయిలు" టాబ్లో, మేము "100" స్థానం లేదా కనీసం "0" లో ఉండటానికి స్లయిడర్ను చూడండి.
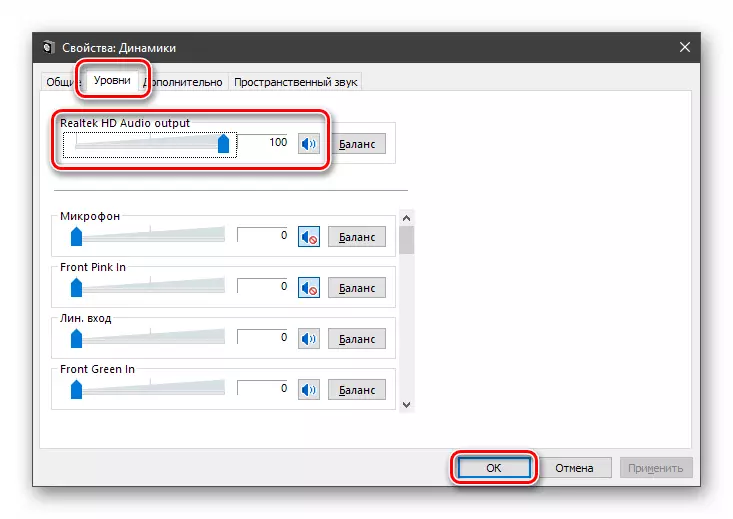
మరింత చదువు: మీ కంప్యూటర్లో ధ్వనిని అనుకూలీకరించండి
కారణం 4: పరికరం నిలిపివేయబడింది
సెట్టింగులకు మారినప్పుడు పరిస్థితులు ఉన్నాయి, స్క్రీన్షాట్లో ఉన్నట్లుగా, "సౌండ్ పరికరాలు ఇన్స్టాల్ చేయబడవు."
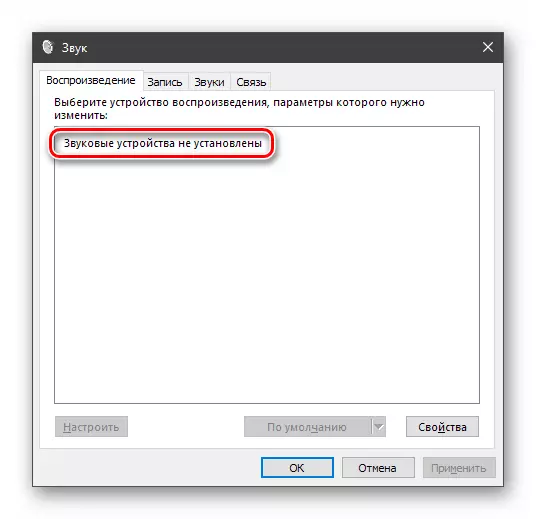
ఇక్కడ మీరు ఈ దశలను అనుసరించాలి:
- సెట్టింగులు విండో ఏ స్థానంలోనైనా కుడి క్లిక్ చేసి క్లిక్ చేయండి మరియు "వికలాంగ పరికరాలను చూపించు" అంశం ఎంచుకోండి.
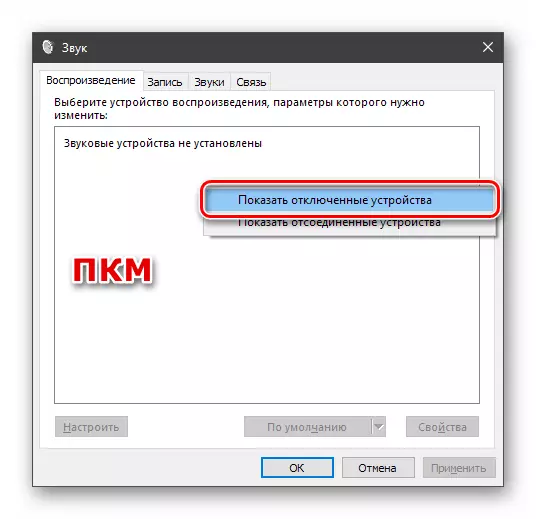
- పరికరాన్ని ఎంచుకోండి, దానిపై క్లిక్ చేయండి PKM మరియు "ఎనేబుల్" క్లిక్ చేయండి.
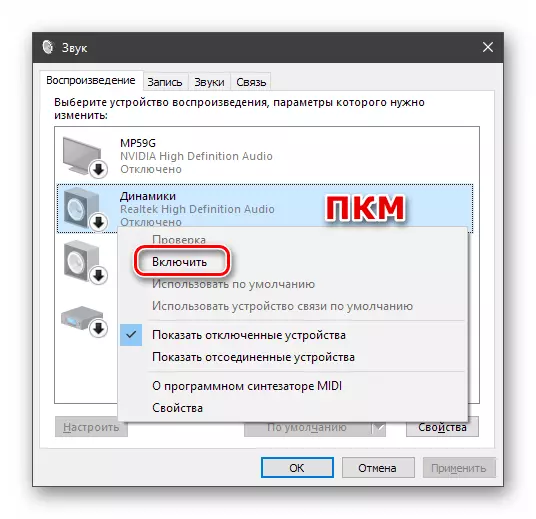
ఇచ్చిన బోధన పనిచేయకపోతే, దిగువ వ్యాసంలో సమర్పించిన సమస్యను పరిష్కరించడానికి ప్రయత్నించాలి.
మరింత చదవండి: విండోస్ 10 లో ఇన్స్టాల్ చేయబడిన ఆడియో పరికరాలతో సమస్యను పరిష్కరించండి
కారణం 5: డ్రైవర్లు మరియు ఇతర
హెడ్ఫోన్స్లో ధ్వని లేకపోవటానికి కారణం డ్రైవర్ల లేదా వారి లేకపోవడం యొక్క తప్పు ఆపరేషన్ కావచ్చు. కూడా, సాఫ్ట్వేర్ ఆడియో నిర్వహించడానికి ఇన్స్టాల్ చేయబడి, పారామితులు లేదా "బదిలీ" వాటిని దాని నిర్వహణ మార్చవచ్చు. మొదటి సందర్భంలో, మీరు మీ ఆడియో పరికరాలతో "వంటచోట్" యొక్క అనుకూలతను తనిఖీ చేయాలి, సాఫ్ట్వేర్ను మళ్లీ ఇన్స్టాల్ చేయండి లేదా అన్ని చర్యలు ఆశించిన ఫలితానికి దారితీసినట్లయితే, వ్యవస్థను పునరుద్ధరించండి.
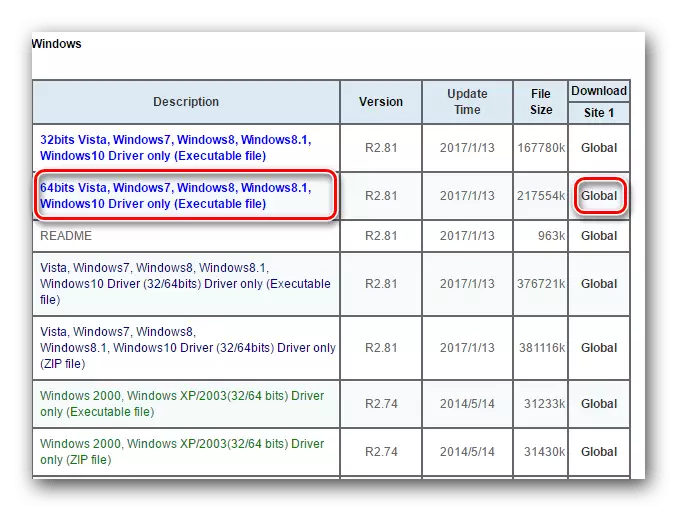
మరింత చదువు: మేము డ్రైవర్లను నవీకరించిన తర్వాత ధ్వనితో సమస్యను పరిష్కరిస్తాము
మీరు ధ్వనిని మెరుగుపరచడానికి లేదా ఏవైనా ప్రోగ్రామ్ను ఉపయోగించాలని నిర్ణయించుకుంటే, ఇక్కడ రెండు ఎంపికలు ఉన్నాయి. మొట్టమొదటిగా సాఫ్ట్వేర్కు మాన్యువల్తో మీరే పరిచయం మరియు అవసరమైన పారామితులను మార్చడం, మరియు రెండవది కంప్యూటర్ నుండి తొలగించడం, దానిని ఉపయోగించడానికి తిరస్కరించడం. దయచేసి తొలగింపు తర్వాత, మీరు ఆడియోని తిరిగి ఆకృతీకరించవలసి ఉంటుంది (పేరా "సిస్టమ్ వైఫల్యాల" చూడండి).
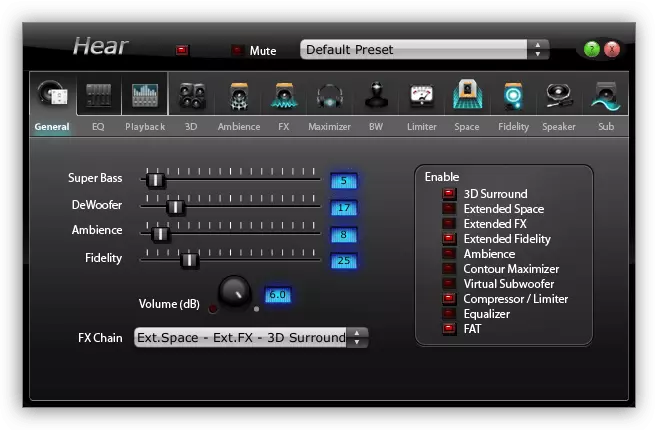
కూడా చదవండి: SETION కోసం కార్యక్రమాలు, ధ్వని వినియోగం
కారణం 6: వైరస్లు
హానికరమైన కార్యక్రమాలు, కోర్సు యొక్క, హెడ్ఫోన్స్ తాము ఎదుర్కోవటానికి చేయలేకపోతున్నాయి, కానీ అవి అన్ని ప్రోగ్రామ్ సమస్యలను పైన పేర్కొన్నవి. కంప్యూటర్ లోకి చొచ్చుకొనిపోయే, తెగుళ్ళు వ్యవస్థ పారామితులు మార్చడానికి, నష్టం ఫైళ్లు మరియు సేవలు మరియు డ్రైవర్లు సాధారణ ఆపరేషన్ నిరోధించడానికి. విశ్లేషణకు అనుకూలమైన ఏదైనా లోపాలు కూడా సంక్రమణ అనుమానాన్ని కలిగించవచ్చు. అలాంటి సందర్భాల్లో, ప్రత్యేక ప్రయోజనాలతో వ్యవస్థను స్కాన్ చేయడానికి మరియు వైరస్లను వదిలించుకోవడానికి డిపాలిటీ లేకుండా ఇది అవసరం. అదనంగా, మీరు ప్రత్యేక ఫోరమ్లలో కనుగొనగల స్వచ్ఛంద సేవకులకు ఉచిత సహాయం పొందవచ్చు. వారి సేవలకు ఎటువంటి రుసుములు లేనప్పటికీ, సామర్థ్యం 100 శాతం సమీపించేది.
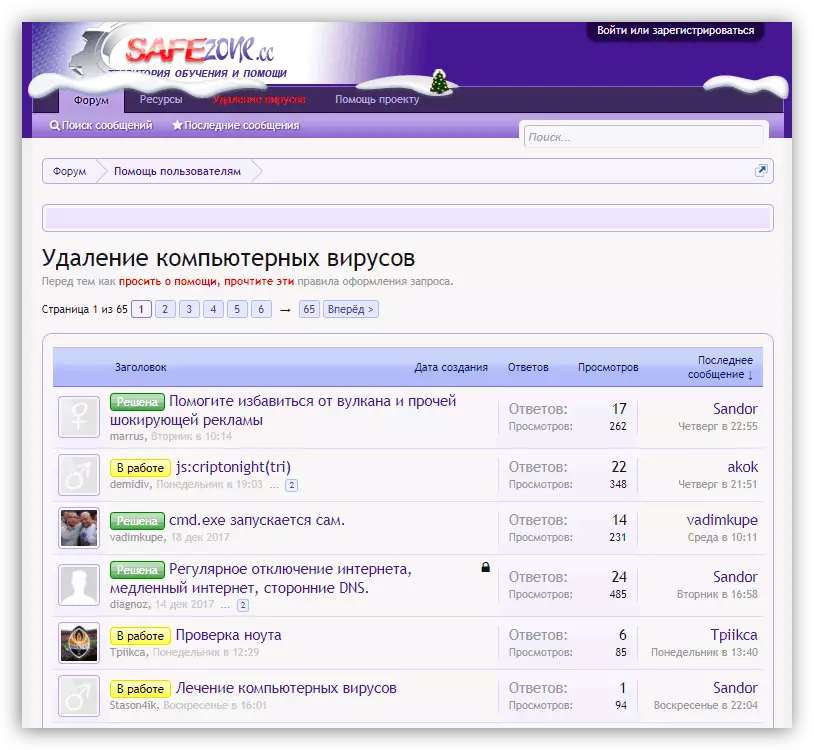
మరింత చదవండి: వైరస్ల నుండి మీ కంప్యూటర్ను ఎలా శుభ్రం చేయాలి
ముగింపు
మేము Windows 10 తో ఒక కంప్యూటర్లో హెడ్ఫోన్స్లో ధ్వని లేకపోవడం కోసం ఆరు కారణాలను విడదీయాము వారు మరమ్మత్తు కోసం వేచి ఉండాలి, లేదా కంప్యూటర్ స్టోర్ సందర్శించండి తప్ప, ఇకపై భౌతిక లోపాలు గురించి మరింత ఏమీ లేదు.
కూడా చూడండి: ఒక కంప్యూటర్ హెడ్ఫోన్ ఎంచుకోండి ఎలా
అత్యంత తీవ్రమైన సమస్య ఒక వైరల్ దాడి. మీరు ఈ అవకాశాన్ని ఎన్నటికీ తొలగించలేరు కాబట్టి, మీరు పైన ఉన్న పద్ధతులతో ధ్వనిని తిరిగి పొందగలిగినప్పటికీ, వైరస్ల కోసం తనిఖీ చేయబడాలి.
