
అడోబ్ Photoshop అత్యంత "అధునాతన" చిత్రం సంపాదకులను సూచిస్తుంది. ఇది విశాలమైన ఫంక్షనల్ మరియు మీరు చిత్రాలతో చిత్రాలతో చేయాలని అనుమతిస్తుంది, ఇది మనస్సుకి వస్తాయి. ఈ వ్యాసంలో మేము PC లో ఈ ప్రోగ్రామ్ను డౌన్లోడ్ చేసి, ఇన్స్టాల్ చేస్తాము.
Photoshop ను సంస్థాపించుట.
Photoshop, ఇది ఊహించడం కష్టం కాదు, ఒక చెల్లింపు ఉత్పత్తి, కానీ మేము ఇన్స్టాల్ చేసే ఒక విచారణ బహుళ వెర్షన్ ఉంది. ఒక ఖాతా రిజిస్ట్రేషన్గా అదనపు దశ మినహా ఇతర కార్యక్రమాల సంస్థాపన నుండి ఈ ప్రక్రియ ఆచరణాత్మకంగా భిన్నమైనది కాదు.దశ 1: లోడ్ అవుతోంది
- పైన ఉన్న లింక్పై అందుబాటులో ఉన్న వ్యాసంలో ఉన్న లింక్ తర్వాత, మేము Photoshop లోగోతో ఒక బ్లాక్ కోసం చూస్తున్నాము మరియు "ట్రయల్ సంస్కరణను డౌన్లోడ్ చేయండి" క్లిక్ చేయండి.

- డౌన్లోడ్ చేయడం స్వయంచాలకంగా ప్రారంభమవుతుంది మరియు చాలా త్వరగా ముగుస్తుంది, ఎందుకంటే ఇది ఒక చిన్న వెబ్ ఇన్స్టాలర్.

దశ 2: సంస్థాపన
- ఫైల్ను డౌన్లోడ్ చేసిన తర్వాత పొందింది Photoshop_set-up.exe.

- ఇప్పటి వరకు, మొత్తం సాఫ్ట్వేర్ కంపెనీ అడోబ్ క్రియేటివ్ క్లౌడ్ సబ్స్క్రిప్షన్ (CC) కు విస్తరించి ఉంటుంది, కాబట్టి అంతస్తు పరిస్థితిని ఇన్స్టాల్ చేసేటప్పుడు అడోబ్ ID (ఖాతా) ఉనికిలో ఉంది, ఇది సేవలకు మరియు ఉత్పత్తులకు అందుబాటులో ఉంటుంది. ఇది అందుబాటులో ఉంటే, "లాగ్ ఇన్" క్లిక్ చేసి లాగిన్ మరియు పాస్వర్డ్ను నమోదు చేయండి. లేకపోతే మీరు నమోదు చేయాలి. మీరు ఈ తగిన ఖాతాలను ఉపయోగించి Facebook లేదా Google ద్వారా దీన్ని చెయ్యవచ్చు. ప్రతిదీ అక్కడ సులభం, ఇది పాస్వర్డ్ను యాక్సెస్ నిర్ధారించడానికి మరియు ఒక బటన్ సరైన హక్కుల నియామకం ఇవ్వాలని తగినంత ఉంటుంది.

మేము వివిధ మార్గాల్లో వెళ్తాము మరియు "సబ్స్క్రయిబ్" బటన్పై క్లిక్ చేయడం ద్వారా నమోదు చేస్తాము.

- మీ పేరు, ఇమెయిల్ చిరునామాను, సృష్టించండి (కనిపెను) పాస్వర్డ్ను నమోదు చేయండి, దేశం, వయస్సును సూచించండి మరియు "నమోదు" క్లిక్ చేయండి.

- ఈ దశలో, మెయిల్బాక్స్కు వెళ్లండి, రిజిస్ట్రేషన్ను నిర్ధారించడానికి మరియు లింక్ను అనుసరించడానికి ఒక ప్రతిపాదనతో ఒక లేఖను కనుగొనండి. సృజనాత్మక క్లౌడ్ మరియు సంస్థాపన తర్వాత ప్రోగ్రామ్ ప్రారంభంలో సమస్యలను నివారించాలి.

- సంస్థాపికకు తిరిగి వెళ్ళు. ఇక్కడ మేము Photoshop లో పని నైపుణ్యాలను, అంచనా యొక్క అంచనా రకం మరియు కార్యక్రమం, మాత్రమే ఒక వ్యక్తి లేదా జట్టును ఉపయోగిస్తుంది. "కొనసాగించు" క్లిక్ చేయండి.

- తదుపరి విండోలో, డేటా సేకరణ హెచ్చరికను చదవండి మరియు "సంస్థాపనను ప్రారంభించు" క్లిక్ చేయండి.

- ప్రక్రియ పూర్తయినందుకు మేము ఎదురుచూస్తున్నాము, ఇది వ్యవధి కంప్యూటర్ యొక్క శక్తి నుండి చాలా ఆధారపడి ఉంటుంది, ఎంత ఇంటర్నెట్ వేగం నుండి. సంస్థాపననందు అన్ని అవసరమైన ఫైళ్ళను డౌన్లోడ్ చేయబడుతున్న వాస్తవం ఇది నిర్ణయించబడుతుంది.

- సంస్థాపనను పూర్తి చేసిన తర్వాత, ఈ విండో కనిపిస్తుంది:

ఇది స్వయంచాలకంగా Photoshop ను ప్రారంభిస్తుంది.

- తెరుచుకునే డైలాగ్ బాక్స్లో ప్రారంభించిన తరువాత, "ట్రయల్ సంస్కరణను అమలు చేయండి" క్లిక్ చేయండి.

- ప్రధాన విండో కొంత సంస్కరణల నుండి కొంత భిన్నంగా ఉంటుంది. ఇక్కడ మీరు ప్రధాన విధులు మీరే పరిచయం చేయవచ్చు, శిక్షణ ప్రయాణిస్తున్న లేదా వెంటనే పని ప్రారంభించండి.

నడుస్తున్న కార్యక్రమం
కొన్ని సందర్భాల్లో అదనపు లేబుల్ డెస్క్టాప్లో సృష్టించబడనందున మేము ఈ పేరాను జోడించాలని నిర్ణయించుకున్నాము, ఇది తరువాతి కార్యక్రమం లాంచెలతో ఇబ్బందులకు దారితీస్తుంది. నిజానికి, ప్రతిదీ చాలా సులభం: మీరు "ప్రారంభించు" మెను తెరిచి అక్కడ నుండి Photoshop అమలు చెయ్యవచ్చు.
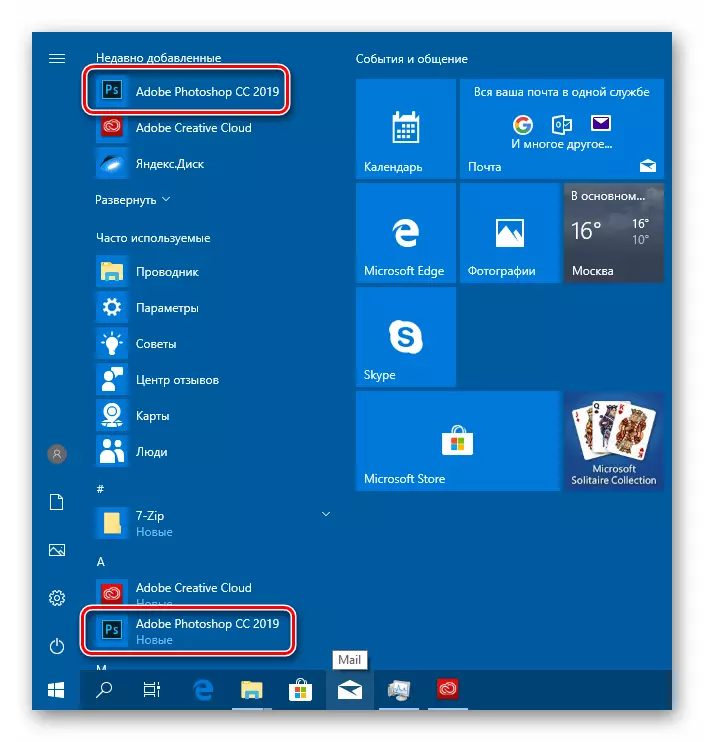
ప్రారంభ మెను ప్రతి సారి వెళ్ళడానికి అసౌకర్యంగా ఉంటే, మీరు మార్గంలో సంస్థాపన ఫోల్డర్లో ఒక షార్ట్కట్ అప్లికేషన్ సృష్టించవచ్చు
C: \ ప్రోగ్రామ్ ఫైళ్ళు \ Adobe \ Adobe Photoshop CC 2019
ఇక్కడ మేము Photoshop.exe ఎక్జిక్యూటబుల్ ఫైల్ (లేదా కేవలం Photoshop, OS సెట్టింగులను బట్టి) న PCM నొక్కండి, మరియు "ఒక సత్వరమార్గాన్ని సృష్టించండి" ఎంచుకోండి. వ్యవస్థ కూడా డెస్క్టాప్ మీద ఉంచుతుంది.

ముగింపు
మేము ఒక కంప్యూటర్కు Adobe Photoshop సంస్థాపన దశలను విడదీయండి. ప్రక్రియ ఒక క్లిష్టమైన కాదు, కానీ అనేక స్వల్ప కలిగి. మొదట, ఒక ఖాతాను ఎలా నమోదు చేసుకోవాలో ముందుగానే నిర్ణయించండి. కొన్ని సందర్భాల్లో, ఇది Google లేదా Facebook డేటాను ఉపయోగించడానికి మరింత సౌకర్యవంతంగా ఉంటుంది, ఉదాహరణకు, వివిధ ఖాతాలలో ప్రవేశించేటప్పుడు మీకు ఇబ్బందులు ఇష్టపడకపోతే. కొన్నిసార్లు ఇది గందరగోళాన్ని నివారించడానికి మరియు భద్రతను మెరుగుపర్చడానికి Adobe కోసం ప్రత్యేకంగా ప్రత్యేక పెట్టెను ప్రారంభించడానికి అర్ధమే. రెండవది, "ప్రారంభ సంస్థాపన" బటన్ను నొక్కడం ముందు ఇ-మెయిల్ను నిర్ధారించడం మర్చిపోవద్దు. ఇది చేయకపోతే, ప్రోగ్రామ్ ప్రారంభంలో క్రియేటివ్ క్లౌడ్ మరియు సమస్యలలో లోపాలు ఉండవచ్చు.
