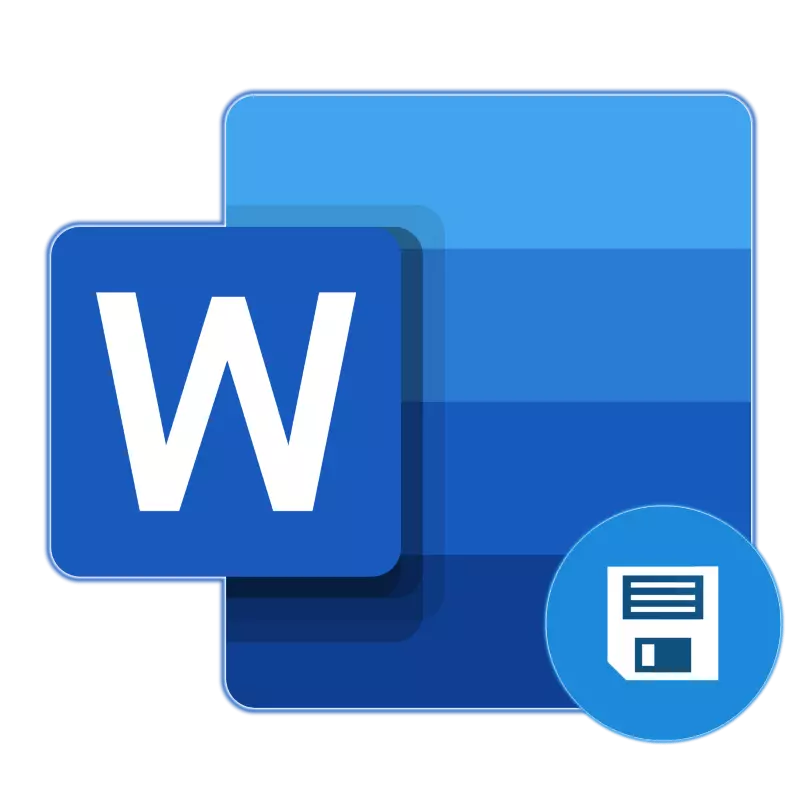
Microsoft Word లో Autosustry మీరు ప్రస్తుతం ఇచ్చిన కాలంలో పని చేస్తున్న పత్రం యొక్క బ్యాకప్ కాపీలను సృష్టించడానికి అనుమతించే ఒక ఉపయోగకరమైన లక్షణం, అలాగే దాని అసలు సంస్కరణను నిర్వహించండి. వైఫల్యాలు, లోపాలు లేదా అత్యవసర పూర్తయిన విషయంలో మీరు రేఖాచిత్రం యొక్క సాధ్యం నష్టం (కనీసం, డేటా గురించి మాట్లాడినట్లయితే) గురించి ఆందోళన చెందని దాని సరైన పనికి ఇది కృతజ్ఞతలు. నేడు మేము ఆటోమేటిక్ సేవ్ ఫైల్స్ పనిచేస్తుంది మరియు అది ఆకృతీకరించుటకు ఎలా మంచి ఎలా గురించి తెలియజేస్తుంది.
ఎంపిక 2: నేపథ్యంలో స్థిర సంరక్షణ
పైన చర్చించిన పరిష్కారం గణనీయంగా టెక్స్ట్ పత్రాలతో చాలా చురుకుగా పని చేసేవారి జీవితాలను సులభతరం చేస్తుంది. ఏదేమైనా, అది ఖచ్చితమైనదిగా పిలవడానికి అసాధ్యం - ఆటో స్టోరేజ్ కోసం కనీస విరామం అయినప్పుడు, మీరు టెక్స్ట్ యొక్క గణనీయమైన భాగాన్ని వ్రాయవచ్చు మరియు ఒక వైఫల్యం, లోపం, అత్యవసర మూసివేత లేదా శక్తి వైఫల్యం, దానిని కోల్పోతారు. అదృష్టవశాత్తూ, మైక్రోసాఫ్ట్ ఆఫీసు యొక్క ఆధునిక వెర్షన్లు ఎప్పటికీ ఈ ప్యాకేజీలో చేర్చిన ఏదైనా అనువర్తనాల్లో పత్రాలను సేవ్ చేయడం వంటి ఫంక్షన్ గురించి ఎప్పటికీ మరచిపోతాయి.
ఇది పదం పనిచేస్తుంది, ప్రధాన విషయం మీ Microsoft ఖాతాలో లాగిన్, మరియు పత్రంతో పని ప్రారంభించడానికి ముందు, అది OneDrive క్లౌడ్ నిల్వ ఏ అనుకూలమైన ఫోల్డర్ సేవ్.
గమనిక: ఈ పద్ధతి కార్యాలయ ప్యాకేజీ నుండి అనువర్తనాల లైసెన్స్ సంస్కరణల్లో పనిచేస్తుంది, ఇది దాని ఉపయోగం మైక్రోసాఫ్ట్ ఖాతా ఉనికిని సూచిస్తుంది మరియు కార్యక్రమాలు, పత్రాలు మరియు క్లౌడ్ నిల్వల మధ్య సమకాలీకరణను అందిస్తుంది.
- మైక్రోసాఫ్ట్ వర్డ్ను ప్రారంభించండి మరియు దాని పై ప్యానెల్లో ఉన్న ఇన్పుట్పై క్లిక్ చేయండి.
- Microsoft ఖాతా టైడ్ అయిన మీ ఇమెయిల్ను నమోదు చేయండి మరియు తదుపరి క్లిక్ చేయండి.
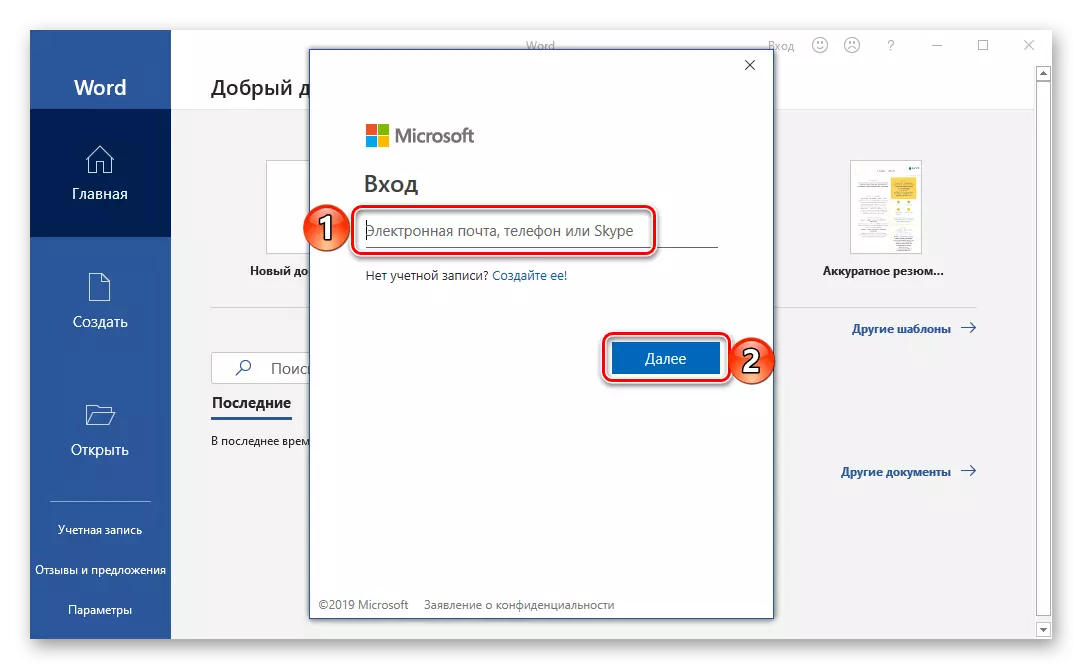
మీరు అదే ఖాతాలో Windows లో పని చేస్తే మరియు / లేదా OneDrive ను ఉపయోగిస్తే, పాస్వర్డ్ అవసరం లేదు. కానీ విండో ప్రశ్నకు కనిపిస్తే, దానిని పేర్కొనండి మరియు "లాగిన్" క్లిక్ చేయండి.
- ఒక ఖాళీ పత్రంలో, మీరు ఆఫీసు 365 లేదా 2019 కు లైసెన్స్ లేదా చందా యజమానిని నిర్ధారించడానికి లాగిన్ అవ్వాలి. దీన్ని చేయటానికి, నోటిఫికేషన్ చివరిలో ఉన్న "లాగిన్" బటన్పై క్లిక్ చేయండి,
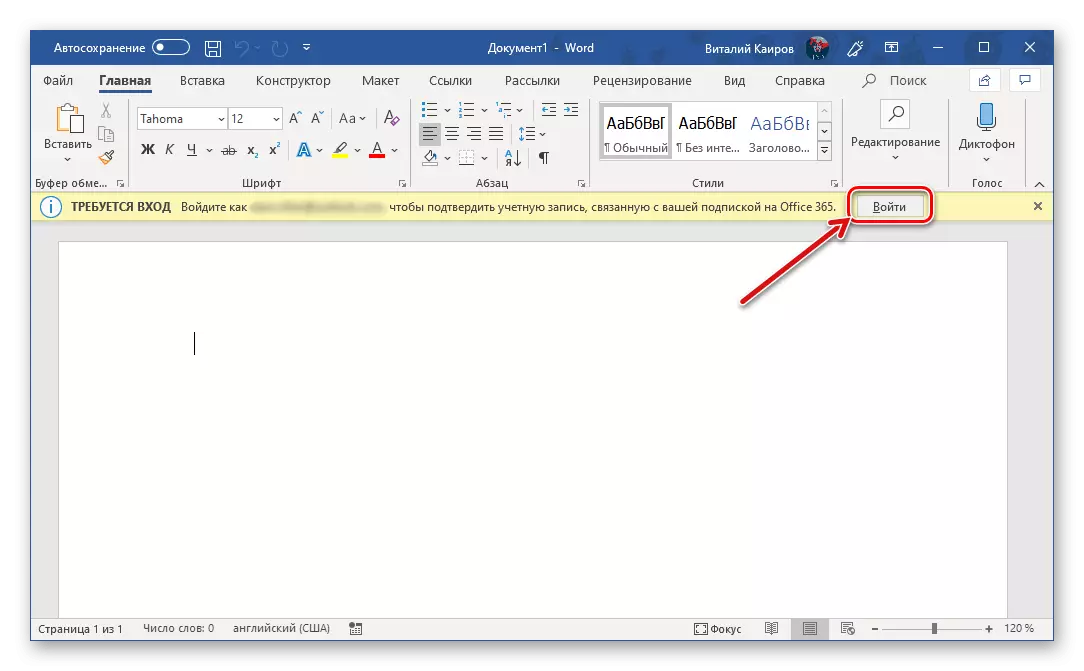
ఆపై మరొక, కానీ ఇప్పటికే పాప్ అప్ విండోలో కనిపించే.
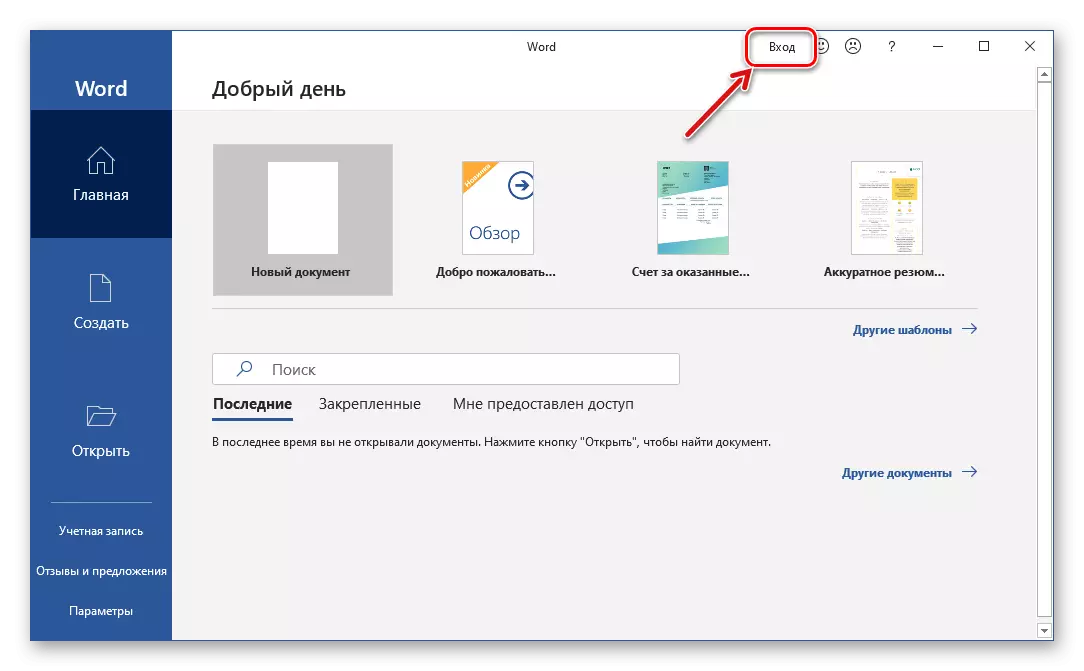
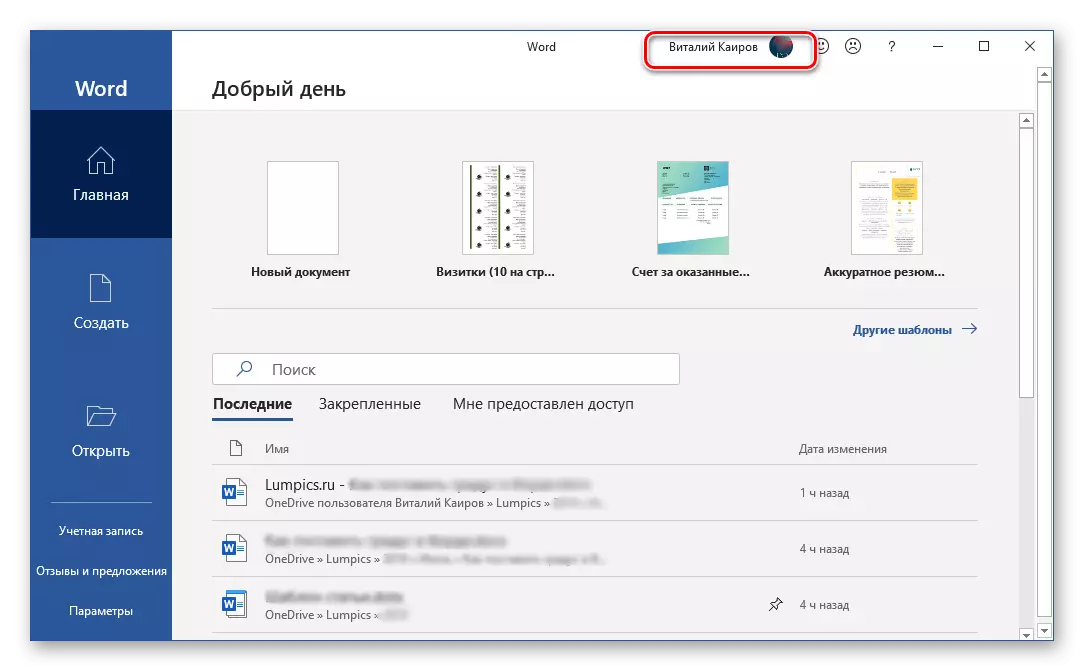
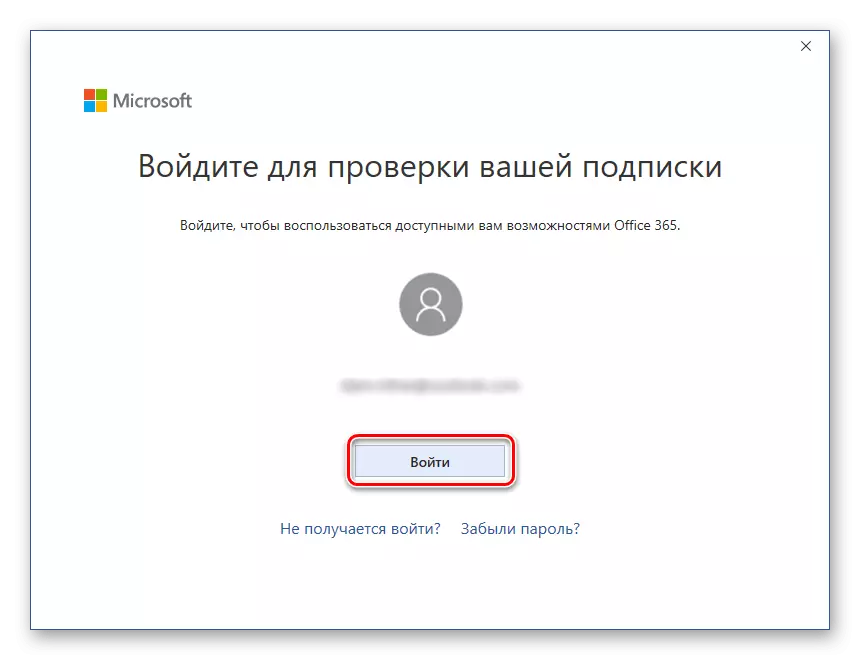
ఈ పాయింట్ నుండి, అన్ని అప్లికేషన్ ప్యాకేజీ అప్లికేషన్లు వంటి మైక్రోసాఫ్ట్ వర్డ్, సాధారణ ఆపరేషన్ మరియు ఆటోమేటిక్ కోసం సిద్ధంగా ఉంటుంది, అయితే, క్లౌడ్లో పత్రాల యొక్క స్థిరమైన (నేపథ్యం). కానీ ఈ ప్రక్రియ కాన్ఫిగర్ చేయాలి, మరియు ఇది రెండు మార్గాల్లో ఒకటిగా చేయబడుతుంది.
కాబట్టి, మీరు పని చేసే అన్ని పత్రాలను కావాలనుకుంటే, "పత్రాలు" ఫోల్డర్లో నిల్వ చేయబడి, క్రింది వాటిని చేయండి:
- సేవ్ బటన్ మరియు ఆటో నిల్వ బటన్ మధ్య ఉన్న పై ప్యానెల్లో ఉన్న క్రియాశీల స్థానానికి స్విచ్ ఉంచండి.
- పాప్-అప్ విండోలో, మీ "OneDrive: వ్యక్తిగత" (ఇమెయిల్ చిరునామాకు ఓరియంటెడ్) ఎంచుకోండి.
- పత్రం యొక్క పేరును పేర్కొనండి మరియు సరి క్లిక్ చేయండి.
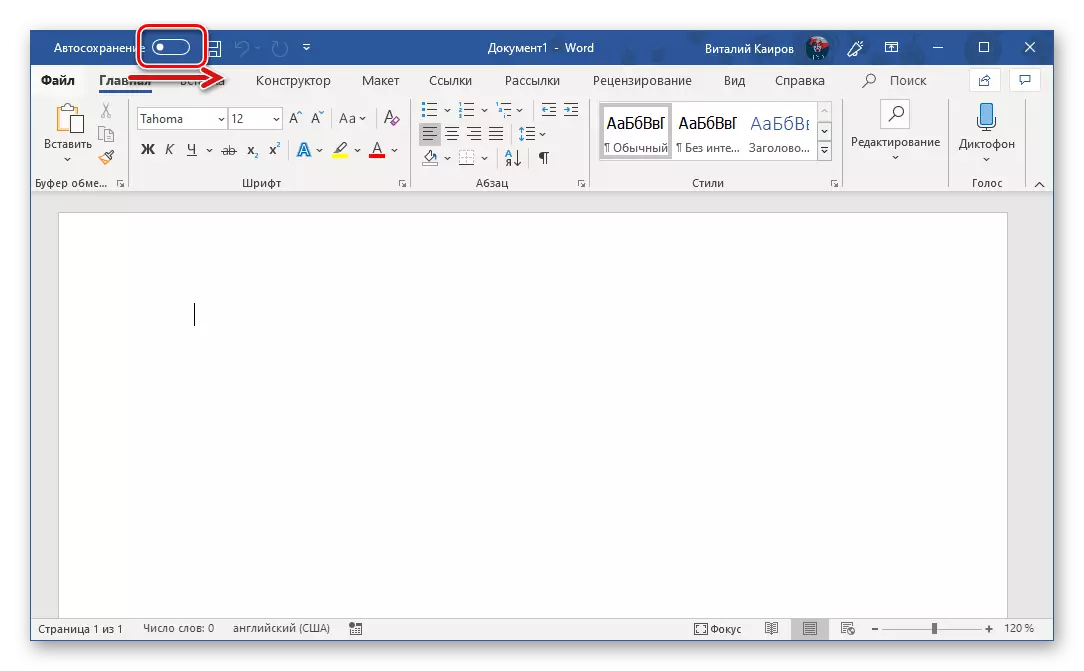
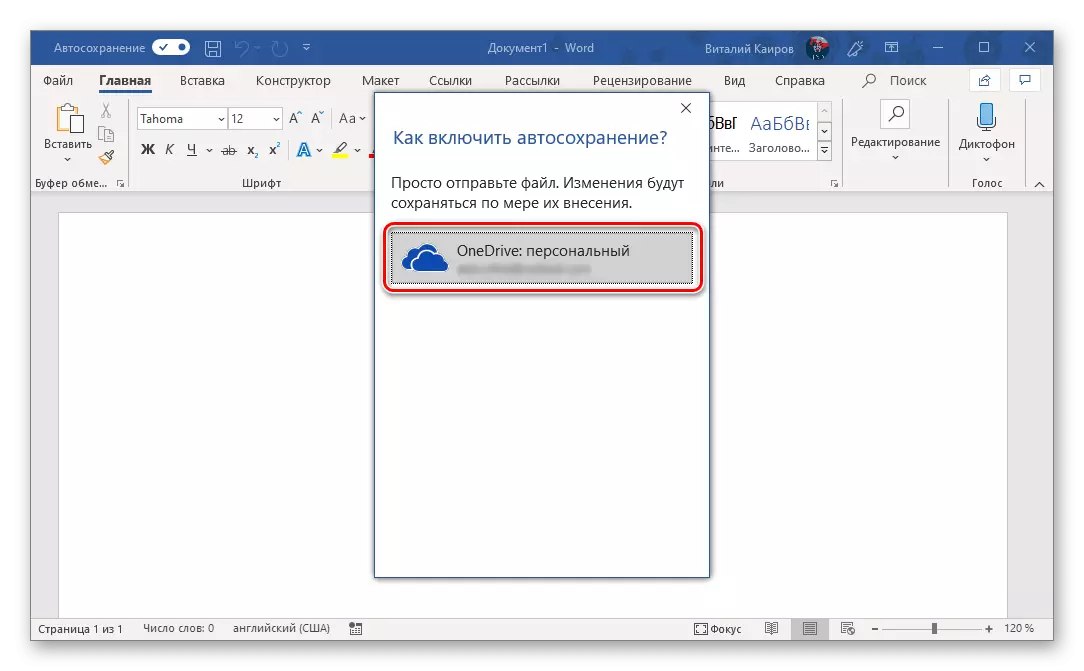
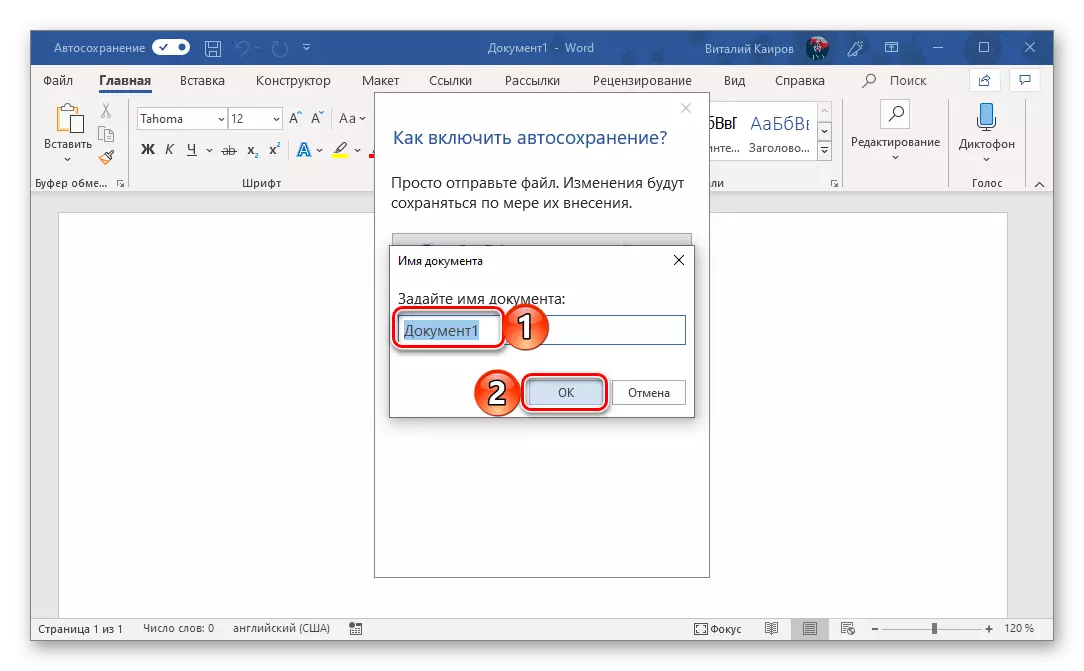
ఇది ప్రతి తదుపరి ఫైల్తో చేయవలసిన అవసరం ఉంటుంది. ఇది, నేపథ్యంలో నిర్వహించటానికి నిరంతర సేవ్ కోసం, అది ఎనేబుల్ అవసరం, పత్రం కాల్ మరియు నిర్ధారించండి.
మీరు స్టాండర్డ్ కాకుండా ఫోల్డర్లలో టెక్స్ట్ పత్రాలను నిల్వ చేయాలనుకుంటే, కానీ ఇప్పటికీ మీ క్లౌడ్ నిల్వలో OneDrive లోపల, మీరు కొద్దిగా భిన్నంగా పని చేయాలి.
- ఫైల్ మెనుకు వెళ్లి సైడ్బార్లో "సేవ్ చేయండి" ఎంచుకోండి.
- తరువాత, మీరు "అవలోకనం" బటన్పై క్లిక్ చేయడం ద్వారా మీ PC యొక్క డిస్క్లో ఏదైనా స్థలాన్ని పేర్కొనవచ్చు లేదా మీరు మైక్రోసాఫ్ట్ ఆఫీస్కు మూడవ-పార్టీ క్లౌడ్ నిల్వను కనెక్ట్ చేయడానికి అనుమతించే స్థలాన్ని జోడించే అవకాశాన్ని ఉపయోగించవచ్చు.
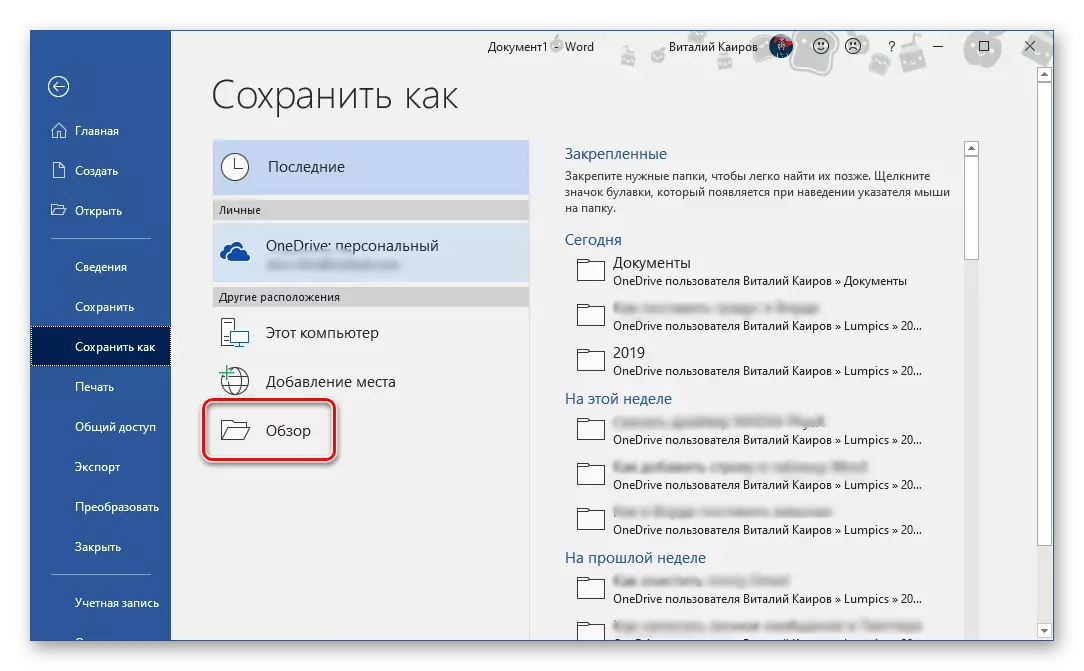
ఉదాహరణకు, మొదటి ఎంపికను ఎంచుకోండి. "అవలోకనం" వ్యవస్థ "కండక్టర్" ను తెరుస్తుంది, దీనిలో మీరు ఒక టెక్స్ట్ పత్రాన్ని సేవ్ చేయడానికి ఒక స్థలాన్ని పేర్కొనవలసి ఉంటుంది. కానీ, మనకు నేపథ్యంలో స్థిరమైన సంరక్షణలో ఆసక్తి ఉన్నందున, అది ఒనాడెరివ్లో ఫోల్డర్గా ఉండాలి. స్థానాన్ని నిర్ణయించడం, ఫైల్ను కావలసిన పేరుకు సెట్ చేసి సేవ్ బటన్పై క్లిక్ చేయండి.
- మీరు పత్రం పత్రానికి తిరిగి వస్తారు. కార్యక్రమం యొక్క టాప్ ప్యానెల్ యొక్క ఎడమ వైపు దృష్టి చెల్లించండి - ఆటో నిల్వ పాయింట్ సమీపంలో స్విచ్ ఇప్పుడు చురుకుగా ఉంటుంది, మరియు సేవ్ బటన్ న క్రియాశీల డేటా సమకాలీకరణ చిహ్నం సిగ్నలింగ్ ఒక చిహ్నం ఉంది. ఇప్పుడు మీరు స్వేచ్ఛగా టెక్స్ట్ (అలాగే మైక్రోసాఫ్ట్ ఎడిటర్ మద్దతుతో ఏ ఇతర డేటాతో పని చేయవచ్చు).
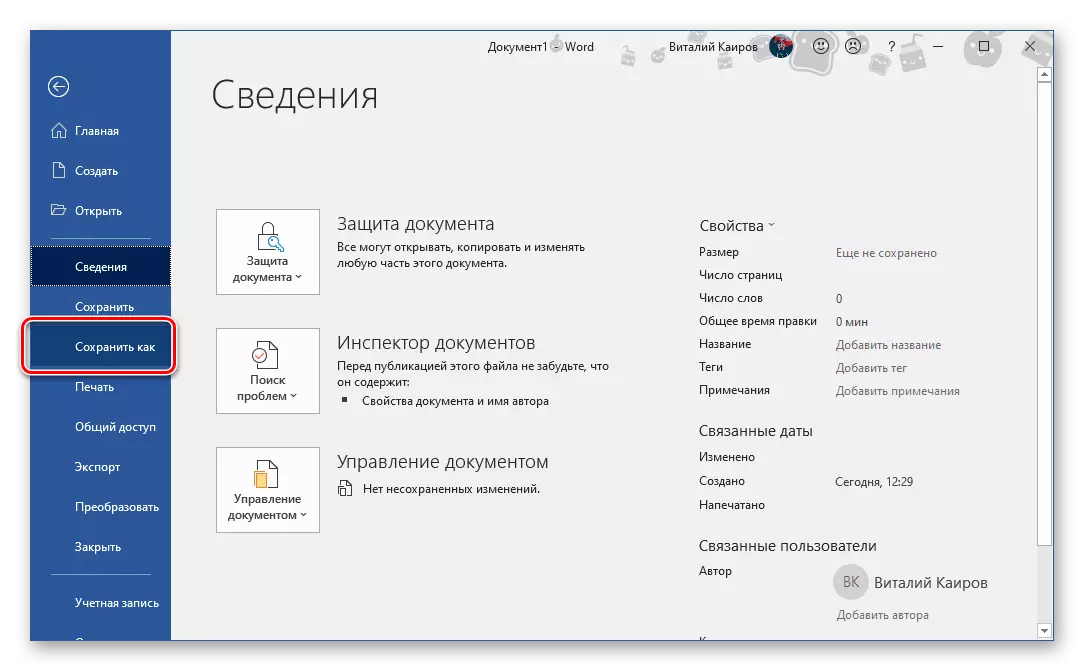
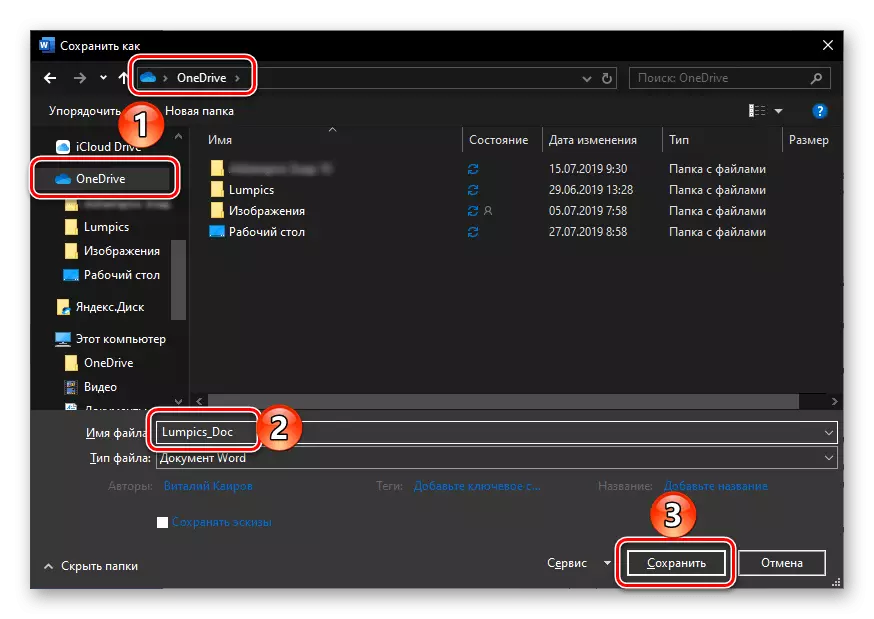
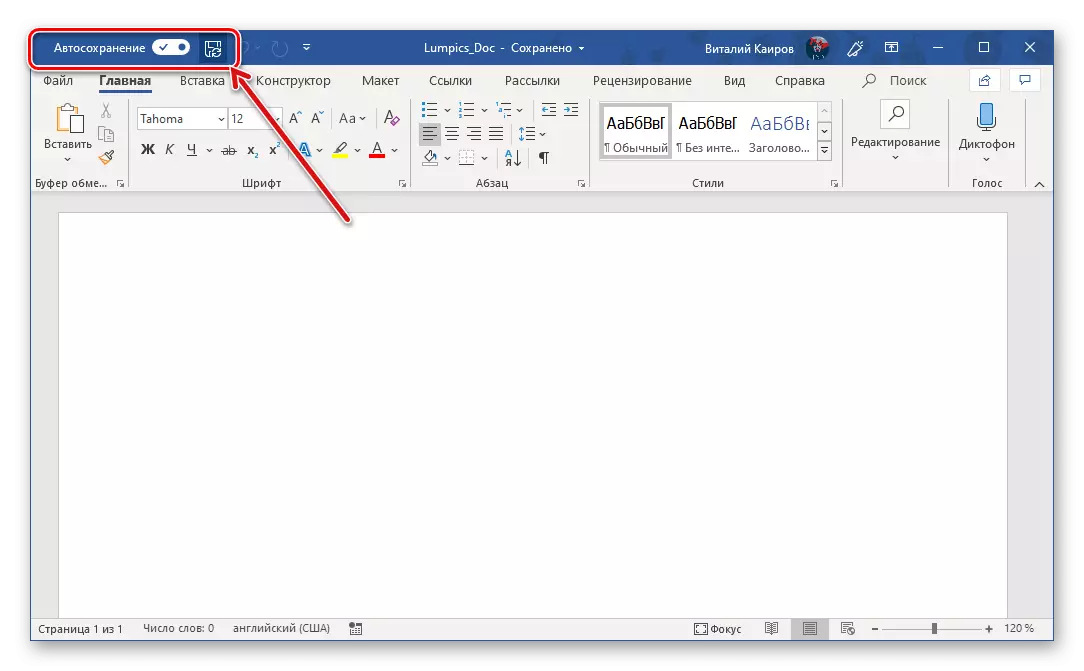
ఫైల్ సేవ్ చేయబడిందని నిర్ధారించుకోండి, మీరు రిబ్బన్ చిహ్నాలపై మాత్రమే కాకుండా, సిస్టమ్ ట్రేలో OneDRive క్లౌడ్ నిల్వ ఐకాన్ పై క్లిక్ చేసి, మీరు ఒక టెక్స్ట్ పత్రాన్ని మరియు దాని తాజా సమకాలీకరణ యొక్క సమయం చూస్తారు .
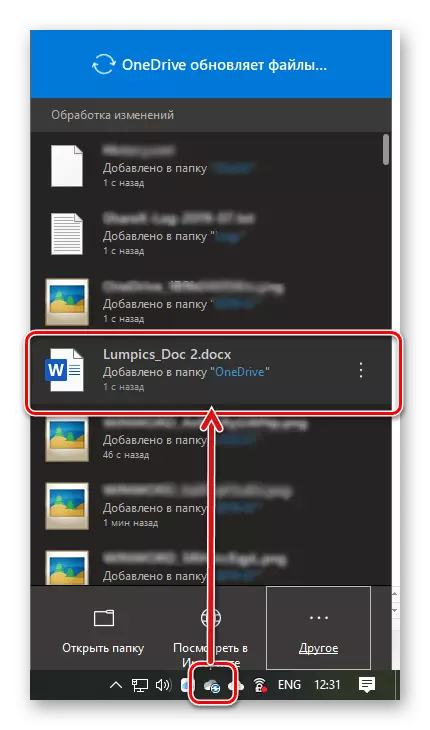
అదే పత్రం మీరు పేర్కొన్న క్లౌడ్ నిల్వ ఫోల్డర్లో చూడవచ్చు,
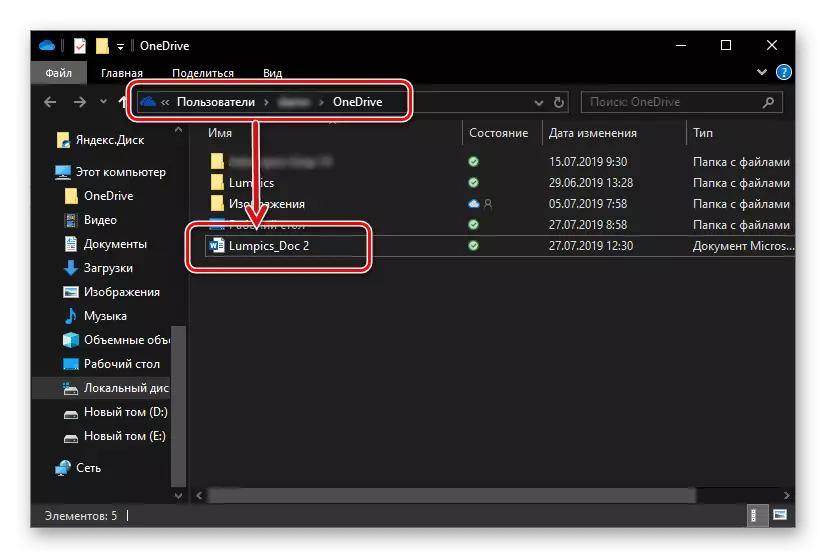
మరియు మైక్రోసాఫ్ట్ వర్డ్ యొక్క ప్రతి ప్రయోగంతో మీకు కలుస్తుంది "తాజా" జాబితాలో కూడా.
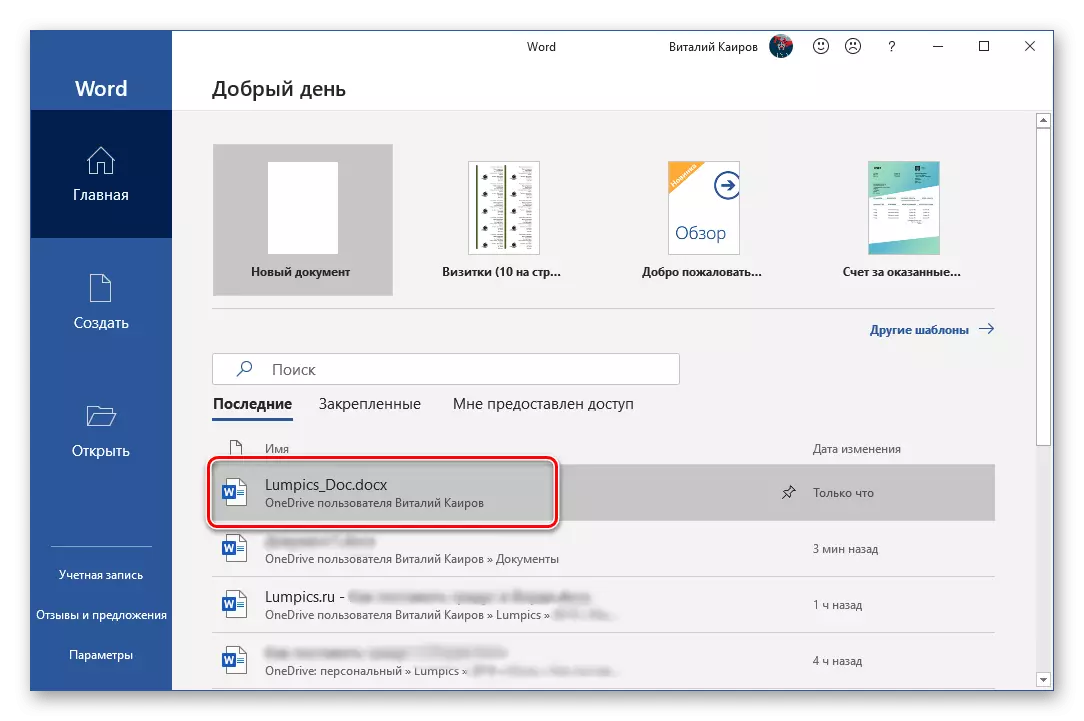
గమనిక: ఒక టెక్స్ట్ డాక్యుమెంట్తో పనిచేయడం మొదలుపెడితే, దాన్ని సేవ్ చేయడానికి ఒక స్థలాన్ని పేర్కొనడానికి మీరు మరిచిపోతారు, ఆపై దానిని మూసివేయాలని నిర్ణయించుకుంటారు, ప్రోగ్రామ్ మార్పులను సేవ్ చేయడానికి అందిస్తుంది. ఫైల్ పేరును సెట్ చేసి క్లౌడ్లో లేదా డిస్క్లో ఒక స్థలాన్ని పేర్కొనండి.
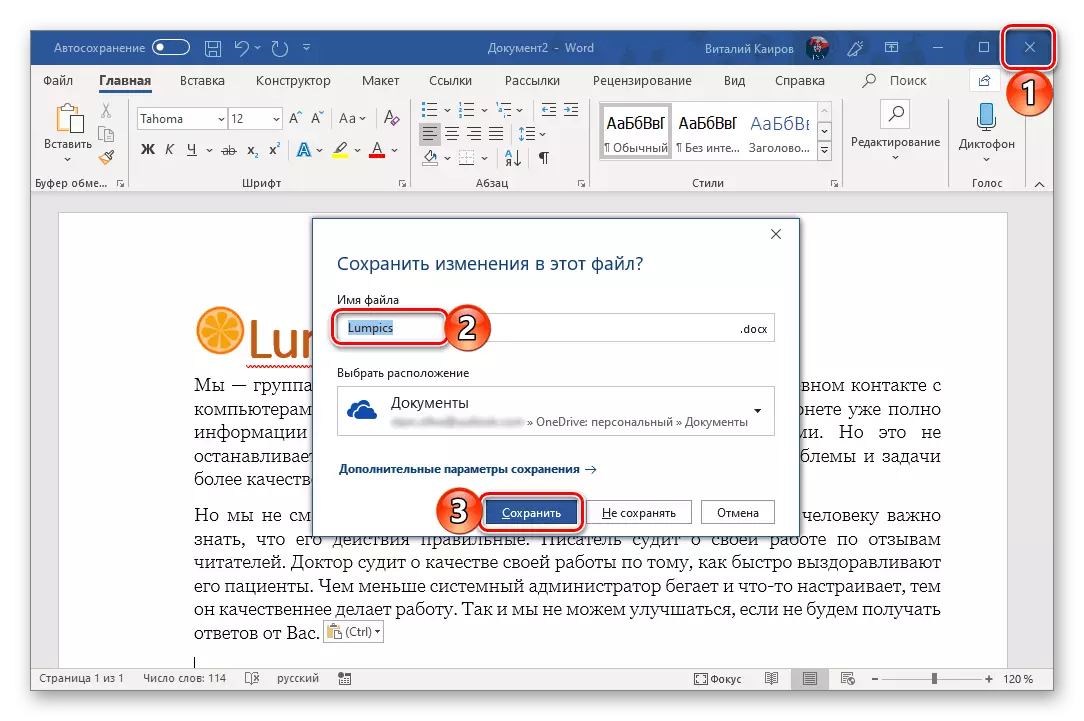
Microsoft ఖాతా ద్వారా వామపక్ష క్లౌడ్ నిల్వతో వర్డ్ పత్రాల సమకాలీకరణ పని యొక్క స్వల్పంగా ఉన్న భాగాన్ని కోల్పోవడానికి సిద్ధంగా లేని అన్ని వినియోగదారులకు సరైన పరిష్కారం. మరియు టెక్స్ట్ సెట్ సమయంలో మీరు ఇంటర్నెట్ ఉంటుంది, మీరు ఎల్లప్పుడూ మానవీయంగా పత్రాన్ని సేవ్ చేయవచ్చు, మరియు నెట్వర్కు కనెక్షన్ను పునరుద్ధరించడం అది స్వయంచాలకంగా సమకాలీకరించబడుతుంది.
ముగింపు
Microsoft Word లో ఆటో స్టోరేజ్ యొక్క విమానాలను మరియు ఎలా, దాని ఆపరేషన్ యొక్క సరైన ఆకృతీకరణకు ధన్యవాదాలు, మీరు డేటా నష్టం ప్రమాదాన్ని తగ్గించవచ్చు. మీరు OneDrive క్లౌడ్ నిల్వతో కలిపి Microsoft Office యొక్క లైసెన్స్ సంస్కరణను ఉపయోగిస్తే, టెక్స్ట్ పత్రాలను సేవ్ చేయవలసిన అవసరం గురించి కూడా మీరు మర్చిపోవచ్చు.
