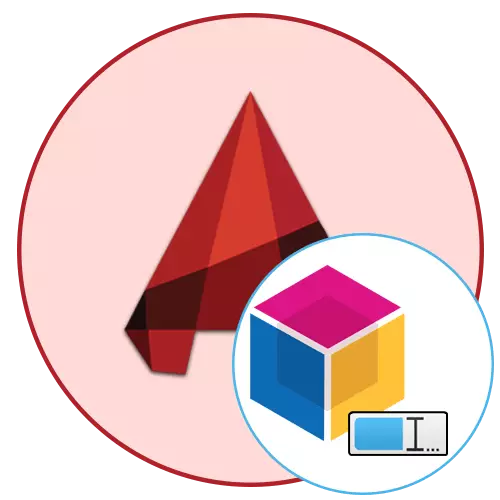
AutoCad లో డ్రాయింగ్ పని చేస్తున్నప్పుడు దాదాపు ప్రతి యూజర్ చురుకుగా బ్లాక్లను ఉపయోగిస్తుంది, ఎందుకంటే ఇది ప్రధాన రకం వస్తువులు, ఒక గణనీయంగా సరళమైన రూపకల్పన ప్రక్రియ. ఏదేమైనా, కొన్నిసార్లు సృష్టించిన సృష్టించిన సమూహాన్ని పునర్నిర్మించాల్సిన అవసరం ఉంది, ఇది ఒక బటన్ పై ఒక ప్రెస్ చేయలేరు. విజయవంతంగా ఈ పని పరిష్కరించడానికి, మీరు మరింత సంక్లిష్ట పద్ధతులను ఆశ్రయించాలి మరియు క్రింద చర్చించారు ఇది చర్యల ఒక నిర్దిష్ట అల్గోరిథం, నిర్వహించడానికి అవసరం.
AutoCAD లో బ్లాక్స్ పేరు మార్చండి
ఈ రోజు మనం కోరుకున్న లక్ష్యాన్ని సాధించే రెండు తగిన ఎంపికలను ప్రదర్శించాలనుకుంటున్నాము, కానీ వాటిలో ప్రతి ఒక్కటి ఖచ్చితంగా భిన్నంగా పనిచేస్తాయి. అందువల్ల, అన్ని సూచనలను నేర్చుకోవాలని మేము సిఫార్సు చేస్తున్నాము, అందువల్ల అవసరమైన అవసరం ఏమిటంటే, ఏ పద్ధతి సరైనది.విధానం 1: పేరుతో బృందాన్ని ఉపయోగించడం
వినియోగదారులు, కేవలం పరిశీలనలో సాఫ్టువేరును నేర్చుకోవడం లేదా చాలా కాలం పాటు పనిచేయడం ప్రారంభమవుతుంది, చాలా విధులు, అదనపు మెనుల్లో లేదా టూల్స్ ప్రామాణిక కన్సోల్ ద్వారా పిలుస్తారు. మీరు ఏ రకమైన వస్తువును త్వరగా పేరు మార్చడానికి అనుమతించే బృందం ఉంది:
- ఎడమ మౌస్ బటన్తో అవసరమైన యూనిట్పై డబుల్ క్లిక్ చేయండి.
- ఒక ప్రత్యేక "ఎడిటింగ్ బ్లాక్ డెఫినిషన్" మెను తెరుచుకుంటుంది, ఇక్కడ ఉన్న అన్ని సమూహాల జాబితా ప్రదర్శించబడుతుంది. గతంలో ఎంచుకున్న బ్లాక్ నీలం రంగులో హైలైట్ చేయబడుతుంది మరియు పరిదృశ్య విండో కుడివైపున ప్రదర్శించబడుతుంది. సింబల్ రిజిస్టర్ను పరిగణనలోకి తీసుకునే ఖచ్చితమైన పేరును మీరు గుర్తుంచుకోవాలి, తర్వాత మీరు సురక్షితంగా ఈ మెనుని మూసివేయవచ్చు.
- ఇప్పుడు _rename కమాండ్ ప్రాంప్ట్ మీద టైప్ చేయడాన్ని ప్రారంభించండి, ఆపై అవుట్పుట్ ఫలితాన్ని ఎంచుకోండి.
- ఇన్పుట్ ఫీల్డ్లో శాసనం "బ్లాక్" లో LKM క్లిక్ చేయండి.
- మీరు కొన్ని సెకన్ల క్రితం నేర్చుకున్న బ్లాక్ యొక్క పాత పేరును పేర్కొనండి.
- అప్పుడు కొత్త పేరును సెట్ చేసి ఎంటర్ కీని నొక్కండి.
- బ్లాక్ విభాగం యొక్క "ఇన్సర్ట్" ట్యాబ్లో విజయవంతమైన మార్పును వీక్షించండి.
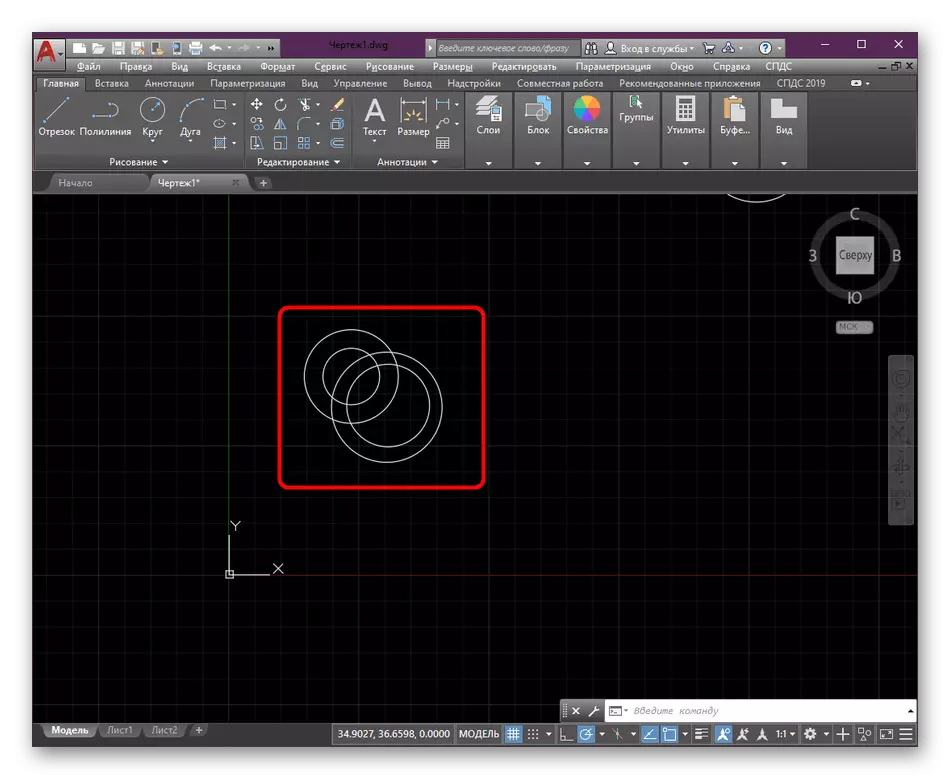
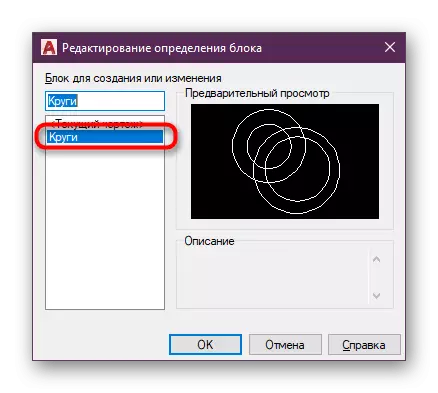
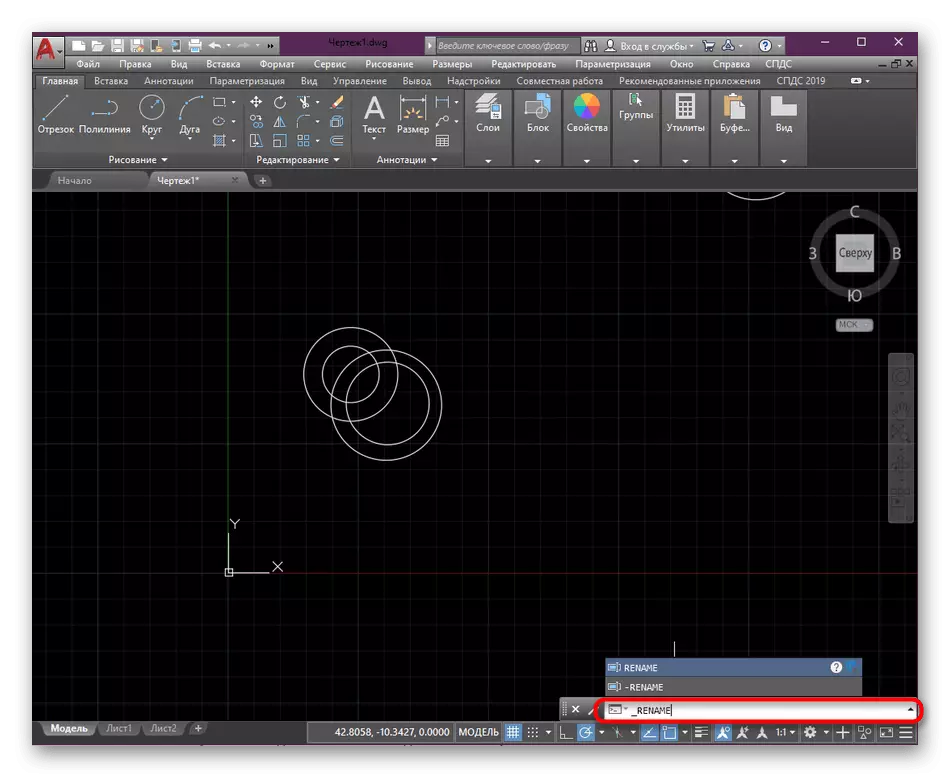
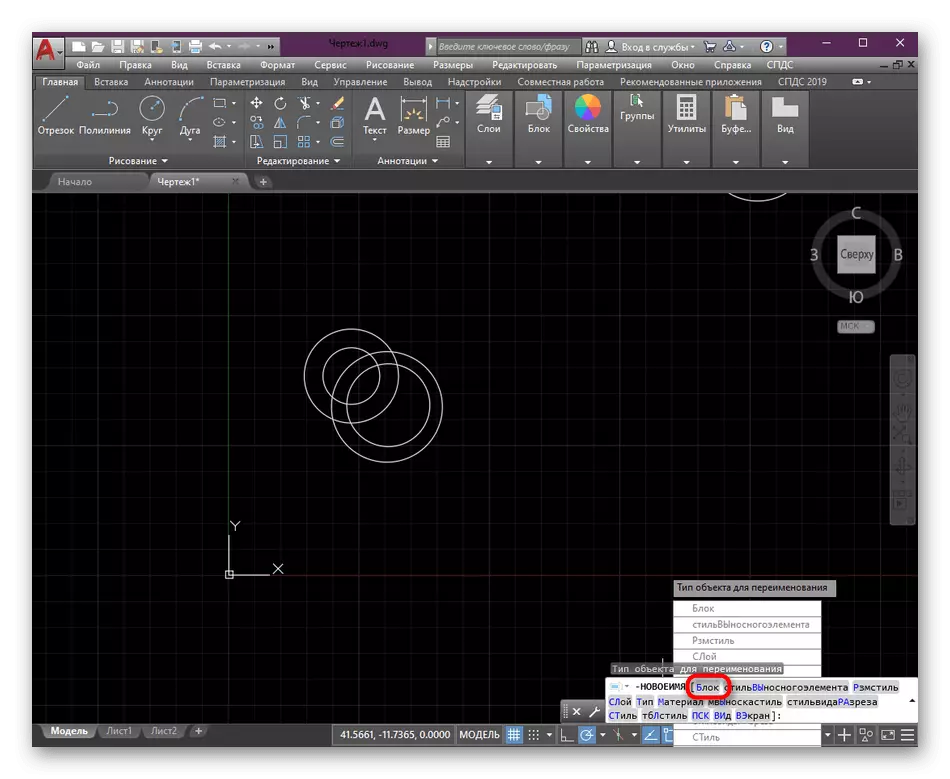
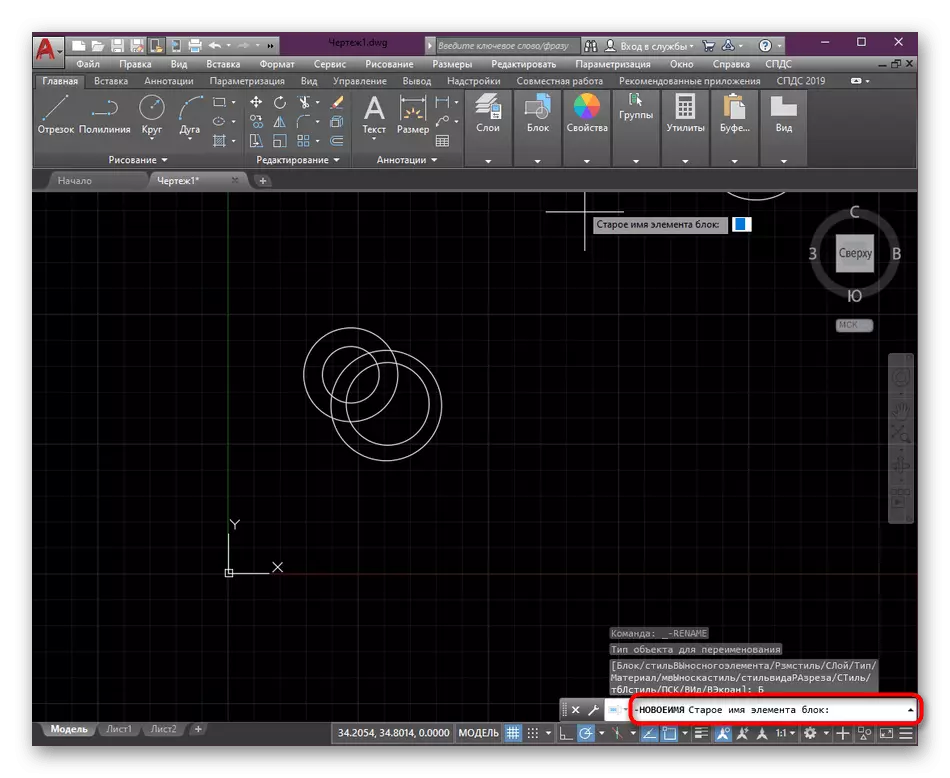

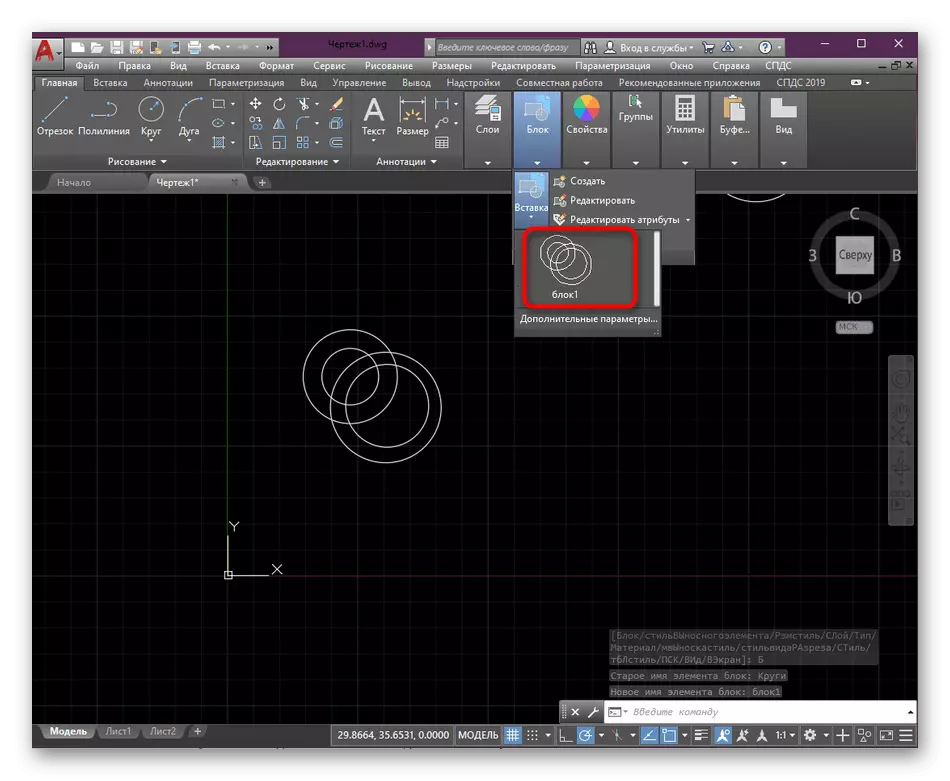
మీరు గమనిస్తే, అన్ని చర్యల అమలుకు ఒక నిమిషం కన్నా ఎక్కువ తీసుకోదు. అదే సమయంలో, నేను అదే విధంగా మీరు వస్తువులు ఏ రకమైన పేరు మార్చవచ్చు గమనించండి కోరుకుంటున్నారో, ఈ కోసం మీరు వారి పేర్లు తెలుసు మరియు పేరు పేరు ఆదేశం సక్రియం ఉన్నప్పుడు వాటిని ఎంచుకోండి అవసరం.
విధానం 2: క్రొత్త పేరుతో బ్లాక్ కాపీని సృష్టించండి
బిగినర్స్ వినియోగదారులు దీనిని తెలియదు, కానీ ఆటోకాడస్లో ప్రత్యేక మాడ్యూల్ ఉంది, దీనిలో బ్లాక్స్ సవరించబడతాయి. నిర్వచనాలు, ఎంట్రీ మరియు ఇతర పారామితులు ఉన్నాయి. ఇప్పుడు మన దృష్టిని "సేవ్ చేయి" ఫంక్షన్లను దృష్టి పెడుతుంది, అసలు సమూహాన్ని నిర్వహిస్తున్నప్పుడు, మీరు క్రొత్త పేరుతో బ్లాక్ కాపీని సృష్టించడానికి అనుమతిస్తుంది. మీరు రెండు ఒకేలా సమూహాలను కలిగి ఉన్న సందర్భాల్లో ఇది ఉపయోగకరంగా ఉంటుంది, కానీ మరింత సంకలనం కోసం వివిధ పేర్లతో.
- సవరణ విండోకు తరలించడానికి బ్లాక్ ద్వారా LKM ను డబుల్ క్లిక్ చేయండి.
- దీనిలో, మీరు పని చేయదలిచిన సమూహాన్ని ఎంచుకోండి, మరియు "OK" పై క్లిక్ చేయండి.
- ఓపెన్ / సేవ్ విభాగంలో అదనపు ఎంపికలను విస్తరించండి.
- "సేవ్ బ్లాక్" పై క్లిక్ చేయండి.
- కొత్త బ్లాక్ పేరును పేర్కొనండి మరియు సరే క్లిక్ చేయండి.
- సంబంధిత బటన్పై క్లిక్ చేయడం ద్వారా ఎడిటర్ను మూసివేయండి.
- బ్లాక్స్ జాబితాకు పేర్కొన్న పేరుతో కొత్త సమూహం జోడించబడిందని ఇప్పుడు మీరు గమనించవచ్చు.
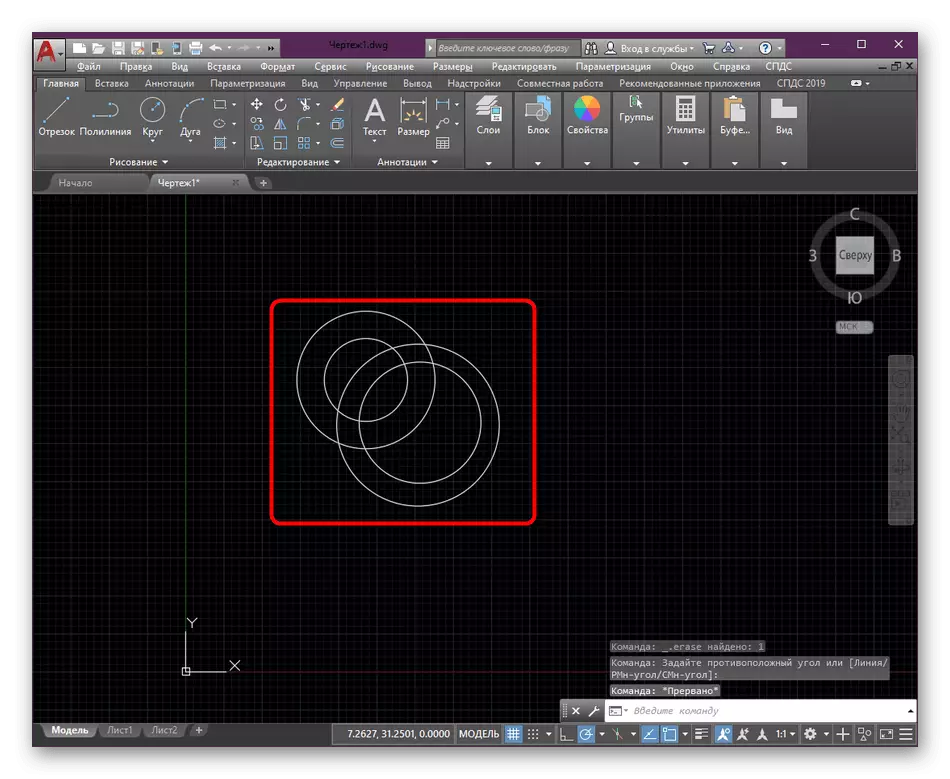

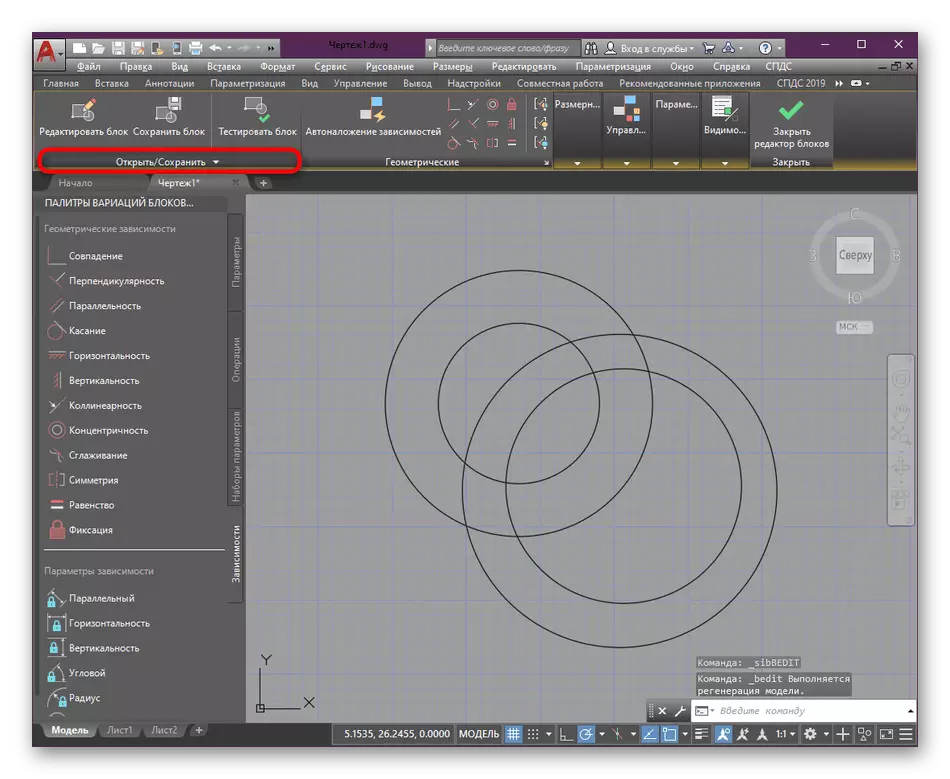


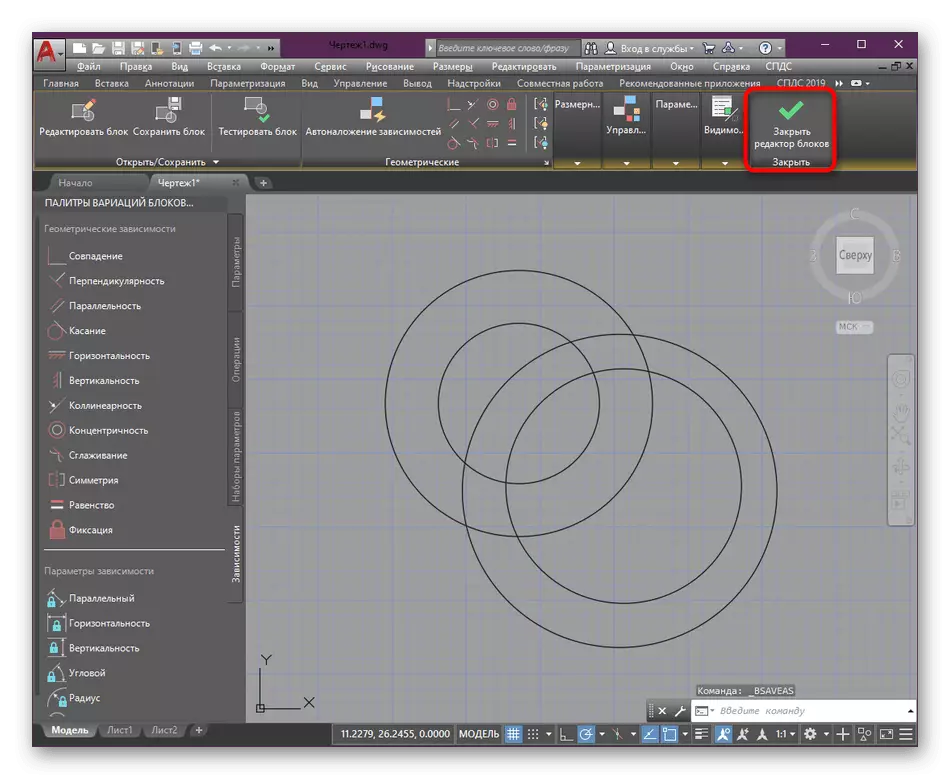

కొన్నిసార్లు, అటువంటి చర్యలు చేసిన తర్వాత, పాత బ్లాక్స్ తొలగించబడాలి. ఈ క్రింది లింక్ ద్వారా ఇతర వ్యాసంలో అత్యంత వివరంగా వివరించిన విధంగా వివిధ రకాల పద్ధతుల ద్వారా మీరు దీన్ని చెయ్యవచ్చు.
మరింత చదవండి: AutoCAD కార్యక్రమంలో బ్లాక్స్ తొలగిస్తోంది
డ్రాయింగ్ యొక్క బ్లాక్స్ మరియు ఇతర అంశాలతో ఇతర అవక్షేపాలను అమలు చేయడానికి, మా వెబ్ సైట్ లో Autocad ను ఉపయోగించడం అంశంపై నేర్చుకోవడం వ్యాసం దీనిని ఎదుర్కోవటానికి సహాయపడుతుంది. దీనిలో, మీరు చాలా ముఖ్యమైన ఉపకరణాలు మరియు విధులు యొక్క మాన్యువల్లు మరియు క్లుప్త వివరణల సేకరణను కనుగొంటారు.
మరింత చదవండి: AutoCAD ప్రోగ్రామ్ను ఉపయోగించడం
ఇప్పుడు మీరు ఆటోకాడలో బ్లాక్స్ పేరు మార్చడానికి రెండు అందుబాటులో మార్గాలు తెలుసు. ఇది చర్యల శ్రేణిని నేర్చుకోవటానికి మాత్రమే మిగిలి ఉంది, అందువల్ల ఏ సమయంలోనైనా అందించిన ఎంపికలలో ఒకదానిని వర్తింపజేయడం మరియు ఇతర డ్రాయింగ్ సెట్టింగులను అమలు చేయడానికి కొనసాగండి.
