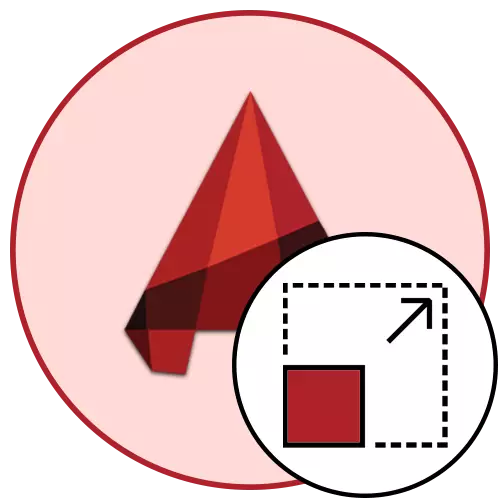
AutoCAD లో ఉన్న స్థాయి డ్రాయింగ్ ప్రాంతం యొక్క పరిమాణాన్ని నిర్ణయిస్తుంది, ఇది కొన్ని నిష్పత్తులతో ఫ్రేమ్కు వస్తాయి. మీరు ప్రామాణిక స్థాయి 1: 1 ను తీసుకుంటే, అది ఇప్పుడు 1 మిల్లిమీటర్ దాని నిజమైన పొడవులో ప్రదర్శించబడుతుంది. ఏదేమైనా, కొన్నిసార్లు వినియోగదారులు వివిధ ప్రాజెక్టుల నిర్దిష్ట నైపుణ్యంతో సంబంధం ఉన్న స్థాయిని మార్చాల్సిన అవసరం ఉంది. ఇది "షీట్" విభాగంలో చాలా సరళంగా చేయబడుతుంది లేదా ముద్రణ ఉద్యోగం సృష్టించేటప్పుడు.
AutoCAD కార్యక్రమంలో స్థాయిని మార్చండి
"మోడల్" విభాగంలో ఒక ప్రాజెక్ట్లో పని చేస్తున్నప్పుడు, ఇది ఎల్లప్పుడూ 1: 1 యొక్క స్థాయిని ఉపయోగించడానికి సిఫార్సు చేయబడింది, మరియు అది సౌకర్యవంతంగా ఉంటుంది. ఈ విధానం ఏమిటంటే, కొన్ని కార్యకలాపాలను అమలు చేయడం మరియు డ్రాయింగ్ తో పరస్పర చర్యను అందిస్తుంది. దిగువ స్క్రీన్షాట్లో మీరు స్థాయిని మార్చడానికి బాధ్యత వహించే ఒక బటన్ను చూస్తారు.
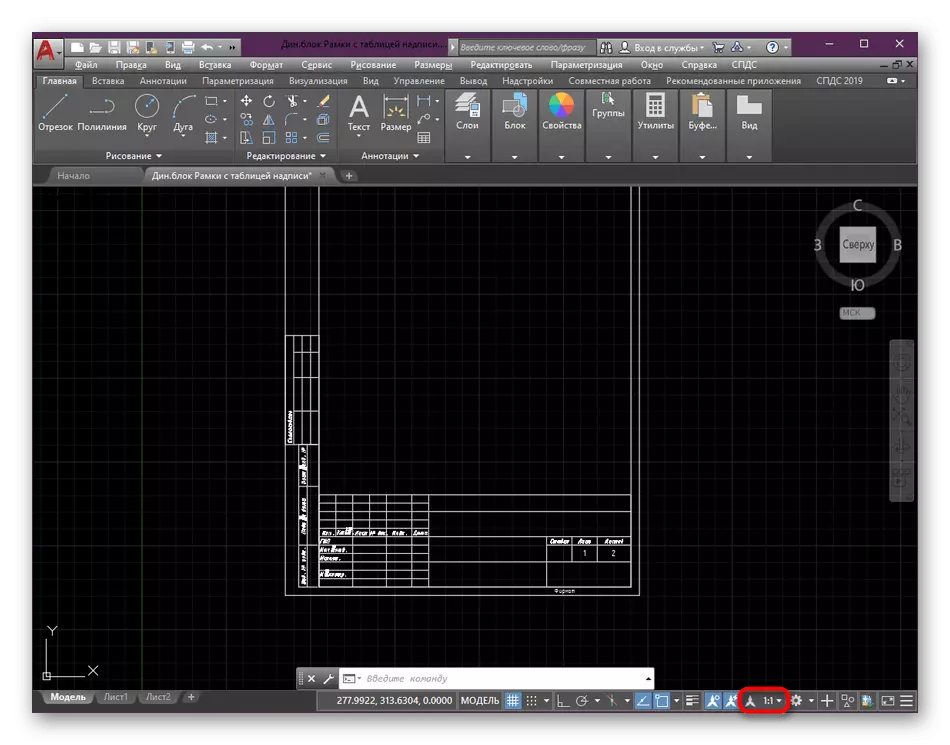
షీట్ స్థాయిని సెట్ చేస్తోంది
గతంలో, మేము ఇప్పటికే స్కేలింగ్ డ్రాయింగ్ యొక్క ప్రధాన అంశాలపై పని పూర్తయిన తర్వాత వ్యాయామం చేయడం మంచిది అని మేము ఇప్పటికే చెప్పాము. ఇది సరైన విలువలను ఎంచుకోవడం ద్వారా "షీట్" మాడ్యూల్లో జరుగుతుంది. మీరు అలాంటి చర్యలను మాత్రమే చేయవలసి ఉంటుంది:
- టాబ్ల దిగువ ట్యాబ్లో, అవసరమైన షీట్ను గుర్తించడం మరియు ఎడమ మౌస్ బటన్ను క్లిక్ చేయడం ద్వారా దానికి తరలించండి.
- ప్రారంభంలో, వీక్షణపోర్ట్ యొక్క సవరణను చేయండి. ఈ ప్రాంతాన్ని తరలించడం ద్వారా సరైన పరిమాణాన్ని సెట్ చేయండి.
- తరువాత, జాతుల తెరను ఎంచుకోండి, దాని సరిహద్దు ద్వారా రెండుసార్లు LKM క్లిక్ చేయండి.
- ఇక్కడ, LKM + మౌస్ చక్రం బటన్ను మూసివేయడం ద్వారా దానిని కదిలించడం ద్వారా డ్రాయింగ్ రకం.
- ఆ తరువాత, ప్రత్యేకంగా నియమించబడిన స్థాయి బటన్పై క్లిక్ చేయండి.
- అప్రమేయంగా జోడించబడిన ప్రతిపాదిత ఎంపికలలో ఒకదాన్ని ఎంచుకోండి.
- ఇప్పుడు మౌస్ చక్రం స్క్రోల్ చేయడం ద్వారా నమూనా స్క్రీన్లో డ్రాయింగ్ యొక్క పరిమాణాన్ని మార్చడానికి సిఫార్సు చేయడమే ఇకపై దృష్టి పెట్టండి. ముందుగా చూపబడినప్పుడు మీరు మళ్లీ చిత్రాన్ని మాత్రమే కలుస్తారు.
- అవసరమైతే, "కస్టమ్" ఎంపికకు సందర్భ మెనులో క్లిక్ చేయడం ద్వారా మీ స్వంత స్థాయి ఎంపికను జోడించండి.
- తెరుచుకునే విండోలో, సరిఅయిన స్కేలింగ్ ఎంపికల అపరిమిత సంఖ్యలో అదనంగా నిర్వహించబడుతుంది, వాటిని అన్నింటినీ సేవ్ చేయబడతాయి మరియు ఈ ప్రాజెక్ట్ను మూసివేసిన తర్వాత కూడా ఎంపికకు అందుబాటులో ఉంటుంది.
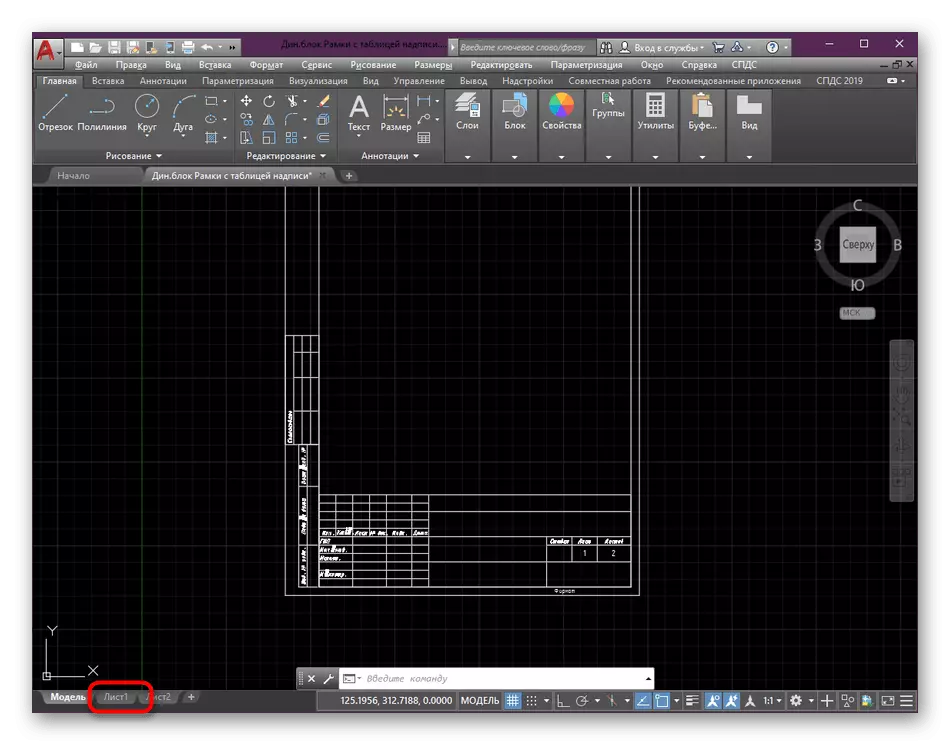
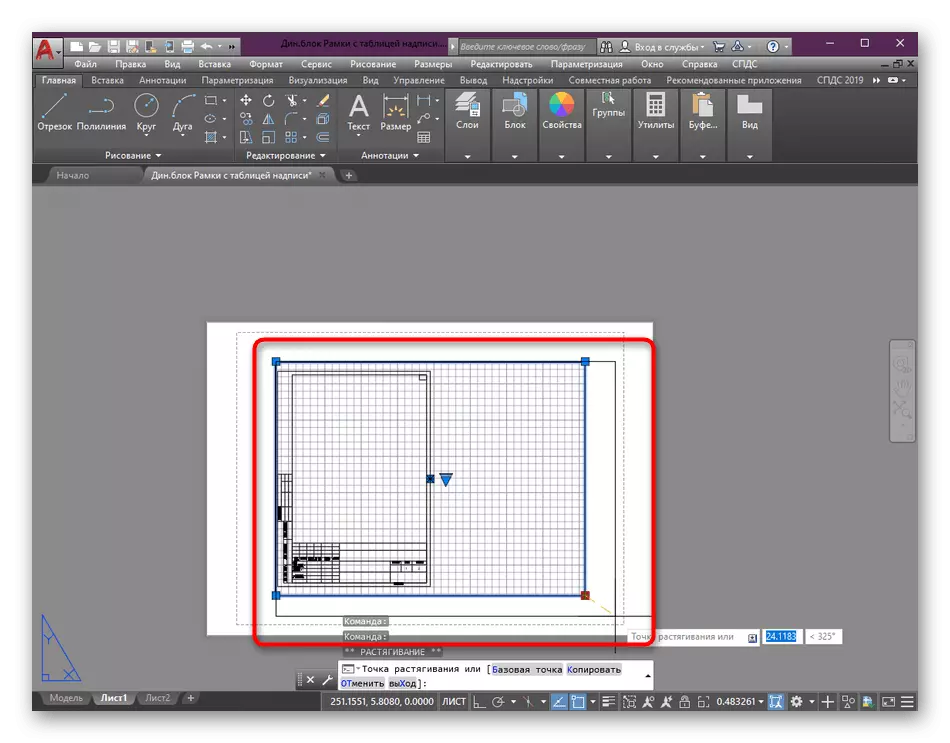
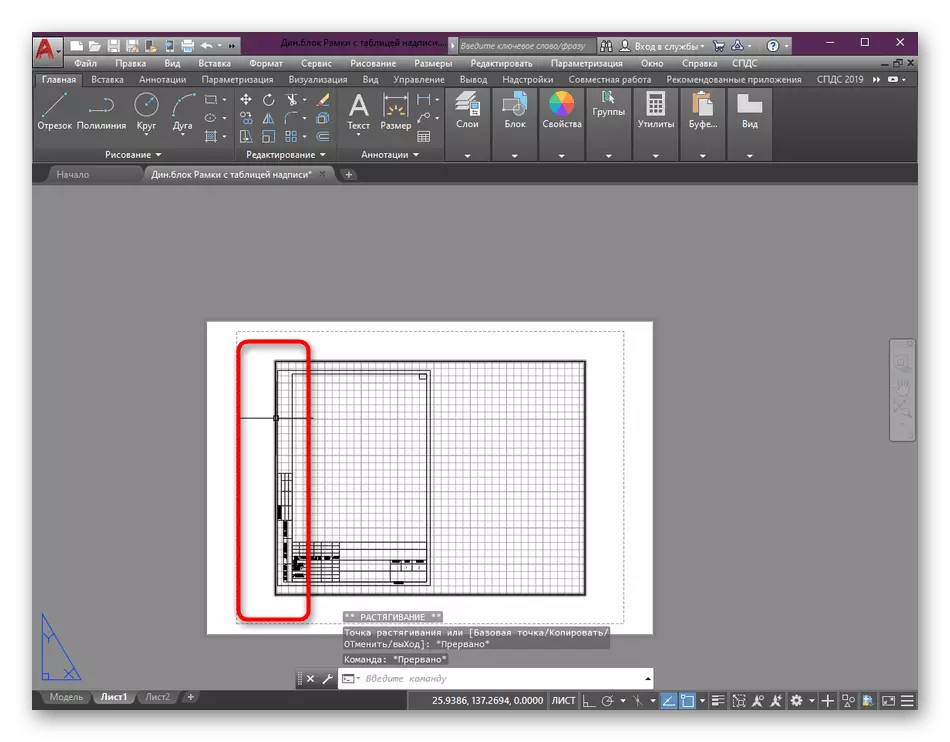
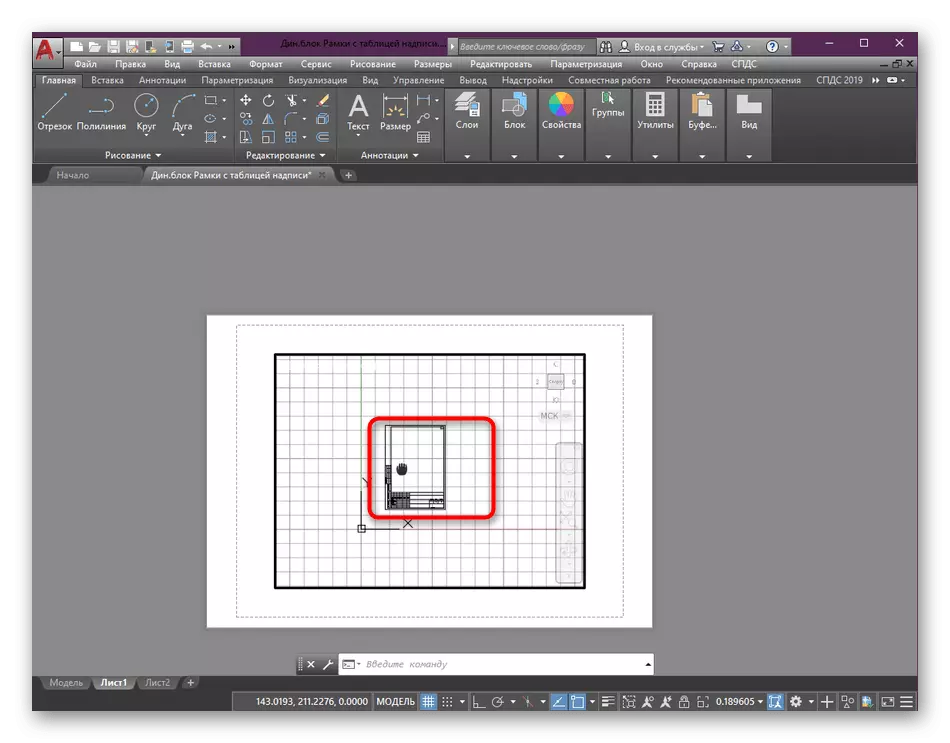
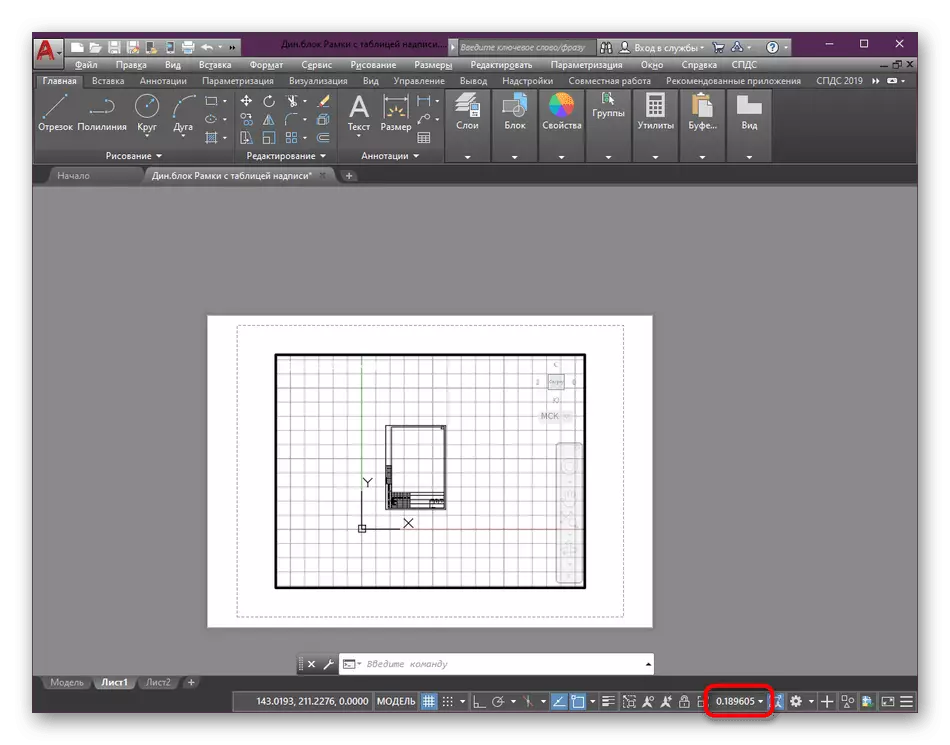
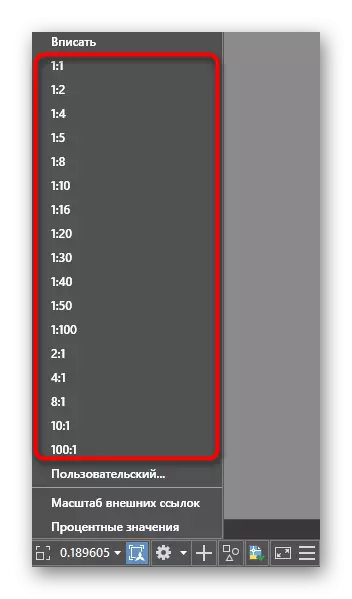
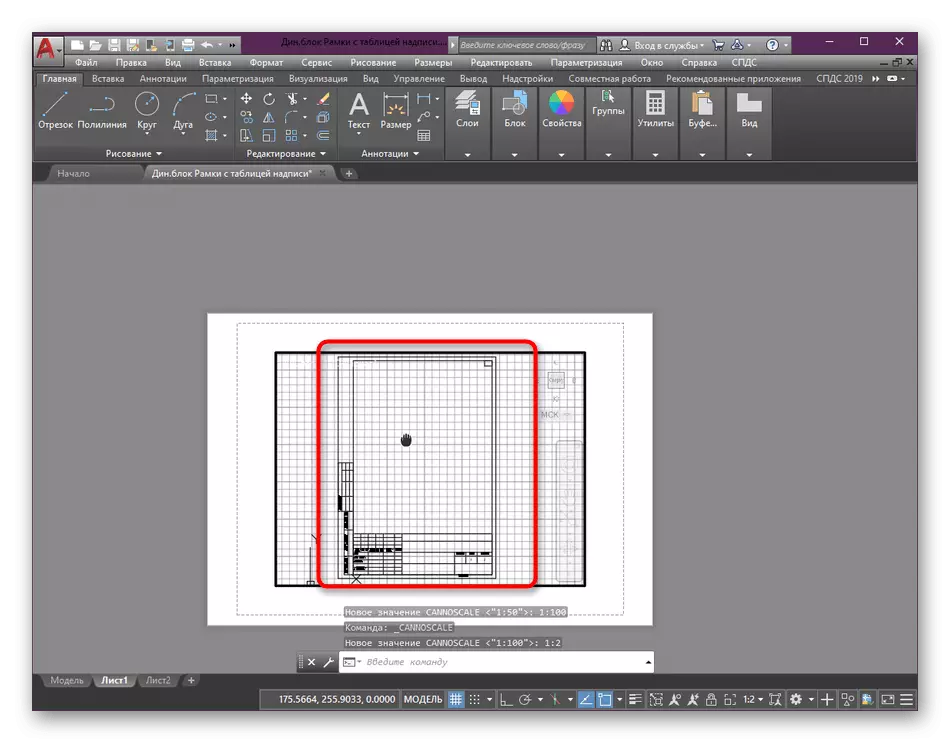
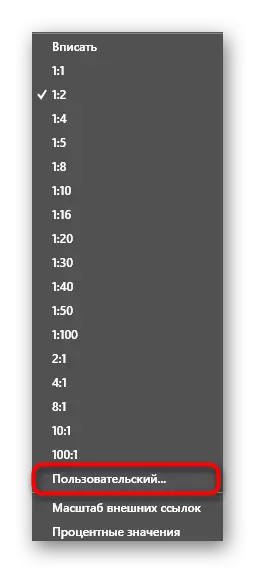
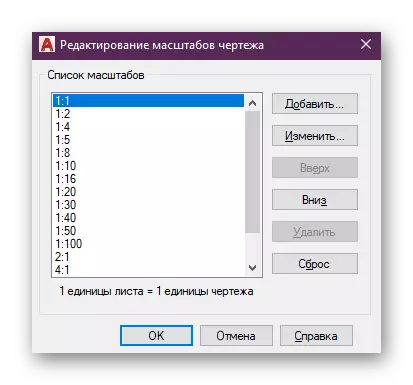
విడదీయబడిన దశల్లో ఒకదానిలో, స్థాయిని మార్చడానికి ముందు జాతుల స్క్రీన్ కేటాయించబడిందని మీరు చూడవచ్చు. ఇది మారుతుంది ప్రాంతం గుర్తించడానికి జరుగుతుంది. అదనంగా, అనేక జాతుల తెరలు తరచూ ఒక షీట్లో ఉపయోగించబడతాయి, కొన్నిసార్లు ప్రతి భిన్న స్థాయిని ఎంచుకోవడం అవసరం. ఎడిటింగ్ ఉన్నప్పుడు దీనిని పరిగణించండి. క్రింద ఉన్న లింక్లో కదిలేటప్పుడు, మా విషయంలో నమూనా తెరలతో పని చేసే అన్ని స్వల్ప విషయాల గురించి మరింత చదవండి.
మరింత చదవండి: AutoCAD లో వీక్షణ తెరలను ఉపయోగించడం
ఉదాహరణకు, అదనపు ఎంపికల కొరకు, ఒక కొత్త షీట్ను జోడించడం లేదా పరిమాణం యొక్క పరిమాణాన్ని మార్చడానికి ముందు ఒక ఫ్రేమ్ను రూపొందించడం, ఈ విషయాలు కూడా ప్రత్యేక కథనాలను అంకితం చేసింది. వారు ఆసక్తి యొక్క అన్ని నైపుణ్యాల కోసం వివరణాత్మక మార్గదర్శకాలను, అలాగే ప్రాథమిక పనుల అమలుపై సూచనలను అందిస్తారు.
ఇంకా చదవండి:
AutoCAD లో ఫ్రేమ్ను జోడించడం మరియు సర్దుబాటు చేయడం
AutoCAD కార్యక్రమంలో షీట్లను సృష్టించడం
ప్రింట్ సెటప్
కొన్నిసార్లు కొంతమంది వినియోగదారులు జాతుల తెరలలో ఎక్కువ కాలం ఆపలేరు మరియు వెంటనే PDF లో మరింత సంరక్షణతో ముద్రించడానికి లేదా మార్చడానికి ఇప్పటికే ఉన్న డ్రాయింగ్ను పంపండి. అటువంటి సందర్భాలలో, మీరు తక్షణమే ముద్రణ సెట్టింగులు విండో నుండి స్థాయిని సెట్ చేయవచ్చు, ఇలా కనిపిస్తుంది:
- ఎగువన త్వరిత యాక్సెస్ ప్యానెల్ను కనుగొనండి మరియు అవసరమైన మెనూని కాల్ చేయడానికి ప్రామాణిక ప్రింటర్ బటన్కు క్లిక్ చేయండి. ఇది Ctrl + P కీ కలయికతో జరుగుతుంది.
- తెరుచుకునే విండోలో, "ప్రింట్ స్కేల్" విభాగానికి కర్సర్ను తరలించండి మరియు మీ కోసం చాలా సరిఅయిన పారామితులను సెట్ చేయడానికి మరియు పంక్తుల కొలత మరియు బరువు యూనిట్లు ఇచ్చిన.
- ఆ తరువాత, షీట్లో మరియు వీక్షణ తెరపై పరిదృశ్య రీతిలో మార్పులను వర్తింపజేయండి.
- ప్రింట్ కాన్ఫిగరేషన్ మిగిలిన మరియు పని అమలు అమలు.
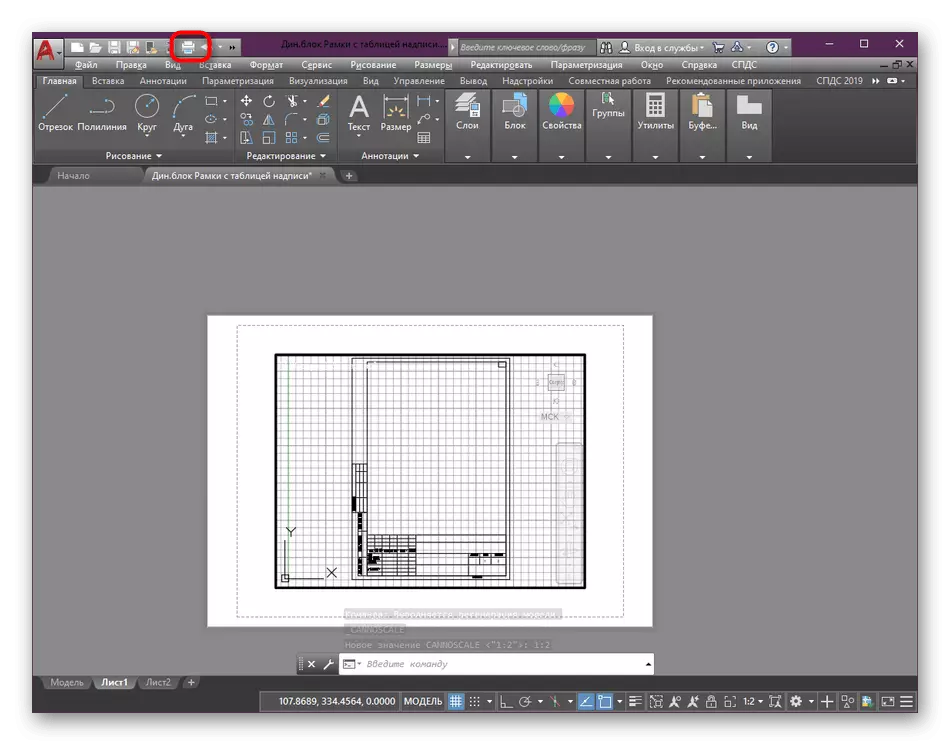
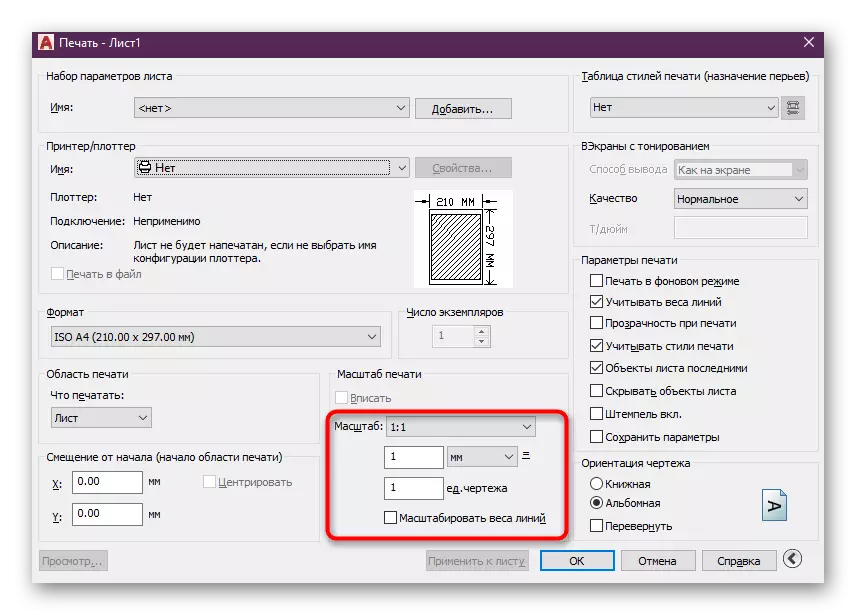
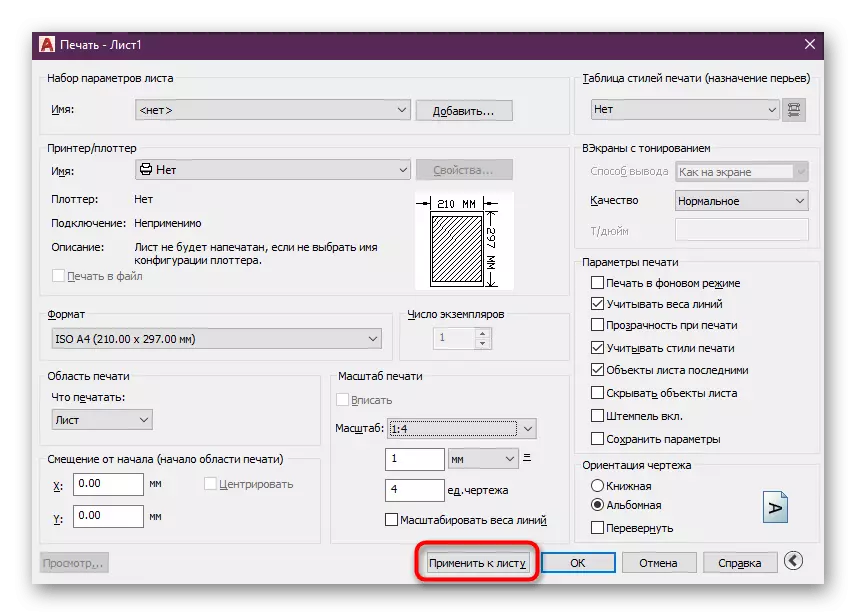
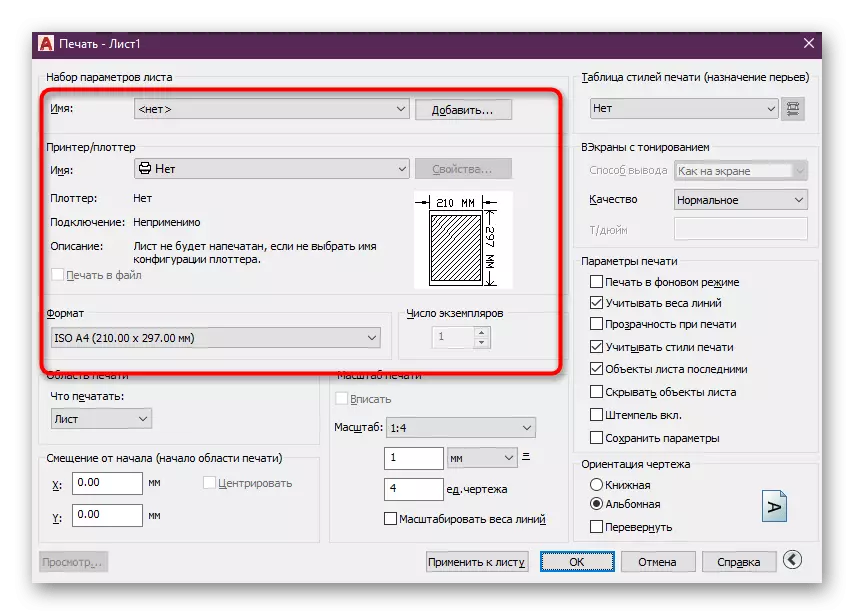
పైన, మేము ఆటోకాడ్ లో ప్రాజెక్ట్ ప్రింటింగ్ లేదా కాపాడటం కోసం తయారీ ప్రతి వివరాలు న నిలిపివేయకుండా పరిమాణాల నిష్పత్తిలో మార్చడం ఆపరేషన్ ప్రదర్శించేందుకు కోరుకున్నారు. ప్రత్యేక పదార్థాల్లో ఏవైనా సమస్యలు లేకుండా మీరు అన్నింటినీ చదువుకోవచ్చు, ఇక్కడ సమాచారం గరిష్టంగా అమలు చేయబడిన రూపంగా ఉంటుంది.
ఇంకా చదవండి:
AutoCAD లో PDF ఫార్మాట్లో డ్రాయింగ్ను సేవ్ చేస్తుంది
AutoCAD లో డ్రాయింగ్ ఎలా ముద్రించాలి
AutoCAD: JPEG లో డ్రాయింగ్ ఉంచండి
వ్యాఖ్యాన పరిమాణం మరియు హాట్చింగ్ పారామితులు
కొన్నిసార్లు, స్థాయిని మార్చినప్పుడు, వినియోగదారులు హాట్చింగ్ మరియు పరిమాణాల ప్రదర్శనతో సంబంధం కలిగి ఉన్న సమస్యలను ఎదుర్కొంటారు. వాస్తవం డిసేబుల్ ఉల్లేఖనంతో, వారి నిష్పత్తి పూర్తిగా సరైనది కాదు. అందువల్ల, ఏ స్కేలింగ్లో తగిన రూపాన్ని పొందటానికి ఈ పారామితిని చేర్చడానికి ఇది సిఫార్సు చేయబడింది. కొలతలుతో ఈ విధంగా జరుగుతుంది:
- మీరు పరిమాణాలు లేదా వాటిని కాన్ఫిగర్ చేయకపోతే, దీన్ని చేయండి, మరియు తరువాత మాత్రమే దశలను వెళ్ళండి.
- "ఉల్లేఖన" విభాగాల వివరాలను విస్తరించండి, ఇది ప్రధాన టేప్లో కనుగొనబడుతుంది.
- ఇక్కడ "డైమెన్షనల్ స్టైల్ మేనేజ్మెంట్" బటన్ క్లిక్ చేయండి.
- కనిపించే విండోలో, ఉపయోగించిన శైలిని ఎంచుకోండి మరియు "మార్చు" పై క్లిక్ చేయండి.
- "ఉంచడం" టాబ్లో, "ఉల్నేటివ్" మోడ్ను ప్రారంభించండి, ఇది "డైమెన్షనల్ ఎలిమెంట్స్ స్కేల్" లో వర్గం.
- ఆ తరువాత మీరు గర్వంగా ఉంటుంది వంటి స్థాయిని మార్చవచ్చు. నిష్పత్తి ఇప్పుడు ఎల్లప్పుడూ సరైనది.
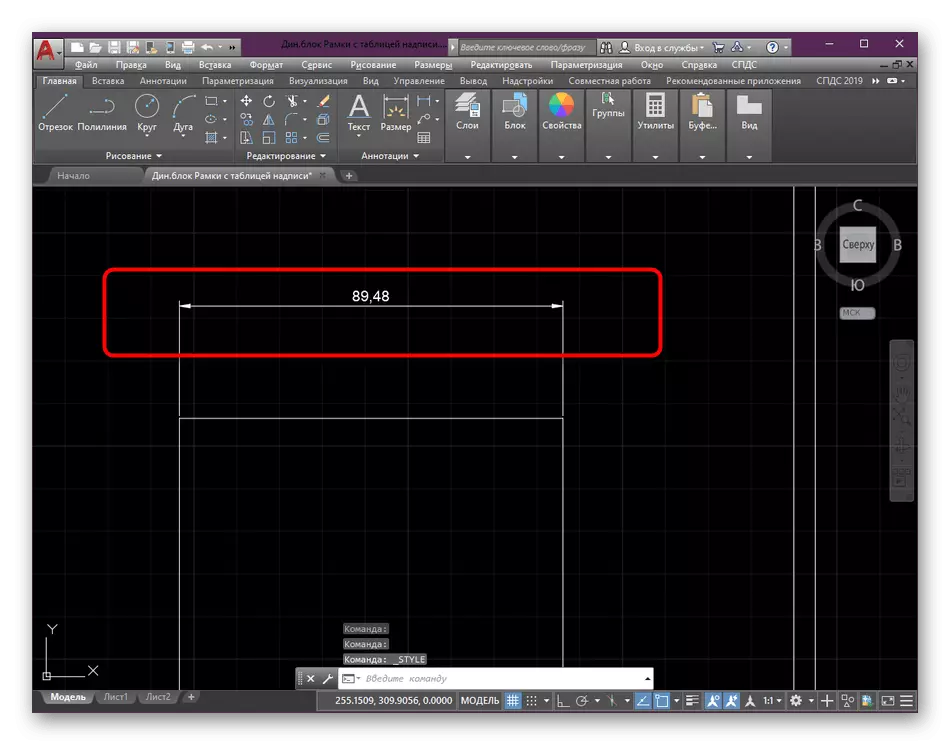
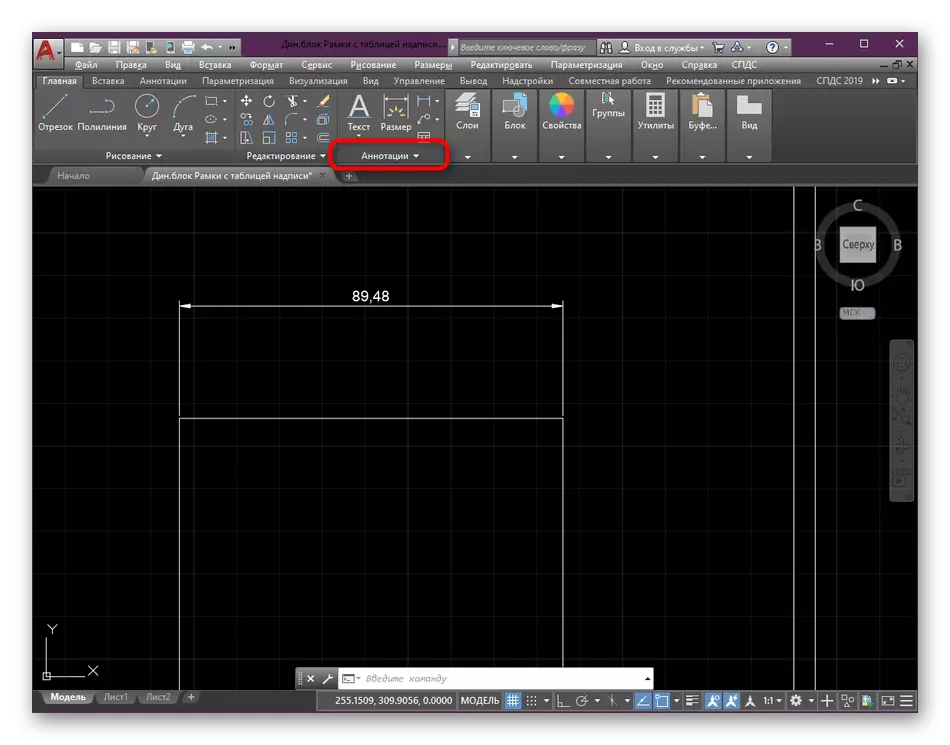
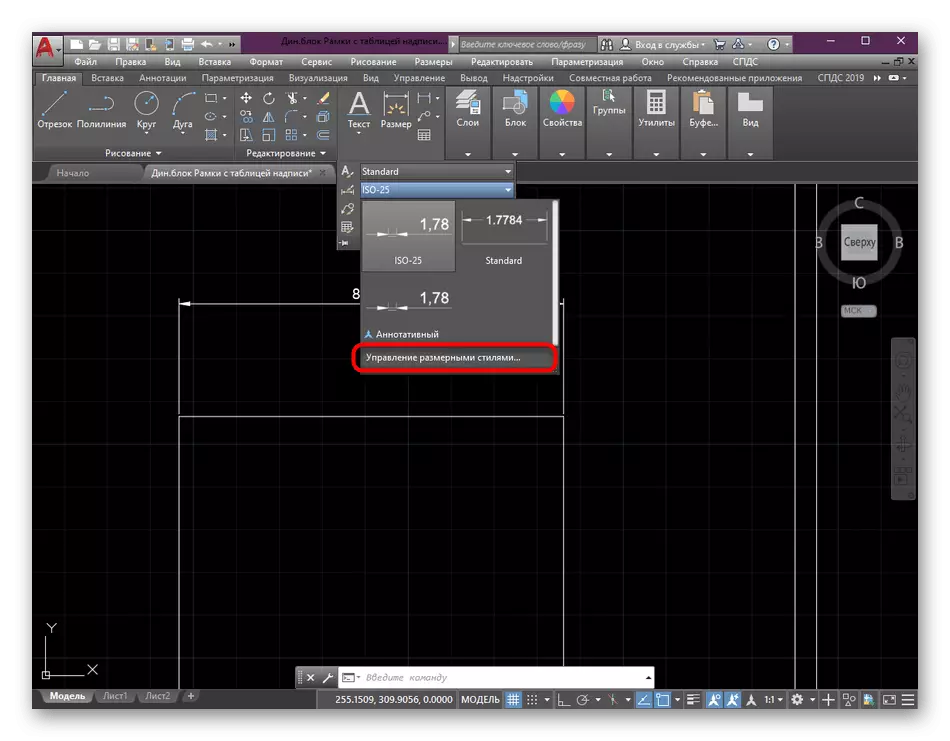
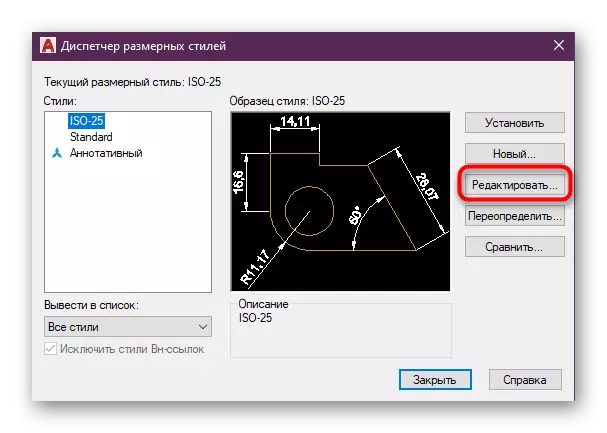
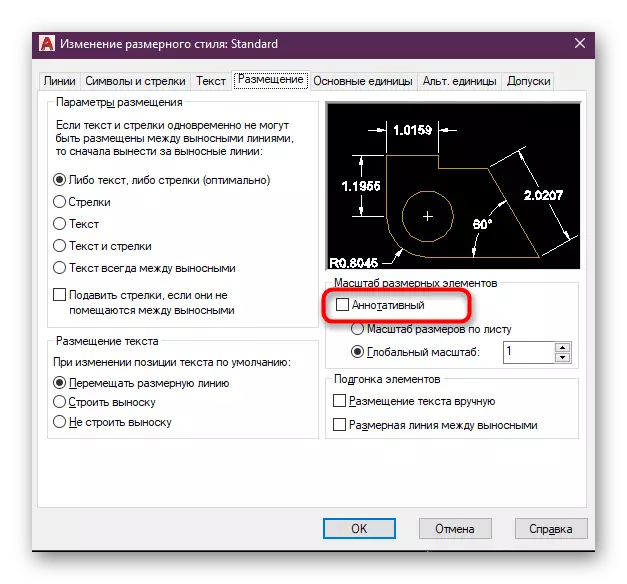
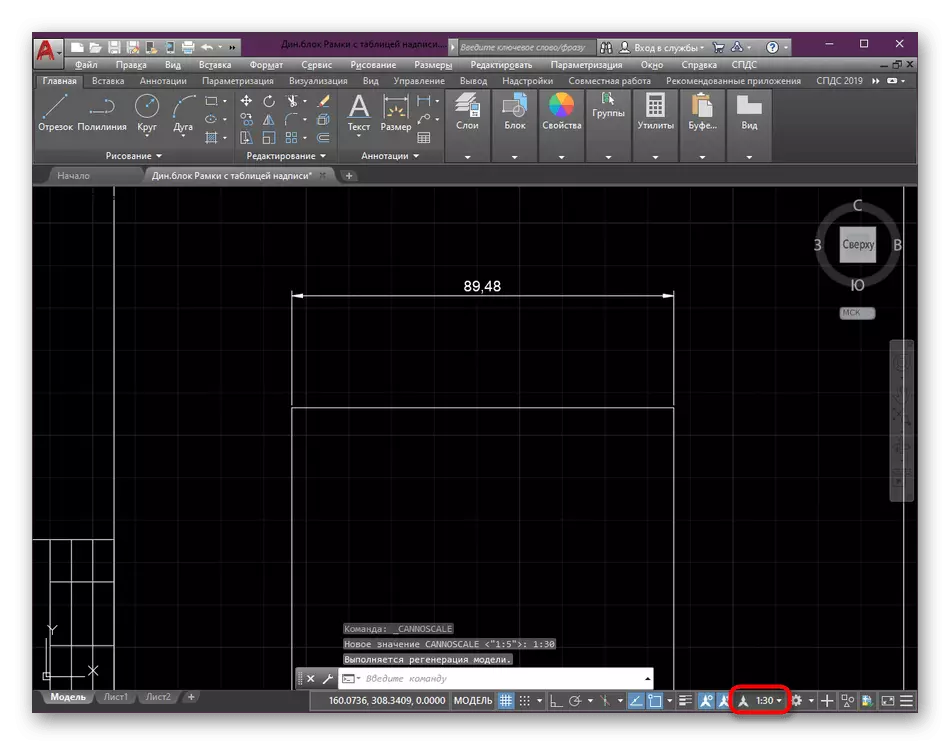
చాలా సందర్భాలలో, కొలతలు మరియు హాట్చింగ్లతో అలాంటి చర్యల అమలు అవసరం, ఎందుకంటే ఇది డ్రాయింగ్ సరైనది మరియు వివిధ ప్రమాణాల మరియు నిష్పత్తులతో సంకర్షణ చేయడానికి చాలా సులభంగా సంకర్షణకు అనుమతిస్తుంది. మీరు హాట్చింగ్ మరియు పరిమాణాల సృష్టిని స్వాధీనం చేసుకోకపోతే, ప్రత్యేక పాఠాలను ఉపయోగించడం.
ఇంకా చదవండి:
AutoCAD లో హాట్చింగ్ సృష్టించడం
AutoCAD లో పరిమాణాలను ఎలా ఉంచాలి
ఉదాహరణకు, ఒక డ్రాయింగ్ తో ఏ ఇతర చర్యలు అవసరం, ఉదాహరణకు, బాణాలు లేదా వస్తువులు జోడించడానికి, ఒక 1: 1 లో స్థాయి మార్చడం ముందు దీన్ని inuaccuracies నివారించేందుకు. మీరు ఒక అనుభవం లేని వినియోగదారు అయితే కారు అంశంపై శిక్షణా సామగ్రిని నేర్చుకోవాలని కూడా మేము మీకు సలహా ఇస్తున్నాము.
మరింత చదవండి: AutoCAD ప్రోగ్రామ్ను ఉపయోగించడం
ఇప్పుడు మీరు ఆటోకాడ్ లో డ్రాయింగ్ల స్థాయిని మార్చడం గురించి ప్రతిదీ తెలుసు. మీరు చూడగలరు గా, డిజైన్ మాడ్యూల్ లో డ్రాయింగ్ పూర్తి చేసిన తర్వాత ఉత్తమం. అదనంగా, envotectivity ఉపయోగం గురించి మర్చిపోతే లేదు, ఇది డైనమిక్ బ్లాక్స్ సహా ముఖ్యమైన వివరాలు సరైన ప్రదర్శన నిర్వహించడానికి సహాయం చేస్తుంది ఎందుకంటే.
మరింత చదవండి: AutoCAD లో డైనమిక్ బ్లాక్స్ ఉపయోగించి
