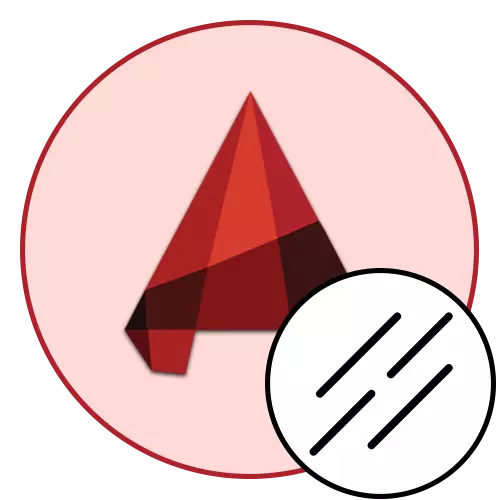
మీరు ఆటోకాడ్ సాఫ్ట్ వేర్తో మీ పరిచయాన్ని ప్రారంభించినట్లయితే, ఒక సెగ్మెంట్ లేదా పాలిలైన్ను సృష్టించేటప్పుడు, ఒక ఘన బియ్యం రకం బరువుతో ఒక ప్రామాణిక లైన్ తో ఎంపిక చేయబడుతుంది. వాస్తవానికి, అలాంటి శైలి పంక్తులు ఉపయోగించిన డ్రాయింగ్లలో తరచుగా ఉంటుంది, అయితే, కొన్ని స్ట్రోక్స్ లేదా గీతల విభాగాలను సూచిస్తున్న అదనపు అంశాలు ఉన్నాయి. నేటి వ్యాసంలో భాగంగా, మేము టైపింగ్ యొక్క అంశంపై తాకకూడదు, అలాగే మా స్వంత సాధారణ మరియు మిశ్రమ పంక్తుల సృష్టిని ప్రదర్శించాము.
మేము AutoCAD లో పంక్తుల రకాలను ఉపయోగిస్తాము
ముందుగా చెప్పినట్లుగా, కొన్ని పరిస్థితులలో వివిధ ప్రాజెక్టులలో, అనేక రకాలైన పంక్తులు ఉపయోగించబడతాయి, ఇది ప్రామాణిక ఘన నుండి వేరుగా ఉంటుంది. ఇది GOST ప్రకారం, ఇది విభిన్న వస్తువుల నియతపరమైన హోదాను ఉపయోగించడానికి ఆచారంగా ఉంటుంది, తద్వారా గందరగోళం సృష్టించబడదు. ఆటో ఛానెల్లో, అనేక రకాలైన విభాగాలు మొదట విలీనం చేయబడ్డాయి, కానీ వారు ఎల్లప్పుడూ వినియోగదారుల అవసరాలను సంతృప్తిపరచరు. అందువలన, నేడు, సాధారణ సమాచారం పాటు, మేము చూపిస్తుంది మరియు ఒక సాధారణ కోడ్ ద్వారా మీ శైలిని సృష్టించడానికి ఒక ఉదాహరణ.AutoCAD లో డ్రాయింగ్ పంక్తుల సాధారణ భావనలు
ప్రధానమైన మెజారిటీ డ్రాయింగ్లు ప్రాధమికాలను కలిగి ఉంటాయి, వీటిలో విభాగాలు మరియు పాలిలైన్ ఉన్నాయి. వారు సమూహాలు లేదా మరింత సంక్లిష్ట సంఖ్యలను సృష్టించవచ్చు, కానీ తరచుగా వారు గోడలు మరియు ఇతర వస్తువులు యొక్క హోదాలో ఉపయోగిస్తారు. ఈ వంటి ఒక ఆదిమ జరుగుతుంది:
- "డ్రాయింగ్" విభాగంలో ఉన్న రిబ్బన్లు యొక్క ప్రధాన ట్యాబ్కు తరలించు, తగిన ఉపకరణాలలో ఒకదాన్ని ఎంచుకోండి.
- ఎడమ మౌస్ బటన్తో డ్రాయింగ్ యొక్క కావలసిన ప్రాంతంపై క్లిక్ చేయడం ద్వారా సెగ్మెంట్ యొక్క మొదటి పాయింట్ని సృష్టించండి.
- LKM నొక్కడం ద్వారా పాయింట్లను వేరు చేయడం కొనసాగించండి.
- పూర్తయిన తరువాత, Enter కీని క్లిక్ చేయండి. మీరు అనేక విభాగాలను సృష్టించినట్లయితే, వాటిలో ప్రతి ఒక్కటి ప్రత్యేక మూలకం వలె అందచేయబడుతుంది, కానీ పాలిలైన్ ఒక బ్లాక్ను ఏర్పరుస్తుంది.
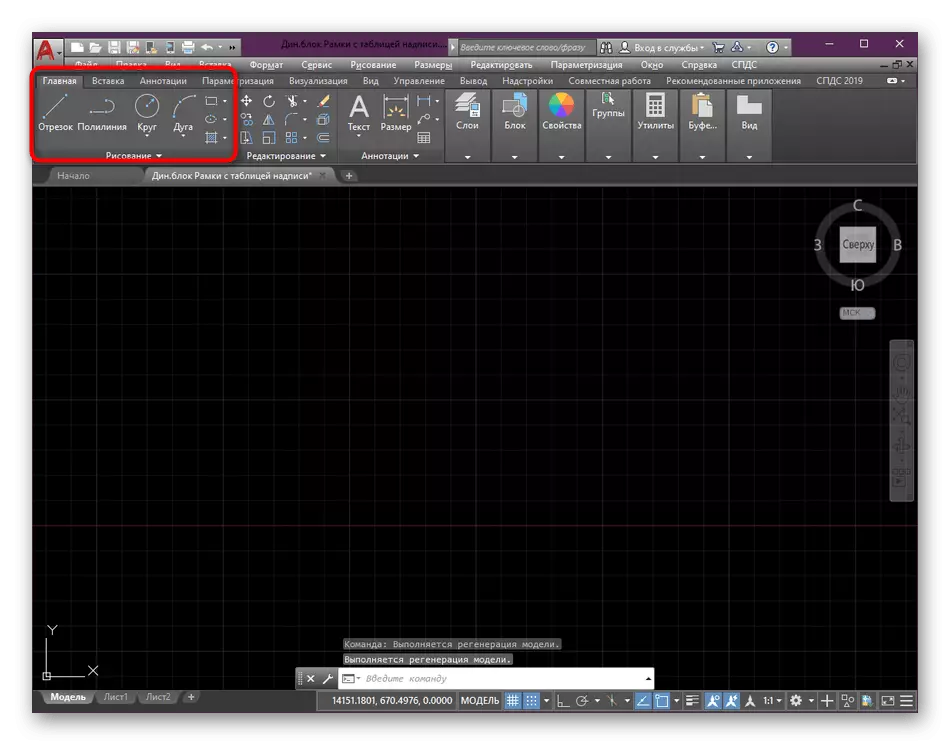

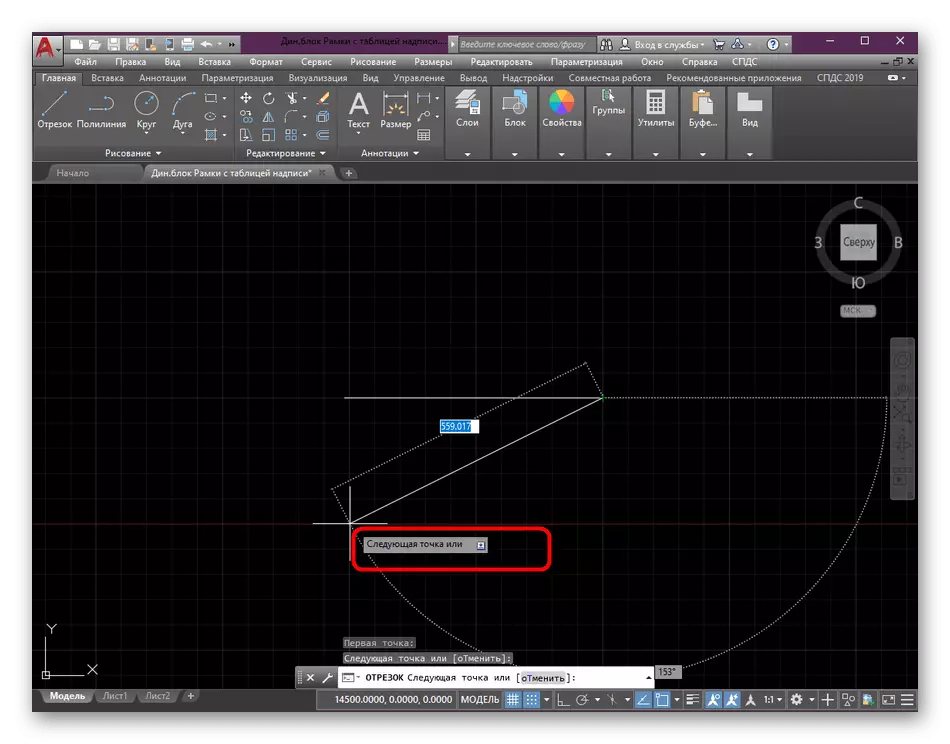
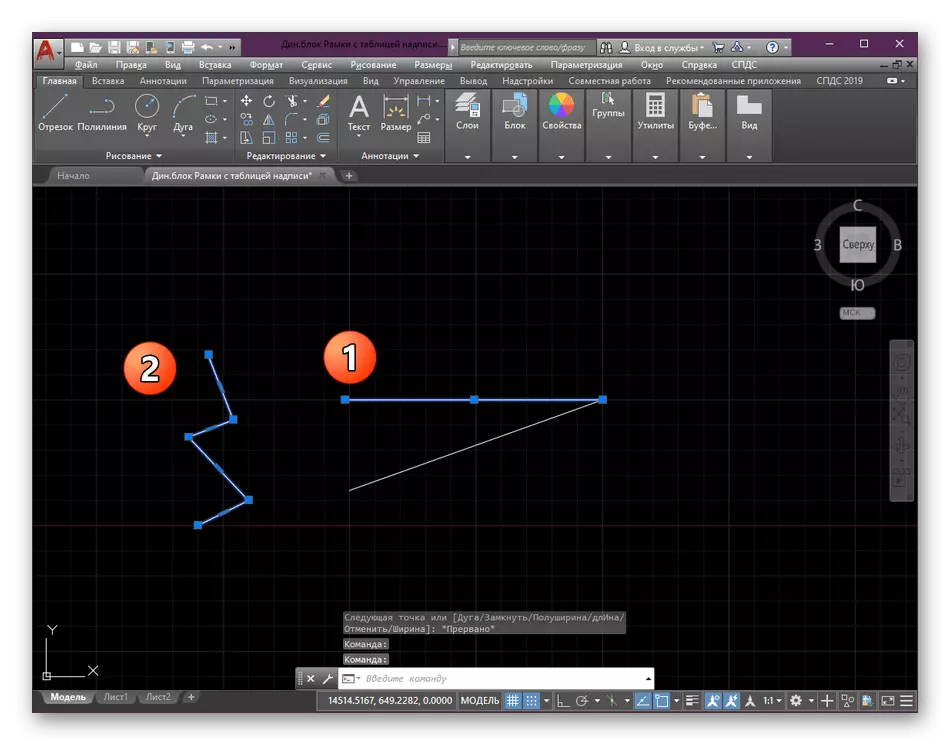
ఉదాహరణకు దీర్ఘచతురస్రాన్ని తీసుకోండి. దాన్ని జోడించిన తరువాత, మీరు ఒక ప్రత్యేక యూనిట్ అని మరియు వాస్తవానికి అదే లక్షణాలను సాధారణ పాలిలైన్గా ప్రదర్శిస్తారు. ఈ సందర్భంలో, అన్ని అంశాలు ఇప్పుడు డిఫాల్ట్గా సెట్ చేయబడిన ప్రామాణిక పంక్తుల శైలిని ఉపయోగించి సృష్టించబడ్డాయి. మేము కట్స్, పాలిలైన్లు మరియు మా వెబ్ సైట్ లో ఇతర పదార్థాలలో తెలుసుకోవడానికి డ్రాయింగ్ గురించి మరింత వివరణాత్మక సమాచారాన్ని అందిస్తాము మరియు ఇప్పుడు మేము ఈ రోజు మా ప్రస్తుత వ్యాసం వైపు తిరుగుతాము.
ఇంకా చదవండి:
AutoCAD లో రెండు డైమెన్షనల్ వస్తువులు గీయడం
AutoCAD లో పాలిలైన్లో విభాగాల రూపాంతరం
రకం రకం మార్చండి
పైన, మేము ఇప్పటికే అనేక రకాల పంక్తులు ఏవైనా సమస్యలు లేకుండా ఉపయోగించగల ఆటోకాడస్ లోకి నిర్మించబడతాయి వాస్తవం గురించి మాట్లాడారు. ఒక ఉదాహరణగా అదే ప్రామాణిక చుక్కల విభాగంగా తీసుకోండి, ఇది తరచుగా గోస్ట్ ప్రకారం ప్రదర్శించిన ప్రాజెక్టులలో ఉపయోగించబడుతుంది. సాధారణ శైలిలో మార్పు చాలా సులభం, మరియు మీరు క్రింది తెలుసుకోవాలి:
- కార్యక్రమం ప్రధాన టేప్ లో ఉండటం, అది సమయంలో మూసివేయబడింది ఉంటే "లక్షణాలు" విభాగం విస్తరించేందుకు.
- దీనిలో, "లైన్ రకాలు" అనే పేరాను కనుగొనండి. మీరు కర్సర్ను ఏ సాధనానికి తీసుకువస్తారు, తద్వారా దాని పేరు మరియు లక్షణాలతో రెండవది ఒక వివరణాత్మక వివరణ ఉద్భవించింది. సముచితమైన బాణంపై క్లిక్ చేయడం ద్వారా అందుబాటులో ఉన్న రకాలను జాబితా చేయండి.
- ఇక్కడ మీరు అవసరమైన ఎంపిక ద్వారా LCM క్లిక్ చేయడం ద్వారా గోస్ట్ చిట్కాలలో ఒకదానిని ఎంచుకోవచ్చు. మీరు గమనిస్తే, లైన్ యొక్క సూక్ష్మ ఎడమవైపున ఉన్నది, మరియు దాని వివరణ కుడివైపున చూపబడుతుంది. మేము మీ స్వంత రకాన్ని సృష్టించినప్పుడు దశలో మరింత టైటిల్లో సంఖ్యాత్మక విలువలను గురించి మరింత మాట్లాడతాము. మీరు అటువంటి జాబితాను నిర్వహించినట్లయితే, మీరు అసౌకర్యంగా ఉంటారు, ఈ మెనుని ప్రత్యేక విండోలో ప్రదర్శించడానికి "ఇతర" బటన్పై క్లిక్ చేయండి.
- ఇప్పుడు మీరు శైలీకృత ఏ వెర్షన్ ఎంచుకోవచ్చు, రూపాన్ని చూడండి మరియు వివరణ మిమ్మల్ని పరిచయం.
- ఎంచుకున్న శైలితో కొత్త విభాగాన్ని సృష్టించడం కోసం క్లుప్తంగా పరిగణించండి. ప్రారంభించడానికి, డ్రాయింగ్ కోసం ఉపయోగించే తగిన సాధనాన్ని పేర్కొనండి. లక్షణాలు అన్ని పంక్తులకు వర్తింపజేసినందున దాని రకం పట్టింపు లేదు.
- ఒక సాధారణ విభాగాన్ని సెట్ చేసి ENTER కీపై క్లిక్ చేయడం ద్వారా చర్యను నిర్ధారించండి.
- మీరు క్రింద స్క్రీన్షాట్లో చూడగలిగినట్లుగా, పంక్తుల టైపింగ్ మార్చబడింది. ఇప్పుడు ప్రతి విభాగంలో నిలువు చారలతో ఒక అడపాదడపా లక్షణం.
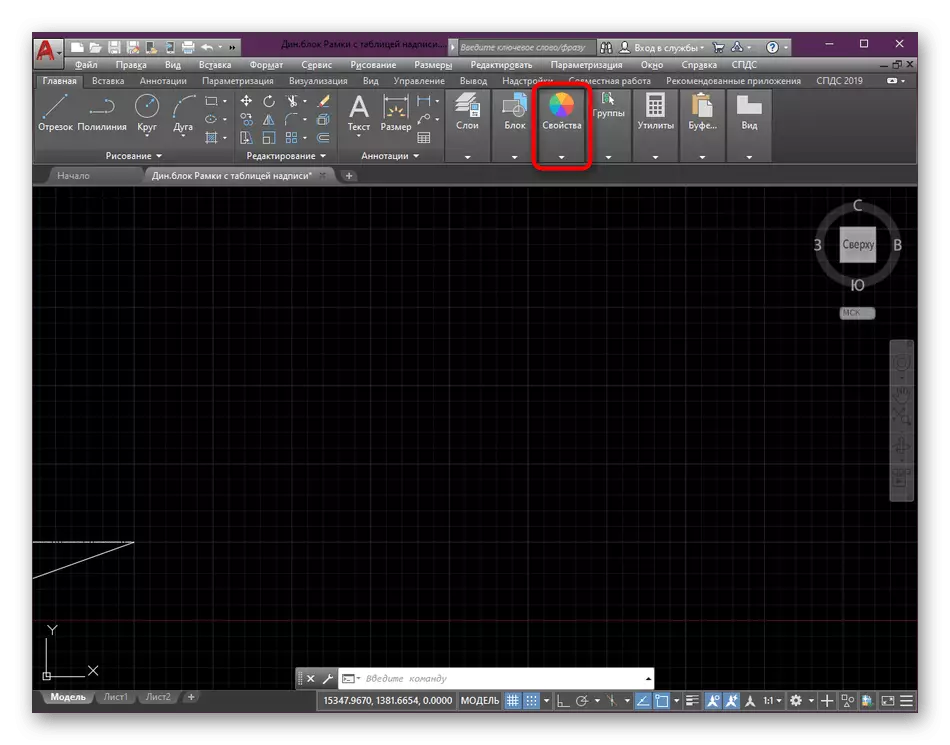

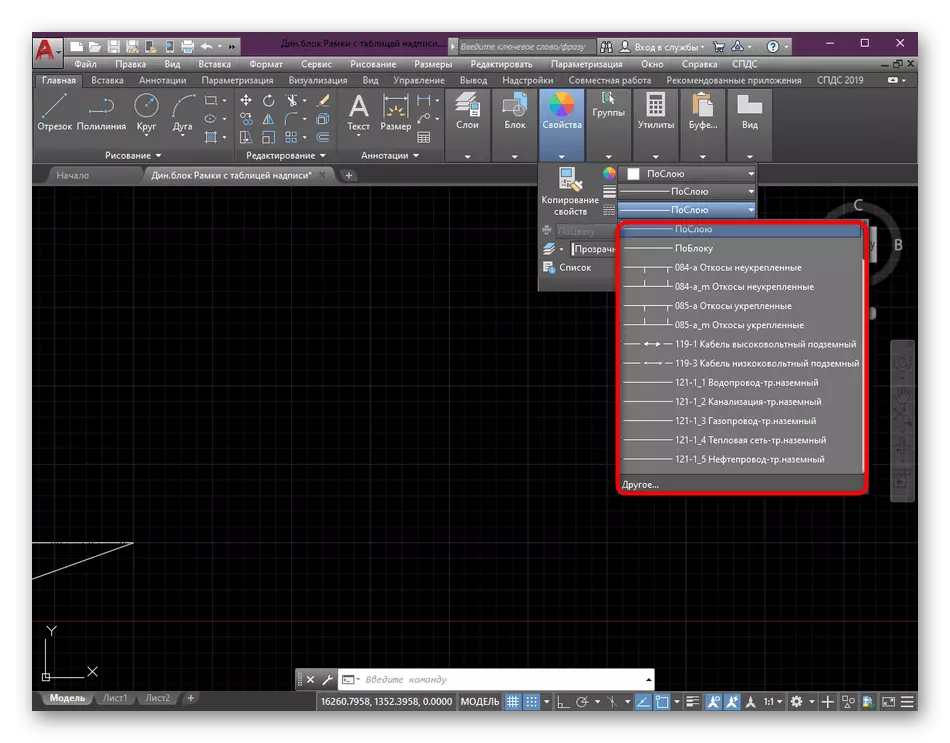
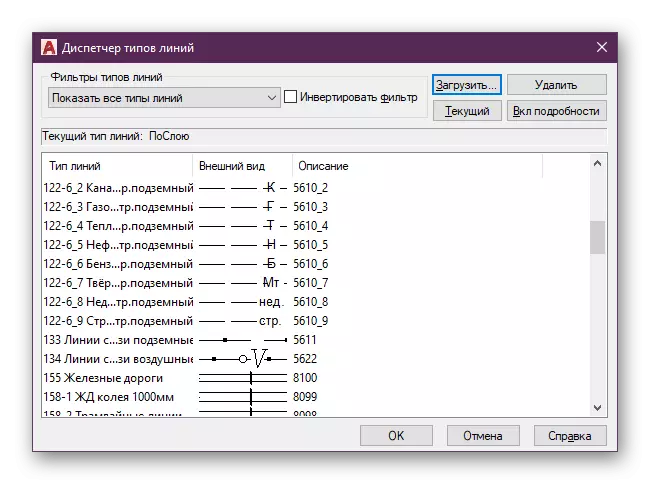

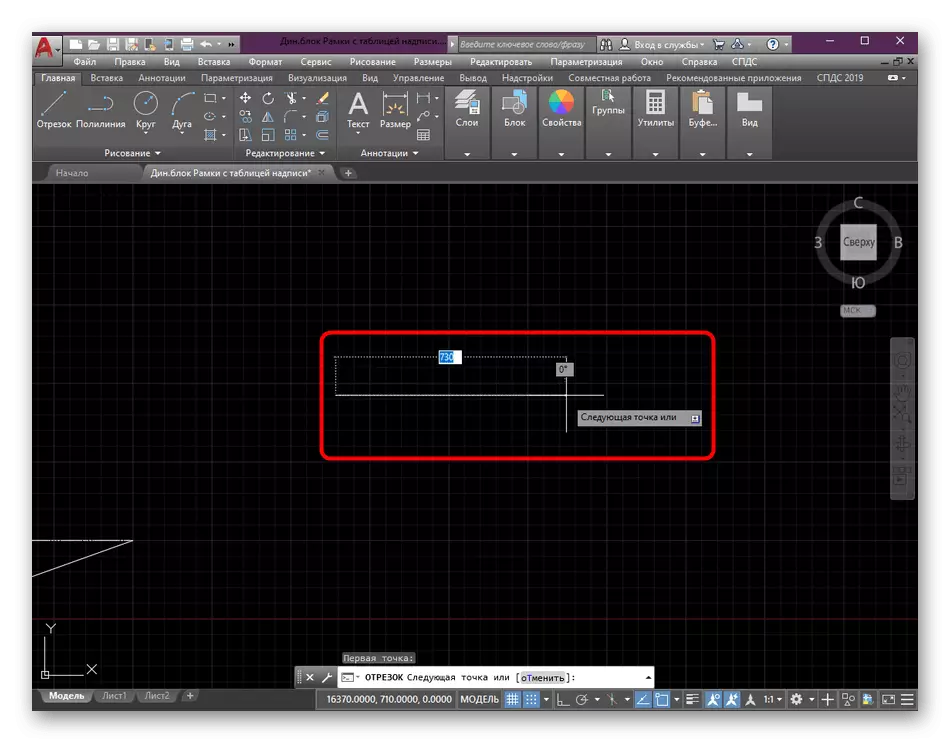
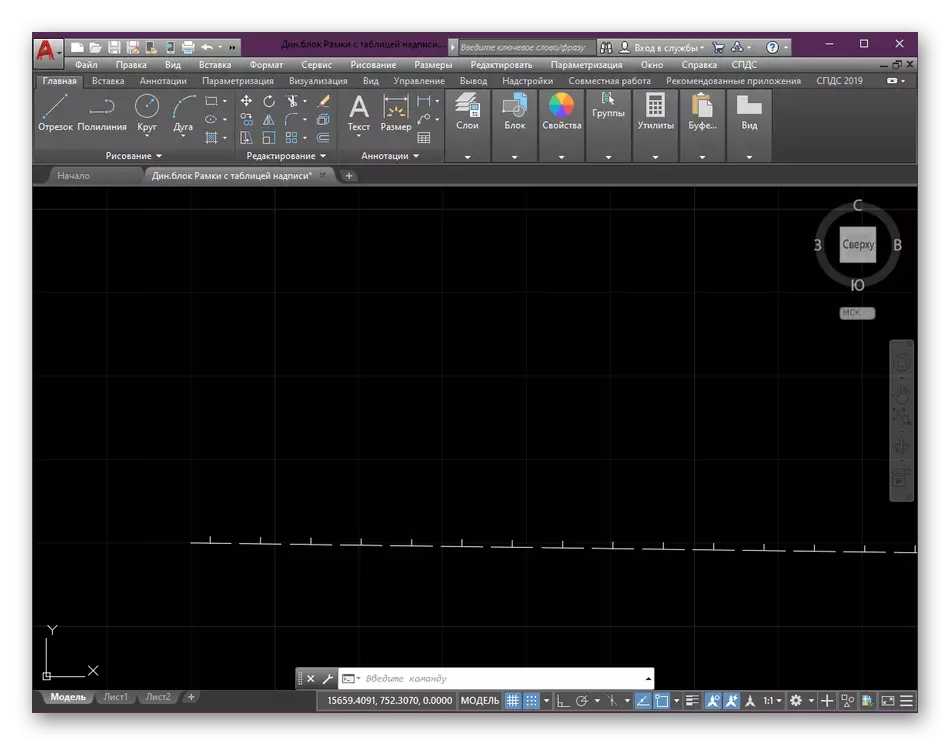
అటువంటి మార్పులను చేసిన తరువాత, పేర్కొన్న ఫార్మాట్లో ఏ సెగ్మెంట్ సృష్టించబడుతుంది. ఇది అదే చర్యలలో మారుతుంది - ఇది లక్షణాలు తిరిగి మరియు మరొక రకం ఎంచుకోండి అవసరం, ఉదాహరణకు, ప్రామాణిక. ఈ విషయంలో సంక్లిష్టత ఏదీ లేదు, అన్ని సర్దుబాట్లు సెకన్లలో వాచ్యంగా నిర్వహిస్తారు.
ఒకసారి మళ్లీ లైన్ల కోడింగ్ రకం స్థాపనను పునరావృతం చేద్దాం. ఏదైనా సానుకూల విలువ పంక్తులుగా సెట్ చేయబడుతుంది, ఇక్కడ సంఖ్య మిల్లీమీటర్ల సంఖ్యను సూచిస్తుంది. స్పేస్ ఎల్లప్పుడూ విషయాలను -2, మరియు పాయింట్ 0. త్వరగా రెండు ఉదాహరణలు పరిగణలోకి:
- __. __. . __. __ ___, మేము 2, 5 మరియు 7 mm వివిధ విభాగాలు ఉన్నాము. ఈ సందర్భంలో, కోడ్ ఒక, 5, -2,0, -2.5, -2,0, -2,0, -2,5, -2,0, -2.2, -2.7 ను వీక్షించబడుతుంది.
- . . . . ___. . . ., ఫీచర్ 3. A, 0, -2,0, -2,0, -2,0, -2.3, -2,0, -2,0, -2.0, -2, 0.
సాధారణ మరియు సంక్లిష్ట రకాలైన రేఖల సృష్టిలో అభివృద్ధి చెందిన సమాచారం వారి అధికారిక వెబ్సైట్లో డెవలపర్లు అందించింది. అందువలన, మీరు మరింత శైలులను అభివృద్ధి చేయడంలో ఆసక్తి కలిగి ఉంటే, అన్ని స్వల్ప విషయాల గురించి తెలుసుకోవడానికి సమర్పించిన పదార్థాలను అధ్యయనం చేయాలని మేము సిఫార్సు చేస్తున్నాము.
సాధారణ కస్టమ్ Linetypes గురించి
AutoCAD లో పంక్తుల లోడ్ అవుతోంది
ఇప్పుడు మీరు మీ స్వంత రకాన్ని కలిగి ఉంటారు, కానీ అది పని చేయడానికి ఆటో ఛానెల్లో ఏకీకరణ అవసరం. ఖచ్చితంగా అదే ఇంటర్నెట్ నుండి డౌన్లోడ్ లేదా వేరే విధంగా పొందిన అన్ని ఇతర శైలులు తో నిర్వహిస్తారు. మీరు అలాంటి చర్యలను నిర్వహించాలి:
- AutoCAD కు తరలించు మరియు "లక్షణాలు" అనే విభాగాన్ని విస్తరించండి.
- అన్ని రకాలైన పంక్తులతో జాబితాను విస్తరించండి.
- తదుపరి మీరు శైలి నియంత్రణ మెనుని తెరవడానికి అవసరం. దీన్ని చేయటానికి, "ఇతర" వరుసపై క్లిక్ చేయండి.
- "డౌన్లోడ్" బటన్పై క్లిక్ చేయండి.
- ఎడమవైపు, ఫైల్ను కనుగొనండి, ఆపై ఈ బటన్పై క్లిక్ చేయండి.
- అంతర్నిర్మిత బ్రౌజర్ తెరుచుకుంటుంది. దీనిలో, లైన్ ఫైల్ సేవ్ చేయబడిన ఫోల్డర్కు వెళ్లండి. దీన్ని ఎంచుకోండి, రెండుసార్లు LKM పై క్లిక్ చేయండి.
- ఒకేసారి ఒక ఫైల్లో అనేక రకాలు ఉన్నట్లయితే, వాటిలో కొన్నింటిని మీరు అడగబడతారు. మా సందర్భంలో, ఒకే ఒక శైలి యొక్క కోడ్ ఉంది, కాబట్టి మేము దానిని పాయింటు చేస్తాము.
- సాధారణంగా, జాబితా చివరలో కొత్త వినియోగదారు రకాలు జోడించబడతాయి. తగిన ఎంపికను మరియు దరఖాస్తు చేయడానికి ఎంచుకోండి.
- ముందుగా సృష్టించిన కోడ్ యొక్క ప్రభావాన్ని నిర్ధారించుకోవడానికి మేము ఒక బహుమతిని నిర్మించాము.
- మీరు చూడగలిగినట్లుగా, పంక్తులు మరియు పాయింట్ల చక్రీయ పునరావృత్తి ఉన్న శైలి సృష్టించబడింది.
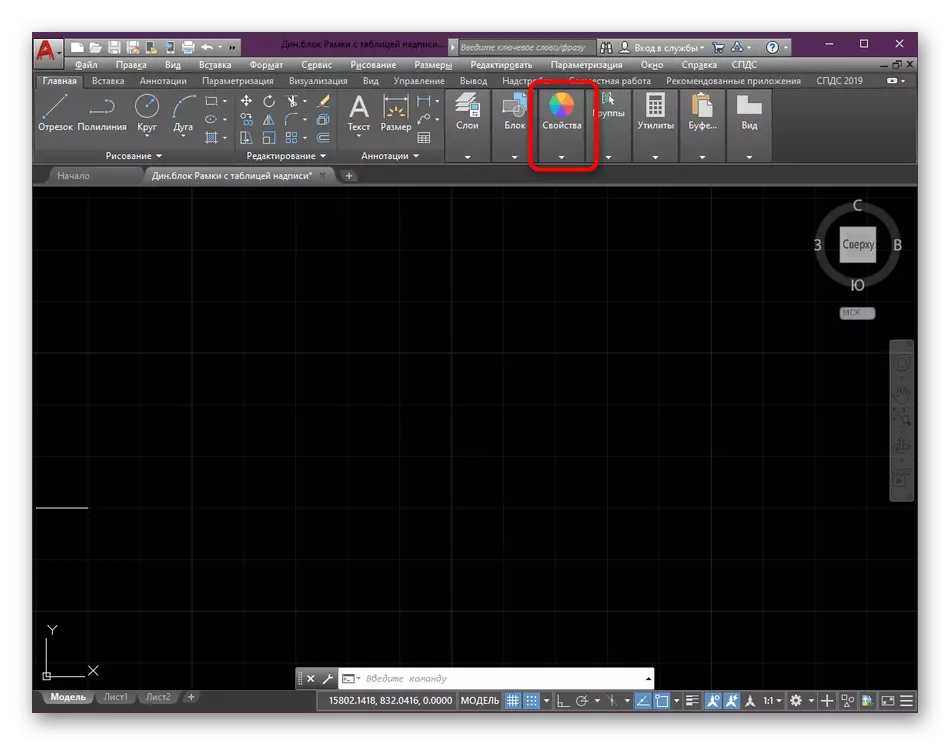
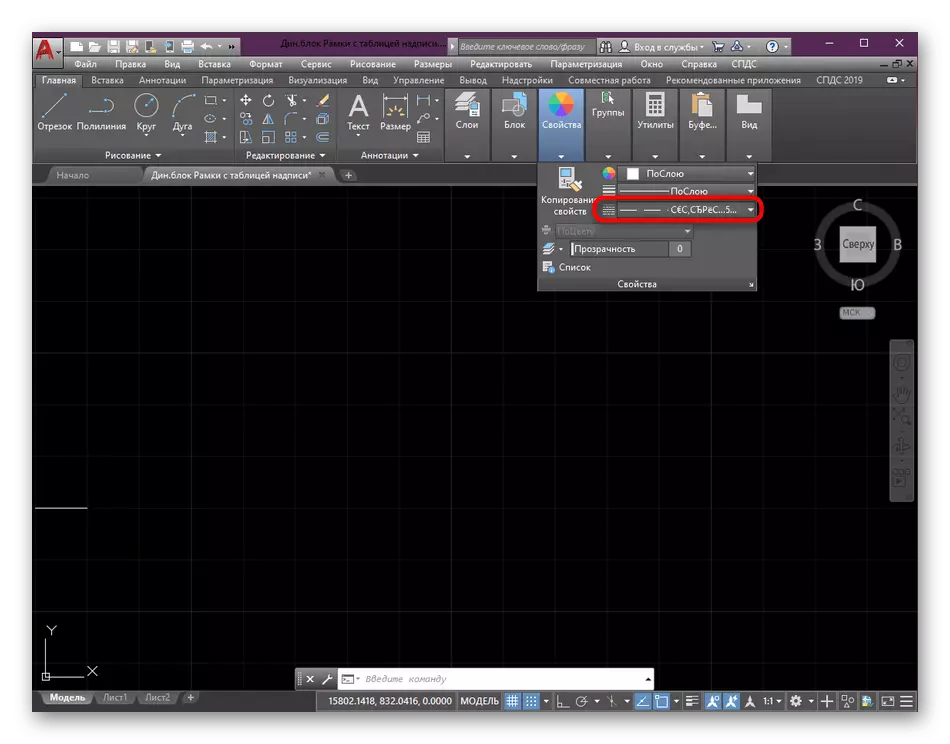
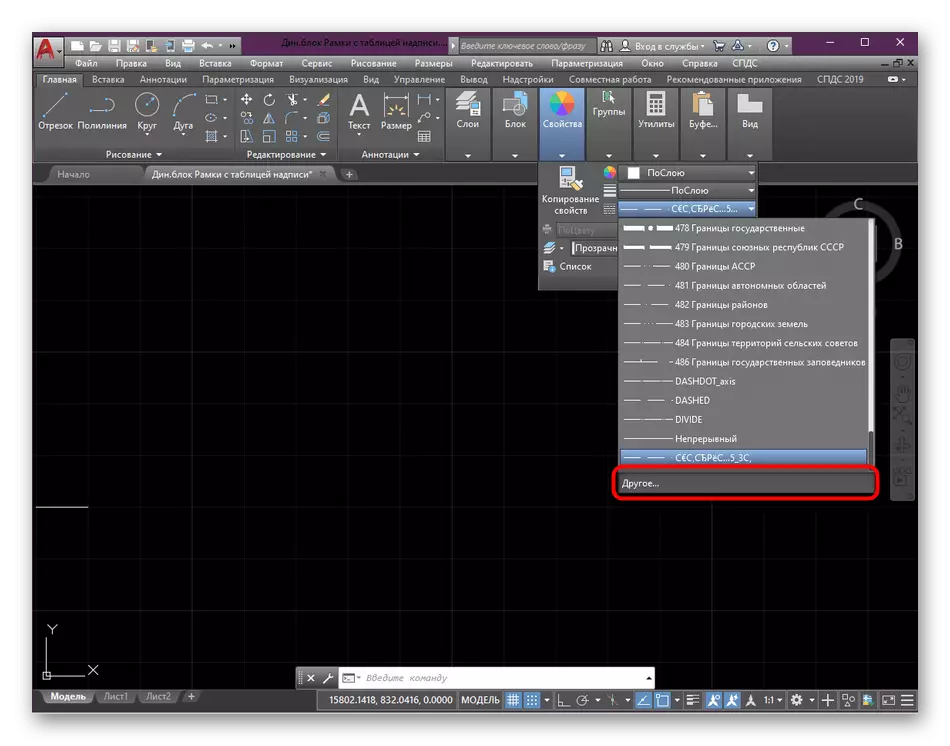
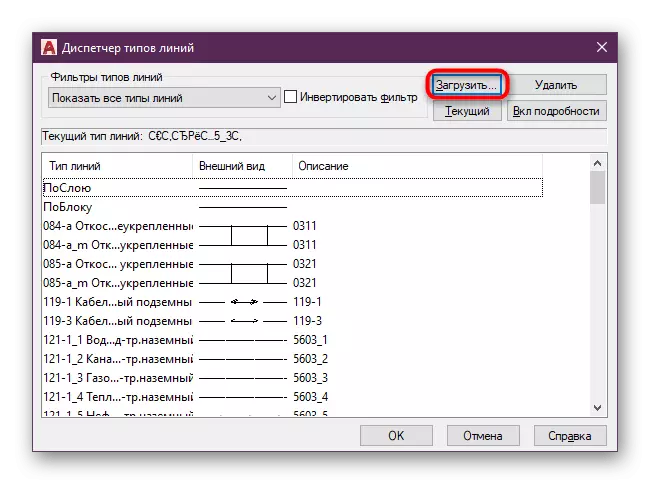
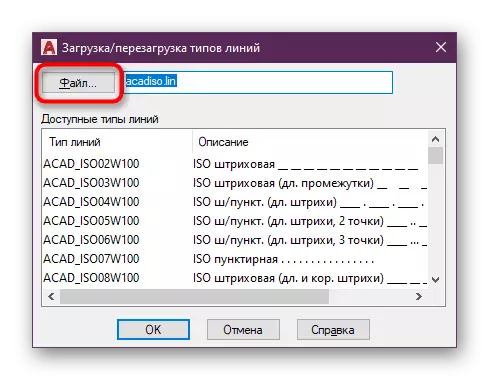
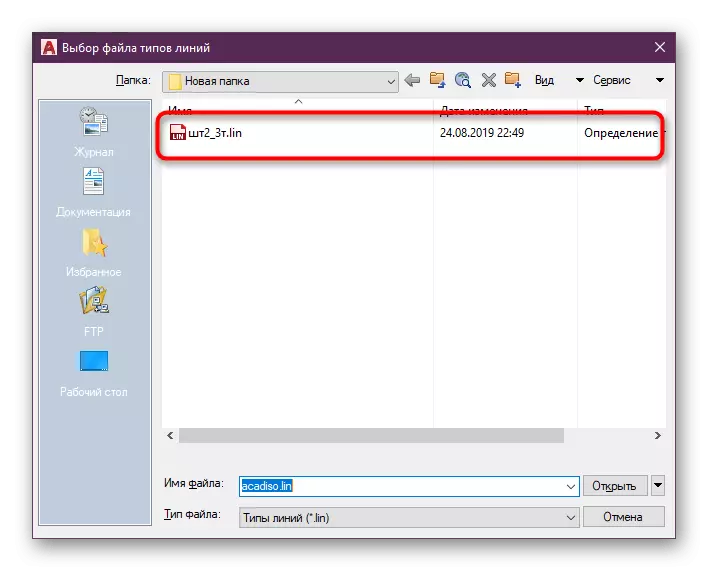
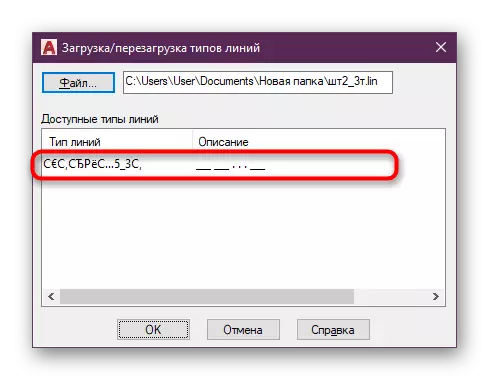
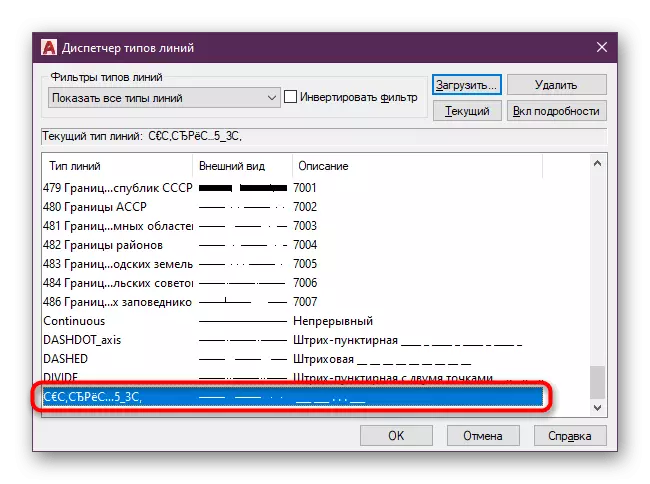

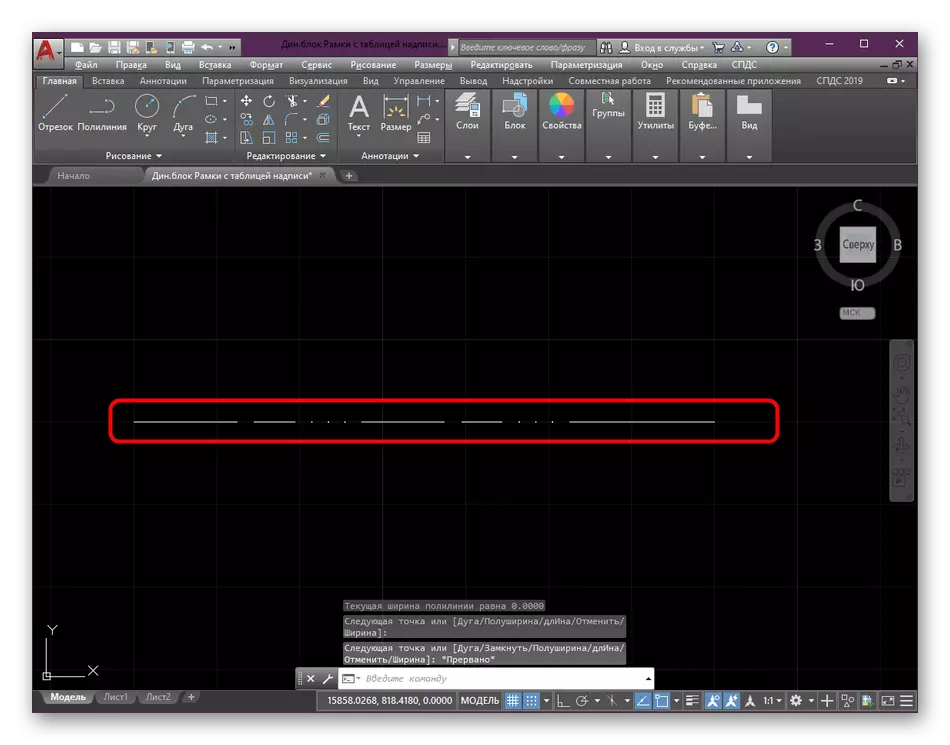
లైన్ యొక్క మందం లో మార్పు కోసం, ఇది ఇకపై రకం రకం మరియు విడిగా సర్దుబాటు ఉంది. ఈ అంశంపై వివరమైన సమాచారం క్రింద ఉన్న లింక్పై క్లిక్ చేయడం ద్వారా మా వెబ్ సైట్ లో మరొక విషయంలో కనుగొనవచ్చు.
మరింత చదవండి: AutoCAD లో లైన్ యొక్క మందం మార్చండి
ఈ వ్యాసం నుండి మీరు AutoCAD కార్యక్రమంలో పంక్తుల రకాలను ఉపయోగించడం గురించి తెలుసుకున్నారు. మీరు గమనిస్తే, మీరు కొన్ని పనుల అమలును గణనీయంగా సులభతరం చేయడానికి మరియు వ్యక్తిగత శైలి ఎంపికలను సృష్టించగల సామర్ధ్యం డ్రాయింగ్లను అప్గ్రేడ్ చేయడానికి ప్రతి విధంగా అనుమతిస్తుంది. అదే అభ్యాస ఆకృతిలో, మా వెబ్ సైట్ లో ఆటో ఛానల్ విషయంలో అనేక ఇతర పదార్థాలు రాయబడ్డాయి. మీరు ఒక అనుభవం లేని వినియోగదారు అయితే, ఈ సాఫ్ట్వేర్ యొక్క ప్రధాన కార్యాచరణను సులభంగా ఎదుర్కోవటానికి ప్రాథమిక భావనలతో మిమ్మల్ని పరిచయం చేయడానికి మీకు ఉపయోగకరంగా ఉంటుంది.
మరింత చదవండి: AutoCAD ప్రోగ్రామ్ను ఉపయోగించడం
