
కానీ, బహుశా, అది ప్రతిదీ చాలా సులభం అని నాకు అనిపిస్తుంది, అందువలన నేను ఇంటర్నెట్ ప్రొవైడర్ బీలైన్ కోసం asus rt-n10p ఏర్పాటు ఒక వివరణాత్మక గైడ్ వ్రాస్తాను. అన్ని సూచనలను మరియు పరిష్కార సమస్యలను కూడా రూటర్ సెటప్ చూడండి.
రౌటర్ను కనెక్ట్ చేయండి
అన్ని మొదటి, మీరు సరిగ్గా రౌటర్ కనెక్ట్ చేయాలి, నేను ఇక్కడ ఏ సమస్యలు ఉంటుంది అనుకుంటున్నాను, కానీ, నేను మీ దృష్టిని చికిత్స చేస్తుంది.
- రూటర్ (నీలం, 4 ఇతరుల నుండి వేరు) ఇంటర్నెట్ పోర్ట్ కు, బీలైన్ కేబుల్ను కనెక్ట్ చేయండి.
- మిగిలిన పోర్టులలో ఒకటి మీ కంప్యూటర్ యొక్క నెట్వర్క్ కార్డ్ పోర్ట్తో ఉన్న శక్తి కేబుల్ను కనెక్ట్ చేస్తుంది. మీరు వైర్డు కనెక్షన్ లేకుండా ఆసుస్ RT-N10P ను కాన్ఫిగర్ చేయవచ్చు, కానీ వైర్లపై అన్ని ప్రారంభ చర్యలను నిర్వహించడం మంచిది, ఇది మరింత సౌకర్యవంతంగా ఉంటుంది.

నేను మీ కంప్యూటర్లో కనెక్షన్ యొక్క ఈథర్నెట్ లక్షణాలను నమోదు చేసి, IPv4 ప్రోటోకాల్ లక్షణాలు స్వయంచాలకంగా IP చిరునామా మరియు DNS చిరునామాలను పొందవచ్చా అని చూడండి. లేకపోతే, పారామితులను అనుగుణంగా మార్చండి.
గమనిక: రౌటర్ను ఆకృతీకరించుటకు చర్యలను అనుసరించడానికి ముందు, మీ కంప్యూటర్లో L2TP బీలైన్ కనెక్షన్ను డిస్కనెక్ట్ చేయండి మరియు ఇకపై (సెట్టింగును పూర్తి చేసిన తర్వాత కూడా) కనెక్ట్ చేయకుండా, మరియు ఫోన్ మరియు ల్యాప్టాప్ సైట్లు తెరిచి లేదు.
ASUS RT-N10P రౌటర్ యొక్క క్రొత్త వెబ్ ఇంటర్ఫేస్లో L2TP కనెక్షన్ బీలేన్ను ఆకృతీకరించుట
పైన వివరించిన అన్ని దశలను పూర్తి చేసిన తర్వాత, ఏ ఇంటర్నెట్ బ్రౌజర్ను అమలు చేసి, చిరునామా బార్లో అమలు చేయండి, 192.168.1.1 నమోదు చేయండి మరియు మీరు ప్రామాణిక లాగిన్ మరియు పాస్ వర్డ్ asus rt-n10p - వరుసగా అడ్మిన్ మరియు అడ్మిన్. ఈ చిరునామా మరియు పాస్వర్డ్ కూడా పరికరం యొక్క దిగువన ఉన్న స్టిక్కర్లో చూపబడుతుంది.మొదటి ఇన్పుట్ తరువాత, మీరు త్వరిత ఇంటర్నెట్ ఆకృతీకరణ పేజీకి తీసుకోబడతారు. ముందు మీరు ఇప్పటికే విఫలమయ్యాయి రౌటర్ ఆకృతీకరించుటకు ప్రయత్నించారు ఉంటే, అది మాస్టర్ తెరవదు, కానీ రౌటర్ సెట్టింగులు ప్రధాన పేజీ (నెట్వర్క్ కార్డు ప్రదర్శిస్తుంది). మొదటి సందర్భంలో బీలైన్ కోసం ఆసుస్ RT-N10P ఆకృతీకరించుటకు మొదట నేను వివరిస్తాను, తరువాత రెండవది.
ఆసుస్ రౌటర్లో విజర్డ్ ఫాస్ట్ సెటప్ను ఉపయోగించి
మీ రౌటర్ మోడల్ వర్ణన క్రింద ఉన్న గో బటన్ను క్లిక్ చేయండి.
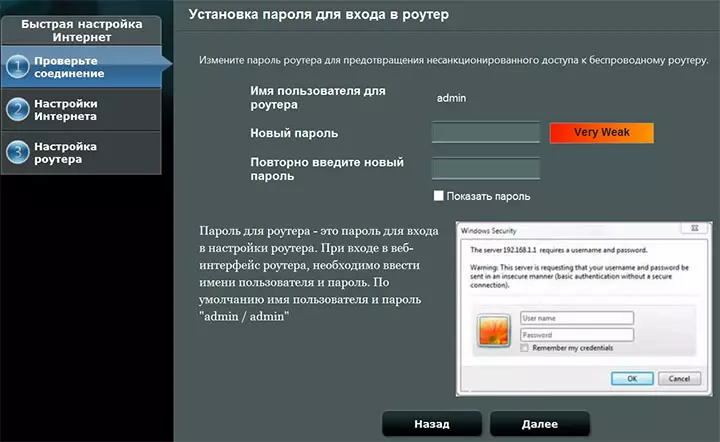
మీ పాస్వర్డ్ను పేర్కొనండి మరియు భవిష్యత్తు కోసం దాన్ని గుర్తుంచుకోవాలని - తదుపరి పేజీలో, మీరు ASUS ఆర్-N10P సెట్టింగులను ఎంటర్ ఒక కొత్త సంకేతపదాన్ని అమర్చుకోవాలి అడగబడతారు. ఈ Wi-Fi కనెక్ట్ అవసరమవుతుంది అదే పాస్వర్డ్ను కాదని అదే సమయంలో పరిగణించండి. "తదుపరి" క్లిక్ చేయండి.
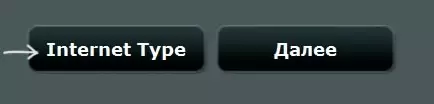
కనెక్షన్ రకాన్ని నిర్ణయించటంలో ప్రక్రియ ప్రారంభం అవుతుంది మరియు చాలా మటుకు, అది కాదు "డైనమిక్ IP", నిర్వచించబడుతుంది ఉంటుంది. అందువలన, ఎంపిక సేవ్, "ఇంటర్నెట్ పద్ధతి" బటన్ క్లిక్ చేసి "L2TP" సంధాన రకం ఎంచుకోండి మరియు క్లిక్ "తదుపరి".
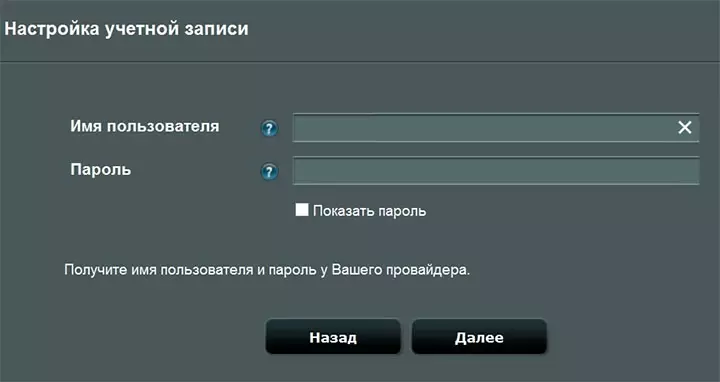
ఇంటర్నెట్ నుండి సంబంధిత పాస్వర్డ్ను - ఖాతా సెటప్ పేజీలో, "వినియోగదారు పేరు" రంగంలో (089 నుండి మొదలవుతుంది), మరియు పాస్వర్డ్ రంగంలో మీ "బీలైన్" లాగిన్ నమోదు. "తదుపరి" బటన్ నొక్కిన తర్వాత, కనెక్షన్ రకం యొక్క నిర్వచనం మళ్లీ ప్రారంభమౌతుంది, (మర్చిపోతే లేదు, కంప్యూటర్లో L2TP సరళరేఖ వికలాంగ ఉండాలి) మరియు మీరు అన్ని సరైన ఎంటర్ చేస్తే, క్రింది పేజీ మీరు చూస్తారు వైర్లెస్ ఉన్నాయి " సెట్టింగులు ".
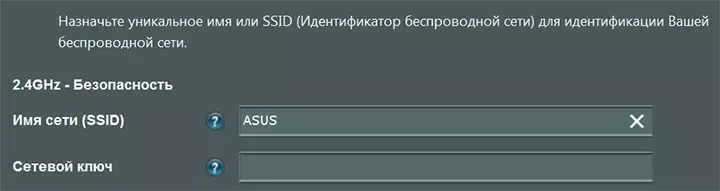
నెట్వర్క్ పేరు (SSID) ఎంటర్ మీరు అన్ని ఇతర అందుబాటులో నుండి మీ నెట్వర్క్ వేరు ఇది కోసం నమోదు చేసేటప్పుడు లాటిన్ ఉపయోగించే పేరు. "నెట్వర్క్ కీ" ఫీల్డ్ లో, కనీసం 8 అక్షరాలు కలిగి ఉండాలి దీనిలో ఒక Wi-Fi పాస్వర్డ్ ఎంటర్. అలాగే, మునుపటి విషయంలో, సిరిలిక్ వాడవద్దు. "వర్తించు" క్లిక్ చేయండి.
విజయవంతంగా సెట్టింగులను దరఖాస్తు తరువాత, ఒక వైర్లెస్ నెట్వర్క్, ఇంటర్నెట్ కనెక్షన్లు మరియు ఒక స్థానిక నెట్వర్క్ యొక్క స్థితి ప్రదర్శించబడుతుంది. ఎటువంటి దోషాలు ఉన్నట్లయితే, ప్రతిదీ పని చేస్తుంది మరియు ఇప్పుడు ఇంటర్నెట్ కంప్యూటర్ అందుబాటులో ఉంది, మరియు ల్యాప్టాప్ లేదా స్మార్ట్ఫోన్ Wi-Fi కి కనెక్ట్ అయినప్పుడు, ఇంటర్నెట్ వాటిని అందుబాటులో ఉంటుంది. క్లిక్ "తదుపరి" మరియు మీరు ASUS ఆర్-N10P సెట్టింగులను ప్రధాన పేజీలో మీరు కనుగొంటారు. భవిష్యత్తులో, మీరు ఎల్లప్పుడూ ఈ విభాగానికి, విజర్డ్ తప్పించుకుంటూ (మీరు ఫ్యాక్టరీ సెట్టింగులను రౌటర్ రీసెట్ లేకపోతే) తగ్గుతుంది.
అనుకూలీకరించు బీలైన్ కనెక్షన్ మాన్యువల్
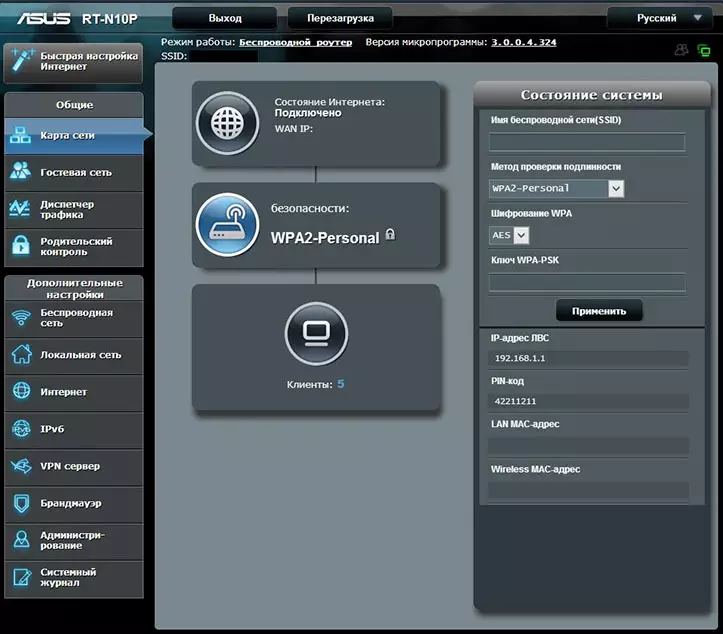
అయితే, బదులుగా శీఘ్ర ఇంటర్నెట్ ఆకృతీకరణ విజార్డ్ ఆఫ్, మీరు పేజీ రౌటర్ యొక్క "నెట్వర్క్ చిహ్నం", ఉన్నాయి, అప్పుడు బీలైన్ కనెక్షన్ను కాన్ఫిగర్ "ఆధునిక అమర్పులు" విభాగంలో, ఎడమవైపున "ఇంటర్నెట్" క్లిక్ చేసి తెలుపుటకు కనెక్షన్ సెట్టింగ్లు ఈ క్రింది:
- Wan కనెక్షన్ రకం - L2TP
- స్వయంచాలకంగా IP చిరునామా పొందుటకు మరియు స్వయంచాలకంగా DNS కనెక్ట్ - అవును
- యూజర్ పేరు మరియు పాస్వర్డ్ - ఇంటర్నెట్ బీలైన్ కోసం లాగిన్ మరియు పాస్వర్డ్
- VPN సర్వర్ - tp.internet.beeline.ru
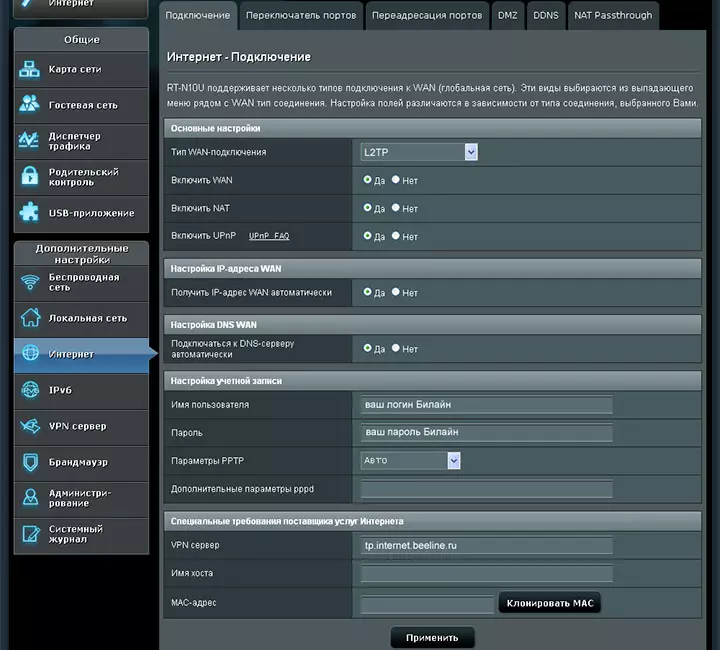
మిగిలిన పారామితులు సాధారణంగా అవసరం లేదు. "వర్తించు" క్లిక్ చేయండి.
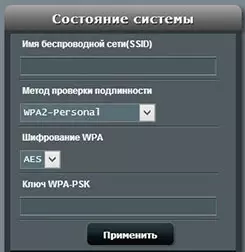
SSID వైర్లెస్ నెట్వర్క్ మరియు Wi-Fi పాస్వర్డ్ను పేరు ASUS ఆర్-N10P ప్రధాన పేజీ నుండి నేరుగా ఉంటుంది "సిస్టమ్ స్థితి" శీర్షిక కింద, కుడి, ఆకృతీకరించుము. క్రింది విలువలు ఉపయోగించండి:
- వైర్లెస్ పేరు పేరు - సౌకర్యవంతమైన పేరు (లాటిన్ మరియు గణాంకాలు)
- ప్రామాణీకరణ విధానం - WPA2- వ్యక్తిగత
- WPA-PSK కీ - Wi-Fi లో కావలసిన పాస్వర్డ్ (సిరిలిక్ లేకుండా).
"వర్తించు" క్లిక్ చేయండి.
ఈ విధంగా, ఆసుస్ RT-N10P రౌటర్ యొక్క ప్రాథమిక అమరిక పూర్తయింది, మరియు మీరు Wi-Fi మరియు వైర్డు కనెక్షన్లలో లాగిన్ చేయవచ్చు.
