
BSOD (సంక్షిప్తీకరణ, "మరణం" బ్లూ స్క్రీన్ "గా) సాఫ్ట్వేర్ లేదా హార్డ్వేర్ వ్యవస్థలో తీవ్రమైన వైఫల్యాల కారణంగా తలెత్తుతుంది. తరచుగా వారు ఇబ్బందులను ఎదుర్కొంటున్న క్రమబద్ధమైన పాత్ర. ఈ వ్యాసంలో, Windows 7 లో కోడ్లో DXGMMS1.SYS ను సూచిస్తున్న దోషాన్ని మేము పరిశీలిస్తాము.
విండోస్ 7 లో బ్లూ స్క్రీన్ dxgmms1.sys
లోపం అపరాధి dxgmms1.sys డ్రైవర్, ఇది గ్రాఫిక్స్ ఉపవ్యవస్థ యొక్క పనికి బాధ్యత వహిస్తున్న సాఫ్ట్వేర్ను సూచిస్తుంది. దెబ్బతిన్నప్పుడు, వీడియో మరియు చిత్రాలతో లేదా డెస్క్టాప్లో పనిచేయడానికి కార్యక్రమాలను అమలు చేసేటప్పుడు మేము తప్పనిసరిగా BSOD తో వైఫల్యాన్ని పొందుతాము. అదనంగా, ఔచిత్యం (పాతది) కోల్పోయిన ఇతర డ్రైవర్లు వ్యవస్థ యొక్క అటువంటి ప్రవర్తనను ప్రభావితం చేయవచ్చు. ఈ BSOD యొక్క రూపాన్ని ప్రభావితం చేసే ఇతర కారకాలు మేము కూడా క్రింద కనిపిస్తాము. సమస్యను తొలగిస్తున్నప్పుడు చర్యల యొక్క నిర్దిష్ట శ్రేణిని పాటించడం ముఖ్యం, కాబట్టి మేము దశల ద్వారా దశను వ్రాస్తాము. సూచనలను ఉపయోగించినప్పుడు నీలం స్క్రీన్ కనిపిస్తుంది ఉంటే, తదుపరి ఎంపికకు వెళ్ళండి.దశ 1: వ్యవస్థ పునరుద్ధరణ
పూర్తి చేయవలసిన మొదటి విషయం ఇది వైఫల్యాల లేకుండా పనిచేసినప్పుడు ఆపరేటింగ్ సిస్టమ్ను పునరుద్ధరించడానికి ప్రయత్నిస్తుంది. బహుశా లోపం సంభవిస్తుంది, తప్పు సెట్టింగులు, ఇన్స్టాల్ కార్యక్రమాలు మరియు డ్రైవర్లు లేదా భాగాలు నష్టం. రోల్బ్యాక్ విధానం కొన్ని కారణాలను తొలగించవచ్చు.

మరింత చదవండి: Windows 7 పునరుద్ధరించడానికి ఎలా
పైన ఉన్న లింక్పై వ్యాసం అధ్యయనం చేసినప్పుడు, పేరా "పునరుద్ధరించు సిస్టమ్ ఫైల్స్" ను దాటవేస్తే, దాని గురించి విడిగా మాట్లాడతాము.
దశ 2: డ్రైవర్ నవీకరణ
Dxgmms1.sys గ్రాఫిక్స్ తో పని సాఫ్ట్వేర్ భాగంగా నుండి, స్పష్టమైన పరిష్కారం వీడియో కార్డ్ డ్రైవర్ నవీకరించబడుతుంది. అదే సమయంలో, ఈ ఆపరేషన్ మాత్రమే లోపం యొక్క తొలగింపుకు దారి తీయదు. ఇది అన్ని "కట్టెలు" కట్టడంలో పని చేస్తాయని మరియు కొన్ని ఫైళ్ళలో అసమర్థత ఇతరుల తప్పు పనికి దారితీస్తుంది. అన్నింటిలో మొదటిది, PC యొక్క ప్రధాన హార్డ్వేర్ భాగాలలో ఒకదాని కోసం ఇది సాఫ్ట్వేర్ను కలిగి ఉంటుంది - చిప్సెట్. పరికర నిర్వాహకుడిలో మానవీయంగా క్రియారహిత రికార్డులను అన్వేషించకూడదు, మీరు డ్రైవర్ ప్యాక్ పరిష్కారం వంటి ప్రత్యేక సాఫ్ట్వేర్ను ఉపయోగించవచ్చు. ఇది వ్యవస్థను స్కాన్ చేస్తుంది మరియు డ్రైవర్లను నవీకరించాలి.

మరింత చదవండి: Windows 7 లో డ్రైవర్ నవీకరణ
మూడవ పార్టీ అనువర్తనాలతో మాన్యువల్ నవీకరణ పేరాలో వివరించిన ఆపరేషన్ను ఎంచుకోండి, అనవసరమైన అదనపు కార్యక్రమాలు పూర్తి Automata లో ఇన్స్టాల్ చేయబడతాయి. అన్ని కార్యకలాపాలు పూర్తయిన తర్వాత, మీరు కారుని పునఃప్రారంభించాలి మరియు వీడియో కార్డు డ్రైవర్ను మాత్రమే అప్డేట్ చేయాలి.

మరింత చదవండి: NVIDIA / AMD Radeon వీడియో కార్డ్ కార్డ్ అప్డేట్ ఎలా
దశ 3: Directx పునఃస్థాపించడం
Directx లైబ్రరీలు ఆపరేటింగ్ సిస్టమ్లో చేర్చబడ్డాయి మరియు డ్రైవర్లతో పాటు గ్రాఫిక్ భాగాల పనికి బాధ్యత వహిస్తాయి. వారు దెబ్బతిన్నట్లయితే, సంబంధిత లోపాలు గమనించబడతాయి. ఇది ఒక స్వతంత్ర సంస్థాపనను ఉపయోగించి భాగం పునఃప్రారంభించడంలో సహాయపడుతుంది. వ్యాసంలో, క్రింద చూపబడే సూచన, అవసరమైన పేరా "DirectX (DirectX కాంపోనెంట్ మాత్రమే) reinstalling) అని పిలుస్తారు.

మరింత చదవండి: Core.dll లోపాలను తొలగించండి
మేము గ్రంథాలయాలను (పునఃస్థాపన తర్వాత) అప్డేట్ చేయలేము.
మరింత చదవండి: Directx అప్డేట్ ఎలా
దశ 4: క్లీన్ లోడ్ అవుతోంది
ఈ ప్రక్రియ యొక్క అర్ధం ఏ కార్యక్రమం వైఫల్యం అని నిర్ణయించడం. "క్లీన్" ఇది పిలుపునిచ్చింది ఎందుకంటే PC యొక్క లోడ్ మూడవ పార్టీ సేవలను అమలు చేయకుండా ఉంటుంది.
- పని చేయడానికి, మేము ఒక సిస్టమ్ అప్లికేషన్ ఆకృతీకరణ వ్యవస్థ అవసరం. దిగువ దాన్ని ప్రారంభించడానికి మార్గాలను చదవండి.
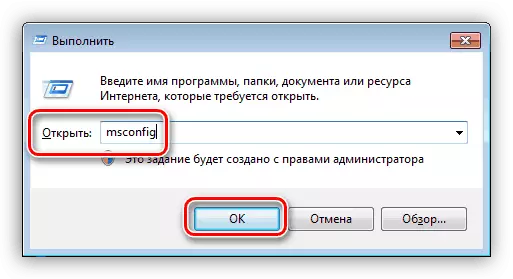
మరింత చదవండి: Windows 7 లో "సిస్టమ్ ఆకృతీకరణ" ను ఎలా తెరవాలి
- తరువాత, మేము "సేవలు" ట్యాబ్కు వెళ్లి Chekbox లో చెక్బాక్స్ను "Microsoft సర్వీసులను ప్రదర్శించవద్దు". ఆ తరువాత, జాబితా మూడవ పార్టీ డెవలపర్లు నుండి మాత్రమే పాయింట్లు మాత్రమే ఉంటుంది.

- సంబంధిత బటన్తో అన్ని సేవలను ఆపివేయండి.

- మేము యంత్రాన్ని రీబూట్ చేసి, లోపం యొక్క రూపాన్ని వేచి ఉండండి (లేదా అంతకుముందు తీసుకువచ్చిన చర్యలను నిర్వహించడం). Bsod కనిపించినట్లయితే, మేము అన్ని భాగాలను ఆన్ మరియు తదుపరి పేరాకు వెళ్ళాము. వ్యవస్థ స్థిరంగా పనిచేస్తే, మేము కొనసాగుతున్నాము: అంశాల విరుద్దంగా ఉన్న జెండాలను సెట్ చేసి మళ్ళీ రీబూట్ చేయండి.

- వ్యవస్థ యొక్క స్థితిని పర్యవేక్షించండి. బ్లూ స్క్రీన్ యొక్క సంభవనీయత సమస్య కార్యక్రమం జాబితాలో ఉన్న భాగంలో ఉందని సూచిస్తుంది. లోపం కనిపించకపోతే, అన్ని DAWS ను తొలగించి, రెండో సగం సరసన వాటిని ఇన్స్టాల్ చేయండి. సమస్య సమూహం గుర్తించిన తరువాత, ఇది కూడా రెండు భాగాలుగా విభజించబడింది మరియు పైన వివరించిన దృష్టాంతో ప్రకారం పని కొనసాగుతుంది. నేను కనుగొన్న సాఫ్ట్వేర్ లేదా పునఃస్థాపనను తొలగించండి (పేరు సాధారణంగా సేవ పేరులో కనిపిస్తుంది).
మరింత చదువు: Windows 7 లో కార్యక్రమాలు ఇన్స్టాల్ మరియు తొలగించడం
దశ 5: RAM ను తనిఖీ చేయండి
RAM అనేది డిస్క్ ఉపవ్యవస్థ (అబద్ధం "డ్రైవర్లు) మరియు కేంద్ర ప్రాసెసర్ మధ్య" ట్రాన్సిషన్ పాయింట్ ". ఇది లోపాలతో పనిచేస్తే, అవసరమైన సమాచారం దెబ్బతింటుంది మరియు ఫలితంగా, మొత్తం వ్యవస్థ యొక్క కార్యాచరణ విచ్ఛిన్నం అవుతుంది. RAM యొక్క పనితీరును ధృవీకరించడానికి లేదా సమస్యలను గుర్తించడానికి, మీరు ప్రత్యేక సాఫ్టువేరుతో లేదా విండోస్లో అంతర్నిర్మిత సాధనాన్ని ఉపయోగించడం అవసరం.
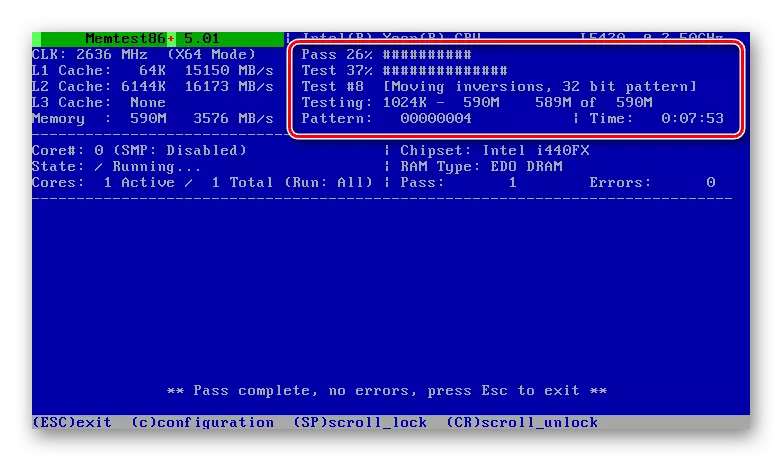
మరింత చదువు: Windows 7 లో RAM యొక్క ధృవీకరణ
సమస్య పలకలు డిసేబుల్ లేదా కొత్త వాటిని భర్తీ చేయాలి. అదే సమయంలో, అదే తయారీదారు యొక్క గుణకాలు మరియు అదే పారామితులు సంస్థాపనగా ఎంచుకోవడానికి కోరబడుతుంది.
మరింత చదవండి: కంప్యూటర్ కోసం RAM ఎంచుకోండి
దశ 6: వైరస్ చెక్
వైరస్ పర్యటనల కారణంగా DXGMMS1.Sys డ్రైవర్ లోపాలు కూడా సంభవించవచ్చు. వారి రకాలు కొన్ని కీ ఫైళ్ళను నష్టపరుస్తాయి లేదా భర్తీ చేయగలవు, తద్వారా వ్యవస్థను ఉల్లంఘిస్తాయి. హానికరమైన ప్రోగ్రామ్లను తొలగించడం సులభం కాదు, ముఖ్యంగా అనుభవం లేని యూజర్ కోసం, కాబట్టి మేము దిగువ లింక్పై వివరణాత్మక సూచనలను అందిస్తాము, ఇది సంక్రమణను నిర్ణయించడం మరియు తొలగించడానికి సహాయపడుతుంది మరియు భవిష్యత్తులో అనుమతించదు.

మరింత చదువు: కంప్యూటర్ వైరస్లు పోరాటం
PC తెగుళ్ళను తీసివేసిన తరువాత, మీరు ప్రారంభానికి తిరిగి రావాలి మరియు దశలను 2 మరియు 3 (వీడియో కార్డ్ డ్రైవర్లను నవీకరిస్తూ మరియు Directx పునఃస్థాపించడం). ఈ అవసరం ఒక వైరల్ దాడిలో ఫైళ్ళకు సాధ్యమయ్యే నష్టం ద్వారా నిర్దేశిస్తుంది.
దశ 7: వ్యవస్థ ఫైళ్ళను పునరుద్ధరించండి
అన్ని వివరించిన bsod మానిప్యులేషన్స్ కనిపించిన తర్వాత, మీరు వ్యవస్థ భాగాలను పునరుద్ధరించడానికి తీవ్రమైన సాధనాలను ఆశ్రయించవచ్చు. ఇది "Windows" యొక్క పూర్తి వైఫల్యం కారణంగా చాలా కారణం. అలాంటి ఒక ఇబ్బందులు సాధారణంగా పైరేట్ సమావేశాలు మరియు కాపీలు, అలాగే విభజన ఫైళ్ళను (shell32.dll, explorerframe.dll, explorer.exe మరియు ఇతరులు కలిగిన వివిధ రూపకల్పన ప్యాకేజీలను ఉపయోగించి మార్పులకు గురయ్యాయి. ఇది మీ కేసు అయితే, ఈ ఆపరేషన్ను విడిచిపెట్టి, OS ను ముందుగా పునరుద్ధరించడం మంచిది, ఇది ఇతివృత్తాలను ఇన్స్టాల్ చేసే ముందు (సాధారణంగా ప్యాకేజీల కోసం సూచనలు ఈ అంశాన్ని ప్రదర్శించడానికి).
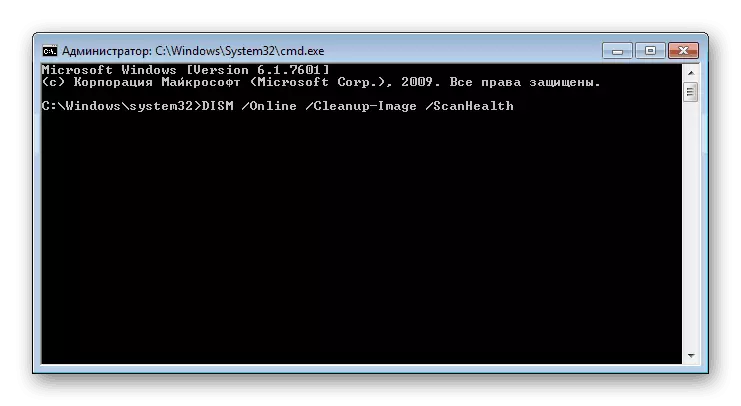
రెండు వేర్వేరు ఉపకరణాలను ఉపయోగించి వ్యవస్థ ఫైళ్ళను పునరుద్ధరించే ప్రక్రియను వివరించే పదార్థాలకు సూచనలు ఉన్నాయి. మొదటి పని చేయకపోతే, ఇతరులను ఉపయోగించడానికి మీరు (అవసరం) చేయవచ్చు.
ఇంకా చదవండి:
Windows 7 లో వ్యవస్థ ఫైళ్ళను ఎలా పునరుద్ధరించాలి
DIM తో విండోస్ 7 లో దెబ్బతిన్న భాగాలను ఎలా పునరుద్ధరించాలి
దశ 8: హార్డ్వేర్ లోపాలు గుర్తించడం
PC యొక్క హార్డ్వేర్లో సమస్యలు ఉన్నాయని సూచించే అన్ని సిఫారసులను వర్తింపజేసిన తరువాత ఈ రోజు చర్చించారు. మేము ఇప్పటికే RAM యొక్క వైఫల్యం గురించి మాట్లాడాము, వీడియో కార్డు మిగిలి ఉంది, సెంట్రల్ ప్రాసెసర్ మరియు మదర్బోర్డు, పాత వయస్సు, వేడెక్కడం లేదా overclocking కారణంగా స్వాధీనం చేసుకోవచ్చు. మీరు సిస్టమ్ డిస్క్ యొక్క సాధ్యం సమస్యల గురించి కూడా మర్చిపోకూడదు. అనేక వ్యాసాలలో, కొన్ని భాగాల కోసం వాటిని తొలగించడానికి కారణాలు మరియు మార్గాలను మేము వివరిస్తాము, కానీ పూర్తి నిర్ధారణ సేవా కేంద్ర నిపుణులను అప్పగించడం ఉత్తమం.

ఇంకా చదవండి:
వీడియో కార్డ్ ట్రబుల్షూటింగ్
పనితీరు కోసం ప్రాసెసర్ను తనిఖీ చేయండి
విండోస్ 7 లో లోపాల కోసం డిస్కులను తనిఖీ చేస్తోంది
పనితీరు కోసం మీ మదర్బోర్డ్ను ఎలా తనిఖీ చేయాలి
ముగింపు
ముగింపులో, మేము లోపం dxgmms1.sys తొలగించడానికి మరొక రాడికల్ మార్గం పేర్కొన్నారు. ఇది అన్ని అవసరమైన నవీకరణలు మరియు డ్రైవర్ల తదుపరి సంస్థాపనతో వ్యవస్థను తిరిగి ఇన్స్టాల్ చేస్తుంది. సేవకు వెళ్లడానికి ముందు, ఇది ఒక సురక్షితమైన స్థలంలో ముఖ్యమైన డేటాను కాపాడటం ద్వారా దీన్ని చేయటానికి ప్రయత్నిస్తుంది.
ఇంకా చదవండి:
Windows 7 ను ఎలా ఇన్స్టాల్ చేయాలి
డిస్క్ మరియు ఫ్లాష్ డ్రైవ్ లేకుండా Windows 7 ను తిరిగి ఇన్స్టాల్ చేయండి
Windows 7 తో మీ కంప్యూటర్ను ఎలా అప్డేట్ చేయాలి
భవిష్యత్తులో అటువంటి నీలం స్క్రీన్ రూపాన్ని నివారించడానికి, అనుకూలమైన డ్రైవర్లను మాత్రమే ఇన్స్టాల్ చేసి, సాధారణ నవీకరణలను ఇన్స్టాల్ చేయండి, వైరస్ల నుండి మీ సిస్టమ్ను రక్షించండి మరియు "ఇనుము" యొక్క ఆరోగ్యాన్ని చూడండి మరియు overclocking దుర్వినియోగం లేదు.
