
సిస్టమ్ భాగాల యొక్క తప్పు ఆపరేషన్ తరచుగా పిసి యొక్క అత్యవసర పూర్తి దారితీస్తుంది, ఒక నీలం మరణం స్క్రీన్ లేదా BSOD తో పాటు. అలాంటి దోషాలు క్లిష్టమైనవి, అవి వెంటనే తొలగించబడాలి. తరువాత, Fltmgr.sys డ్రైవర్ యొక్క సూచనతో ఈ వైఫల్యాలలో ఒకదానికి మేము సాధ్యమైన కారణాలను మేము విశ్లేషిస్తాము.
Windows 7 లో bsod fltmgr.sys
ఈ లోపం అనేక కారణాల వలన సంభవిస్తుంది. అన్నింటిలో మొదటిది, ఈ వ్యవస్థ హార్డ్ డిస్క్తో సాధ్యమైన సమస్యలు. Bsod fltmgr.sys దీనివల్ల ఇతర అంశాలు ఉన్నాయి. ఉదాహరణకు, డ్రైవర్లు, వ్యవస్థ ఫైళ్లు లేదా హార్డ్వేర్లో సమస్యలు లోపాలు.మా సైట్లో ఒక సాధారణ రకం నీలం తెరలకు సూచన ఉంది. దానిలో ఉన్న సిఫార్సులు నేడు చర్చించబడుతున్న లోపాలను సరిచేయడానికి కూడా ఉపయోగించవచ్చు. వారి సహాయంతో సమస్యను తొలగించడంలో విఫలమైతే, క్రింద ఉన్న పద్ధతులను ఉపయోగించండి.
మరింత చదువు: కంప్యూటర్లో బ్లూ స్క్రీన్: ఏమి చేయాలో
కారణం 1: సిస్టమ్ డిస్క్
సిస్టమ్ డిస్క్లో "లాగా" OS ఫైల్స్ మరియు కార్యక్రమాలు మాత్రమే. అన్ని రన్నింగ్ ప్రక్రియలచే ఉపయోగించే తాత్కాలిక డేటాను నిల్వ చేయడానికి దాని స్థలం చురుకుగా ఉపయోగించబడుతుంది. ఉచిత స్థలం యొక్క పరిమాణం మీద దృష్టి పెట్టడానికి మొదటి విషయం. ఇది సరిపోకపోతే (10 శాతం కంటే తక్కువ), వివిధ సమస్యలు గమనించబడతాయి - ఆలస్యం ("బ్రేక్లు") మరియు లోపాలు కనిపిస్తాయి. అటువంటి సందర్భాలలో, అది చెత్త నుండి డిస్క్ శుభ్రం మరియు ఇతర డ్రైవ్స్కు పెద్ద (మరియు మాత్రమే) ఫైళ్లు మరియు ఫోల్డర్లను కదిలేందుకు ఏర్పడుతుంది.
మరింత చదవండి: ఎలా లోపాలు పరిష్కరించడానికి మరియు Windows 7 తో ఒక కంప్యూటర్లో ట్రాష్ తొలగించండి
మేము ఈ పేరా వ్రాసే ప్రధాన కారణం ఏమిటంటే, విండోస్ లోడ్ అయినప్పుడు లోపం సంభవించిన పరిస్థితిలో దైహిక మరియు మూడవ-పార్టీ శుభ్రపరచడం సాధనాలను ఉపయోగించడం అసాధ్యం. ఇక్కడ ERD కమాండర్ లేదా ఇదే ప్రత్యక్ష పంపిణీతో లోడ్ ఫ్లాష్ డ్రైవ్ మాత్రమే మాకు సహాయపడుతుంది. దానితో, మీరు OS ను ప్రారంభించకుండా డ్రైవ్లతో పని చేయవచ్చు.
ఇంకా చదవండి:
USB ఫ్లాష్ డ్రైవ్లో ERD కమాండర్ను ఎలా రికార్డ్ చేయాలి
BIOS లో ఫ్లాష్ డ్రైవ్ నుండి డౌన్లోడ్ ఎలా సెట్ చేయాలి
- ERD లోడ్ అయిన తర్వాత, సంస్కరణ మరియు బిట్ ద్వారా మార్గనిర్దేశం చేసిన జాబితాలో సిస్టమ్ను ఎంచుకోండి.
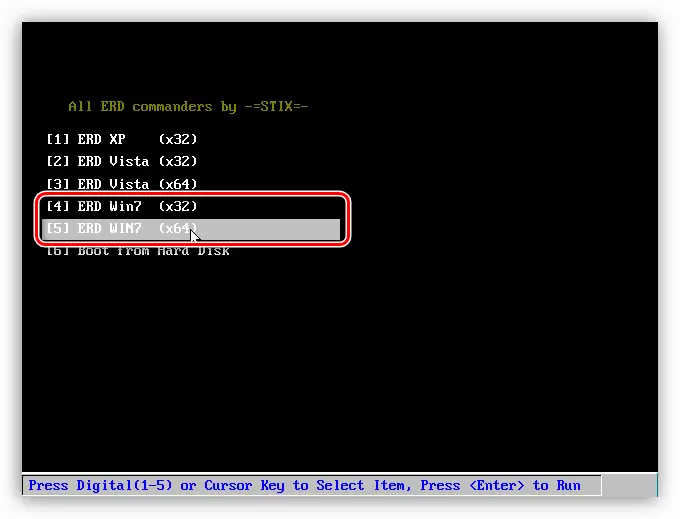
- నెట్వర్కు వనరులను ఒక ఐచ్ఛిక ఫైల్ నిల్వ స్థలంగా ఉపయోగించగల నెట్వర్క్కి మేము కనెక్ట్ చేస్తాము. వ్యవస్థలో ఏ నెట్వర్క్ డ్రైవ్లు లేకుంటే, మీరు ఈ విధానాన్ని ప్రారంభించలేరు.
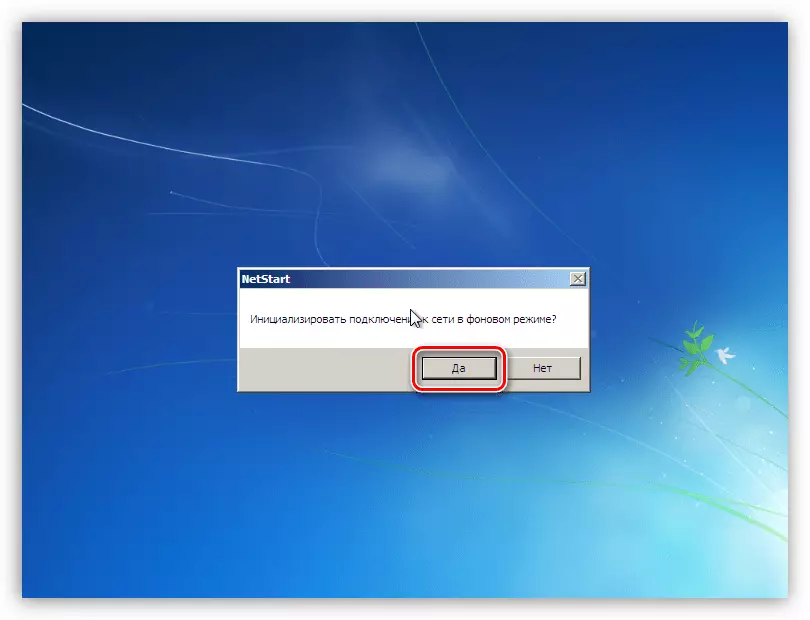
- తదుపరి దశలో, మేము వాల్యూమ్లను (డిస్క్లు) యొక్క అక్షరాలను తిరిగి పొందమని అడుగుతాము. ఇది సౌలభ్యం కోసం చేయవచ్చు, కానీ ఏ డ్రైవ్తో కమ్యూనికేట్ చేయాలో మాకు తెలుసు, కాబట్టి ఈ ఎంపికను కూడా ఉపయోగించవచ్చు.
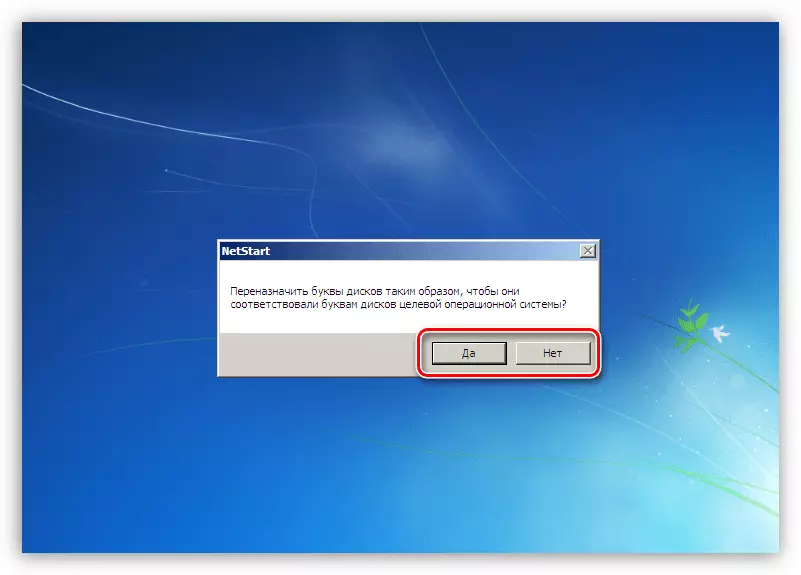
- మేము "Klava" యొక్క లేఅవుట్ను ఏర్పాటు చేసాము. ఇక్కడ మీరు స్వయంచాలకంగా కేటాయించిన ఎంపికను వదిలివేయవచ్చు.

- తరువాత, ERD కమాండర్ Windows యొక్క ఇన్స్టాల్ కాపీలు కోసం శోధించడానికి స్కానింగ్ ప్రక్రియను ప్రారంభిస్తుంది. వ్యవస్థ కనుగొనబడిన తరువాత, దానిని ఎంచుకోండి మరియు తదుపరి దశకు వెళ్లండి.
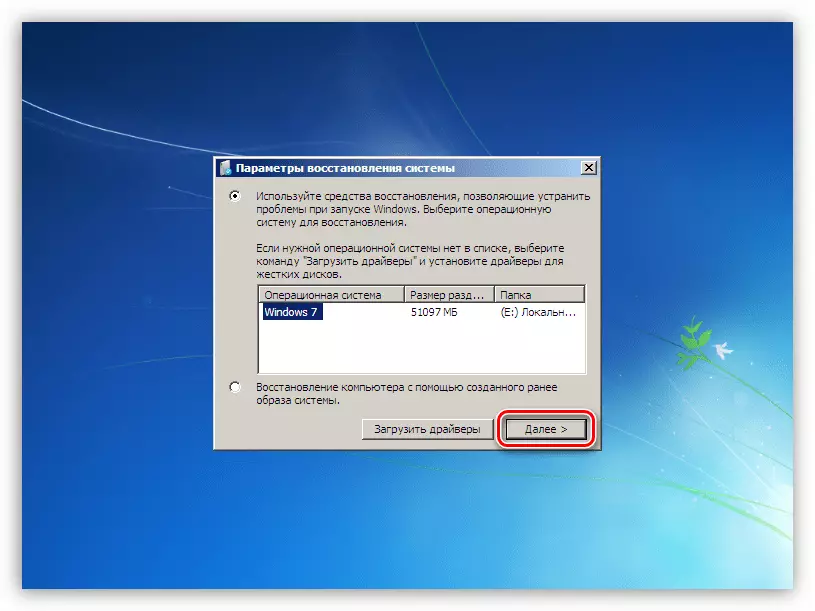
- పంపిణీలో ఉన్న ఉపకరణాల జాబితాతో విండోలో, Msdart లింక్ ("మైక్రోసాఫ్ట్ డయాగ్నోస్టిక్స్ మరియు రికవరీ టూట్సెట్") చాలా చివరలో ఉంటుంది.
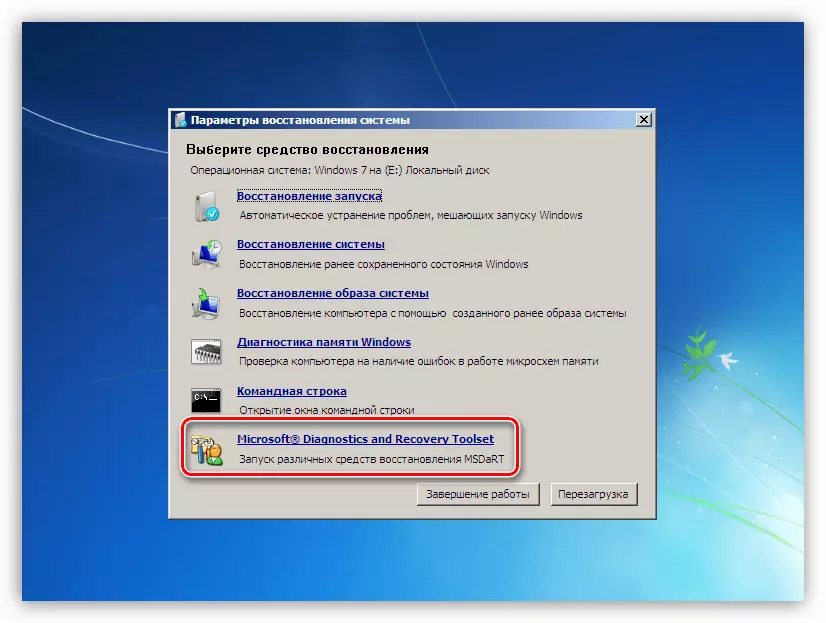
- మేము విభాగం "ఎక్స్ప్లోరర్" కోసం చూస్తున్నాము మరియు దానిపై క్లిక్ చేయండి.
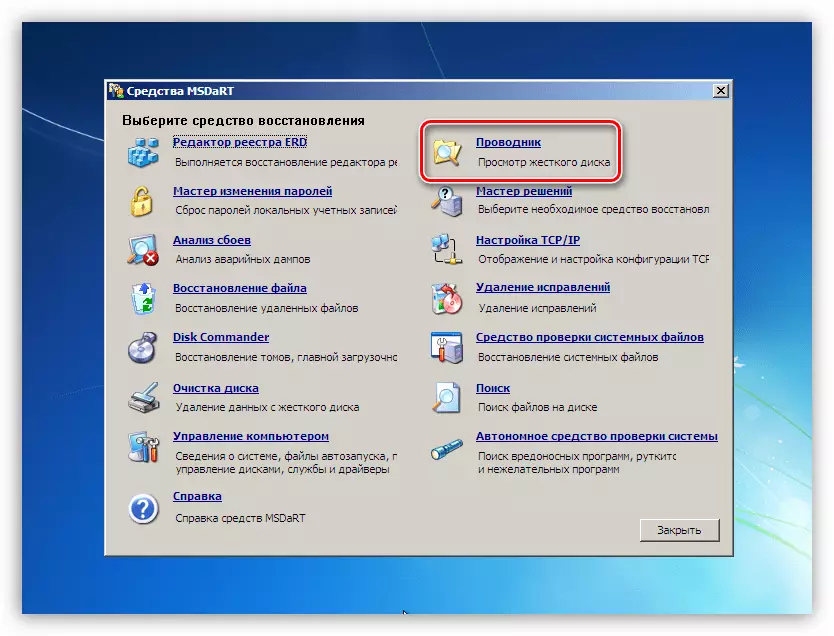
- ఒక ఫోల్డర్ చెట్టుతో ఎడమ బ్లాక్లో మేము సిస్టమ్ డిస్క్ కోసం చూస్తున్నాం (ఇది "విండోస్" డైరెక్టరీగా ఉంటుంది).
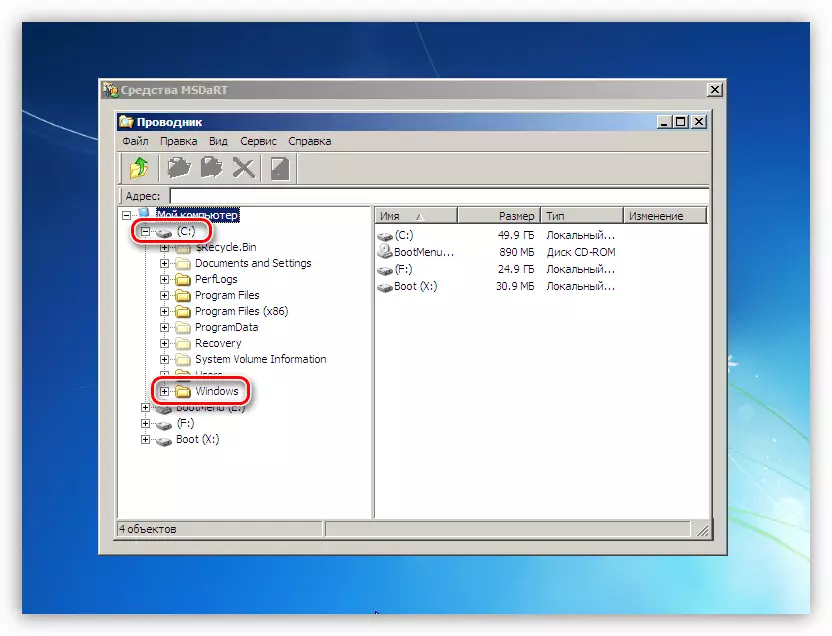
- అన్ని మొదటి, శుభ్రంగా "బుట్ట". ఆమె ఫైళ్ళు "$ రీసైకిల్.బిన్" అనే పేరుతో ఫోల్డర్లో ఉంటాయి. దయచేసి మేము కంటెంట్లను మాత్రమే తొలగిస్తాము, డైరెక్టరీ అక్కడికక్కడే వదిలివేయాలి.
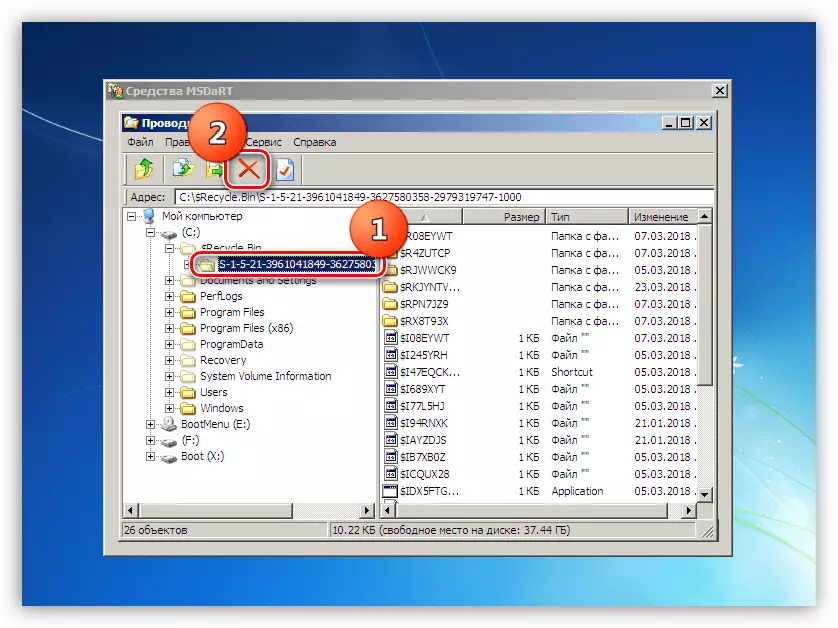
- కింది "క్లయింట్లు" క్లియరింగ్లో యూజర్ ఫైల్లను కలిగి ఉన్న ఫోల్డర్లను. మాకు ఉంది
C: \ users \ lumpics
సి - సిస్టమ్ డిస్క్ లెటర్, లాంబీస్ - ఖాతా పేరు.
డౌన్లోడ్లు ("డౌన్లోడ్లు" మరియు పత్రాలు ("పత్రాలు") తో ఫోల్డర్లకు ప్రత్యేక శ్రద్ధ ఉండాలి. మీరు డెస్క్టాప్లో చాలా ఫైళ్లను ఉంచే అలవాటు ఉంటే, మీరు వాటిని డెస్క్టాప్ డైరెక్టరీలో కనుగొనవచ్చు. మీరు నడవడానికి మరియు ఇతరులపై, కేవలం ముఖ్యమైన ఏదైనా తొలగించలేరు.
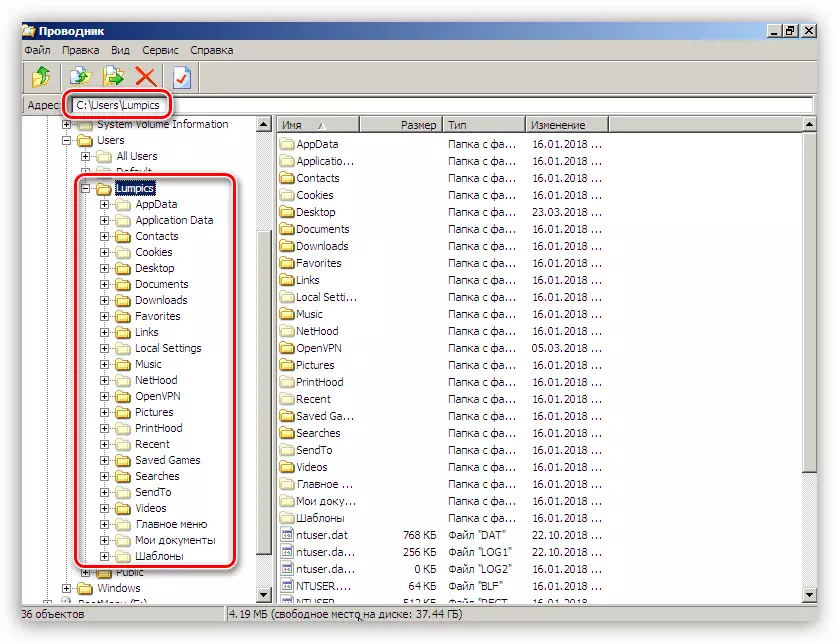
మీరు డేటాను సేవ్ చేయాలనుకుంటే, స్థలాన్ని విముక్తి చేస్తే, వాటిని మరొక డిస్క్ లేదా ఫ్లాష్ డ్రైవ్కు తరలించవచ్చు (అది డౌన్లోడ్ చేసుకోవడానికి ముందు తప్పక కనెక్ట్ చేయాలి). ఈ వంటి జరుగుతుంది: ఫైలు క్లిక్, మేము కుడి మౌస్ బటన్ సందర్భం మెను బహిర్గతం మరియు సంబంధిత అంశం ఎంచుకోండి.
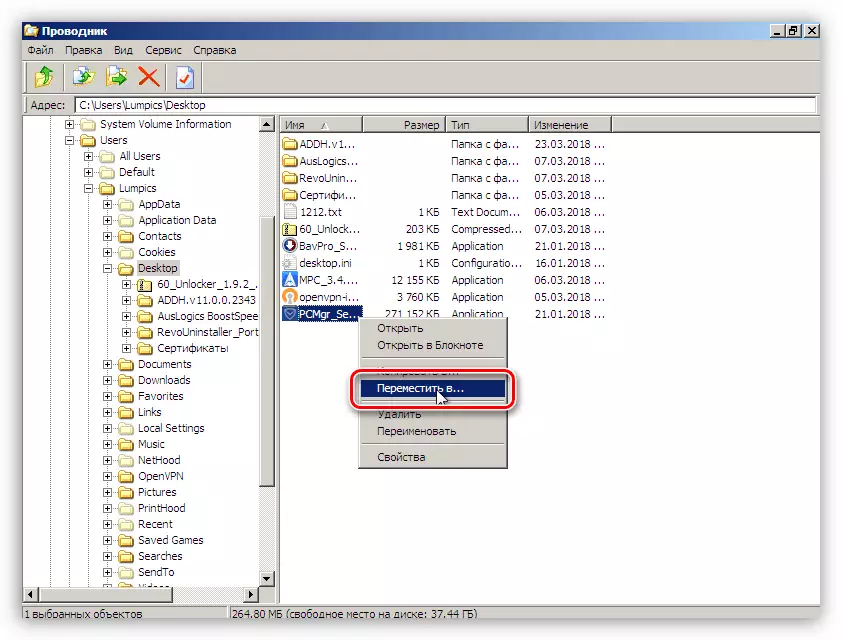
తెరుచుకునే విండోలో, సరే సేవ్ చేసి, సరి క్లిక్ చేయండి.
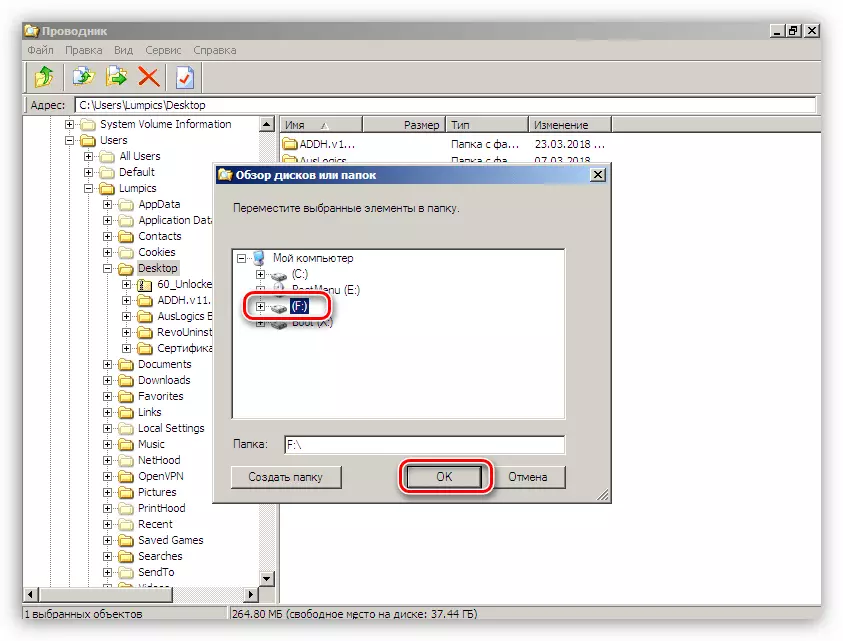
- శుభ్రపరచడం పూర్తయిన తర్వాత, యంత్రాన్ని రీబూట్ చేయండి. వాస్తవానికి, మీరు హార్డ్ డిస్క్ నుండి వ్యవస్థను ప్రారంభించడానికి మునుపటి BIOS సెట్టింగులను తిరిగి పొందాలి.
కారణం 2: డ్రైవర్ నష్టం
Fltmgr.sys డ్రైవర్ దైహిక, అంటే, OS యొక్క పంపిణీలో ఒక భాగం, ఇది విడిగా మళ్లీ ఇన్స్టాల్ చేయడం సాధ్యం కాదు. సిస్టమ్ ఫైళ్ళను పునరుద్ధరించడానికి మాత్రమే టూల్స్ దెబ్బతిన్నప్పుడు - SFC లేదా డిస్ సహాయం చేస్తుంది. ట్రూ, వారు ఒక పైరేట్ కాపీ లేదా అసెంబ్లీ "Windows" ఇన్స్టాల్, అలాగే డిజైన్ మార్చడం కోసం వివిధ ప్యాకేజీలు ముఖ్యంగా, హెచ్చరికతో ఉపయోగించాలి.
ఇంకా చదవండి:
Windows 7 లో వ్యవస్థ ఫైళ్ళను ఎలా పునరుద్ధరించాలి
DIM తో విండోస్ 7 లో దెబ్బతిన్న భాగాలను పునరుద్ధరించడం
ఇప్పటికే తెలిసిన ERD కమాండర్ సహాయంతో Windows ను డౌన్లోడ్ చేయకుండా ఈ ఆపరేషన్ చేయబడుతుంది.
- పంపిణీ కిట్తో ఫ్లాష్ డ్రైవ్ నుండి లోడ్ చేసి, msdart విండోను చేరుకోండి. ఇక్కడ మేము స్క్రీన్షాట్లో పేర్కొన్న సాధనాన్ని ఎంచుకుంటాము.
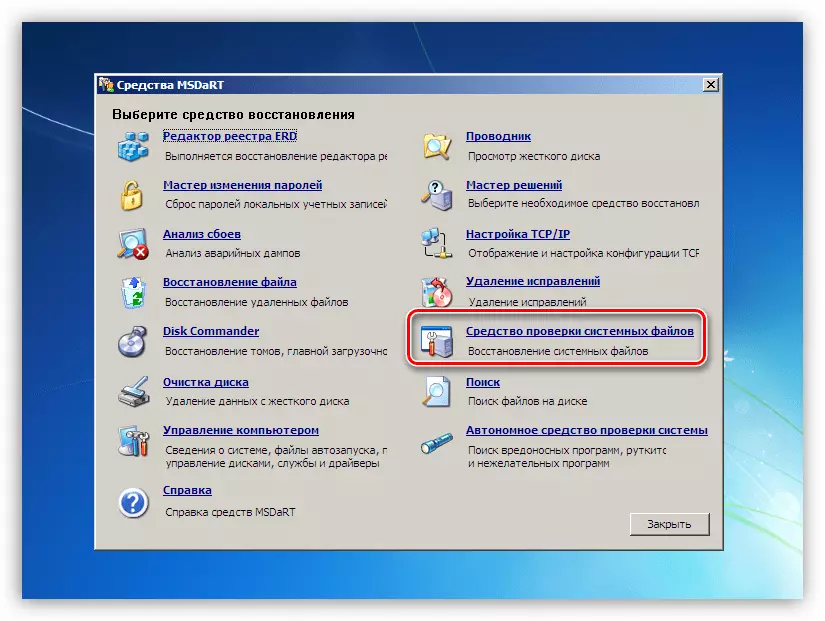
- "సిస్టమ్ ఫైల్ రికవరీ విజార్డ్" విండోలో "తదుపరి" తెరుస్తుంది.
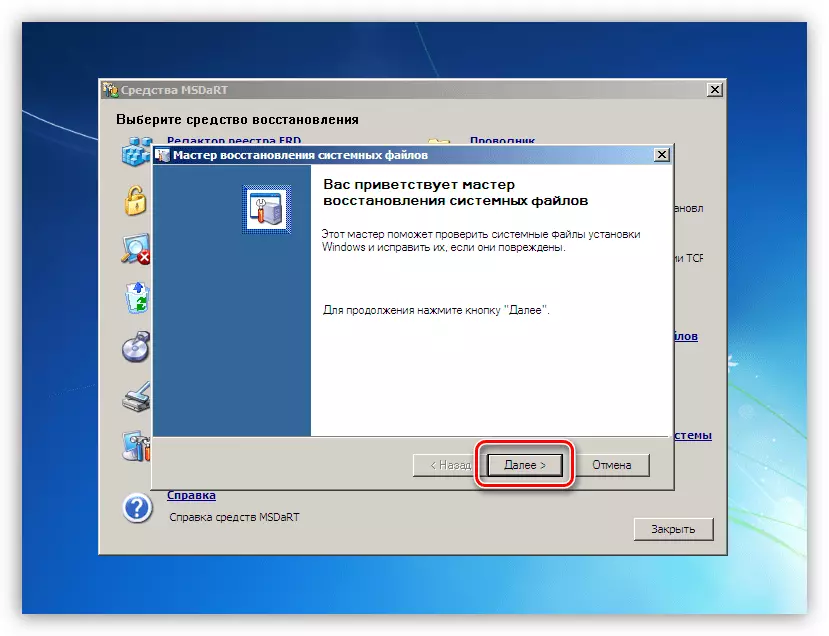
- మేము ఆటోమేటిక్ దిద్దుబాటు స్థానంలో స్విచ్ను వదిలి, ప్రక్రియను ప్రారంభించాము.
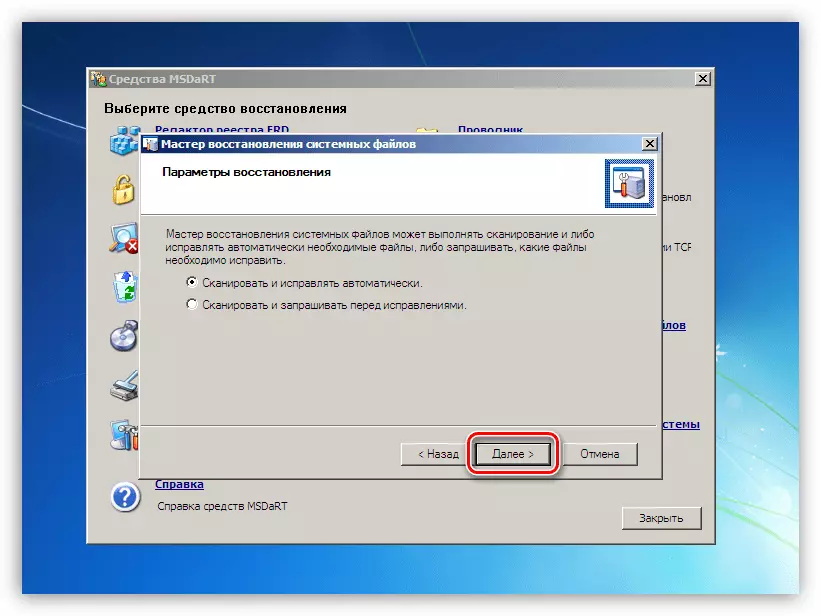
- మేము ఆపరేషన్ పూర్తి మరియు హార్డ్ డిస్క్ నుండి కంప్యూటర్ రీబూట్ కోసం వేచి.

కారణం 3: గ్రాఫిక్ అడాప్టర్
లోపం కలిగించే సమస్య భాగం ఒక వీడియో కార్డు లేదా దాని డ్రైవర్ కావచ్చు. తనిఖీ చేయడానికి, మీరు PC నుండి కార్డును ఆపివేయాలి మరియు లోపం యొక్క రూపాన్ని ప్రదర్శిస్తుంది. ఇటువంటి కేసుల్లో మానిటర్లో ఉన్న చిత్రం అంతర్నిర్మిత గ్రాఫిక్స్ లేదా ఇతర స్పష్టమైన మంచి GPU ద్వారా ప్రదర్శించబడుతుంది లేదా ప్రాసెసర్లో లేదా మదర్బోర్డు కావలసిన కనెక్టర్లలో వీడియో లాడెన్ లేకపోతే.

ఇంకా చదవండి:
మీ కంప్యూటర్లో అంతర్నిర్మిత వీడియో కార్డును ఎనేబుల్ లేదా డిసేబుల్ ఎలా
కంప్యూటర్ నుండి వీడియో కార్డును ఎలా తొలగించాలి
వీడియో కార్డును PC మదర్బోర్డ్కు కనెక్ట్ చేయండి
గ్రాఫిక్స్ అడాప్టర్ యొక్క ధృవీకరణ సమస్యలను బహిర్గతం చేయకపోతే, నీలం స్క్రీన్ సంభవిస్తుంది, మీరు వీడియో డ్రైవర్ను మళ్లీ ఇన్స్టాల్ చేయాలి, గతంలో "సేఫ్ మోడ్" లో దాన్ని తొలగించాలి.
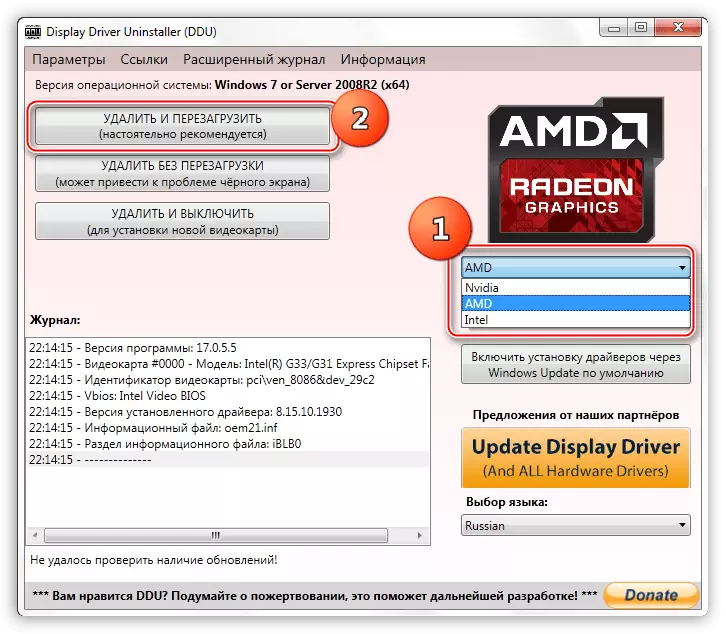
మరిన్ని: వీడియో కార్డు డ్రైవర్లను మళ్లీ ఇన్స్టాల్ చేయండి
కారణం 4: BIOS
చెల్లని సెట్టింగులు లేదా బయోస్ లేదా UEFI ఫర్మ్వేర్ యొక్క అస్పష్టత చర్చించబడే నీలం తెరను కలిగించవచ్చు. పారామితుల రీసెట్ BSOD గురించి సాధారణ వ్యాసంలో వ్రాయబడింది, కాబట్టి ఈ పేరాలో మేము సంస్కరణల యొక్క ఔచిత్యం గురించి మాట్లాడతాము. నవీకరణ అన్ని PC భాగాలు అనుకూలత నిర్ధారిస్తుంది మరియు సాధ్యం లోపాలు తొలగించడానికి. కొత్త భాగాలను ఇన్స్టాల్ చేసేటప్పుడు, ప్రత్యేకంగా వ్యవస్థ డ్రైవర్లను ఉపయోగించేటప్పుడు ఫర్మ్వేర్ గురించి ఆలోచించడం. ఈ ముఖ్యంగా కొత్త డిస్కులను, ముఖ్యంగా, SSD, PCI-E పంక్తులు (NVME) ద్వారా పనిచేస్తోంది, వివిధ కంట్రోలర్లు మరియు ఇతర అదనపు సామగ్రి. BIOS ను నవీకరించకుండా ప్రాసెసర్ను భర్తీ చేయకుండా వ్యవస్థ యొక్క వైఫల్యాలను ప్రభావితం చేసే కారకం కూడా ఉంటుంది.
వాటిని చాలా ఉన్నాయి ఎందుకంటే మేము వివరణాత్మక సూచనలను లింక్ ఇవ్వాలని లేదు. మా సైట్ యొక్క ప్రధాన పేజీలో "BIOS అప్డేట్" యొక్క ప్రధాన పేజీలో శోధనను నమోదు చేయడం ద్వారా మీకు అవసరమైన సమాచారాన్ని స్వతంత్రంగా కనుగొనవచ్చు.
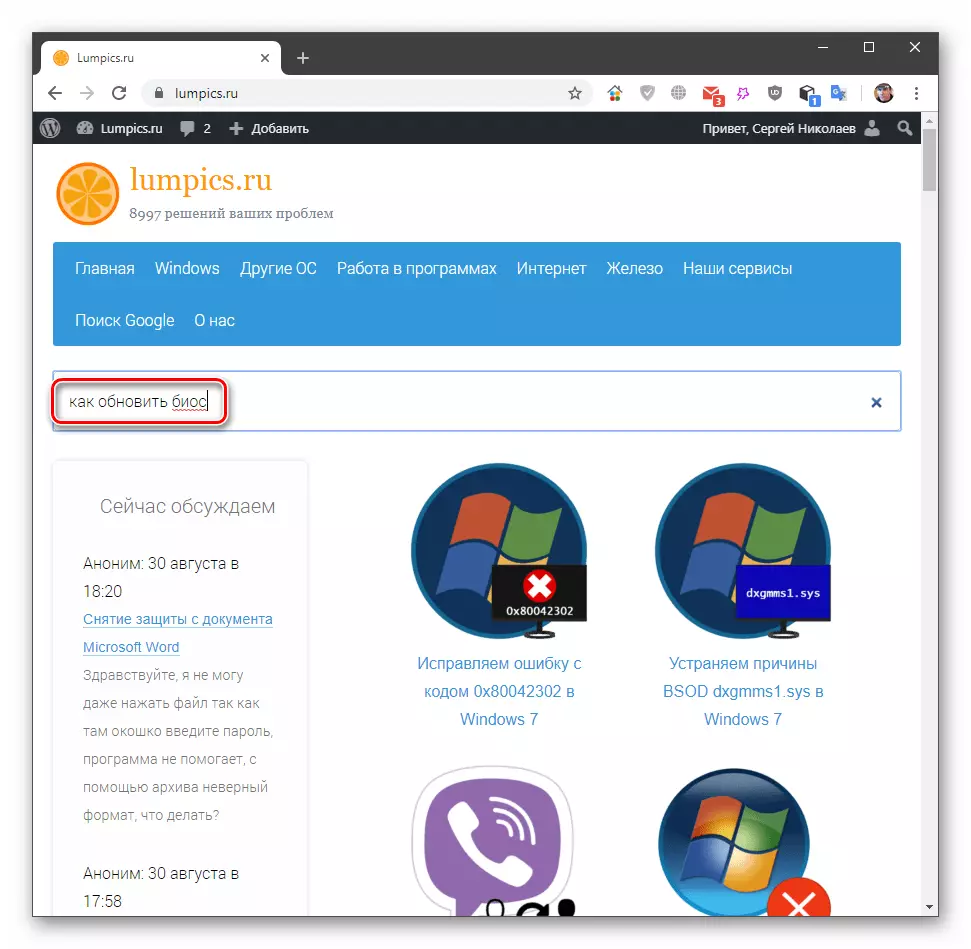
ముగింపు
Windows 7 లో ఒక fltmgr.sys లోపంతో ఒక నీలం స్క్రీన్ రూపాన్ని సిద్ధం లేదా నివారించడం చాలా కష్టం, ఎందుకంటే చాలా కారణాలు దాని సంభవనీయతను ప్రభావితం చేస్తాయి. అయితే, మీరు కొన్ని చిట్కాలను ఇవ్వవచ్చు. మొదట, సిస్టమ్ డిస్క్ యొక్క స్థితిని పర్యవేక్షిస్తుంది మరియు స్ట్రింగ్ క్రింద దాన్ని పూరించడానికి అనుమతించవద్దు. రెండవది, సిస్టమ్ మరియు డ్రైవర్ను సకాలంలో నవీకరించడానికి ప్రయత్నించండి, అలాగే తయారీదారు యొక్క అధికారిక వెబ్ సైట్ లో మీ మదర్బోర్డు కోసం కొత్త ఫర్మ్వేర్ విడుదలని అనుసరించండి. ఈ సిఫార్సులు తరువాత వ్యవస్థలో వైఫల్యాల ప్రమాదాన్ని గణనీయంగా తగ్గిస్తుంది.
