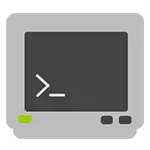
వాస్తవానికి, నేను ఈ అన్ని ఆదేశాలను జాబితా చేయలేను, కాని వాటిలో కొన్ని చెప్పడానికి ప్రయత్నిస్తాను, నేను చెప్పడానికి ప్రయత్నిస్తాను.
Ipconfig - ఇంటర్నెట్ లేదా స్థానిక నెట్వర్క్లో మీ IP చిరునామాను కనుగొనడానికి శీఘ్ర మార్గం
మీరు కంట్రోల్ ప్యానెల్ నుండి మీ IP ను కనుగొనవచ్చు లేదా ఇంటర్నెట్లో తగిన సైట్కు వెళుతుంది. కానీ వేగంగా అది కమాండ్ లైన్ జరుగుతుంది మరియు ipconfig ఆదేశం నమోదు. వివిధ నెట్వర్క్ కనెక్షన్ ఎంపికలతో, మీరు ఈ ఆదేశాన్ని ఉపయోగించి వివిధ సమాచారాన్ని పొందవచ్చు.
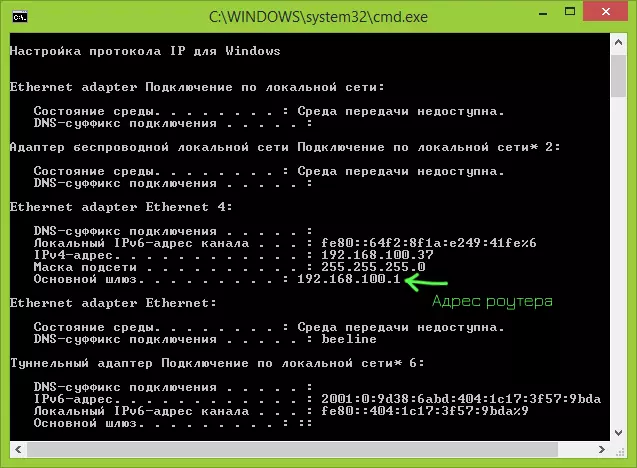
దాని ఇన్పుట్ తర్వాత, మీరు మీ కంప్యూటర్ ఉపయోగించే అన్ని నెట్వర్క్ కనెక్షన్ల జాబితాను చూస్తారు:
- మీ కంప్యూటర్ ఒక Wi-Fi రౌటర్ ద్వారా ఇంటర్నెట్కు అనుసంధానించబడితే, రూటర్ (వైర్లెస్ లేదా ఈథర్నెట్) తో కమ్యూనికేట్ చేయడానికి ఉపయోగించే కనెక్షన్ పారాటేర్లలో ప్రధాన గేట్వే మీరు రూటర్ సెట్టింగులకు వెళ్ళే చిరునామా.
- మీ కంప్యూటర్ స్థానిక నెట్వర్క్లో ఉన్నట్లయితే (ఇది రౌటర్కు అనుసంధానించబడి ఉంటే, అది స్థానిక నెట్వర్క్లో కూడా ఉంది), మీరు సంబంధిత పేరాలో ఈ నెట్వర్క్లో మీ IP చిరునామాను కనుగొనవచ్చు.
- మీరు మీ కంప్యూటర్లో PPTP, L2TP లేదా PPPoE కనెక్షన్ను ఉపయోగిస్తే, మీరు ఈ కనెక్షన్ యొక్క సెట్టింగులలో ఇంటర్నెట్లో మీ IP చిరునామాను చూడవచ్చు (అయితే ఇంటర్నెట్లో మీ IP ను నిర్వచించడానికి ఏ సైట్ను ఉపయోగించడం మంచిది, ఎందుకంటే కొన్ని IP లో IPConfig ఆదేశం యొక్క అమలు అది సరిపోలడం లేనప్పుడు చిరునామా ఆకృతీకరణలు ప్రదర్శించబడతాయి).
Ipconfig / flushdns - క్లీనింగ్ కాష్ DNS
మీరు కనెక్షన్ సెట్టింగులలో సర్వర్ యొక్క DNS చిరునామాను మార్చినట్లయితే (ఉదాహరణకు, ఏ సైట్ను తెరిచే సమస్యల కారణంగా) లేదా నిరంతరం err_dns_faile లేదా err_name_resople_failed వంటి లోపాన్ని చూడండి, అప్పుడు ఈ ఆదేశం ఉపయోగకరంగా ఉంటుంది. DNS చిరునామాను మార్చినప్పుడు, విండోస్ కొత్త చిరునామాలను ఉపయోగించకపోవచ్చు, కానీ సేవ్ చేయబడిన కాష్ను ఉపయోగించడం కొనసాగించవచ్చు. IPConfig / flushdns ఆదేశం Windows లో పేరు కాష్ను క్లియర్ చేస్తుంది.పింగ్ మరియు ట్రేకర్ట్ - నెట్వర్క్లో సమస్యలను గుర్తించడానికి త్వరిత మార్గం
సైట్లో ప్రవేశించడం మీకు సమస్యలు ఉంటే, అదే రౌటర్ సెట్టింగులలో లేదా నెట్వర్క్ లేదా ఇంటర్నెట్, పింగ్ మరియు ట్రేకర్ట్ ఆదేశాలతో ఇతర సమస్యలు ఉపయోగపడతాయి.
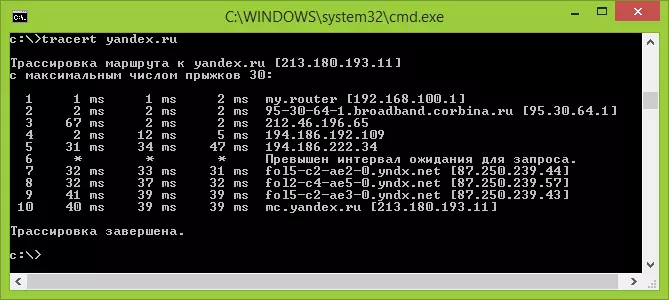
మీరు పింగ్ yandex.ru కమాండ్ ఎంటర్ ఉంటే, Windows Yandex కు ప్యాకెట్లను పంపడం ప్రారంభమవుతుంది, అందుకున్నప్పుడు, రిమోట్ సర్వర్ దాని గురించి మీ కంప్యూటర్కు తెలియజేస్తుంది. అందువల్ల, ప్యాకేజీలు వాటిలో వాటాను కోల్పోతున్నాయని మరియు ట్రాన్స్మిషన్ ఎంత వేగంగా జరుగుతుందో లేదో మీరు చూడవచ్చు. తరచూ, రౌటర్తో చర్యలు ఉన్నప్పుడు ఈ ఆదేశం ఆకట్టుకుంటుంది, ఉదాహరణకు, దాని అమరికలకు లాగిన్ చేయబడదు.
ట్రేకర్ట్ కమాండ్ ప్యాకెట్ యొక్క మార్గాన్ని గమ్య చిరునామాకు ప్రదర్శిస్తుంది. దానితో, ఉదాహరణకు, మీరు ప్రసారంలో ఏ నోడ్ జాప్యాలు సంభవించవచ్చు.
NetStat -AN - అన్ని నెట్వర్క్ కనెక్షన్లు మరియు పోర్టులను ప్రదర్శిస్తుంది
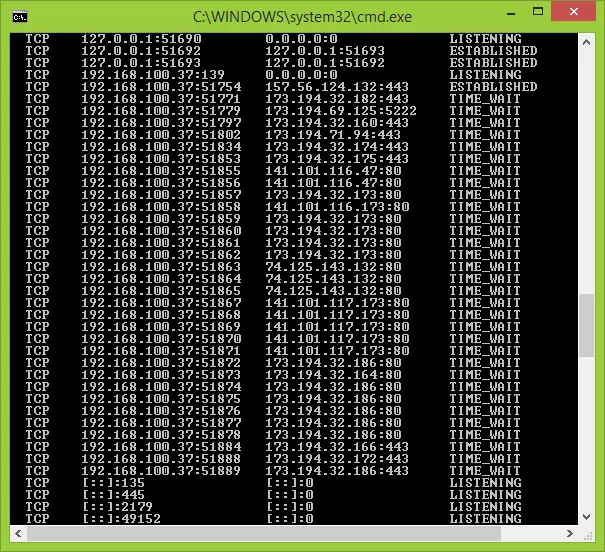
NetStat ఆదేశం ఉపయోగకరంగా ఉంటుంది మరియు మీరు విభిన్న నెట్వర్క్ గణాంకాలను చూడడానికి అనుమతిస్తుంది (వివిధ ప్రారంభ పారామితులను ఉపయోగించినప్పుడు). అత్యంత ఆసక్తికరమైన ఉపయోగం ఎంపికలలో ఒకటి -ఒక కమాండ్ను ప్రారంభించడం, ఇది కంప్యూటర్, పోర్ట్సు, అలాగే రిమోట్ IP చిరునామాలను అనుసంధానించబడిన అన్ని ఓపెన్ నెట్వర్క్ కనెక్షన్ల జాబితాను తెరుస్తుంది.
టెల్నెట్ సర్వర్లకు కనెక్ట్ చేయడానికి టెల్నెట్
డిఫాల్ట్గా, Windows టెల్నెట్ కోసం క్లయింట్ లేదు, కానీ కంట్రోల్ ప్యానెల్ యొక్క "కార్యక్రమాలు మరియు భాగాలు" లో ఇన్స్టాల్ చేయవచ్చు. ఆ తరువాత, మీరు మూడవ-పార్టీ సాఫ్ట్వేర్ను ఉపయోగించకుండా సర్వర్లకు కనెక్ట్ చేయడానికి టెల్నెట్ ఆదేశాన్ని ఉపయోగించవచ్చు.

ఈ రకమైన అన్ని ఆదేశాలను మీరు Windows లో ఉపయోగించవచ్చు మరియు వారి ఉపయోగం కోసం అన్ని ఎంపికలు కాదు, అది వారి పని యొక్క ఫలితాలను అవుట్పుట్ చేయడానికి అవకాశం ఉంది, ప్రారంభం కమాండ్ లైన్ నుండి కాదు, కానీ "రన్" నుండి డైలాగ్ బాక్స్ మరియు ఇతరులు. కాబట్టి, విండోస్ ఆదేశాల సమర్థవంతమైన ఉపయోగం ఆసక్తి కలిగి ఉంటే, మరియు అనుభవం లేని వినియోగదారుల కోసం ఇక్కడ అందించిన సాధారణ సమాచారం సరిపోదు, నేను ఇంటర్నెట్లో శోధించాలని సిఫార్సు చేస్తున్నాను, అక్కడ ఉంది.
