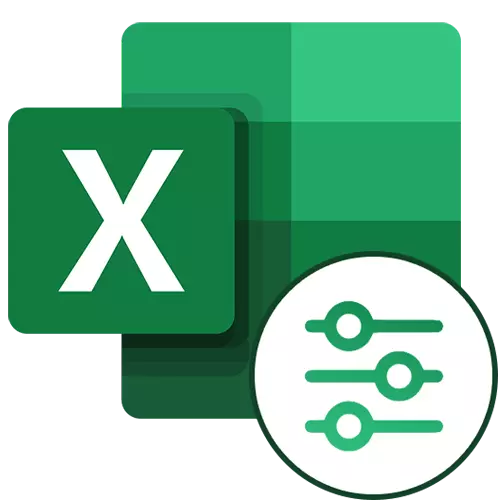
బహుశా, Microsoft Excel తో నిరంతరం పని చేసే అన్ని వినియోగదారులు ఈ కార్యక్రమం యొక్క ఒక ఉపయోగకరమైన ఫంక్షన్ గురించి డేటా వడపోతగా తెలుసు. కానీ ప్రతి ఒక్కరూ ఈ సాధనం నుండి విస్తరించిన లక్షణాలు కూడా ఉన్నాయి తెలుసు. ఒక అధునాతన Microsoft Excel ఫిల్టర్ మరియు ఎలా ఉపయోగించాలో ఏమి చేయగలదో చూద్దాం.
Excel లో విస్తరించిన వడపోత ఉపయోగించి
ఇది వెంటనే అధునాతన వడపోత ప్రారంభించడానికి సరిపోదు - ఈ కోసం మీరు మరొక పరిస్థితి పూర్తి చేయాలి. తరువాత, మేము తీసుకోవాలి చర్యల శ్రేణి గురించి మాట్లాడతాము.దశ 1: స్లేషన్ పరిస్థితులతో పట్టికను సృష్టించడం
ఒక అధునాతన ఫిల్టర్ను ఇన్స్టాల్ చేయడానికి, మొదట మీరు ఎంపిక పరిస్థితులతో అదనపు పట్టికను సృష్టించాలి. ఆమె టోపీ మేము ప్రధాన విషయం అదే, నిజానికి, వడపోత ఉంటుంది. ఉదాహరణకు, మేము ప్రధానంగా ఒక అదనపు పట్టికను ఉంచారు మరియు దాని కణాలను నారింజలో పెయింట్ చేసాము. ఇది ఏవైనా స్వేచ్ఛా స్థలంలో మరియు మరొక షీట్లో ఉంచడం సాధ్యమే అయినప్పటికీ.
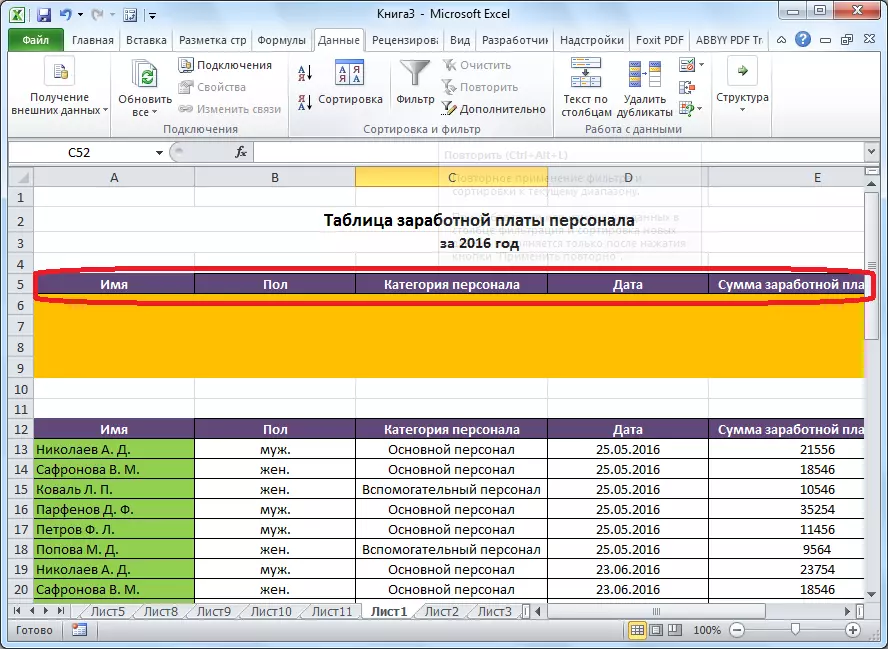
ఇప్పుడు మీరు ప్రధాన పట్టికను ఫిల్టర్ చేయదలిచిన సమాచారాన్ని నమోదు చేయండి. మా ప్రత్యేక సందర్భంలో, ఉద్యోగులచే జారీ చేసిన వేతనాల జాబితా నుండి, మేము జూలై 25, 2016 కోసం మగ ఫ్లోర్ యొక్క ప్రధాన సిబ్బందిలో డేటాను ఎన్నుకోవాలని నిర్ణయించుకున్నాము.
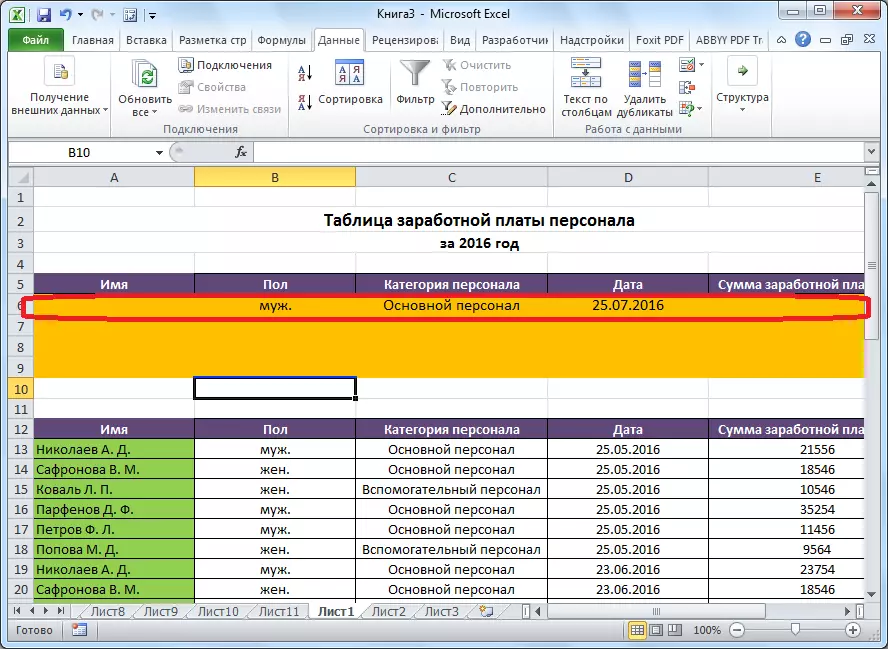
దశ 2: విస్తరించిన వడపోత మొదలు
అదనపు పట్టిక సృష్టించబడిన తర్వాత మాత్రమే, మీరు విస్తరించిన వడపోతకు వెళ్లవచ్చు.
- "డేటా" ట్యాబ్కు వెళ్లి "క్రమం మరియు వడపోత" సాధనం బ్లాక్లో రిబ్బన్, "ఐచ్ఛిక" పై క్లిక్ చేయండి.
- విస్తరించిన వడపోత విండో తెరుచుకుంటుంది. మీరు చూడగలిగినట్లుగా, ఈ సాధనాన్ని ఉపయోగించి రెండు రీతులు ఉన్నాయి: "స్థానంలో జాబితా ఫిల్టర్" మరియు "ఫలితాలను మరొక స్థలానికి కాపీ చేయండి." మొదటి సందర్భంలో, వడపోత అసలు పట్టికలో నేరుగా చేయబడుతుంది, మరియు రెండవది - మీరు మీని పేర్కొనడానికి కణాల పరిధిలో విడిగా.
- "మూల శ్రేణి" ఫీల్డ్లో, మీరు మూలం పట్టిక యొక్క కణాల పరిధిని పేర్కొనాలి. ఇది కీబోర్డు నుండి కోఆర్డినేట్లచే నడపడం ద్వారా మానవీయంగా చేయవచ్చు లేదా మౌస్ను ఉపయోగించి కణాల కావలసిన శ్రేణిని హైలైట్ చేయండి. "కండిషన్ రేంజ్" ఫీల్డ్లో, మీరు అదనపు పట్టిక యొక్క పరిమితులను మరియు పరిస్థితులను కలిగి ఉన్న స్ట్రింగ్ పరిధిలోకి ప్రవేశించాలి. అదే సమయంలో, ఈ శ్రేణిలో ఖాళీ పంక్తులు లేవని గమనించాలి, లేకపోతే ఏమీ పనిచేయదు. సెట్టింగులు పూర్తయినప్పుడు, సరి క్లిక్ చేయండి.
- మూలం పట్టికలో, మాత్రమే అర్థాలు మేము బయటకు వడపోత నిర్ణయించుకుంది.
- ఒక ఎంపికను మరొక స్థానానికి ఫలితం అవుట్పుట్తో ఎంపిక చేయబడితే, "శ్రేణిలో ఫలితం" ఫీల్డ్లో "స్థావరం" ఫీల్డ్లో, ఫిల్టర్ డేటా ప్రదర్శించబడే కణాల శ్రేణిని పేర్కొనండి. మీరు ఒక సెల్ను పేర్కొనవచ్చు. ఈ సందర్భంలో, ఇది కొత్త పట్టిక యొక్క ఎడమ సెల్ అవుతుంది. "OK" బటన్ ద్వారా ఎంపికను నిర్ధారించండి.
- ఈ చర్య తరువాత, మూలం పట్టిక మారలేదు, మరియు ఫిల్టర్ డేటా ప్రత్యేక పట్టికలో ప్రదర్శించబడుతుంది.
- "క్రమం మరియు వడపోత" టూల్ బాక్స్లో ఉన్న టేప్లో జాబితాలో జాబితా స్థానాన్ని ఉపయోగించినప్పుడు ఫిల్టర్ను రీసెట్ చేయడానికి, "స్పష్టమైన" బటన్పై క్లిక్ చేయండి.
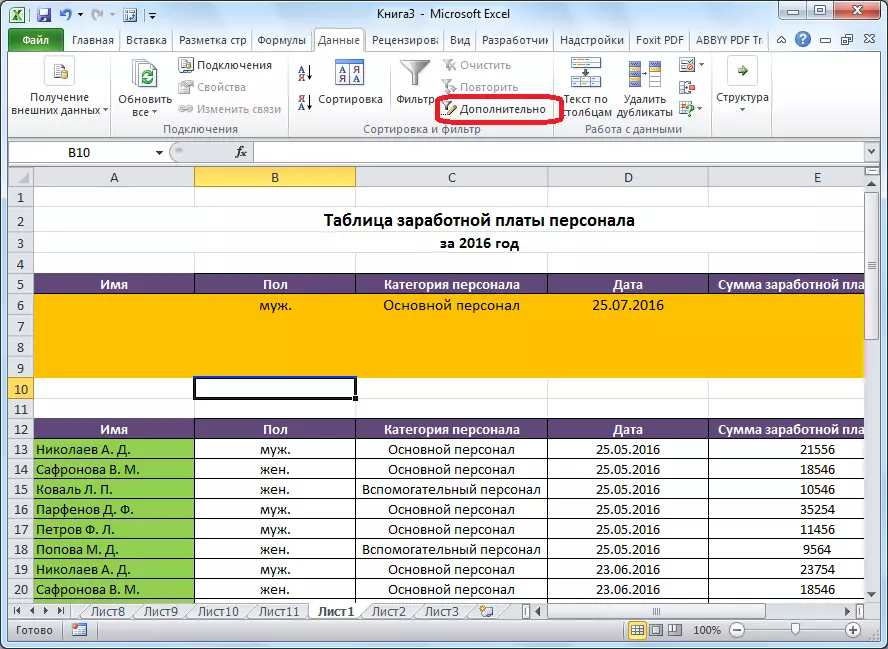
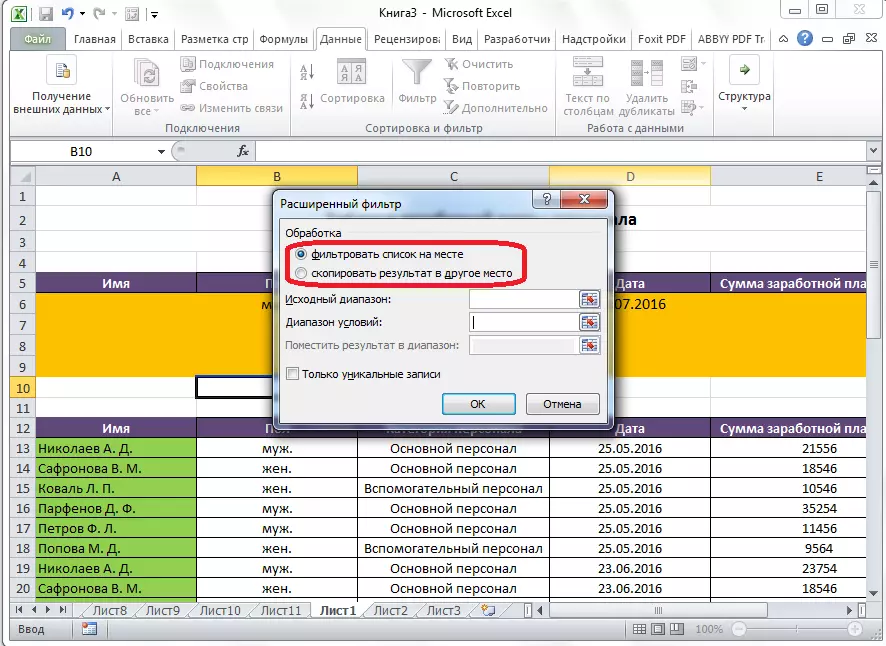
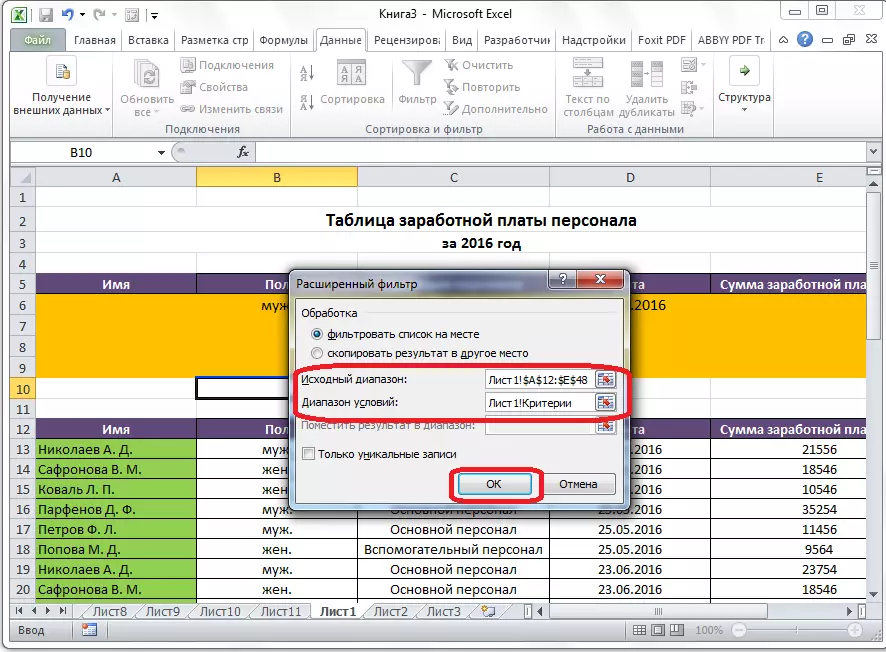
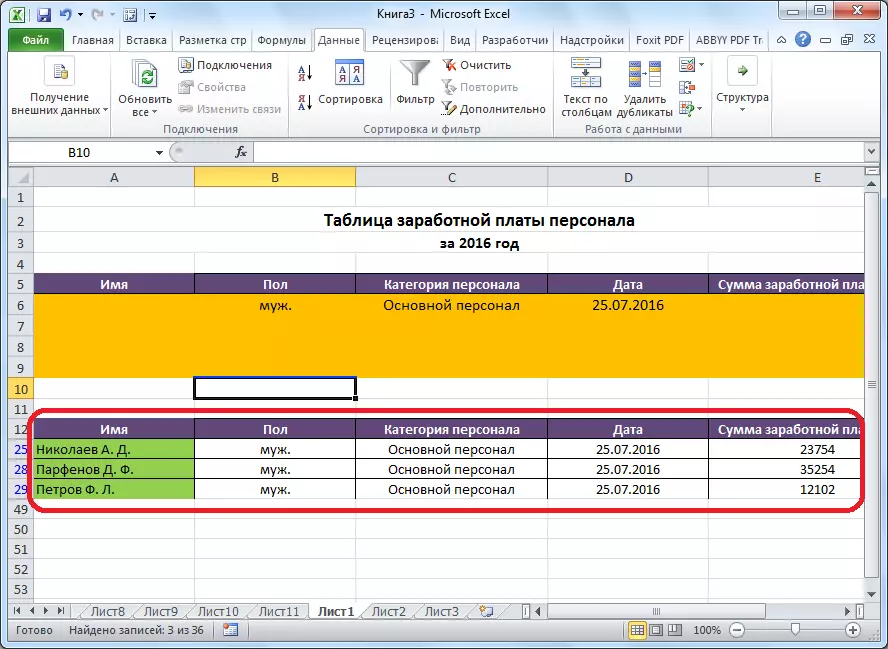
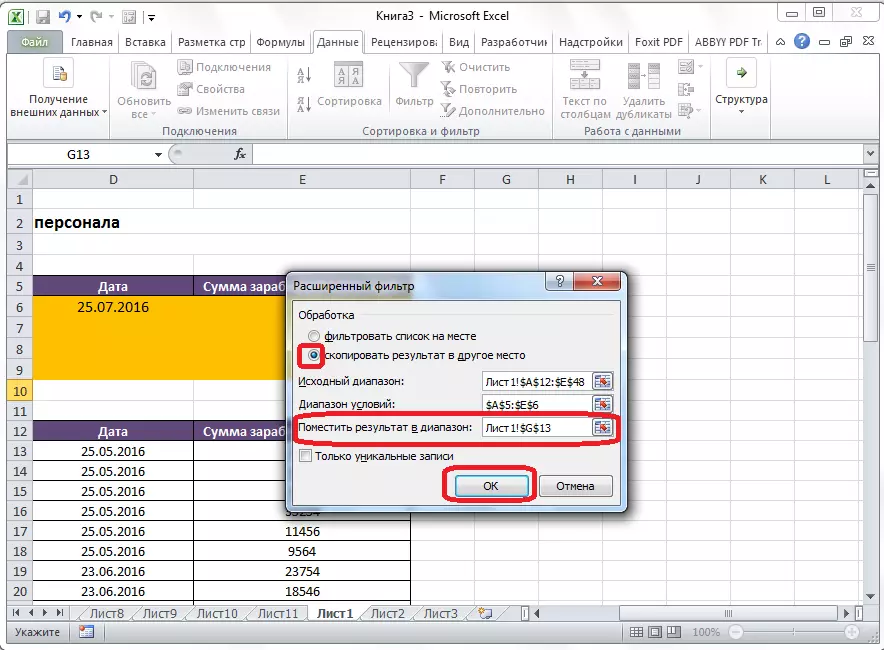
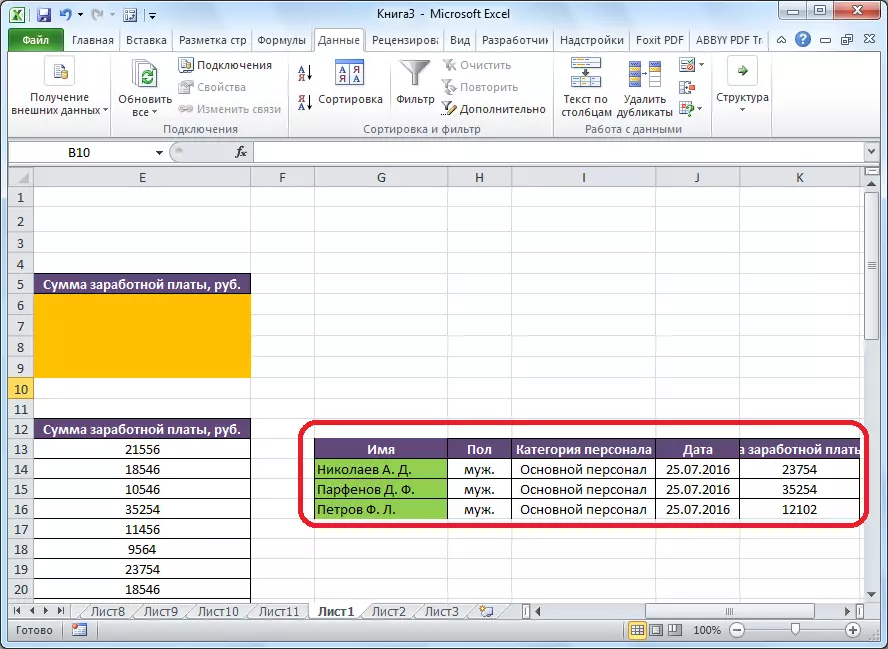
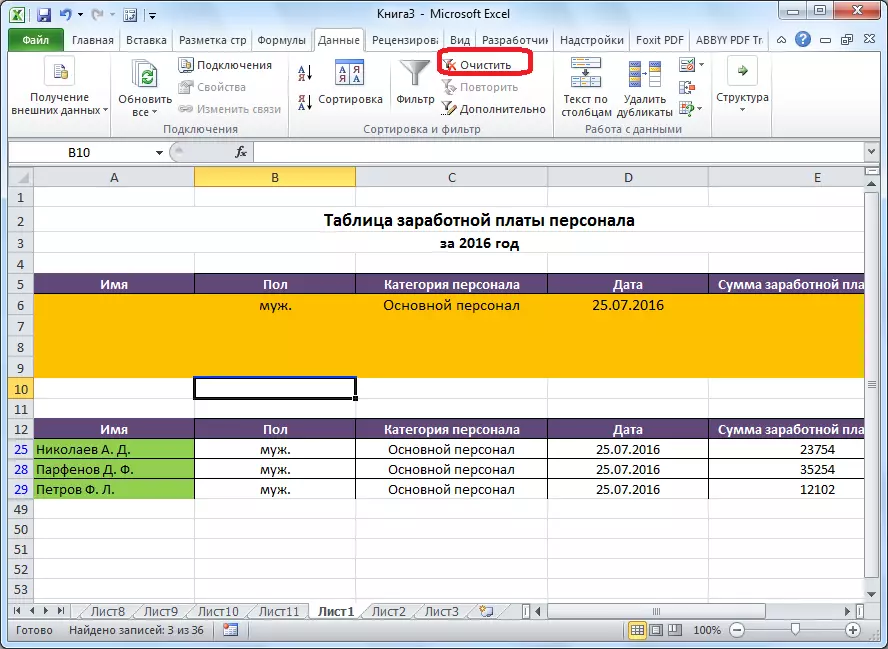
అందువలన, అది ఆధునిక వడపోత సాధారణ డేటా ఫిల్టరింగ్ కంటే ఎక్కువ లక్షణాలను అందిస్తుంది అని నిర్ధారించవచ్చు. కానీ ఈ సాధనంతో పని ఇప్పటికీ ప్రామాణిక వడపోతతో కన్నా తక్కువ సౌకర్యవంతంగా ఉంటుంది గమనించడం అసాధ్యం.
