
పట్టికలు పని చేసినప్పుడు, సాధారణ ఫలితాలతో పాటు, అది పోయాలి మరియు ఇంటర్మీడియట్ అవసరం ఉన్నప్పుడు, తరచుగా కేసులు తరచుగా ఉన్నాయి. ఉదాహరణకు, ఒక నెల పాటు అమ్మకాల పట్టికలో ప్రతి వ్యక్తి లైన్ రోజుకు ఒక నిర్దిష్ట రకం వస్తువుల అమ్మకం నుండి రాబడి మొత్తాన్ని సూచిస్తుంది, మీరు అన్ని ఉత్పత్తుల అమ్మకం నుండి రోజువారీ ఇంటర్మీడియట్ ఫలితాలను ఇబ్బంది పెట్టవచ్చు మరియు చివరిలో పట్టిక, సంస్థకు మొత్తం నెలవారీ ఆదాయం యొక్క విలువను పేర్కొనండి. Microsoft Excel ప్రోగ్రామ్లో ఇంటర్మీడియట్ ఫలితాలను ఎలా తయారు చేయాలో తెలుసుకోండి.
Excel లో "ఇంటర్మీడియట్ ఫలితాలు" ఫంక్షన్ ఉపయోగించి
దురదృష్టవశాత్తు, అన్ని పట్టికలు మరియు డేటా సెట్లు వాటిని ఇంటర్మీడియట్ ఫలితాలను వర్తింపజేయడానికి అనుకూలంగా ఉంటాయి. ప్రధాన పరిస్థితులు క్రింది విధంగా ఉన్నాయి:- పట్టిక యొక్క సంప్రదాయ ప్రాంతం యొక్క ఆకృతిని కలిగి ఉండాలి;
- పట్టిక టోపీ ఒక వరుసలో ఉండాలి మరియు షీట్ యొక్క మొదటి పంక్తిలో ఉంచాలి;
- పట్టిక ఖాళీ డేటాతో పంక్తులు ఉండకూడదు.
Excel లో ఇంటర్మీడియట్ ఫలితాలను సృష్టించడం
ప్రక్రియకు వెళ్ళండి. దీనిని ఉపయోగించడం కోసం, కార్యక్రమం యొక్క టాప్ ప్యానెల్కు చేసిన ప్రత్యేక విభాగాన్ని సాధనం కలుస్తుంది.
- పట్టికలో ఏదైనా సెల్ను ఎంచుకోండి మరియు డేటా ట్యాబ్కు వెళ్లండి. "ఇంటర్మీడియట్ ఫలితం" బటన్పై క్లిక్ చేయండి, ఇది "నిర్మాణం" సాధనం బ్లాక్లో టేప్లో ఉంది.
- ఇంటర్మీడియట్ ఫలితాల తొలగింపును మీరు ఆకృతీకరించుటకు అవసరమైన ఒక విండో తెరవబడుతుంది. మన ఉదాహరణలో, ప్రతిరోజూ మొత్తం వస్తువుల మొత్తం ఆదాయం మొత్తాన్ని మేము వీక్షించాలి. తేదీ విలువ అదే పేరుతో కాలమ్లో ఉంది. అందువలన, ఫీల్డ్ లో "ప్రతి మార్పు", "తేదీ" కాలమ్ ఎంచుకోండి.
- "ఆపరేషన్" ఫీల్డ్లో, మేము విలువ "మొత్తం" ను ఎంచుకుంటాము, మేము రోజుకు సరిగ్గా రోజుకు నకిలీ అవసరం. మొత్తానికి అదనంగా, అనేక ఇతర కార్యకలాపాలు అందుబాటులో ఉన్నాయి, వీటిలో మీరు కేటాయించవచ్చు: మొత్తం, గరిష్ట, కనీస, పని.
- ఆదాయ విలువలు "రెవెన్యూ మొత్తం, రూబిళ్లు" కాలమ్లో ప్రదర్శించబడతాయి, తరువాత "otg" ఫీల్డ్లో, పట్టిక యొక్క నిలువు వరుసల జాబితా నుండి ఎంచుకోండి.
- అదనంగా, పారామితి సమీపంలో "ప్రస్తుత ఫలితం భర్తీ" సమీపంలో లేకపోతే, ఒక టిక్ను ఇన్స్టాల్ చేయాలి. ఇది మొదటి సారి కాదు తాత్కాలిక ఫలితాలను లెక్కించడానికి ఒక విధానం చేస్తే పట్టిక పునరావృతమవుతుంది, పదేపదే అదే ఫలితాలను రికార్డింగ్ నకిలీ లేదు.
- మీరు ఇంటర్మీడియట్ ఫలితాలతో పట్టిక ప్రతి బ్లాక్ను ప్రింటింగ్ చేస్తే ప్రత్యేక పేజీలో ముద్రించినప్పుడు, మీరు "సమూహాల మధ్య పేజీ యొక్క ముగింపు" అంశంలో ఒక టిక్కు ఉండి ఉంటే.
- విలువ "డేటా కింద ఫలితాలు" సరసన ఒక టిక్ జోడించడం ఉన్నప్పుడు, ఇంటర్మీడియట్ ఫలితాలు స్ట్రింగ్ బ్లాక్ కింద ఇన్స్టాల్ చేయబడతాయి, వీటిలో మొత్తం గాయపడిన మొత్తం. మీరు ఒక టిక్కుని తీసివేస్తే, వారు వరుసల కంటే చూపించబడతారు. చాలా వరకు, ఇది పంక్తులకు మరింత సౌకర్యవంతంగా ఉంటుంది, కానీ ఎంపిక పూర్తిగా వ్యక్తి.
- పూర్తయిన తరువాత, సరే క్లిక్ చేయండి.
- ఫలితంగా, ఇంటర్మీడియట్ ఫలితాలు మా పట్టికలో కనిపిస్తాయి. అదనంగా, ఒక ఇంటర్మీడియట్ ఫలితం కలిపి తీగల అన్ని సమూహాలు కేవలం నిర్దిష్ట గుంపుకు సరసన పట్టిక ఎడమవైపు క్లిక్ చేయడం ద్వారా "-" సైన్ క్లిక్ చేయడం ద్వారా కూలిపోతాయి.
- సో మీరు పట్టికలో అన్ని పంక్తులు తగ్గించడానికి, మాత్రమే ఇంటర్మీడియట్ మరియు సాధారణ ఫలితాలు కనిపిస్తుంది.
- పట్టిక యొక్క లైన్ లో డేటాను మారుతున్నప్పుడు, ఇంటర్మీడియట్ ఫలితాలు స్వయంచాలకంగా పునరావృతమవుతుందని కూడా గమనించాలి.
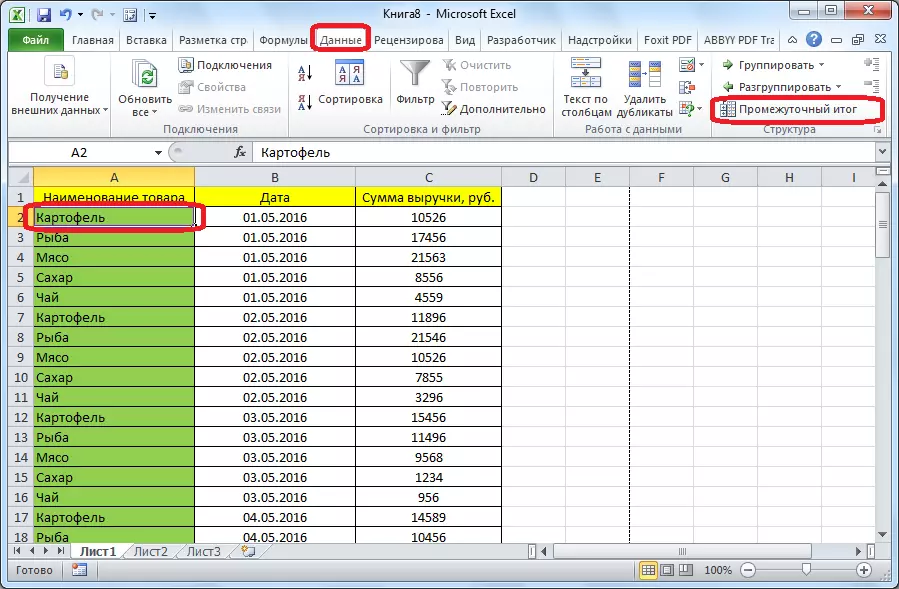



ఫార్ములా "ఇంటర్మీడియట్ డేటా"
ముందస్తుగా పాటు, టేప్లో ఉన్న బటన్ ద్వారా కాకుండా ఇంటర్మీడియట్ ఫలితాలను అవుట్పుట్ చేయడం సాధ్యపడుతుంది, కానీ "ఒక ఫంక్షన్ ఇన్సర్ట్" ద్వారా ఒక ప్రత్యేక ఫంక్షన్ కాల్ చేయడం ద్వారా సాధ్యమవుతుంది.
- సెల్లో క్లిక్ చేసిన తర్వాత, ఇంటర్మీడియట్ ఫలితాలు ప్రదర్శించబడతాయి, ఫార్ములా స్ట్రింగ్ యొక్క ఎడమవైపు ఉన్న పేర్కొన్న బటన్ క్లిక్ చేయండి.
- "మాస్టర్ ఆఫ్ ఫంక్షన్స్" తెరవబడుతుంది, ఎక్కడ ఫంక్షన్ల జాబితాలో, "ఇంటర్మీడియట్ డ్యూటీ" అనే అంశం కోసం మేము చూస్తున్నాము. మేము దానిని హైలైట్ చేసి "సరే" క్లిక్ చేయండి.
- ఒక కొత్త విండోలో, మీరు ఫంక్షన్ వాదనలు ఎంటర్ చెయ్యాలి. వరుస "ఫంక్షన్ నంబర్" లో, పదకొండు డేటా ప్రాసెసింగ్ ఎంపికలలో ఒకటి సంఖ్యను నమోదు చేయండి:
- 1 - సగటు అంకగణిత విలువ;
- 2 - కణాల సంఖ్య;
- 3 - నిండిన కణాల సంఖ్య;
- 4 - ఎంచుకున్న డేటా శ్రేణిలో గరిష్ట విలువ;
- 5 - కనీస విలువ;
- 6 - కణాలలో డేటా యొక్క ఉత్పత్తి;
- 7 - ప్రామాణిక నమూనా విచలనం;
- 8 - సాధారణ జనాభా ద్వారా ప్రామాణిక విచలనం;
- 9 - మొత్తం;
- 10 - నమూనా వ్యాప్తి;
- 11 - సాధారణ జనాభా ద్వారా వ్యాప్తి.
- లెక్కలో "లింక్ 1" లో, మీరు ఇంటర్మీడియట్ విలువలను సెట్ చేయదలిచిన కణాల శ్రేణికి లింక్ను పేర్కొనండి. ఇది నాలుగు చెల్లాచెదురైన శ్రేణుల వరకు పరిచయం చేయడానికి అనుమతించబడుతుంది. సెల్ శ్రేణి యొక్క అక్షాంశాలను జోడించినప్పుడు, ఒక విండో వెంటనే క్రింది పరిధిని జోడించడానికి కనిపిస్తుంది. అన్ని సందర్భాల్లో మానవీయంగా శ్రేణిని నమోదు చేయడానికి అనుకూలమైనది కానందున, మీరు ఇన్పుట్ రూపంలో కుడివైపున ఉన్న బటన్పై క్లిక్ చేయవచ్చు.
- ఫంక్షన్ యొక్క వాదనలు యొక్క ఫంక్షన్ వస్తాయి మరియు మీరు కేవలం కర్సర్తో కావలసిన డేటా శ్రేణిని హైలైట్ చేయవచ్చు. ఇది స్వయంచాలకంగా రూపంలోకి ప్రవేశించిన తర్వాత, కుడివైపు ఉన్న బటన్పై క్లిక్ చేయండి.
- ఫంక్షన్ వాదనలు విండో మళ్లీ కనిపిస్తుంది. మీరు మరొక లేదా అంతకంటే ఎక్కువ డేటా శ్రేణులను జోడించాలనుకుంటే, పైన వివరించిన అదే అల్గోరిథం యొక్క ప్రయోజనాన్ని పొందండి. వ్యతిరేక సందర్భంలో, కేవలం సరి క్లిక్ చేయండి.
- డేటా అంకితమైన పరిధి యొక్క ఇంటర్మీడియట్ ఫలితాలు సూత్రం ఉన్న సెల్ లో ఏర్పడతాయి.
- విధులు యొక్క వాక్యనిర్మాణం ఈ క్రింది విధంగా ఉంది: ఇంటర్మీడియట్. ఈ (ఫంక్షన్ సంఖ్య; చిరునామా_మిషన్స్_స్లు). మా పరిస్థితిలో, ఫార్ములా ఇలా కనిపిస్తుంది: "ఇంటర్మీడియట్ డ్యూటీ (9; C2: C6)". ఈ వాక్యనిర్మాణాన్ని ఉపయోగించి, "మాస్టర్ ఆఫ్ ఫంక్షన్స్" అని పిలవకుండా కణాలలో మరియు మానవీయంగా నమోదు చేయవచ్చు. సెల్ లో ఫార్ములా ముందు మర్చిపోతే కాదు ముఖ్యం "=".





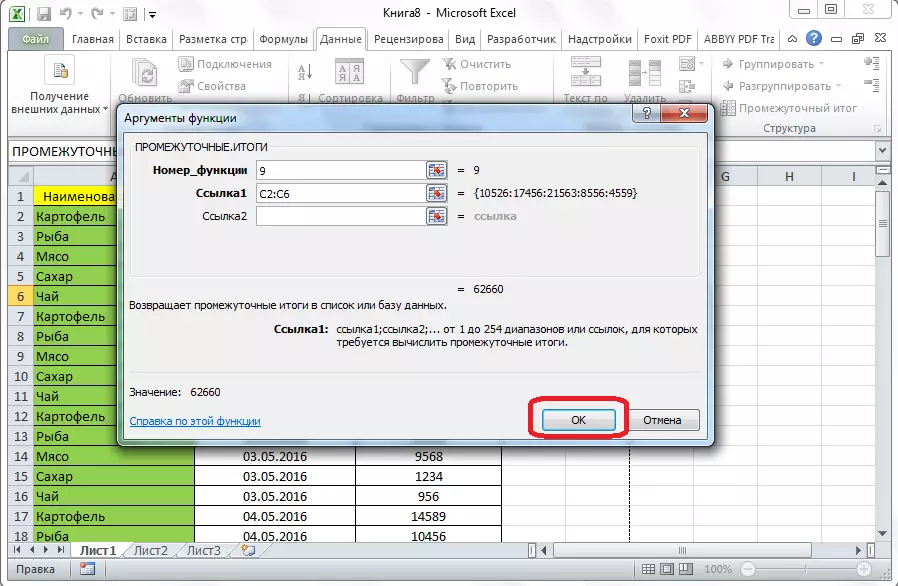

కాబట్టి, ఇంటర్మీడియట్ మొత్తాలు ఏర్పడటానికి రెండు ప్రధాన మార్గాలు ఉన్నాయి: టేప్ మీద మరియు ఒక ప్రత్యేక ఫార్ములా ద్వారా. అదనంగా, వినియోగదారు ఫలితంగా ఏ విలువను ప్రదర్శించాలో నిర్ణయించాలి: మొత్తం, కనీస, సగటు, గరిష్ట విలువ, మొదలైనవి
