
Windows 7 ఆపరేటింగ్ సిస్టమ్ యొక్క అనేక మంది వినియోగదారులు తక్షణమే అసలు స్థితిని తిరిగి పొందటానికి రికవరీ పాయింట్లను సృష్టించేందుకు ఆకృతీకరించుటకు ఇష్టపడతారు, ముఖ్యమైన డేటాను సేవ్ చేస్తున్నప్పుడు. ఆకృతీకరణ దీన్ని అందించినట్లయితే, వివిధ సమయాల్లో సృష్టించబడిన అనేక సారూప్య ఆర్కైవ్స్ PC లో నిల్వ చేయబడతాయి. దీని కారణంగా, కొన్ని సందర్భాల్లో, ఈ ఫైళ్ళను వేర్వేరు ప్రయోజనాల కోసం చూడవలసిన అవసరం ఉంది. నేడు మేము వారి నిల్వ స్థలం గురించి చెప్పడం మాత్రమే, కానీ ఈ OS లో క్రియాశీల రికవరీ పాయింట్లు వీక్షించడానికి వివిధ మార్గాలు ప్రదర్శించేందుకు.
Windows 7 లో సేవ్ చేసిన రికవరీ పాయింట్లను మేము వీక్షించాము
వ్యాసం యొక్క ఫ్రేమ్లో, అవసరమైన సమాచారాన్ని వీక్షించడానికి అనేక మూడు మార్గాలు పరిగణించబడతాయి. మీరు నిర్దిష్ట సమాచారాన్ని పొందడానికి ప్రతి ఒక్కరిని ఉపయోగించవచ్చు. అయితే, అమలు ఎంపికల సూత్రం తీవ్రంగా భిన్నంగా ఉంటుంది మరియు కొంత సమయం పడుతుంది అని పరిగణనలోకి విలువ. అందువల్ల, సమర్పించిన అన్ని సూచనలను అధ్యయనం చేయడానికి మేము మీకు సలహా ఇస్తున్నాము, ఆపై మీ కోసం సరిగ్గా సరిపోతుందని మాత్రమే ఎంచుకోండి.పద్ధతి 1: Ccleaner
ప్రారంభించడానికి, చాలా సులభమైన మరియు వేగవంతమైన పద్ధతి గురించి మాట్లాడండి. ఇది బాగా తెలిసిన CCleaner మూడవ పార్టీ కార్యక్రమం ఉపయోగించడం. ఇది మీరు PC యొక్క పనిని ఆప్టిమైజ్ చేయడానికి అనుమతించే అనేక విధులు కలిగి ఉంటుంది, వాటిలో వాటిలో మరింత తొలగింపు కోసం పాయింట్లు వీక్షించడం కూడా ఉన్నాయి. అటువంటి ఒక పరిష్కారం ఇప్పటికే పాత బ్యాకప్లను అన్ఇన్స్టాల్ చేయడానికి ఇష్టపడే వినియోగదారులకు సరైనది అవుతుంది.
- CCleaner యొక్క పూర్తి వివరణతో మిమ్మల్ని పరిచయం చేయడానికి మరియు అధికారిక సైట్ నుండి దాని ఉచిత సంస్కరణను డౌన్లోడ్ చేయడానికి పైన ఉన్న లింక్ను ఉపయోగించండి.
- విజయవంతమైన సంస్థాపన తరువాత మరియు అమలు తరువాత, ఎడమవైపు ఉన్న ప్యానెల్కు శ్రద్ద. ఇక్కడ నుండి, "ఉపకరణాలు" విభాగానికి వెళ్లండి.
- ఇక్కడ మీరు సబ్సెక్షన్ "వ్యవస్థ పునరుద్ధరణ" లో ఆసక్తి కలిగి ఉంటారు. ఎడమ మౌస్ బటన్తో దానిపై క్లిక్ చేయండి.
- ఇప్పుడు మీరు ఒక వ్యవస్థ లేదా కనెక్ట్ హార్డ్ డిస్క్ యొక్క ఇతర తార్కిక పరిమాణంలో నిల్వ చేసిన అన్ని బ్యాకప్లను చూడవచ్చు. పాయింట్ యొక్క క్లుప్త వివరణ మరియు దాని సృష్టి యొక్క తేదీ ఇక్కడ కనిపిస్తుంది. రికార్డులు ఒకటి కంటే ఎక్కువ ఉంటే, వాటిలో పురాతనమైన "తొలగించు" బటన్పై క్లిక్ చేయడం ద్వారా శుభ్రం చేయడానికి అందుబాటులో ఉన్నాయి.
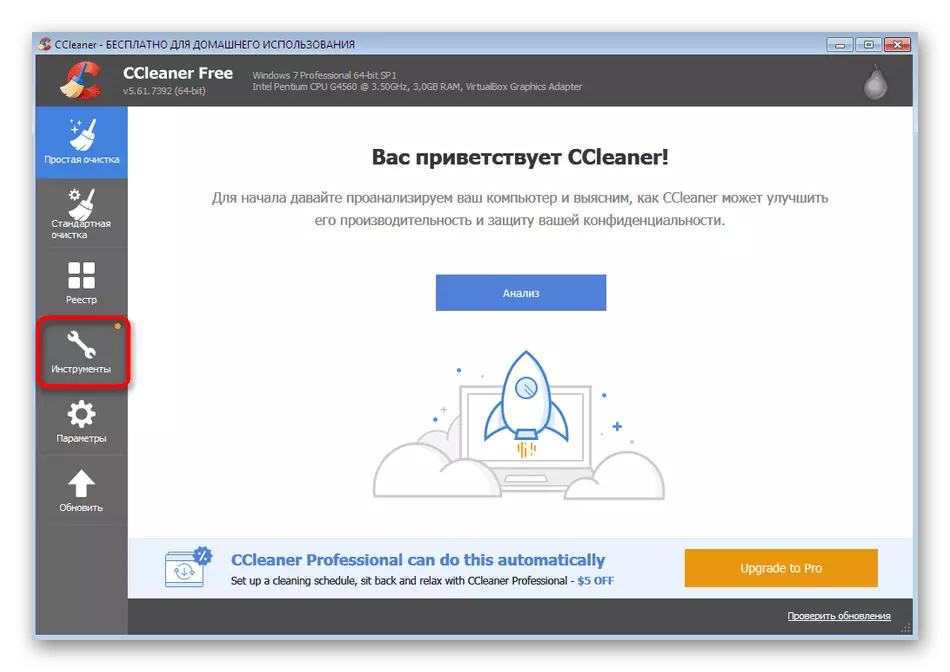
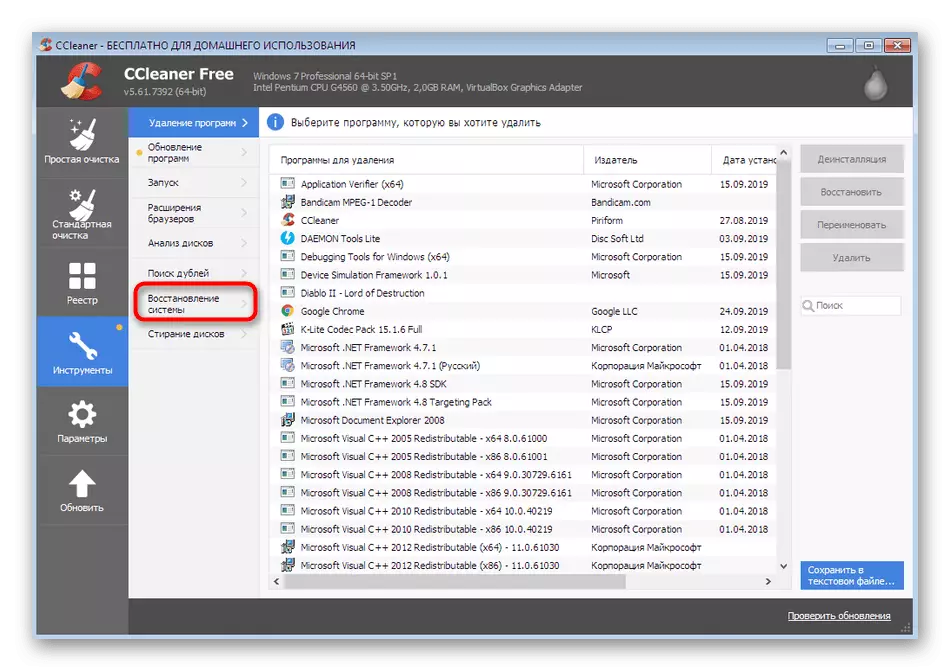

కోర్సు యొక్క, Ccleaner మీరు రికవరీ పాయింట్ భాగంగా ఉన్న అన్ని ఫైళ్ళను చూడడానికి అనుమతించదు, కానీ వారు ఇప్పటికే అనవసరమైన ఫైళ్ళ నుండి శుభ్రపరచడం అని పేర్కొన్నారు, ఎందుకంటే వారు తరచూ క్యారియర్లో భారీ మొత్తం డేటా ఆక్రమిస్తారు. మీరు బ్యాకప్ రికార్డులకు సంబంధించి మరింత సమాచారాన్ని పొందాలనుకుంటే, క్రింద రెండు పద్ధతిని బాగా ఉపయోగించుకోండి.
విధానం 2: OS రికవరీ విజర్డ్
ఒక నిర్దిష్ట బిందువుకు సిస్టమ్ Rollback ఒక ప్రత్యేక అంతర్నిర్మిత ఆపరేటింగ్ సిస్టమ్ సాధనం ద్వారా సంభవిస్తుంది. ఇది చివరికి విధానాన్ని తీసుకురాకుండా, అందుబాటులో ఉన్న సేవ్ కోసం మాత్రమే ప్రారంభించవచ్చు. ఇది వారు సృష్టించినప్పుడు ఎంతకాలం రికార్డులను గుర్తించడానికి సహాయపడుతుంది మరియు ఏ కార్యక్రమాలు వారి ప్రారంభ రాష్ట్రానికి తిరిగి వస్తాయి.
- ప్రారంభ మెనుని తెరవండి మరియు ఎడమ విభాగం ద్వారా "కంట్రోల్ ప్యానెల్" కి వెళ్ళండి.
- ఇక్కడ, తగిన విభాగాన్ని ప్రారంభించడానికి "పునరుద్ధరించు" పారామితిపై క్లిక్ చేయండి.
- కనిపించే విండోలో, "రన్నింగ్ సిస్టమ్ రికవరీ" బటన్ను మీరు చూస్తారు. రికవరీ ప్రాసెస్ వెంటనే ప్రారంభించబడుతున్నందున మీరు దానిని సురక్షితంగా నొక్కవచ్చు.
- సిస్టమ్ ఫైల్ యొక్క వివరణతో విజార్డ్ను పునరుద్ధరించండి మరియు "తదుపరి" పై క్లిక్ చేసి తదుపరి దశకు తరలించండి.
- పట్టిక అందుబాటులో ఉన్న రికార్డులను చూపుతుంది. కణాలు తేదీ, చిన్న వివరణ మరియు బ్యాకప్ రకం ప్రదర్శిస్తుంది. మీరు ఇప్పటికే ఉన్న అన్ని పాయింట్లను చూడాలనుకుంటే, చాలా పాత సహా, ఈ అంశం చెక్బాక్స్ను గుర్తించండి.
- మీరు రికార్డులలో ఒకదాన్ని ఎంచుకోవచ్చు మరియు అది ప్రభావితం చేసే ప్రోగ్రామ్లను వీక్షించవచ్చు.
- మీరు ఈ లక్షణాన్ని ప్రారంభించినప్పుడు, స్కాన్ పూర్తయ్యేంత వరకు మీరు కొంచెం సమయం వేచి ఉంటారు.
- మీరు పునరుద్ధరించబడే సాఫ్ట్వేర్ మరియు డ్రైవర్లను చూస్తారు ఒక ప్రత్యేక విండో కనిపిస్తుంది. అయితే, డెవలపర్లు వంద శాతం వారంటీని అనుమతించరు, వాటిలో కొన్ని సరిగ్గా పని చేస్తాయి, ఇది విండోలో నేరుగా రాస్తారు.


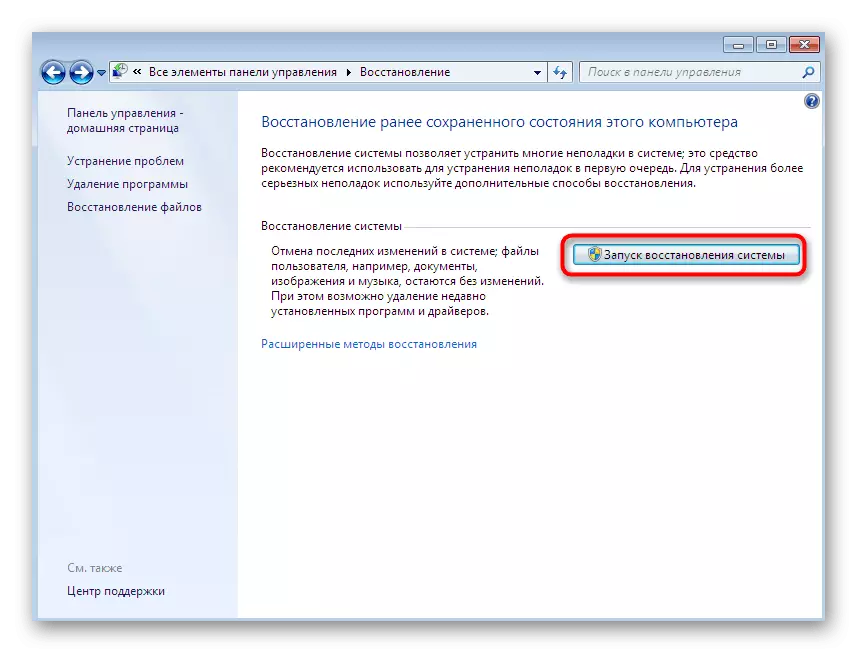


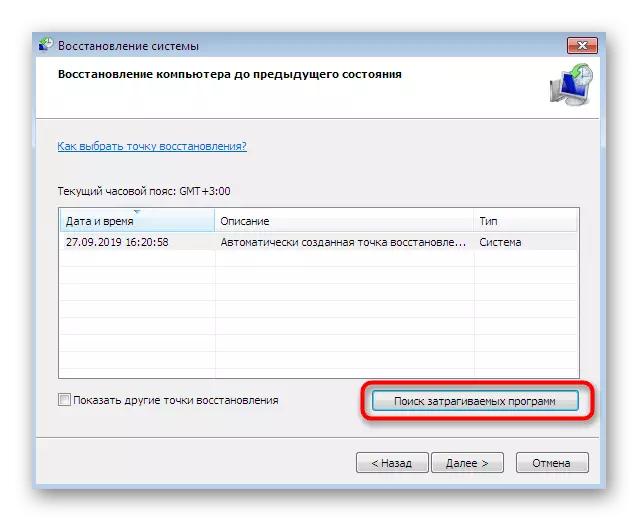

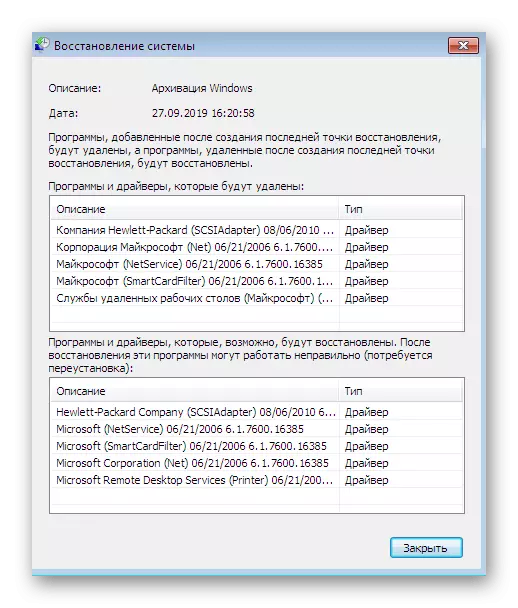
మీరు చూడగలిగినట్లుగా, భావించిన సూచనలను రికవరీ పాయింట్లతో అనుబంధించబడిన కొంచెం సమాచారాన్ని పొందటానికి అనుమతిస్తుంది, అయినప్పటికీ ఇది ఇప్పటికీ పూర్తి కాలేదు, ఎందుకంటే మీరు ప్రతి ఫైల్ను అన్వేషించలేరు మరియు విడిగా పని చేయలేరు. ఈ చర్యల అమలు అవసరం విషయంలో, చివరి, నేటి పదార్థం యొక్క అత్యంత క్లిష్టమైన మార్గం సహాయం చేస్తుంది.
పద్ధతి 3: సిస్టమ్ ఫోల్డర్ మేనేజ్మెంట్
ఇప్పుడు మేము ఒక షెడ్యూల్ లేదా నవీకరణల సంస్థాపన సమయంలో స్వయంచాలకంగా ఆపరేటింగ్ సిస్టమ్ ద్వారా సృష్టించబడిన ఆ బ్యాకప్ల గురించి మాత్రమే మాట్లాడుతున్నాము, అలాగే రికవరీ విజర్డ్ ద్వారా మానవీయంగా సేవ్ చేయడాన్ని సృష్టించడం. అదే చర్యలను చేపట్టడానికి వీలు కల్పించే అనేక మూడవ-పార్టీ అనువర్తనాలను పరిగణించండి, ఎందుకంటే వాటిలో వినియోగదారుడు నిల్వ స్థానాన్ని ఎన్నుకుంటుంది, ఎప్పుడైనా వాటిని యాక్సెస్ చేయవచ్చు. OS ద్వారా సృష్టించబడిన దొరకలేదు ఆర్కైవ్ నిర్వహించడం అవకాశం కోసం, మీరు అనేక సవాలు చర్యలు నిర్వహించడానికి అవసరం. మేము వాటిని మూడు దశలుగా పంపిణీ చేసాము, తద్వారా మీరు సులభంగా, మరియు మొదటిదాన్ని ప్రారంభించండి.
దశ 1: రద్దు చేయబడిన ఫోల్డర్లను దాచు
మీరు తక్షణమే అవసరమైన డైరెక్టరీని కనుగొనటానికి ముందుకు సాగితే, అప్రమేయంగా, అటువంటి రక్షిత ఫైళ్లు ఒక సాధారణ యూజర్ యొక్క కన్ను నుండి దాగి ఉంటాయి. అందువలన, అదనపు సెట్టింగులు లేకుండా చేయవలసిన అవసరం లేదు. మొదటి దశలో రక్షిత వస్తువుల దాచును రద్దు చేయడం: ఇది జరుగుతున్నది:
- "కంట్రోల్ ప్యానెల్" లో ఉండటం, విభాగం "ఫోల్డర్ సెట్టింగులు" ద్వారా LKM క్లిక్ చేయండి.
- వీక్షణ ట్యాబ్లోకి తరలించండి.
- ఇక్కడ, "దాచు రక్షిత వ్యవస్థ ఫైల్స్" అంశం నుండి చెక్బాక్స్ని తొలగించండి.
- ఒక హెచ్చరికను ప్రదర్శిస్తున్నప్పుడు, దానిని చదవండి, ఆపై "అవును" ఎంపికపై క్లిక్ చేయండి.
- మార్పుల పూర్తయిన తరువాత, "వర్తించు" పై క్లిక్ చేయడం మర్చిపోవద్దు.
- మీరు దాచిన ఫైళ్లు మరియు ఫోల్డర్లను చూపించడానికి కాన్ఫిగర్ చేయకపోతే, అదనంగా, "దాచిన ఫైళ్లు, ఫోల్డర్లను" ఈ మెను నుండి బయటికి వెళ్లడానికి ముందు తనిఖీ చేయండి.


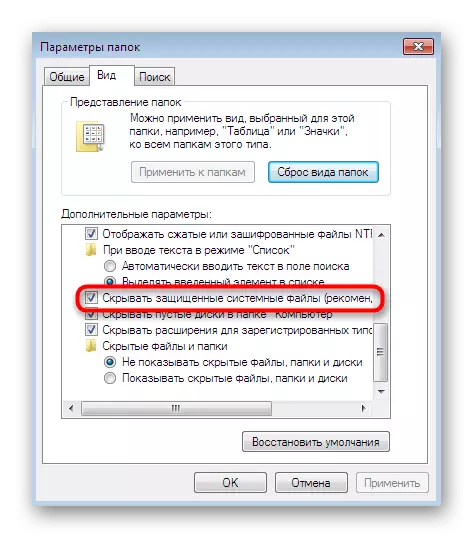


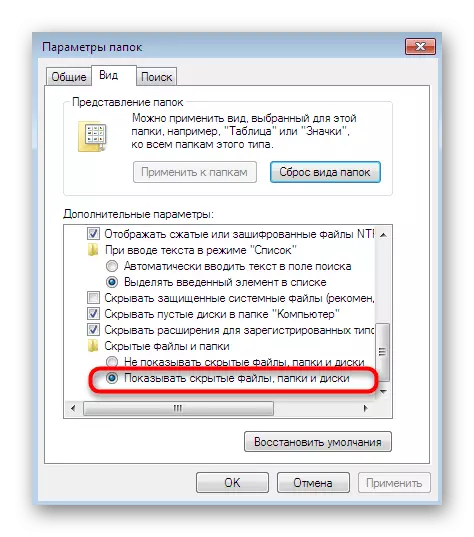
ఈ సూచనలను అమలు చేసేటప్పుడు మీరు ఏ లోపాలను ఎదుర్కొంటే, నిర్వాహక ఖాతా ఉపయోగించబడిందని నిర్ధారించుకోండి. లేకపోతే, ఈ ప్రొఫైల్ క్రింద సిస్టమ్కు లాగిన్ అవ్వడానికి అవసరమైనది, లేకపోతే ఈ పని చేయడానికి సరైనది మరియు తదుపరి దశ పనిచేయదు.
అదేవిధంగా, ఈ భాగంలో భాగమైన మరొక వినియోగదారుకు ఏదైనా సురక్షిత డైరెక్టరీకి ప్రాప్యత, ఇంటి లేదా కార్పొరేట్ సమూహం అందించబడుతుంది. అయితే, ఈ చర్యల తర్వాత, ఫోల్డర్లకు వైరస్లకు హాని కలిగించవచ్చని పరిగణనలోకి తీసుకోవాలి. మీ స్వంత ప్రమాదానికి మాత్రమే ఇలాంటి అవకతవకలు జరుగుతాయి.
దశ 3: రికవరీ పాయింట్లు ఫైళ్లు చూడండి
కాబట్టి మేము ప్రధాన మరియు అత్యంత ముఖ్యమైన దశకు వచ్చింది - పరిశీలనలో ఫోల్డర్లో రికవరీ పాయింట్ల ఫైళ్ళను వీక్షించండి. పైన పేర్కొన్న మార్పులను చేసిన తరువాత, మీరు ఏవైనా సమస్యలు లేకుండా "సిస్టమ్ వాల్యూమ్ సమాచారం" చూడవచ్చు. ఇక్కడ "Windows బ్యాకప్" డైరెక్టరీని కనుగొనడం: ఆర్కైవ్స్ నిల్వ చేయబడతాయి మరియు సిస్టమ్ బ్యాకప్లతో సంబంధం ఉన్న అన్ని ఇతర ఫైల్లు. ఇప్పుడు మీరు ఈ డేటాను సవరించడానికి, తొలగించడానికి మరియు తరలించడానికి అనుమతించబడతారు.

నేటి పదార్థం యొక్క భాగంగా, మీరు దైహిక రికవరీ పాయింట్లను వీక్షించడానికి మరియు నిర్వహించడానికి అనుమతించే మూడు విభిన్న మార్గాల గురించి తెలుసుకున్నారు. మేము చెప్పినట్లుగా, వారు అందరూ ప్రతి ఇతర నుండి ప్రాథమికంగా భిన్నంగా ఉంటారు, కాబట్టి మీరు అవసరాలను కలుసుకునే ఒక పరిష్కారం ఎంచుకోవాలి. మొదటి పాత ఆర్కైవ్లను క్లియర్ చేయడానికి సహాయపడుతుంది, రెండవ మీరు పాయింట్లు గురించి మరింత వివరణాత్మక సమాచారాన్ని తెలుసుకోవడానికి అనుమతిస్తుంది, మరియు మూడవ అన్ని సమాచారం మరియు సవరించడం ఫైళ్ళను పొందటానికి ఉద్దేశించబడింది.
