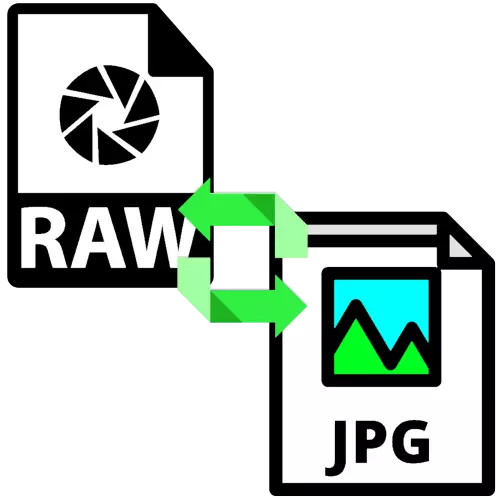
ముడి ఆకృతిలో చిత్ర వనరులను ఎదుర్కోవాల్సిన ఫోటోగ్రాఫర్లు మరియు వినియోగదారులు, తరచుగా అదనపు సమయం లేకుండా JPG ఫార్మాట్కు అలాంటి ఫైళ్ళను మార్చాలనుకుంటున్నారు. తరువాత, ఈ పనిని నిర్ణయించే అనేక అనువర్తనాలను మేము పరిశీలిస్తాము.
JPG లో రా మార్పిడి
పూర్తి చిత్రం లోకి ముడి డేటా టర్నింగ్ సామర్థ్యం కార్యక్రమాలు మొదటి వర్గం ప్రత్యేక కన్వర్టర్లు ఉంది. రెండవది, ప్రత్యేక గ్రాఫిక్ సంపాదకులు, ప్రత్యేక, అడోబ్ ఉత్పత్తులు.పద్ధతి 1: rawextractor
ఇది చాలా పాతది, కానీ బైనరీ ఫైళ్ళను పూర్తిస్థాయి ఫోటోకు మార్చడానికి ఇప్పటికీ సమర్థవంతమైన పరిష్కారం.
Rawextractor డౌన్లోడ్
- అప్లికేషన్ తెరిచి దాని ప్రధాన విండోలో జోడించు RAWS బటన్ ఉపయోగించండి.
- "ఎక్స్ప్లోరర్" ఇంటర్ఫేస్ ప్రారంభించబడుతుంది - దానితో, లక్ష్యం ఫైల్ను ఎంచుకోండి మరియు తెరువు క్లిక్ చేయండి.
- తరువాత, ఐచ్ఛికాలు క్లిక్ చేయండి.
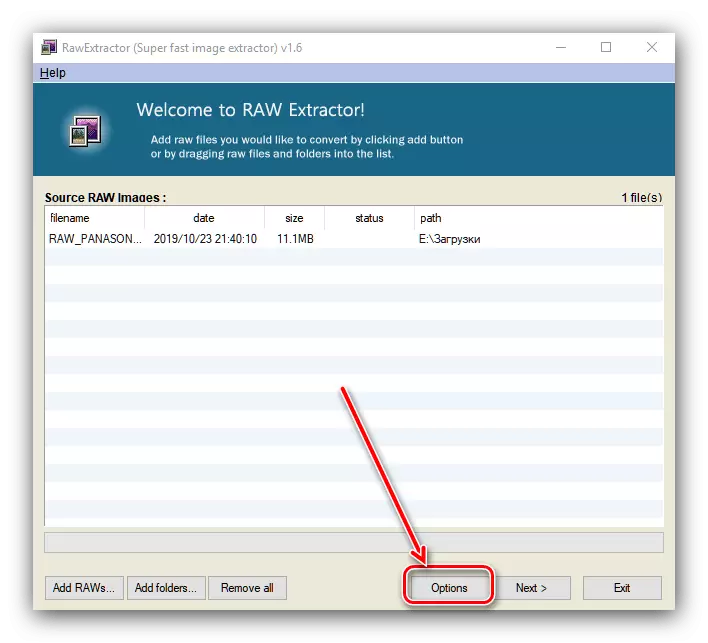
"సగం చిత్రాన్ని రూపొందించండి" ఎంచుకోండి మరియు "OK" క్లిక్ చేయండి.
- ఇప్పుడు మార్పిడి ప్రక్రియను ప్రారంభించడానికి "తదుపరి" క్లిక్ చేయండి.
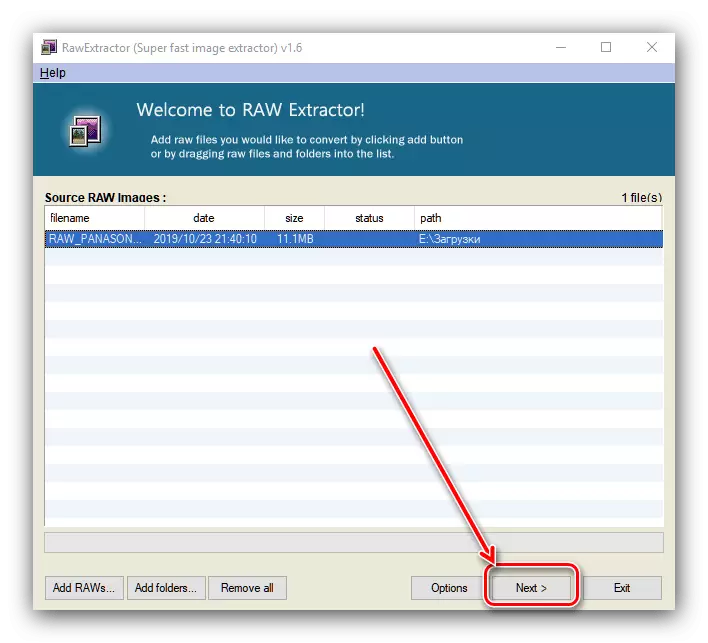
ప్రక్రియ యొక్క సెట్టింగ్లు కనిపిస్తాయి. క్రింద స్క్రీన్షాట్లో వాటిని ఉంచండి మరియు "ప్రారంభించు" క్లిక్ చేయండి.
- మార్పిడి సమయం ఫైల్ పరిమాణంపై ఆధారపడి ఉంటుంది మరియు కొన్ని సెకన్ల నుండి అనేక నిమిషాలు పడుతుంది. మీరు సరైన సెట్టింగులను నమోదు చేస్తే, "స్థితి" కాలమ్ "విజయం" ద్వారా సూచించబడుతుంది.

మూలం ఫైల్ డైరెక్టరీని తెరవండి (ఇది మరియు ఫలితంగా సేవ్ చేయబడింది) మరియు కన్వర్టర్ యొక్క ఆపరేషన్ను తనిఖీ చేయండి - ఫైల్ సరిగ్గా మార్చబడాలి.


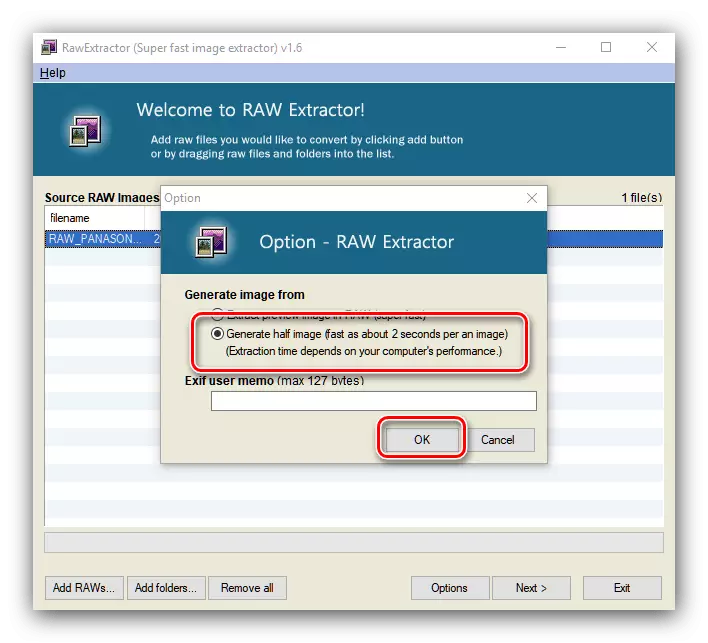

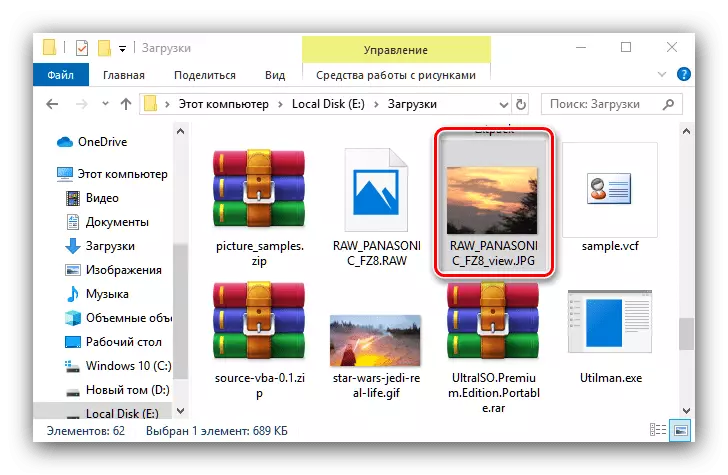
Rawextractor త్వరగా మరియు విశ్వసనీయంగా పనిచేస్తుంది, కానీ అప్లికేషన్ రష్యన్ లోకి అనువాదం లేదు, ఇది చాలా సౌకర్యవంతంగా లేదు.
విధానం 2: బ్యాచ్ చిత్రం Resizer
మా నేటి పని, బ్యాచ్ చిత్రం resizer రష్యన్ డెవలపర్లు భరించవలసి ఉంటుంది.
అధికారిక సైట్ నుండి బ్యాచ్ చిత్రం resizer డౌన్లోడ్
- అప్లికేషన్ ప్రారంభించిన తరువాత, మొదటి విషయం "జోడించు ఫైల్" బటన్పై క్లిక్ చేయండి.
- "ఎక్స్ప్లోరర్" ను ఉపయోగించి, లక్ష్య చిత్రం యొక్క స్థానానికి వెళ్లండి. అప్రమేయంగా, కార్యక్రమం చాలా సిద్ధంగా గ్రాఫిక్ ఫైళ్ళను గుర్తిస్తుంది - ముడి డేటాను తెరవడానికి, "ఫైల్ రకం" డ్రాప్-డౌన్ మెనులో సరైన ఎంపికను ఎంచుకోండి.
- తరువాత, మార్పిడి ఆకృతీకరణ ప్రక్రియ ఉండాలి. పరిమాణం టాబ్లో, ఫలిత చిత్రం యొక్క స్కేలింగ్ మరియు ట్రిమ్ పారామితులను సెట్ చేయండి.

"కన్వర్టర్" ట్యాబ్లో, డ్రాప్-డౌన్ మెనులో JPG ఫార్మాట్ను ఎంచుకోండి మరియు ఫలిత చిత్రం యొక్క అవసరమైన నాణ్యత సెట్టింగ్లను సెట్ చేయండి.

మూలం ఫ్రేమ్ శుభ్రం లేదా చాలా సజావుగా తొలగించబడకపోతే, "రొటేట్" విభాగం మీకు కావలసిన కోణంలో చిత్రం రొటేట్ చేయడానికి మిమ్మల్ని అనుమతిస్తుంది.
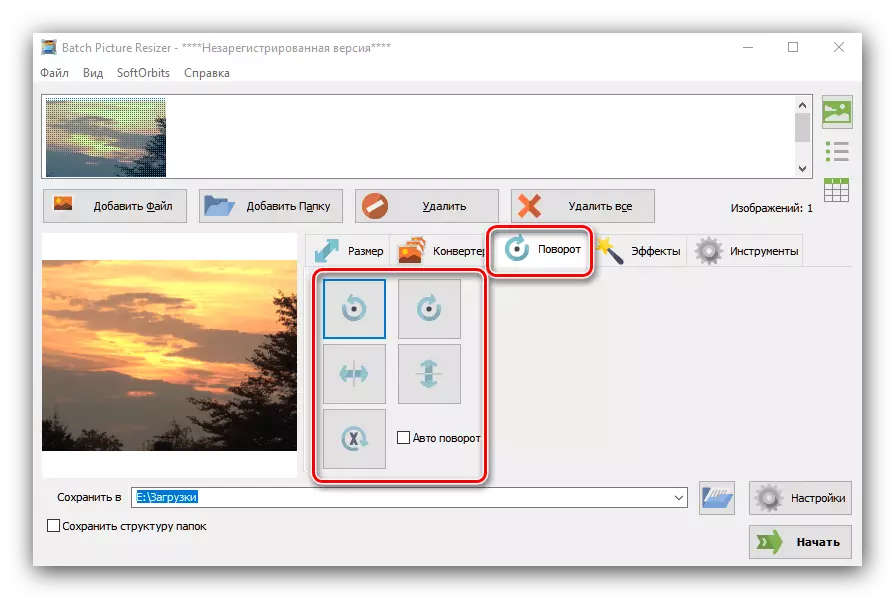
ఫలిత చిత్రం యొక్క రంగు పథకాన్ని ఏర్పాటు చేయడానికి "ప్రభావాలు" బ్లాక్ బాధ్యత వహిస్తుంది.

"ఉపకరణాలు" లో మీరు ఫైల్ యొక్క వినియోగదారు పేరును సెట్ చేసి వాటర్మార్క్ను జోడించవచ్చు.
- కన్వర్టర్ ఆకృతీకరించుట, పూర్తి ఫైల్ ఉన్న స్థానాన్ని ఎంచుకోండి - "సేవ్ B" సమీపంలో ఫోల్డర్ ఐకాన్ తో బటన్పై క్లిక్ చేయండి. డైరెక్టరీ ఎంపిక ఇంటర్ఫేస్లో, కావలసిన మార్గాన్ని పేర్కొనండి.
- అవసరమైన మార్పులు చేసిన తరువాత, "స్టార్ట్" బటన్ క్లిక్ చేయండి.
- అప్లికేషన్ పని పూర్తయితే రిపోర్ట్ చేయదు, అందువల్ల మీరే తనిఖీ చేయడం మంచిది.
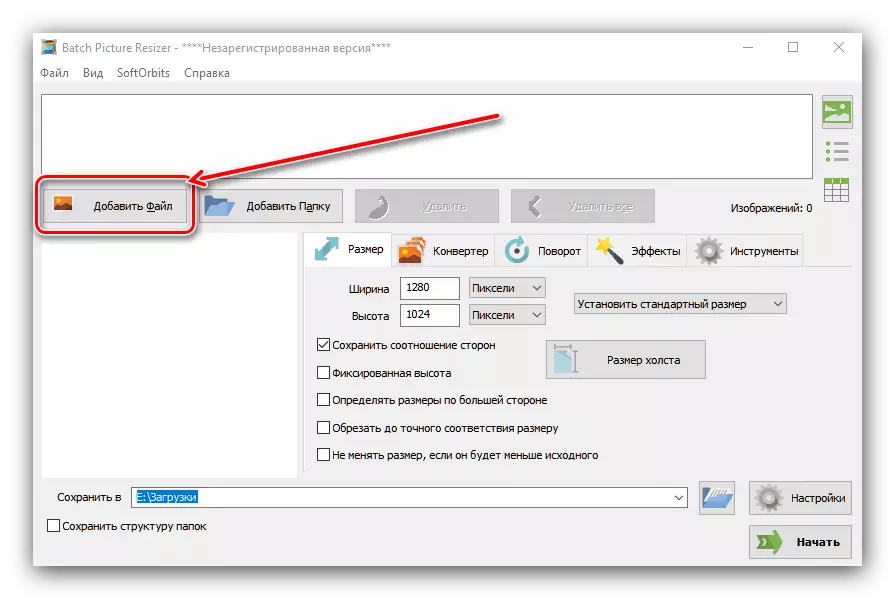
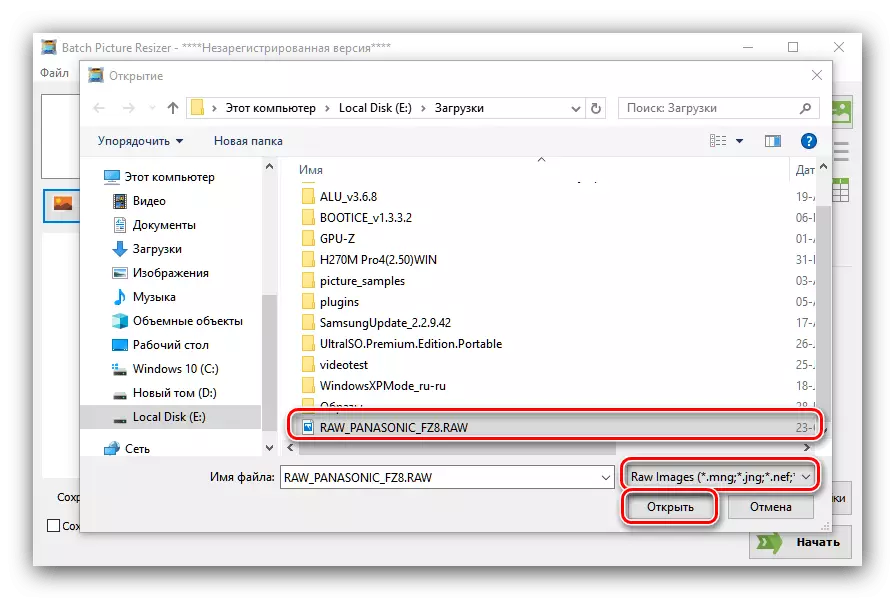
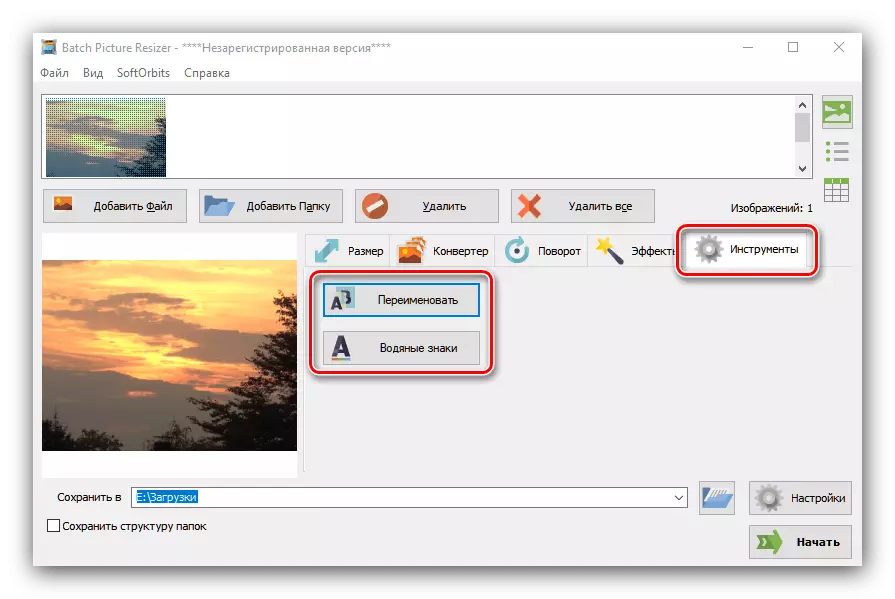



బ్యాచ్ చిత్రం resizer సంక్లిష్టంగా అనిపించవచ్చు, కానీ సాధారణంగా ఈ అప్లికేషన్ JPG మార్పిడి ముడి కోసం అనుకూలంగా ఉంటుంది. అప్రయోజనాలు నుండి, మేము పంపిణీ యొక్క చెల్లింపు నమూనాను గమనించండి.
పద్ధతి 3: Adobe Lightroom
ఒక శక్తివంతమైన Adobe Lightroom ఫోటో ఎడిటర్ కేవలం ముడి పని రూపొందించబడింది, కాబట్టి అది JPG కు ఈ ఫార్మాట్ యొక్క ఫైళ్ళను మార్చడానికి ఉత్తమం కాదు.
- అప్లికేషన్ తెరిచి అంశాలను "ఫైల్" ఉపయోగించండి - "దిగుమతి ...".
- దిగుమతి సాధనం ప్రారంభమవుతుంది. కావలసిన పత్రాన్ని ఎంచుకుని దాన్ని ఎంచుకోవడానికి ఎడమవైపున ఫైల్ మేనేజర్ ప్యానెల్ను ఉపయోగించండి (టాప్-టూప్ చిత్రం ఒక చెక్ మార్క్ అని నిర్ధారించుకోండి). అప్పుడు కుడివైపు ఉన్న కుడి బటన్ను గుర్తించండి మరియు దానిపై క్లిక్ చేయండి.
- ఫోటో డౌన్లోడ్ మరియు ప్రాసెసింగ్ కోసం సిద్ధంగా ఉంటుంది. Lamitrum లో ఫోటోలు పని ఒక ఉదాహరణ మీరు తదుపరి లింక్ లో కనుగొనవచ్చు

LECON: Lightroom లో ఫోటో ప్రాసెసింగ్ ఉదాహరణ
అన్ని మార్పులను చేసిన తరువాత, "ఫైల్" అంశాలను ఉపయోగించండి - "ఎగుమతి".
- మీరు అవసరమైనట్లుగా ఎగుమతి పారామితులను ఆకృతీకరించుము (స్థానం మరియు ఫైల్ పేరు, అవుట్పుట్, వాటర్మార్క్ విధించటం, మొదలైనవి), మరియు "ఎగుమతి" బటన్పై క్లిక్ చేయండి.
- "ఎక్స్ప్లోరర్" లో లక్ష్య ఫోల్డర్ను తెరవడం ద్వారా మార్పిడి యొక్క నాణ్యతను తనిఖీ చేయండి.
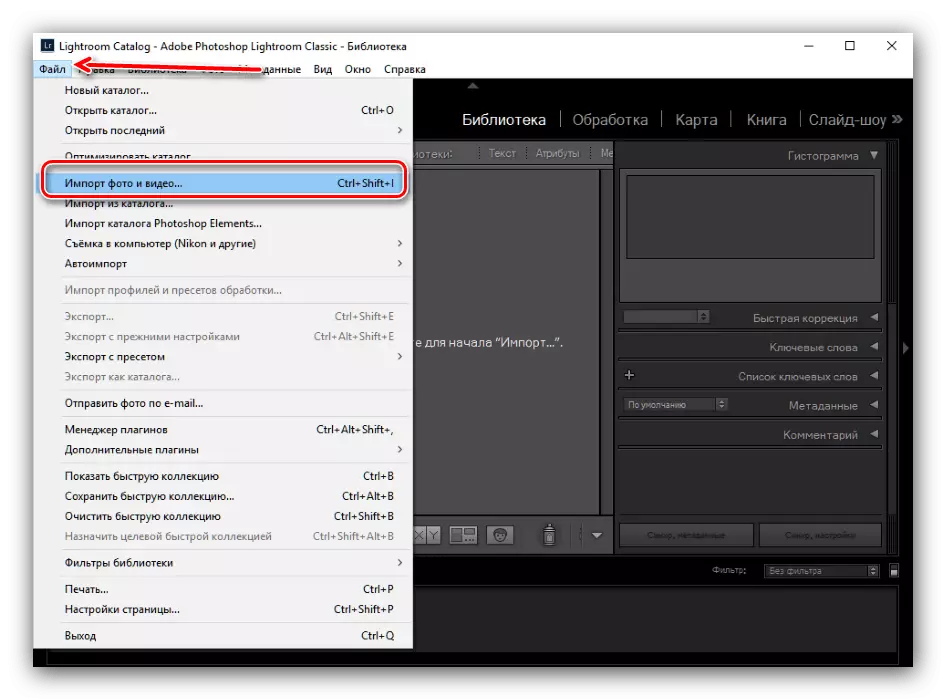
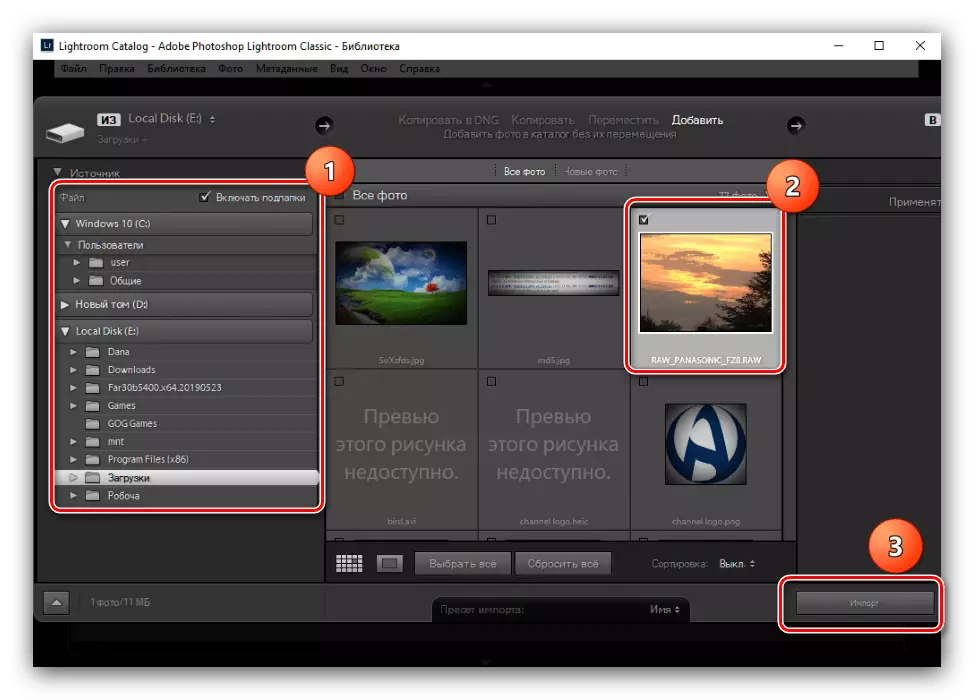
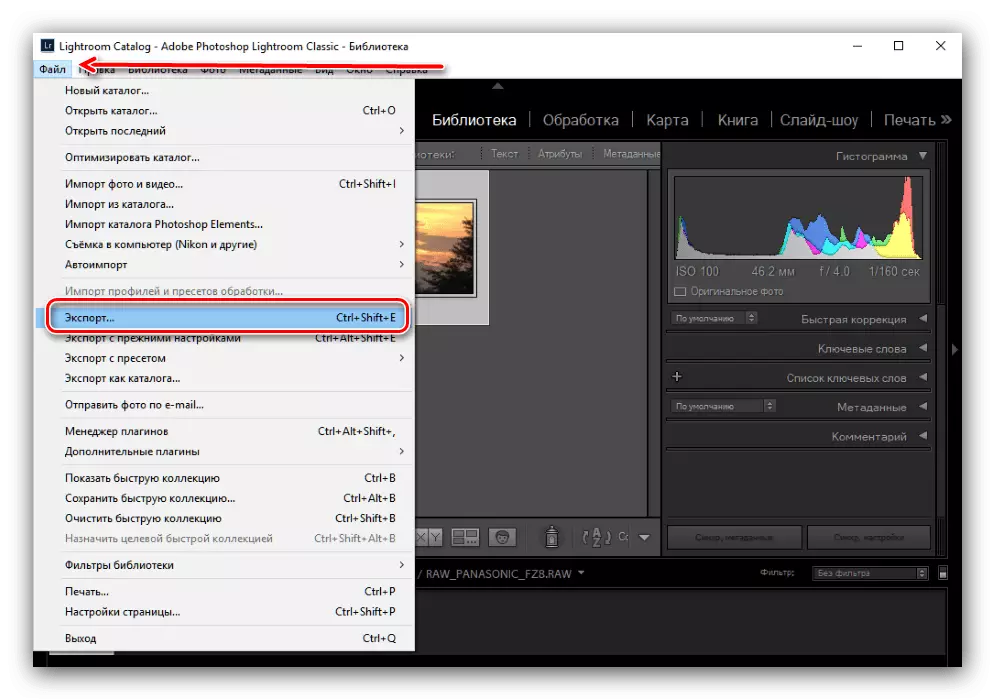

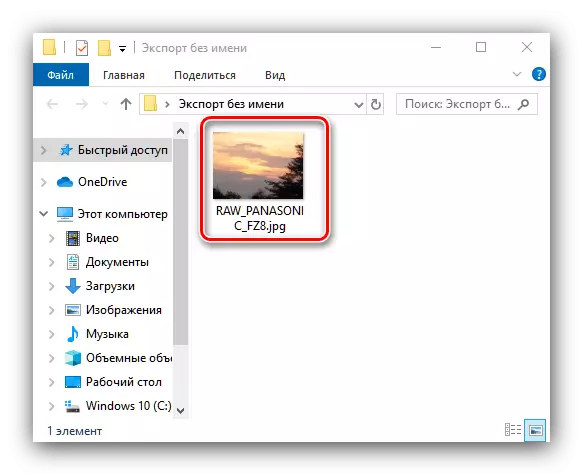
Lightrum అనేక లోపాలను కలిగి ఉంది - మొదట, అప్లికేషన్ ట్రయల్ వెర్షన్ యొక్క పరిమిత ప్రామాణికతతో చెల్లించబడుతుంది, మరియు రెండవది, ఇది కంప్యూటర్ "ఇనుము" యొక్క అన్ని ఆకృతీకరణల నుండి చాలా దూరం మరియు చాలా డిమాండ్ చేస్తుంది.
పద్ధతి 4: Adobe Photoshop
ప్రసిద్ధ అడోబి Photoshop ముడి చిత్రాలతో పని చేయవచ్చు.
- కార్యక్రమం ప్రారంభించిన తరువాత, టూల్బార్, ఫైల్ మెను అంశాలు ఉపయోగించండి - ఓపెన్.

ఈ సందర్భంలో, ముడి ఫైల్స్ తెరవకపోతే, దిగువ లింక్పై పదార్థం నుండి సిఫారసులను ఉపయోగించండి.
పాఠం: ముడి ఫైళ్లు Photoshop లో తెరవవు
- అడోబ్ Photoshop లో ముడితో పనిచేయడానికి అప్రమేయంగా, అంతర్నిర్మిత కెమెరా ముడి ప్లగ్ఇన్ ఉపయోగించబడుతుంది. ఇది లోడ్ బిట్ రేట్ మ్యాప్ యొక్క పారామితుల దిద్దుబాటుకు మద్దతు ఇస్తుంది: మీరు ఎక్స్పోజర్, స్వర్గం, రంగు ఉష్ణోగ్రత మరియు మరింత సర్దుబాటు చేయవచ్చు. Adobi Photoshop లో డిజిటల్ ప్రతికూలత ప్రాసెసింగ్ ఒక ప్రత్యేక వ్యాసం అర్హురాలని ఎందుకంటే మేము ఈ వివరాలు ఈ నివసించు కాదు.

మాకు JPG కు మార్పిడినివ్వండి - "ఇమేజ్" బటన్పై ఈ క్లిక్ కోసం.
- ఒక మార్పిడి సెటప్ విండో కనిపిస్తుంది. డ్రాప్-డౌన్ మెనులో "ఫార్మాట్" బ్లాక్లో అన్నింటికంటే, "JPEG" స్థానాన్ని ఎంచుకోండి. తరువాత, మీ ప్రాధాన్యతల ప్రకారం సెట్టింగులను కాన్ఫిగర్ చేసి సేవ్ బటన్పై క్లిక్ చేయండి.
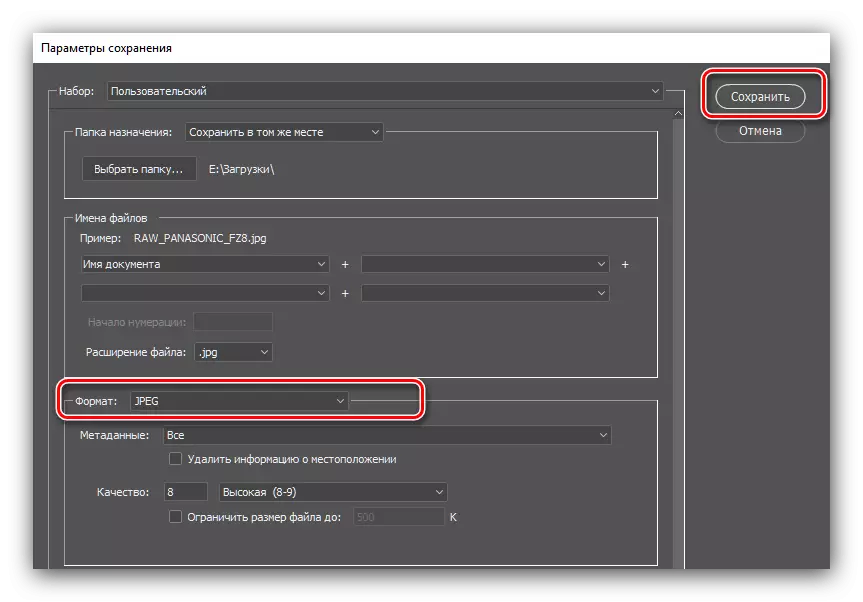
ఇక్కడ సమర్పించబడిన మిగిలిన అప్లికేషన్ల విషయంలో, పూర్తయిన చిత్రం తనిఖీ మరియు పరివర్తన నాణ్యత స్వతంత్రంగా ఉండాలి.

Adobi Photoshop లైట్ పైన పేర్కొన్న అదే లోపాలు నుండి బాధపడతాడు, మరియు కూడా RAM లో అధిక లోడ్ వంటి ఈ గ్రాఫిక్ ఎడిటర్ నిర్దిష్ట నిర్దిష్ట సమస్యలు ఉన్నాయి.
ముగింపు
JPG యొక్క పూర్తి చిత్రంలో ముడి కెమెరా మాతృక యొక్క ముడి డేటాను మార్చడానికి మేము మిమ్మల్ని పరిచయం చేసాము. అందించిన నిర్ణయాలు మధ్య వినియోగదారుల ఏ వర్గాలకు అనుకూలంగా ఉంటాయి.
