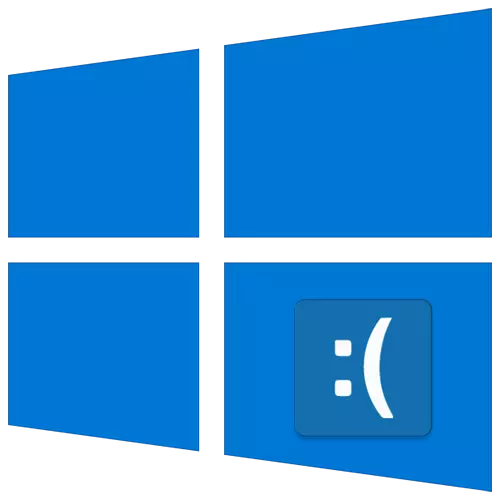
మైక్రోసాఫ్ట్ ఆపరేటింగ్ సిస్టమ్ యొక్క ఆపరేషన్లో, సమస్యలను ఎదుర్కొంటున్న సమస్యలు మరియు జోకులు దాని గురించి కనుగొనబడ్డాయి. ఈ వ్యాసం నుండి మీరు వాటిని ఒకటి పరిష్కరించడానికి ఎలా నేర్చుకుంటారు - విండోస్ 10 లో "dpc_watchdog_vilalation" లోపం.
Remaide "dpc_watchdog_vilalation" లోపం
టైటిల్ వైఫల్యంలో పేర్కొన్న సందేశం "నీలం మరణం స్క్రీన్" (BSOD) లేదా డెస్క్టాప్లో ఒక సాధారణ నోటిఫికేషన్గా పిలవబడుతుంది. ఈ క్రింది విధంగా రెండు కేసులను చూడటం:
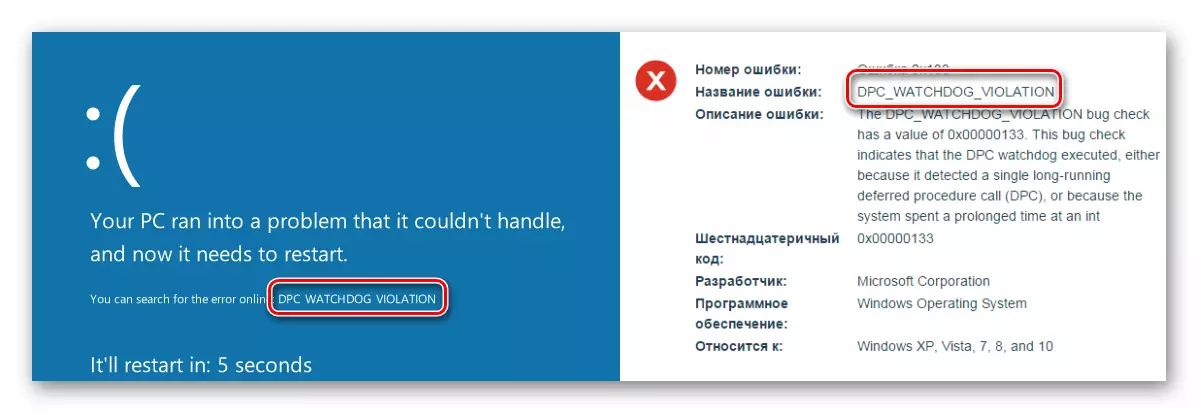
రెండు సందర్భాల్లో, ప్రతిదీ ఘనీభవన మరియు కంప్యూటర్ను పునఃప్రారంభించడంతో ముగుస్తుంది. ఈ లోపాన్ని సరిగ్గా గుర్తించడం అసాధ్యం. అందువల్ల, సమస్యను పరిష్కరించే ప్రాథమిక పద్ధతులను మేము జాబితా చేస్తాము, ఇది చాలా సందర్భాలలో సహాయపడుతుంది.
పద్ధతి 1: విండోస్ నవీకరణలు
Windows 10 నవీకరణలను ఇన్స్టాల్ చేయడానికి చాలామంది వినియోగదారులు అనుమానాస్పదంగా ఉన్నారు, అయినప్పటికీ వారు పెద్ద సంఖ్యలో దోషాలు మరియు లోపాలను సరిచేసుకుంటారని నిరాకరించలేరు. ఈ నవీకరణల్లో ఒకటి మీరు "dpc_watchdog_vilalation" లోపం వదిలించుకోవటం సహాయపడవచ్చు. క్రిందిలా చేయండి:
- ఆపరేటింగ్ సిస్టమ్ యొక్క "పారామితులను" తెరవడానికి "Windows" మరియు "I" కీలను కలిసి నొక్కండి.
- కనిపించే విండోలో, "నవీకరణ మరియు భద్రత" విభాగంలో ఎడమ బటన్ను క్లిక్ చేయండి.
- ఆ తరువాత, Windows నవీకరణ టాబ్ తెరవబడుతుంది. ఆమె మాకు అవసరం. కుడి వైపున ఉన్న డౌన్లోడ్ల నవీకరణలను లేదా నోటిఫికేషన్ల యొక్క విజయవంతం కాని సందేశాలపై సందేశాలు లేనట్లయితే తనిఖీ చేయండి. ఉంటే, అప్పుడు అవసరమైన చర్యకు సరిపోయే బటన్ నొక్కండి - "పునరావృతం", "తనిఖీ నవీకరణలను" లేదా "డౌన్లోడ్ మరియు సెట్ మరియు ఇప్పుడు సెట్".


మీ పని వ్యవస్థ సిఫారసు చేసే అన్ని సంచిత ప్యాకేజీలను ఇన్స్టాల్ చేయడం. ఆ కంప్యూటర్ను పునఃప్రారంభించండి. డౌన్లోడ్ లేదా సంస్థాపన ప్రక్రియ సమయంలో మీరు సమస్యలను కలిగి ఉంటే, వారి తొలగింపు కోసం మాన్యువల్ చదవండి.
ఇంకా చదవండి:
Windows 10 లో నవీకరణలను డౌన్లోడ్ చేయడంలో సమస్యను మేము పరిష్కరించాము
Windows 10 లో నవీకరణలను ఇన్స్టాల్ చేయడంలో సమస్యలను పరిష్కరించండి
విధానం 2: డ్రైవర్లు
తరచుగా "dpc_watchdog_vilation" లోపం కనిపించే కారణం డ్రైవర్ల ఆపరేషన్లో క్రాష్ అవుతుంది. ఇది ఖచ్చితంగా ఏ డ్రైవర్ అయినా, కానీ తెలిసిన కేసులలో దాదాపు మూడో వంతు, దోపిడీ సాటా అహ్కీ కంట్రోలర్ పరికరం. కింది వాటిని ప్రయత్నించండి:
- "ప్రారంభం" బటన్, కుడి క్లిక్ మరియు సందర్భంలో "పరికరం మేనేజర్" ఎంచుకోండి.
- తెరిచే విండోలో, ATA / Atapi IDE కంట్రోలర్స్ బ్రాంచ్ను కనుగొనండి మరియు దాన్ని తెరవండి. "ప్రామాణిక నియంత్రిక" వ్రాయబడిన శీర్షికలో పరికరాలను కనుగొనండి మరియు PKM ద్వారా దానిపై క్లిక్ చేయండి. తెరుచుకునే మెనులో, "డ్రైవర్ అప్డేట్" ఎంచుకోండి. దయచేసి మా విషయంలో ఒకే రకమైన పరికరం మాత్రమే, మీరు అనేక మరియు వివిధ పేర్లతో ఉండవచ్చు.
- తరువాత, "ఈ కంప్యూటర్లో డ్రైవర్ శోధనను అమలు చేయండి" పై క్లిక్ చేయండి.
- తరువాతి విండోలో, "మీ కంప్యూటర్లో అందుబాటులో ఉన్న డ్రైవర్ల జాబితా నుండి డ్రైవర్ను ఎంచుకోండి."
- ఫలితంగా, ఎంచుకున్న పరికరానికి అందుబాటులో ఉన్న డ్రైవర్ల జాబితాను మీరు చూస్తారు. స్ట్రింగ్ "మాత్రమే అనుకూలమైన పరికరాలు" సమీపంలో ఒక టిక్ ఉందని నిర్ధారించుకోండి. జాబితాలో ప్రామాణికమైన డ్రైవర్లు (ఇది శీర్షికలో సూచించబడుతుంది), వాటిని ఎంచుకోండి మరియు తదుపరి బటన్ను క్లిక్ చేయండి. లేకపోతే, మాత్రమే అందుబాటులో ఎంపికను ఎంచుకోండి.
- డ్రైవర్ యొక్క సంస్థాపన మొదలవుతుంది, మరియు చివరికి మీరు ఆపరేషన్ పూర్తయిన నోటిఫికేషన్తో ఒక విండోను చూస్తారు. అదే విండోలో మూసివేయి బటన్ను క్లిక్ చేసి, కంప్యూటర్ను పునఃప్రారంభించండి.
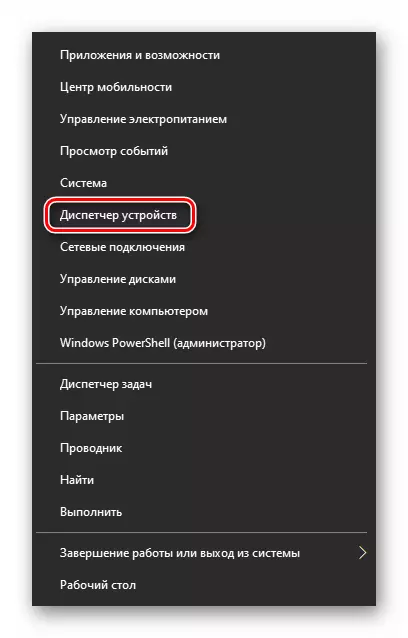
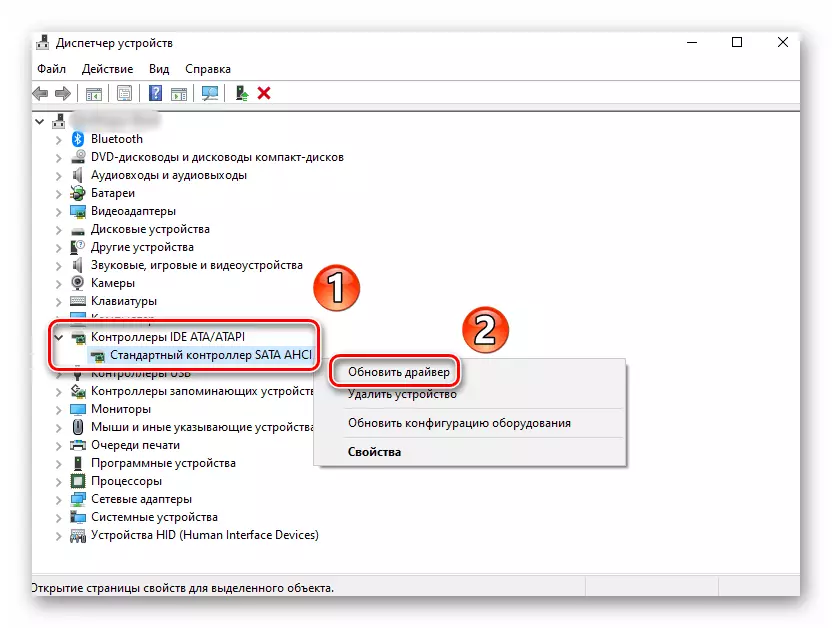
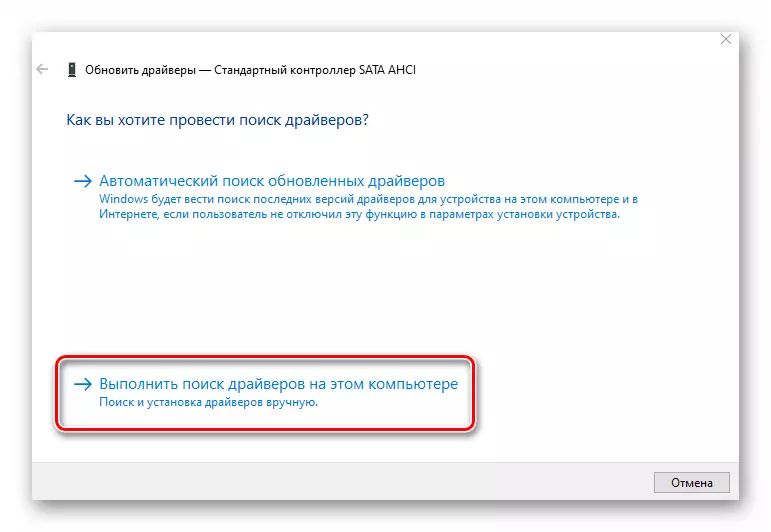
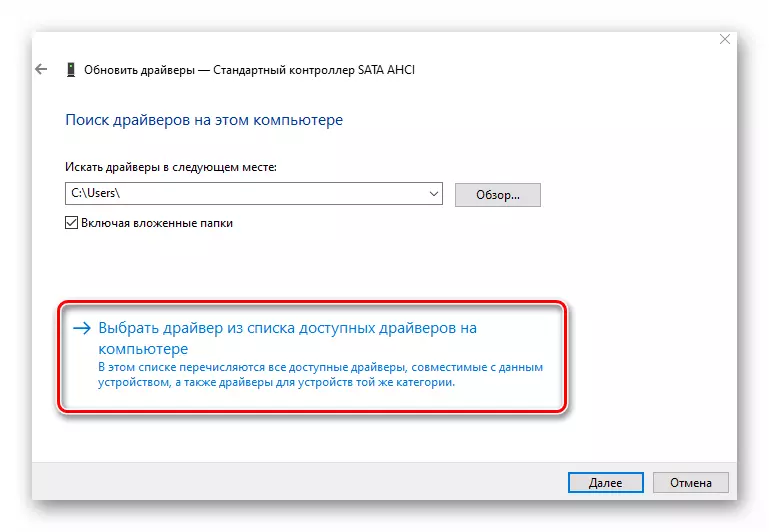
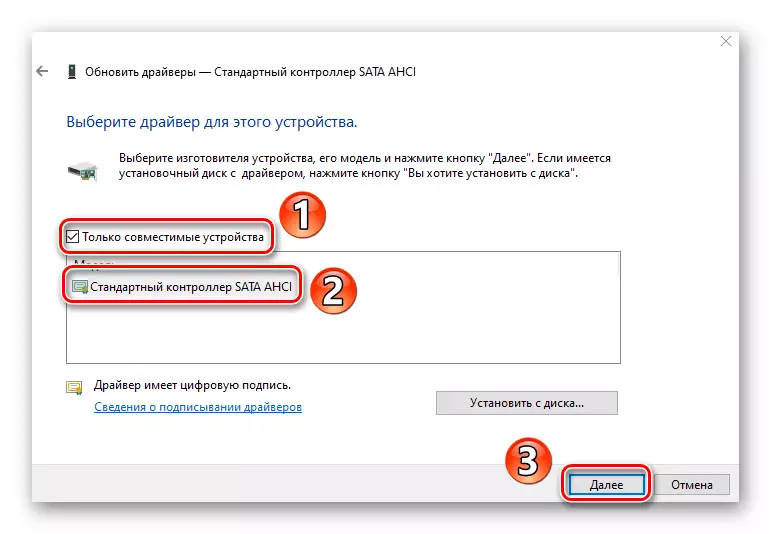
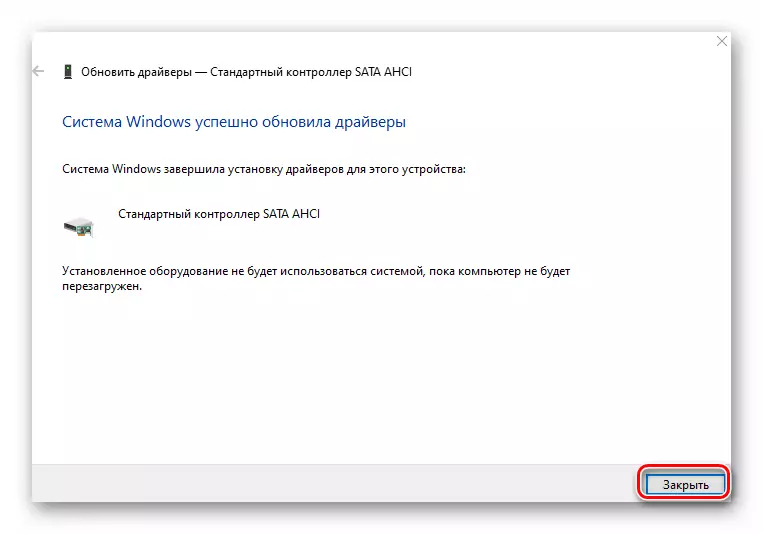
ఫలితంగా ప్రతికూలంగా ఉంటే లేదా పరికర నిర్వాహకులలో అవసరమైన నియంత్రిక లేదు (ఇది కూడా ఉండవచ్చు), అప్పుడు డ్రైవర్లను శోధించడానికి మరియు ఇన్స్టాల్ చేయడానికి ఒక ప్రత్యేక కార్యక్రమాన్ని ఉపయోగించి ప్రయత్నించండి. ఇటువంటి చాలా ఉంది, కాబట్టి చాలా ఆనందిస్తారని ఒక ఎంచుకోండి.
మరింత చదవండి: డ్రైవర్లు ఇన్స్టాల్ ఉత్తమ కార్యక్రమాలు
తనిఖీ చేసిన తర్వాత సాఫ్ట్వేర్ అందించే అన్ని డ్రైవర్లను ఇన్స్టాల్ చేయండి.
విధానం 3: త్వరిత ప్రారంభం
"త్వరిత ప్రారంభం" మోడ్ విండోస్ 10 లో డిఫాల్ట్గా సక్రియం చేయబడుతుంది. ప్రతిసారి మీరు కంప్యూటర్ను ఆపివేస్తారు, సిస్టమ్ ప్రాథమిక సమాచారాన్ని ఒక ఫైల్గా సేవ్ చేస్తుంది. మీరు PC ను ప్రారంభించినప్పుడు, ఈ ఫైల్ చదివి, దాని నుండి అన్ని డేటా తిరిగి పొందబడుతుంది. ఇది ఒక రకమైన నిద్రాణస్థితి. కొన్ని సందర్భాల్లో "త్వరిత స్టార్ట్" ను ఆపివేయడం "dpc_watchdog_vilalation" లోపం వదిలించుకోవడానికి సహాయపడుతుంది. మీకు ఈ క్రిందివి అవసరం:
- కుడి మౌస్ బటన్ను "ప్రారంభించు" బటన్పై క్లిక్ చేసి ప్రారంభ మెను నుండి "పవర్ మేనేజ్మెంట్" ఎంచుకోండి.
- తరువాత, నిజాకు కనిపించే విండో యొక్క కుడి వైపున స్క్రోల్ చేయండి. "అధునాతన శక్తి పారామితులు" వరుసపై క్లిక్ చేయండి.
- తదుపరి దశలో "పవర్ బటన్లు చర్యల చర్యల" పై క్లిక్ అవుతుంది.
- ఆ తరువాత, "ప్రస్తుతం అందుబాటులో లేని పారామితులకు మార్పులు" ను తెరుచుకునే విండోలో "మార్పులు" నొక్కండి.
- ఇప్పుడు "త్వరిత ప్రారంభం" స్ట్రింగ్ సమీపంలో ఉన్న మార్క్ను తీసివేయడం మరియు "మార్పులను సేవ్ చేయి" బటన్ను క్లిక్ చేయండి.

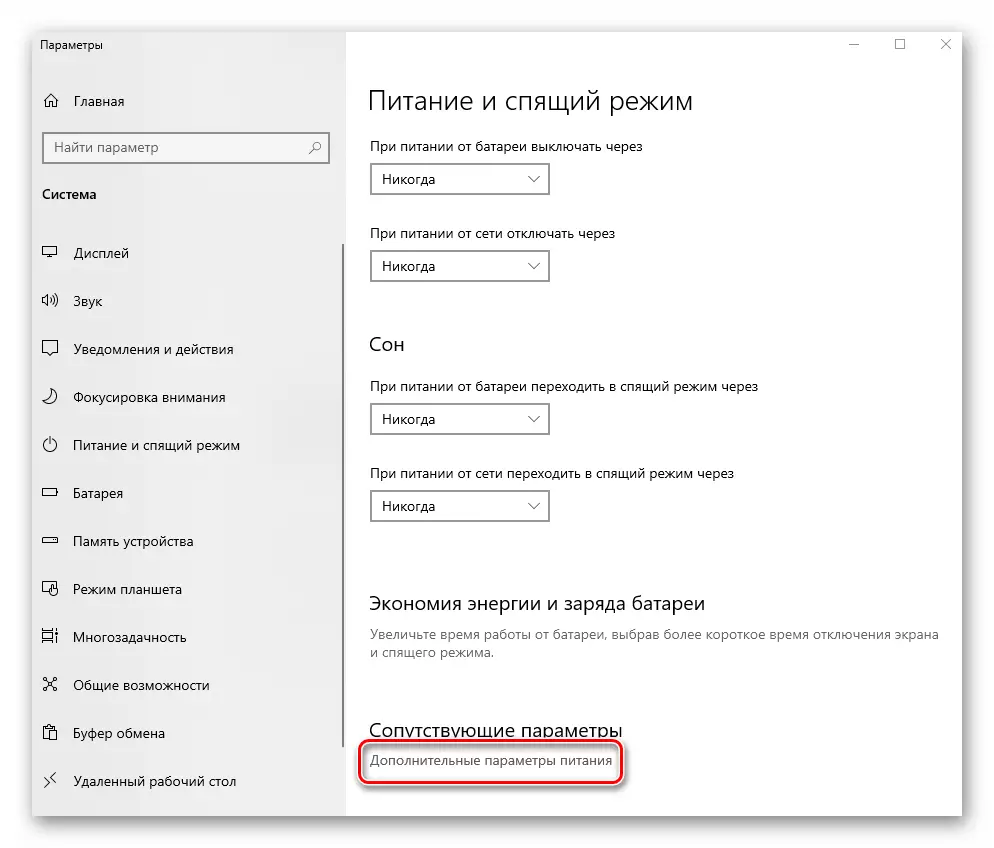
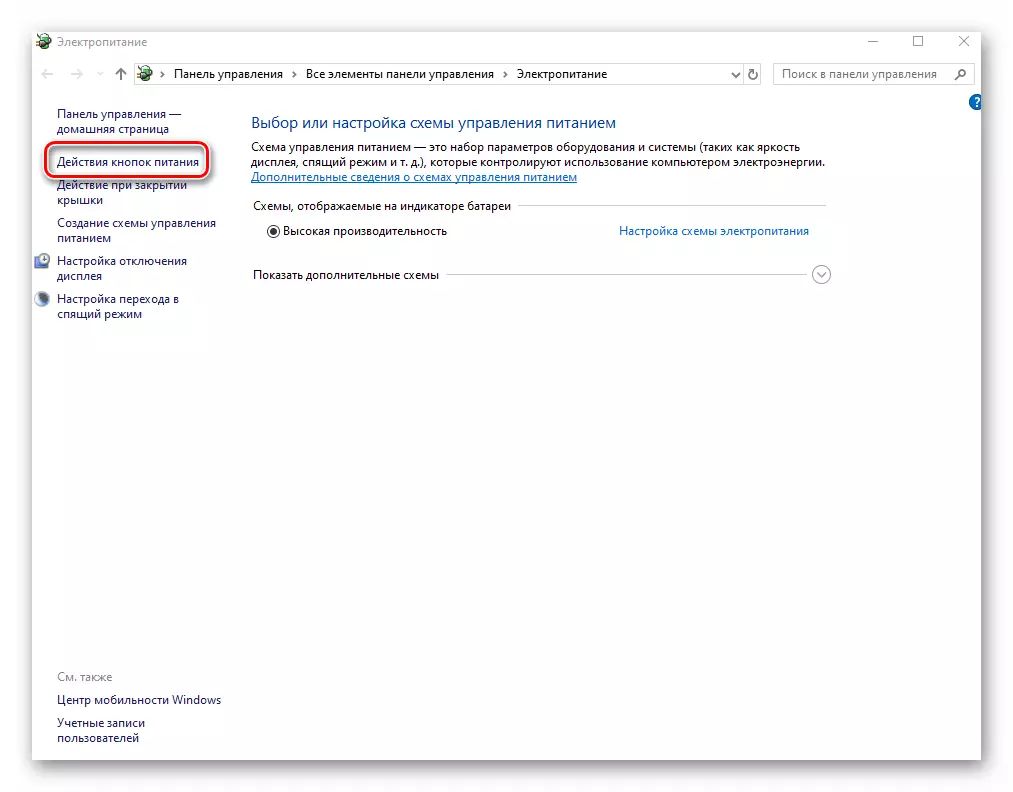
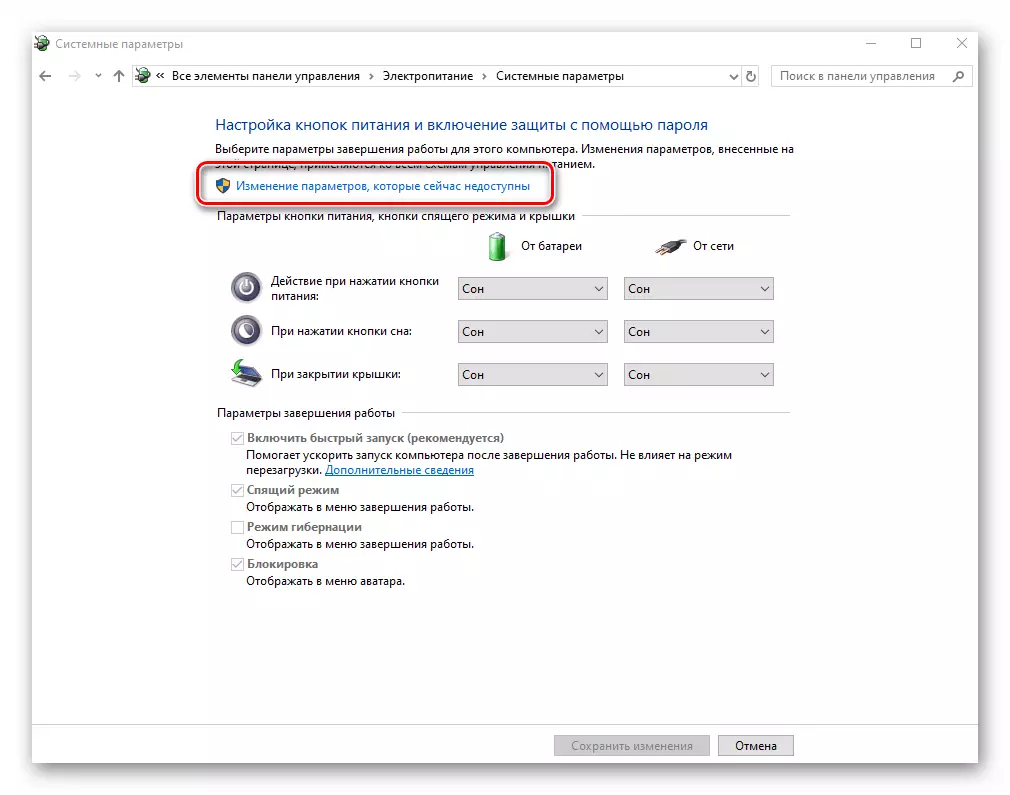
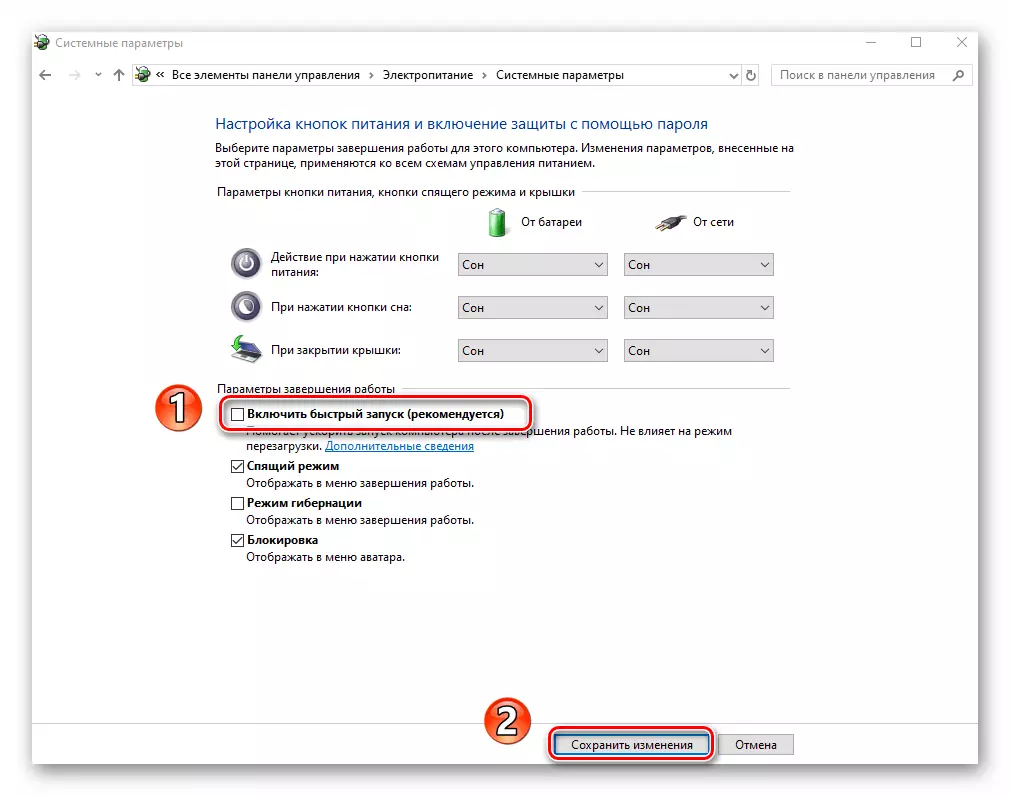
కంప్యూటర్ను పునఃప్రారంభించండి మరియు ఒక లోపం కనిపించిన చర్యను పునరుత్పత్తి చేయడానికి ప్రయత్నించండి.
పద్ధతి 4: రిజిస్ట్రీ ఎడిటర్
సమస్య పరిష్కార పద్ధతుల్లో ఒకటి రిజిస్ట్రీలో ప్రత్యేక కీలను మార్చడం / సృష్టించడం. ఈ సందర్భంలో, మేము ఈవెంట్స్ విస్మరిస్తూ ఉంటుంది, ఇది కారణంగా లోపం కనిపిస్తుంది. జాగ్రత్తగా ఉండండి మరియు వ్యవస్థ యొక్క పనితీరును భంగం చేయకుండా సూచనల ప్రకారం ప్రతిదీ చేయండి.
- "Win + R" కీ కలయికను నొక్కండి మరియు ఫీల్డ్ లో Regedit ఆదేశాన్ని Sushrite, అప్పుడు "Enter" నొక్కండి.
- తరువాతి మార్గంలో విండోను తెరిచిన విండో యొక్క ఎడమ వైపున:
HKEY_LOCAL_MACHINE \ SYSTEM \ CURREMONTROLSET \ కంట్రోల్ \ whea \ విధానాలు
దయచేసి "కంట్రోల్" డైరెక్టరీలో వేరే ఫోల్డర్ లేకపోవచ్చని గమనించండి. ఈ సందర్భంలో, దానిలో ("కంట్రోల్"), కుడి-క్లిక్ చేసి, సందర్భం మెను నుండి "సృష్టించు" ఎంచుకోండి, ఆపై "విభాగం". పేరు "whea" ను కేటాయించండి.
- అదేవిధంగా, "విధానాలు" అనే పేరుతో ఒక ఫోల్డర్ను సృష్టించండి. ఫోల్డర్లను పెట్టుబడి పెట్టాలి, మరియు ఒక జాబితాలో వెళ్ళకూడదని, జాగ్రత్తగా ఉండండి.
- అప్పుడు "విధానాలు" డైరెక్టరీపై PCM పై క్లిక్ చేసి, మెనులో "సృష్టించు" స్ట్రింగ్ను ఎంచుకోండి, ఆపై "DWORD పారామితి (32 బిట్స్)". పేరు "ignoredumyrite" పేరును కేటాయించండి.
- ఎడమ మౌస్ బటన్ను డబుల్ క్లిక్ చేయడం ద్వారా సృష్టించిన ఫైల్ను తెరవండి. "విలువ" క్షేత్రంలో, "1" ఇవ్వండి, ఆపై "సరే" క్లిక్ చేయండి.
- ఇప్పుడు రిజిస్ట్రీ ఎడిటర్ విండోను మూసివేసి, కంప్యూటర్ను పునఃప్రారంభించండి. అది దోషాన్ని సరిదిద్దకపోతే, సృష్టించిన ఫైల్ మరియు ఫోల్డర్లను తొలగించడానికి మేము మీకు సలహా ఇస్తున్నాము.
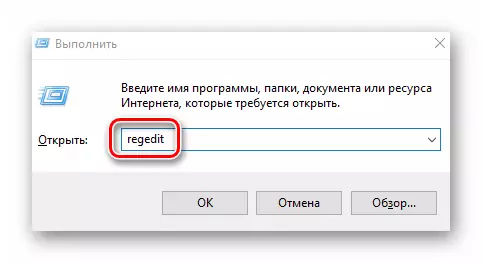




పద్ధతి 5: ఫైల్ సమగ్రతను పునరుద్ధరించండి
ఈ పద్ధతి మీరు సిస్టమ్ ఫైళ్లను తనిఖీ చేయడానికి మరియు అవసరమైతే వాటిని పునరుద్ధరించడానికి అనుమతిస్తుంది. అన్ని చర్యలు విండోస్ 10 యొక్క "కమాండ్ లైన్" లో నిర్వహించబడతాయి. మీరు క్రింది వాటిని చేయాలి:
- ప్రారంభ మెనుని తెరవండి. విండో యొక్క ఎడమ భాగం దిగువకు స్క్రోల్ చేయండి. "ఆబ్జెక్ట్-విండోస్" ఫోల్డర్ను తెరిచి, దానిలో, "కమాండ్ లైన్" యుటిల్లో కుడి క్లిక్ చేయండి. సందర్భం మెనులో, ప్రత్యామ్నాయ పంక్తులు "అధునాతనమైన" ఎంచుకోండి - "నిర్వాహకుడి పేరుపై అమలు చేయండి".
- ఇప్పుడు మీరు కింది ఆదేశాలను ఎంటర్ చేయాలి:
Dism.exe / ఆన్లైన్ / శుభ్రపరిచే-చిత్రం / పునరుద్ధరణ
Sfc / scannow.
Chkdsk / F.
దయచేసి ప్రతి ఆపరేషన్ యొక్క అమలు కొంతకాలం పడుతుంది గమనించండి. మేము వాటిని అంతరాయం కలిగించకుండా మరియు ప్రక్రియ ముగింపు కోసం వేచి ఉండాలని సిఫార్సు చేస్తున్నాము.
- పూర్తయిన తరువాత, కంప్యూటర్ను పునఃప్రారంభించండి మరియు లోపం కనిపిస్తే తనిఖీ చేయండి.
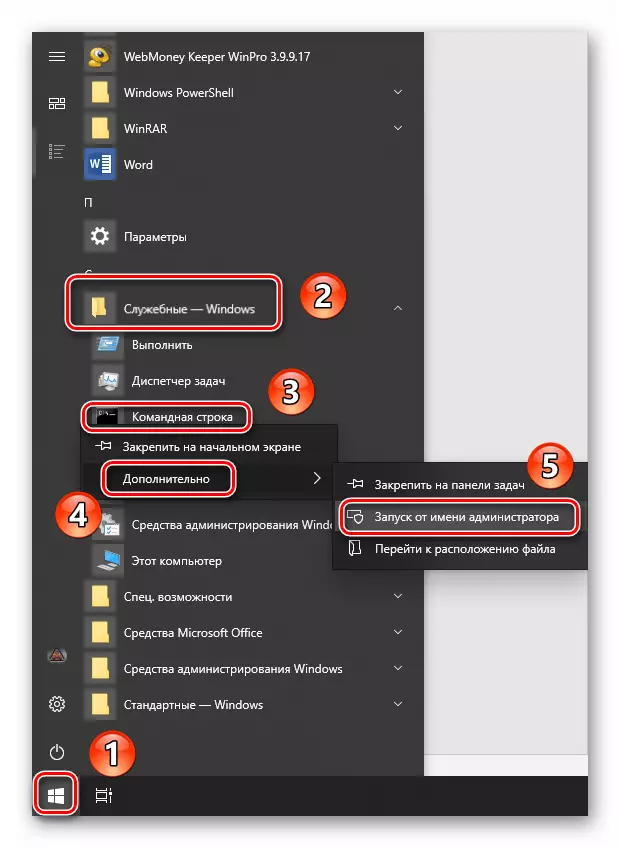
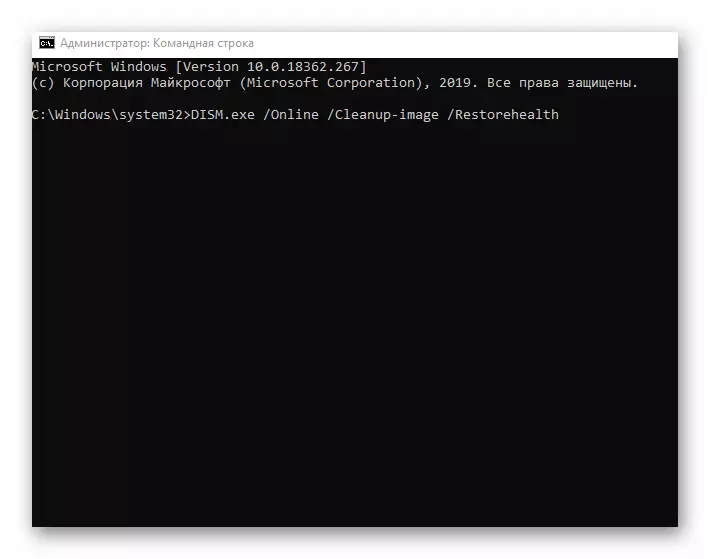
అందువలన, "dpc_watchdog_vilalation" లోపం సరిచేయడానికి మీకు మార్గాలు నేర్చుకున్నాయి. ఒక ముగింపుగా, చాలా తప్పులు వైరస్ల తప్పు ద్వారా ఉత్పన్నమవుతుందని మేము గుర్తుచేసుకుంటాము, కాబట్టి క్రమం తప్పకుండా వ్యవస్థను తనిఖీ చేయడం మర్చిపోవద్దు.
మరింత చదువు: యాంటీవైరస్ లేకుండా వైరస్ల కోసం ఒక కంప్యూటర్ను తనిఖీ చేస్తోంది
