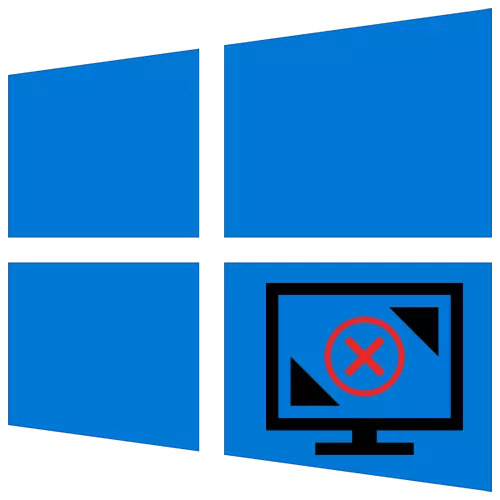
మీరు అనేక మౌస్ క్లిక్ ద్వారా Windows 10 లో స్క్రీన్ రిజల్యూషన్ను మార్చవచ్చు, కానీ కొన్నిసార్లు ఈ ఫీచర్ నిరోధించబడింది మరియు డిఫాల్ట్ అత్యల్ప ప్రదర్శన పారామితులు. ఇది క్రింద వివరించిన మార్గాల్లో ఒకటి సహాయపడుతుంది.
మేము Windows 10 లో స్క్రీన్ రిజల్యూషన్తో సమస్యను పరిష్కరిస్తాము
స్క్రీన్ రిజల్యూషన్తో అనుబంధించబడిన తప్పు సాధారణంగా వీడియో డ్రైవర్ల పనిలో లేదా వాటి లేకపోవడంతో ఒక మోసపూరితమైనది. మరొక కారణం మానిటర్ను కనెక్ట్ చేసేటప్పుడు తీగలు, ఎడాప్టర్లు, ఎడాప్టర్లు మరియు కనెక్టర్లకు ఉపయోగిస్తారు.పద్ధతి 1: ప్యూర్ డ్రైవర్ సంస్థాపన
ప్రామాణిక స్క్రీన్ రిజల్యూషన్ మారకపోతే, అది NVIDIA కంట్రోల్ ప్యానెల్ మరియు ఇంటెల్ గ్రాఫిక్స్ సిస్టమ్ లేదా AMD ఉత్ప్రేరక కంట్రోల్ సెంటర్ ద్వారా దీన్ని ప్రయత్నిస్తుంది. వారు మల్టీమీడియా కంటెంట్, చిత్రం అవుట్పుట్ను స్క్రీన్కు మరియు వీడియో కార్డు పారామితుల యొక్క లోతైన అమరికలను నియంత్రించడానికి సేవలు అందిస్తారు.

ఇంకా చదవండి:
NVIDIA కంట్రోల్ ప్యానెల్ రన్నింగ్
Windows 10 లో స్క్రీన్ రిజల్యూషన్ను మార్చడం
ఫంక్షన్ ప్రతిచోటా బ్లాక్ చేయబడితే, వీడియో డ్రైవర్లు ఇన్స్టాల్ చేయబడిందో లేదో తనిఖీ చేయాలి.
- ప్రారంభ చిహ్నంపై కుడి-క్లిక్ చేసి పరికర నిర్వాహకుడిని ఎంచుకోండి.
- మేము "వీడియో అడాప్టర్" టాబ్ను బహిర్గతం చేస్తాము మరియు వీడియో కార్డు సమాచారాన్ని చూడండి. పరికర పేరు నిర్ణయించబడితే, డ్రైవర్ ఇన్స్టాల్ చేయబడింది. అది కాకపోతే, వీడియో కార్డు "ప్రాథమిక వీడియో అడాప్టర్" లేదా "వీడియో కంట్రోలర్ (VGA- అనుకూలమైనది) గా సూచించబడుతుంది.
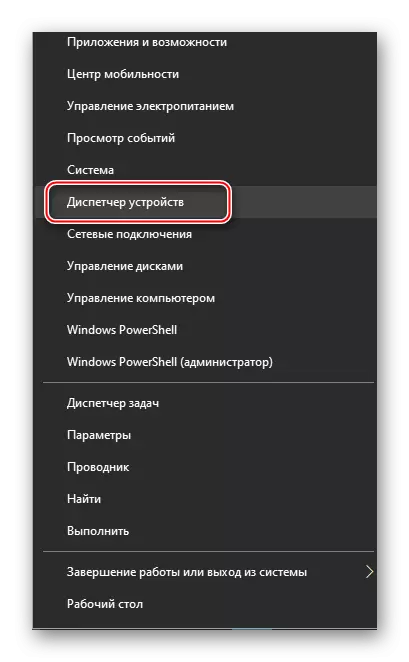
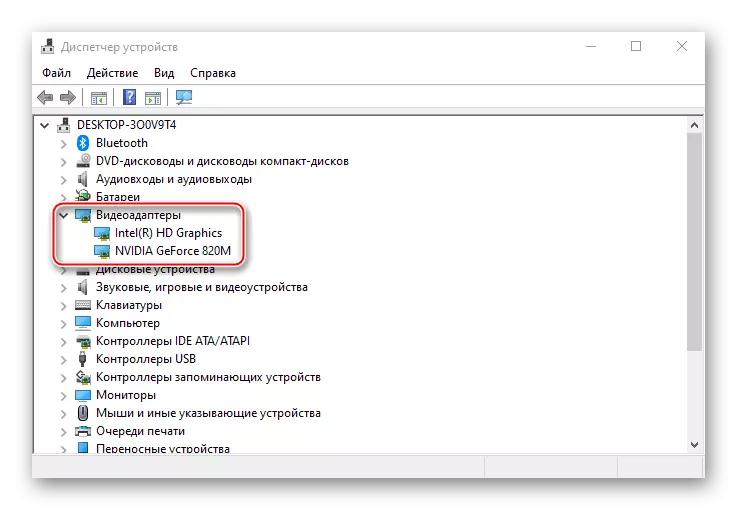
కూడా చదవండి: Windows 10 లో పరికర నిర్వాహకుడిని తెరవండి
ఒక వీడియో డ్రైవర్ అయినా, అది తప్పుగా పనిచేసే ప్రమాదం ఉంది. శోధనను మైక్రోసాఫ్ట్ సర్వర్లు మరియు విండోస్ సిస్టమ్కు పరిమితం అయినప్పుడు మీరు అదే "పరికర మేనేజర్" ను ఉపయోగించవచ్చు. మరింత సమర్థవంతంగా కొత్త సాఫ్ట్వేర్ ఇన్స్టాల్, గతంలో పాత తొలగించబడింది. మీరు పూర్తిగా ప్రదర్శన అన్ఇన్స్టాలర్ ప్రోగ్రామ్ను తొలగించవచ్చు. అదనపు మార్గాలు - "ఉపకరణపట్టీ" లేదా "పరికర మేనేజర్", కానీ ఈ సందర్భంలో కొన్ని భాగాలు వ్యవస్థలో ఉంటాయి.
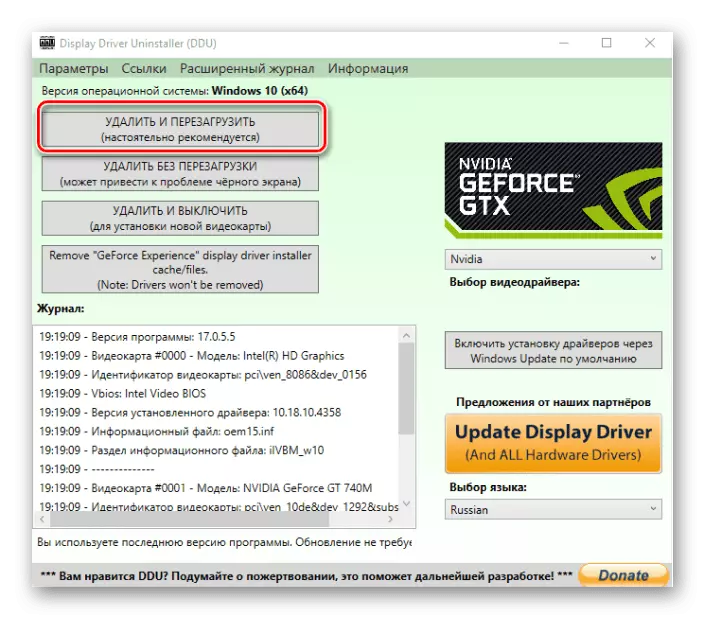
ఇంకా చదవండి:
వీడియో కార్డ్ డ్రైవర్లను తొలగించండి
Windows 10 లో వీడియో కార్డ్ డ్రైవర్లను నవీకరించడానికి వేస్
ఒక ప్రత్యేక గ్రాఫిక్స్ కార్డు కోసం, మీరు NVIDIA మరియు AMD యొక్క అధికారిక సైట్ల నుండి డౌన్లోడ్ చేసుకోవచ్చు లేదా వారి సాఫ్ట్వేర్ను ఉపయోగించి సంస్థాపించవచ్చు, అంతర్నిర్మిత కోసం - తయారీదారు యొక్క మదర్బోర్డు యొక్క వెబ్సైట్లో కనుగొనబడింది. ఇతర ఎంపికలు - మూడవ పార్టీ కార్యక్రమాలు లేదా ప్రామాణిక ఉపకరణాలు Windows 10 ను ఉపయోగించండి.

మరింత చదవండి: ఒక వీడియో కార్డుపై డ్రైవర్లను ఇన్స్టాల్ చేయడం
పద్ధతి 2: డ్రైవర్ పునఃప్రారంభించుము
మైక్రోసాఫ్ట్ వీడియో డ్రైవర్ల పునఃప్రారంభం ఫంక్షన్ అందిస్తుంది, ఇది విన్ + Ctrl + Shift + B కీల కలయికతో సక్రియం చేయబడుతుంది. ఇది Windows 10 కి మాత్రమే వర్తిస్తుంది మరియు ప్రదర్శన యొక్క ప్రదర్శనను పరిష్కరించడానికి సహాయపడుతుంది, అలాగే గ్రాఫిక్స్ కార్డు నవీకరణతో సమస్యను పరిష్కరించండి. బటన్లను నొక్కిన తరువాత, ఒక సిగ్నల్ వెళ్తుంది, మరియు స్క్రీన్ మెరిసేది. ఇది జరిగిన వెంటనే, స్క్రీన్ రిజల్యూషన్ను మార్చడానికి ప్రయత్నించండి. చిత్రం హఠాత్తుగా నలుపుగా ఉంటే, బలవంతంగా కంప్యూటర్ను పునఃప్రారంభించండి.పద్ధతి 3: సామగ్రి కనెక్షన్ చెక్
నవీకరణ మరియు తిరిగి ఇన్స్టాల్ డ్రైవర్లు సహాయం లేదు, కారణం తంతులు, ఎడాప్టర్లు లేదా మానిటర్ కనెక్ట్ ఇది ద్వారా తక్కువ నాణ్యత ఎడాప్టర్లు ఉండవచ్చు. దీన్ని తనిఖీ చేయడానికి, మీరు ఇతరులతో వాటిని భర్తీ చేయాలి, తెలిసే పని చేయగలడు. సాధ్యమైతే, మరొక మానిటర్ లేదా వీడియో కార్డును కనెక్ట్ చేయడం కూడా విలువైనది, కొన్నిసార్లు కేసు కనెక్టర్లు తమలో ఉంది.
ముగింపు
అటువంటి సమస్యతో, వినియోగదారులు కొన్నిసార్లు పదవ సంస్కరణకు మాత్రమే వ్యవస్థను నవీకరించిన వినియోగదారులను ఎదుర్కొంటారు. గత తరాల యొక్క కొన్ని వీడియోలు Windows 10 ద్వారా మద్దతు ఇవ్వబడవు. అవి తక్కువ రంగు సెట్టింగులు మరియు ప్రాథమిక స్క్రీన్ రిజల్యూషన్ అందించే ప్రామాణిక వీడియో డ్రైవర్ను స్థాపించాయి, i.e. పూర్తి శక్తి పని ఒక గ్రాఫికల్ యాక్సిలరేటర్ ఇవ్వాలని లేదు. ఈ సందర్భంలో, "డజన్ల కొద్దీ" కు విడుదల చేయబడిన డ్రైవర్లను డౌన్లోడ్ చేసి, ఇన్స్టాల్ చేయడానికి ప్రయత్నించవచ్చు.
