
ఆస్ట్రా లైనక్స్ అనేది ఆపరేటింగ్ సిస్టమ్ యొక్క దేశీయ పంపిణీ, ఇది లైనక్స్ కెర్నల్ మీద ఆధారపడింది. ఈ నిర్ణయం తరచూ ప్రభుత్వ సంస్థలలో ఉపయోగించబడుతుంది, ఇవి ప్రధానంగా భద్రత కల్పించడంలో నిమగ్నమయ్యాయి. అయితే, కొన్నిసార్లు యజమాని లేదా వ్యక్తిగత ప్రాధాన్యతల అవసరాలు కూడా ఆస్ట్రా లైనక్స్ను ఇన్స్టాల్ చేయడానికి కారణం కావచ్చు. అన్ని ఇతర పంపిణీ విషయంలో ఈ ప్రక్రియ అదే విధంగా జరుగుతుంది. ఈ రోజు మనం దాని గురించి స్పష్టంగా చెప్పాలనుకుంటున్నాము, తద్వారా ఈ అంశంపై ఎటువంటి ప్రశ్నలు లేవు, మరియు చర్యల క్రమం అవగాహన సౌలభ్యం కోసం దశలను విభజించాయి.
ఆస్ట్రా లైలాక్స్ను ఇన్స్టాల్ చేయండి
ఆస్ట్రా లైనక్స్ ఒక గ్రాఫికల్ ఇంటర్ఫేస్ను కలిగి ఉంది, కాబట్టి సంస్థాపనా కార్యక్రమము ప్రామాణికం సాధ్యమైనంత దగ్గరగా ఉంటుంది, మరియు విండోస్ యూజర్ కూడా ప్రతి దశలో దాన్ని గుర్తించవచ్చు. అయితే, ఖాతాలోకి తీసుకోవలసిన కొన్ని స్వల్పాలు ఉన్నాయి, మరియు సన్నాహక చర్యల అవసరం అన్నింటికీ కనిపిస్తుంది. ఇది మరింత చర్చించబడుతుంది, మరియు మేము అందించే, మేము ఒక ఆపరేటింగ్ సిస్టమ్తో డిస్క్ చిత్రాన్ని డౌన్లోడ్ చేయకుండా అందిస్తున్నాము.దశ 1: ఒక చిత్రాన్ని లోడ్ చేస్తోంది
ఇప్పుడు దాదాపు అన్ని OS యొక్క సంస్థాపన అధికారిక సైట్ నుండి వర్చువల్ డిస్క్ చిత్రాన్ని డౌన్లోడ్ చేస్తుంది, ఇది ఒక ఫ్లాష్ డ్రైవ్లో వ్రాస్తుంది, ఇది బూటింగ్ గా కాన్ఫిగర్ చేయబడుతుంది, ఆపై అది మొదలవుతుంది మరియు దానిని ఇన్స్టాల్ చేస్తుంది. ఈ క్రమంలో మొదటి దశ చిత్రం ఫైల్ యొక్క రసీదు. ఇది కొన్ని క్లిక్లలో వాచ్యంగా చేయబడుతుంది, మరియు ఈ ఆపరేషన్ ఇలా కనిపిస్తుంది:
అధికారిక సైట్ నుండి ఆస్ట్రా లైనక్స్ను డౌన్లోడ్ చేయండి
- ఆస్ట్రా లైనక్స్ అధికారిక వెబ్సైట్కు వెళ్లడానికి పై లింక్ను ఉపయోగించండి. ఇక్కడ, "డౌన్లోడ్" బటన్పై క్లిక్ చేయండి.
- మీరు ఒక ISO ఫైల్ను ఉంచడానికి కావలసిన డ్రైవ్లో ఒక స్థానాన్ని ఎంచుకోండి.
- డౌన్లోడ్లు ఆశించే. చిత్రం దాదాపు 4 గిగాబైట్ల పడుతుంది, కాబట్టి డౌన్లోడ్ చేయడానికి ఎక్కువ సమయం ఉంటుంది, ఇది ఇంటర్నెట్ వేగం మీద ఆధారపడి ఉంటుంది.

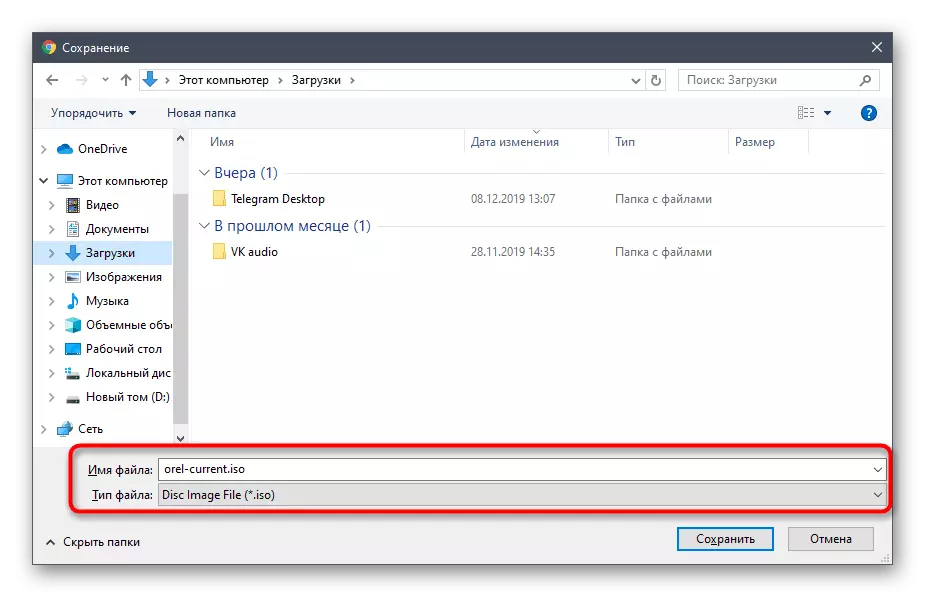
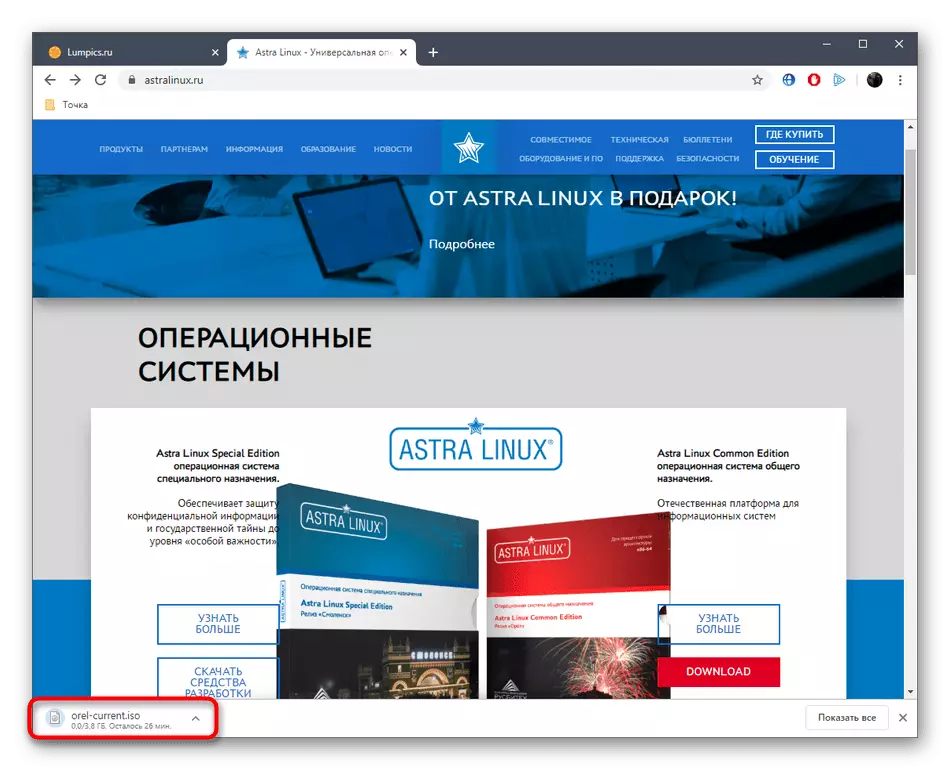
మీరు చూడగలిగినట్లుగా, మొదటి దశ అమలులో సంక్లిష్టంగా ఏదీ లేదు. ఇది డౌన్ లోడ్ ముగింపు కోసం మాత్రమే వేచి ఉంది, మరియు మీరు సురక్షితంగా తదుపరి దశలో ప్రారంభమవుతుంది.
దశ 2: క్యారియర్లో చిత్రాన్ని రికార్డ్ చేయండి
ఇప్పుడు మీరు మీడియాకు ఫలితంగా ఫైల్ను రాయాలి. చాలా సందర్భాలలో, ఒక సాధారణ ఫ్లాష్ డ్రైవ్ దీనికి ఉపయోగించబడుతుంది. ఇది తగినంత డ్రైవ్ను ఎంచుకోవడానికి సరిపోతుంది మరియు సరిగ్గా పనిచేస్తుందని నిర్ధారించుకోండి. తరువాత, సరైన సాఫ్ట్వేర్ ఎంపిక చేయబడుతుంది, దీనితో బూట్ ఫ్లాష్ డ్రైవ్ లేదా డిస్క్ సృష్టించబడుతుంది. ఈ ఆపరేషన్ సమయంలో మరియు ఫలిత చిత్రం రికార్డు చేయబడింది. మా సైట్లో ఈ అంశంపై ప్రత్యేక సూచనలు ఉన్నాయి, దిగువ లింకుపై క్లిక్ చేయడం ద్వారా మేము వారితో మీరే తెలుసుకుంటాము.మరింత చదువు: ఒక USB ఫ్లాష్ డ్రైవ్లో రికార్డ్ OS చిత్రం
దశ 3: BIOS సెటప్
ఒక లోడ్ ఫ్లాష్ డ్రైవ్ లేదా డిస్క్ను విజయవంతంగా సృష్టించడం తరువాత, మీడియాను కంప్యూటర్లో చేర్చడానికి మరియు సంస్థాపనను ప్రారంభించడానికి పునఃప్రారంభించడానికి మాత్రమే ఇది ఉంది. అయితే, కొన్నిసార్లు బూట్ పరికరం కేవలం విస్మరించబడుతుంది, ఎందుకంటే BIOS ప్రాధాన్యతని కాన్ఫిగర్ చేయదు. తగిన అమర్పులను సెట్ చేయడానికి మేము మొదట సలహా ఇస్తున్నాము, ఆపై మీడియా యొక్క ప్రారంభ ప్రయత్నాలకు వెళ్లండి. మీరు క్రింద ఉన్న శీర్షికపై క్లిక్ చేయడం ద్వారా మా వెబ్ సైట్ లో మరొక వ్యాసంలో ఈ అంశంపై సంబంధిత సూచనలను కూడా కనుగొంటారు.
మరింత చదువు: ఫ్లాష్ డ్రైవ్ నుండి అమలు చేయడానికి BIOS ఆకృతీకరించుట
దశ 4: సంస్థాపనకు తయారీ
ఆపరేటింగ్ సిస్టమ్తో ఫ్లాష్ డ్రైవ్ను లోడ్ చేసి, సంస్థాపనకు తయారీ ప్రారంభమవుతుంది. ఈ ప్రక్రియలో, అన్ని ప్రాథమిక సెట్టింగులు ఇన్స్టాల్ చేయబడతాయి, మరియు వాటిలో కొన్ని భవిష్యత్తులో మార్చబడవు, కాబట్టి ఇది అన్ని తీవ్రతతో ఈ ఆపరేషన్ను పరిగణనలోకి తీసుకుంటుంది. దీని గురించి ఎటువంటి ప్రశ్నలు లేవు కాబట్టి ప్రతి చర్యను తిరగండి.
- మీరు ఎంపిక మెనుని కనిపించినప్పుడు, మీకు సరైన ఎంపికలను నిర్ణయించడానికి ఐదు సెకన్లు కలిగి, ఆపై ప్రస్తుత అంశం స్వయంచాలకంగా ఎంపిక చేయబడుతుంది. F1 కీపై క్లిక్ చేయడం ద్వారా కావలసిన ఇంటర్ఫేస్ భాషను ఇన్స్టాల్ చేయమని మేము సిఫార్సు చేస్తున్నాము, ఆపై గ్రాఫిక్ ఇన్స్టాలేషన్ లైన్లో ఆపు నొక్కండి.
- పంపిణీ తర్వాత కనిపించే మొదటి విండోను లోడ్ చేయబడుతుంది - "లైసెన్స్". ఇక్కడ మీరు ఒప్పందం యొక్క సాధారణ నిబంధనలతో మిమ్మల్ని పరిచయం చేసుకోవాలి మరియు వారు మిమ్మల్ని ఏర్పరచితే "కొనసాగించు" పై క్లిక్ చేయాలి.
- తరువాత, డెవలపర్లు అడ్మినిస్ట్రేషన్ల మధ్య మారడానికి బాధ్యత వహించే ఒక కీ కలయికను ఎంచుకోవడానికి ముందుగానే అందిస్తారు. మీరు ఈ డిఫాల్ట్ అంశాన్ని వదిలివేయవచ్చు, ఎందుకంటే భవిష్యత్తులో ఈ పారామితి సెట్టింగులను మెను ద్వారా మార్చడానికి అందుబాటులో ఉంటుంది.
- ఇప్పుడు అది డిస్క్ నుండి సంస్థాపన భాగాలను లోడ్ చేయడాన్ని ప్రారంభమవుతుంది. ఇది కొన్ని నిమిషాలు పడుతుంది, కాబట్టి మీరు వేచి ఉండాలి.
- కంప్యూటర్ పేరును నమోదు చేయండి. నెట్వర్క్లో చర్యలను నిర్వహించాల్సిన అవసరం ఉంది. స్థానిక సమూహం యొక్క ఇతర వినియోగదారులు ఈ పరికరాన్ని దానితో సంకర్షణించడానికి నిర్ణయిస్తారు.
- సూపర్అసెర్ యొక్క అధికారాలతో నిర్వాహకుడు ఖాతా ఇప్పుడు సృష్టించబడుతుంది. ఆమె పేరు వ్రాయండి మరియు తదుపరి దశకు వెళ్ళండి.
- తప్పనిసరి, ఇది కూడా సూచించబడుతుంది మరియు యాక్సెస్ కోసం ఒక పాస్వర్డ్, మరియు రెండవ లైన్ లో పునరావృతం ఇన్పుట్ ద్వారా జరుగుతుంది.
- మిగిలిన ఖాతాలు ఇప్పటికే ఆస్ట్రా లైనక్స్ గ్రాఫికల్ ఇంటర్ఫేస్లో సృష్టించబడతాయి మరియు ఇప్పుడు సమయ క్షేత్రం పేర్కొనబడింది. ప్రతికూలత మీరు రష్యన్ ఇంటర్ఫేస్ భాషను ఎంచుకున్నట్లయితే, రష్యన్ సమయం మండలాలు మాత్రమే ఈ మెనూలో ప్రదర్శించబడతాయి. మీరు అన్ని బెల్ట్లకు పూర్తిగా యాక్సెస్ చేయాలనుకుంటే మొదట "ఇంగ్లీష్" ను పేర్కొనాలి.
- డిస్క్ మార్కప్ - చాలా కష్టమైన పని ప్రారంభమవుతుంది. మార్కింగ్ను సృష్టించాల్సిన అవసరం లేదు (మొత్తం డిస్క్ ఒక వాల్యూమ్గా ఉపయోగించబడుతుంది), కేవలం తదుపరి దశకు వెళ్లండి, లేకపోతే మీరు "మానవీయంగా" ఎంచుకోవాలి.
- గత పేర్కొన్న అంశాన్ని ఎంచుకున్నప్పుడు, కీబోర్డ్ మీద బాణాలు మరియు ప్రస్తుత హార్డ్ డిస్క్ లేదా SSD ను పేర్కొనడానికి ENTER కీని ఉపయోగించండి.
- మీరు ఖాళీ విభజన పట్టికను సృష్టించాలనుకుంటే మార్కర్ ద్వారా "YES" అనే పారామితిని ఎంచుకోండి.
- కనిపించే మెనులో, మొదటి ఖాళీ స్థలానికి వెళ్లండి.
- "ఒక కొత్త విభాగాన్ని సృష్టించు" అంశాన్ని గుర్తించండి మరియు "కొనసాగించు" పై క్లిక్ చేయండి.
- వాల్యూమ్ కోసం క్రొత్త పరిమాణాన్ని పేర్కొనండి.
- కావలసిన స్ట్రింగ్ను ఎంచుకోవడం ద్వారా టైప్ చేయండి.
- అదనపు పారామితులను ఆకృతీకరించుటకు మాత్రమే ఇది ఉంది. మీరు ప్రతి అంశం అంటే ఏమిటో తెలియకపోతే, పని సామర్ధ్యంతో సమస్యలను కలిగించకుండా ఉండటానికి, డిఫాల్ట్ స్థితిలో ప్రతిదీ వదిలివేయడం మంచిది.
- ఆ తరువాత, "సెట్టింగ్ సెక్షన్ పూర్తయింది" పై క్లిక్ చేయండి.
- అదేవిధంగా, ఇతర వాల్యూమ్ల మార్కప్ సృష్టించబడుతుంది, ఆపై మీరు "క్లిక్ మార్కప్ మరియు డిస్క్కు మార్పులను వ్రాయడం" పై క్లిక్ చేయాలి.


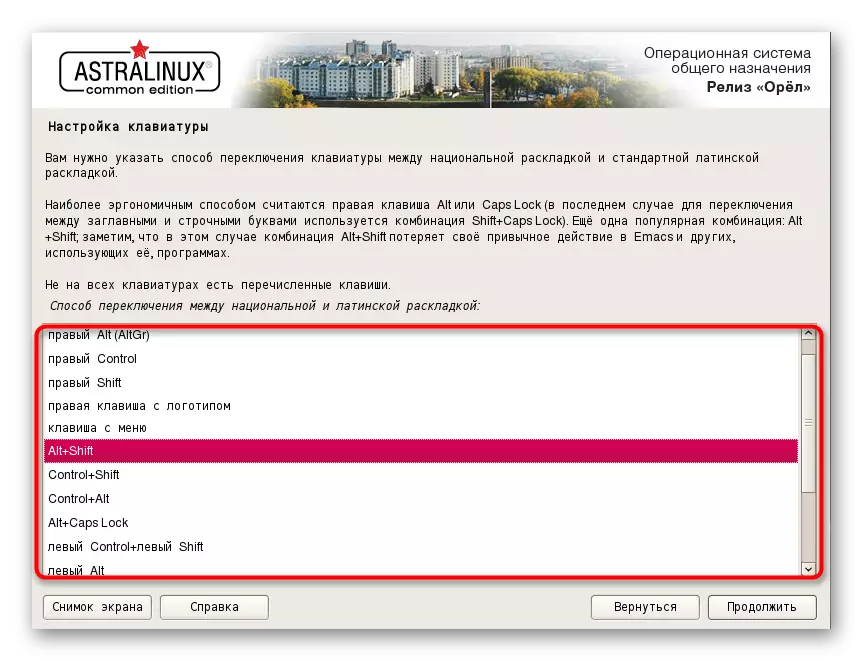
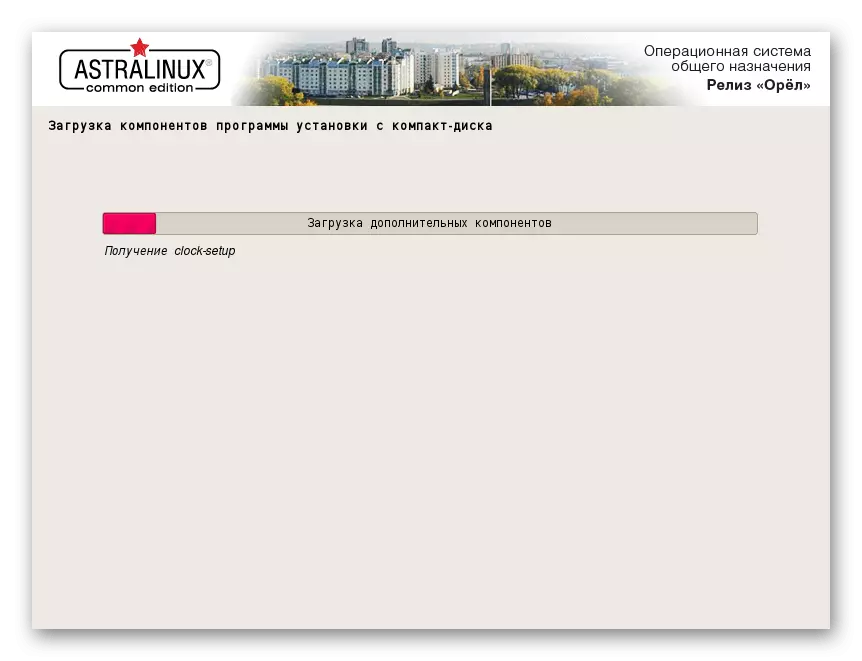

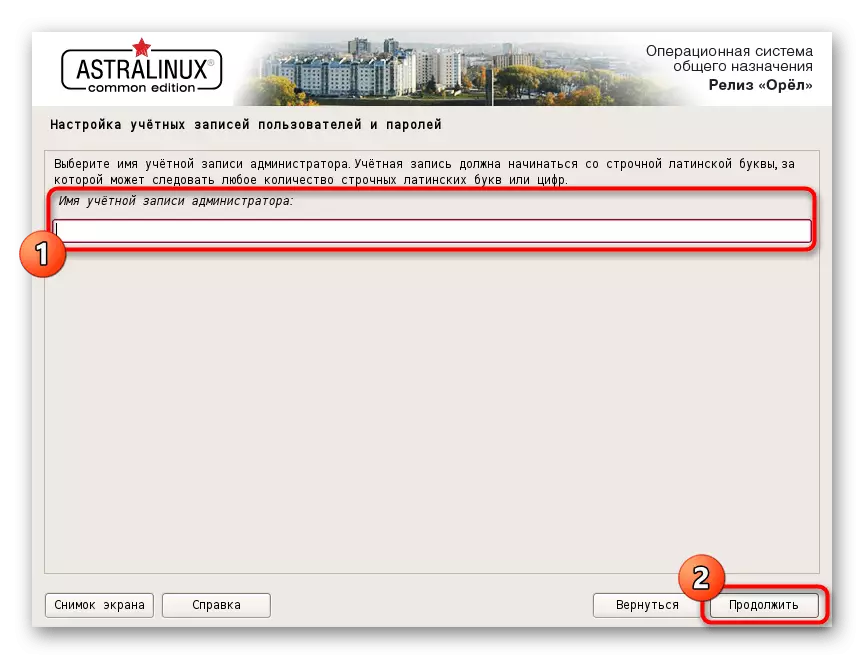
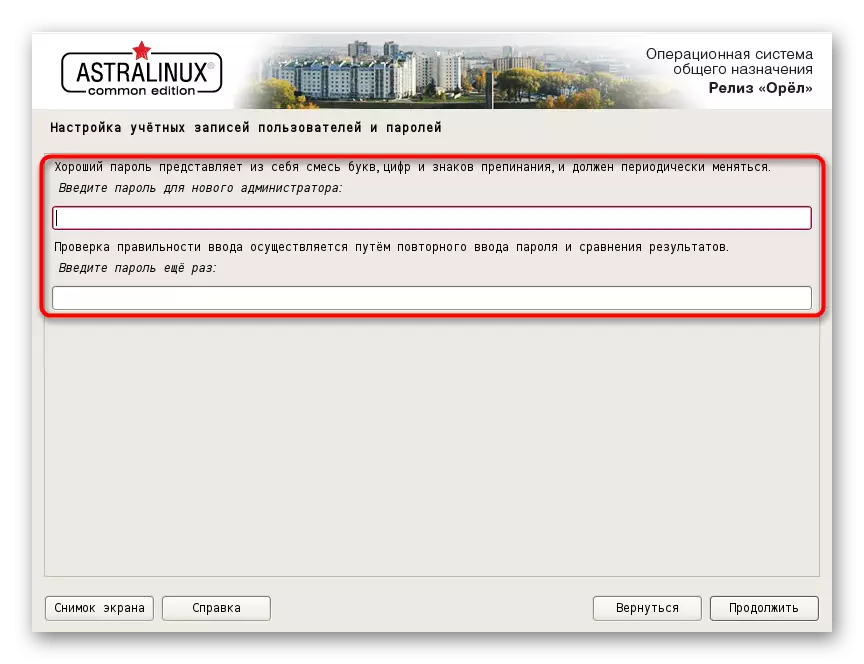
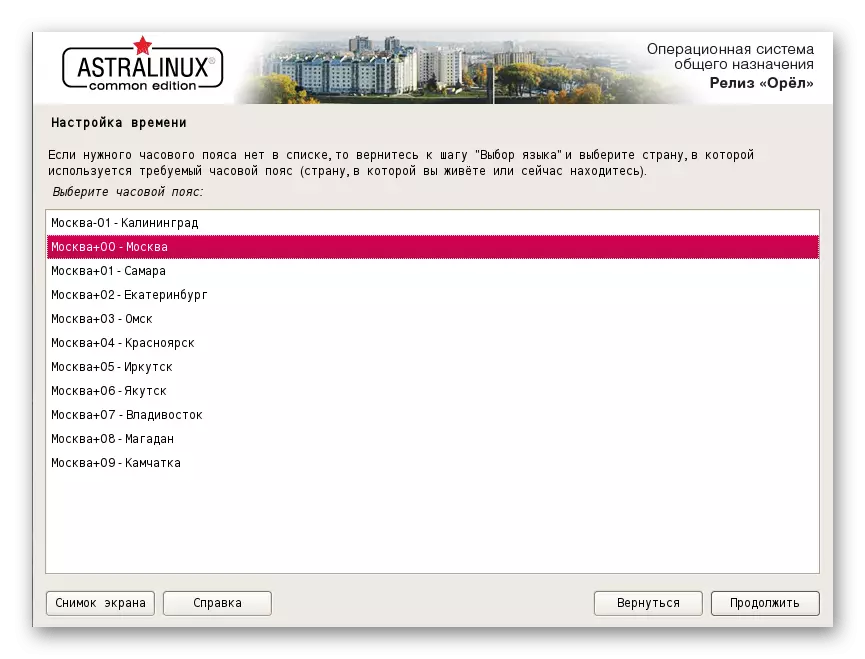

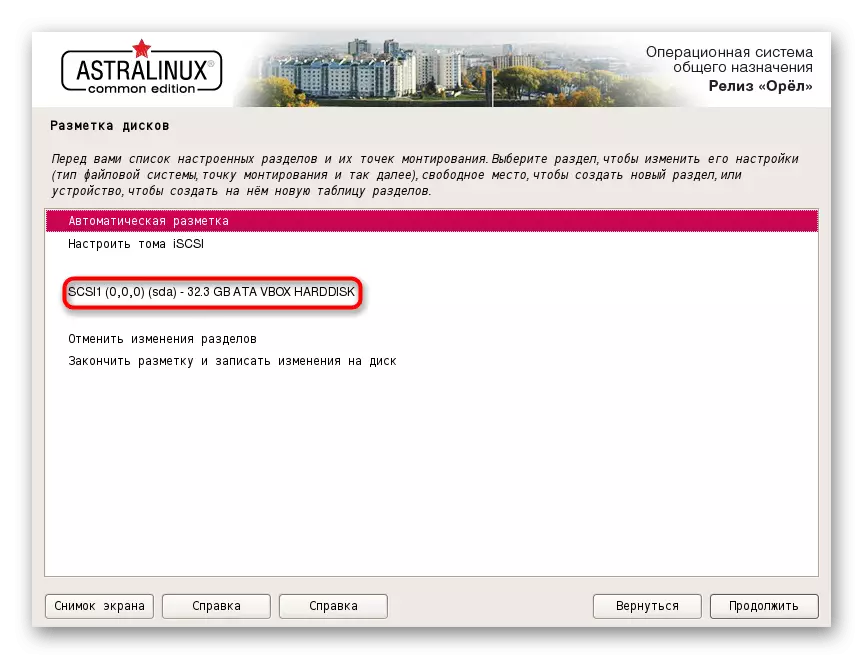
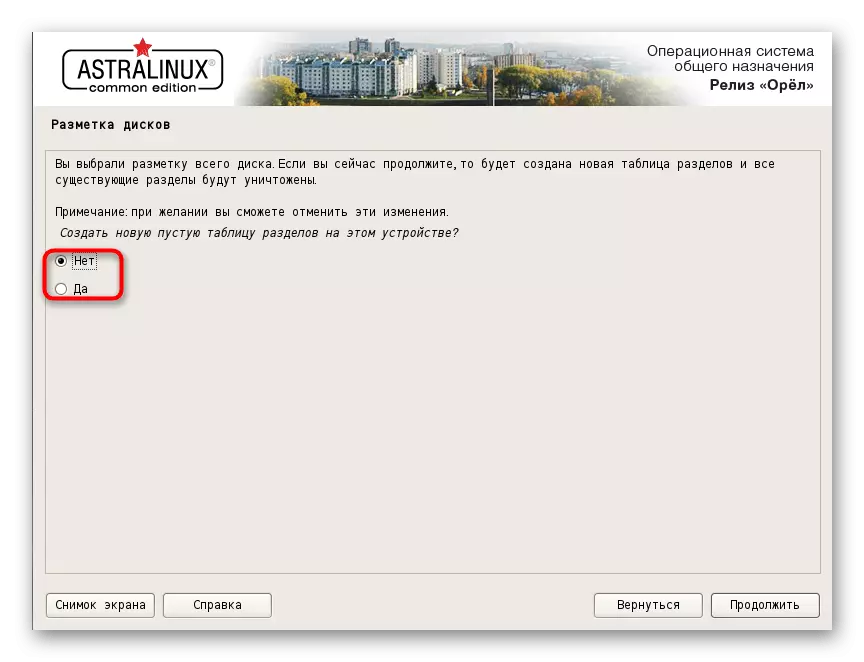
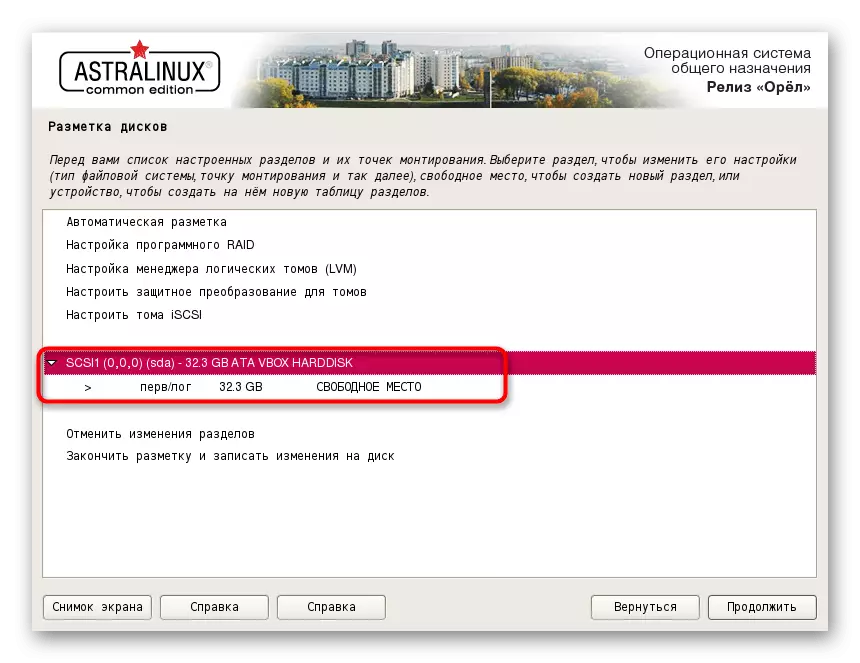
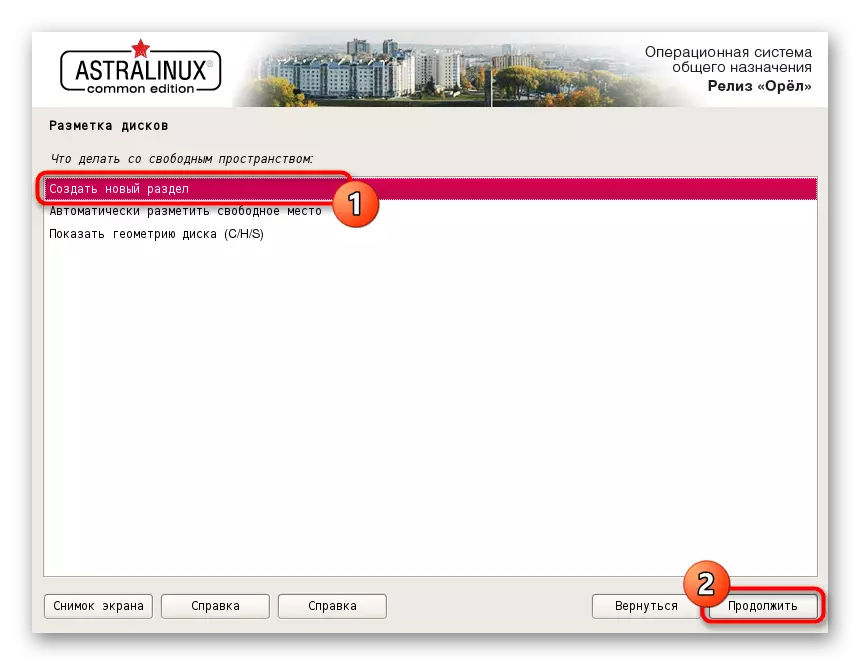

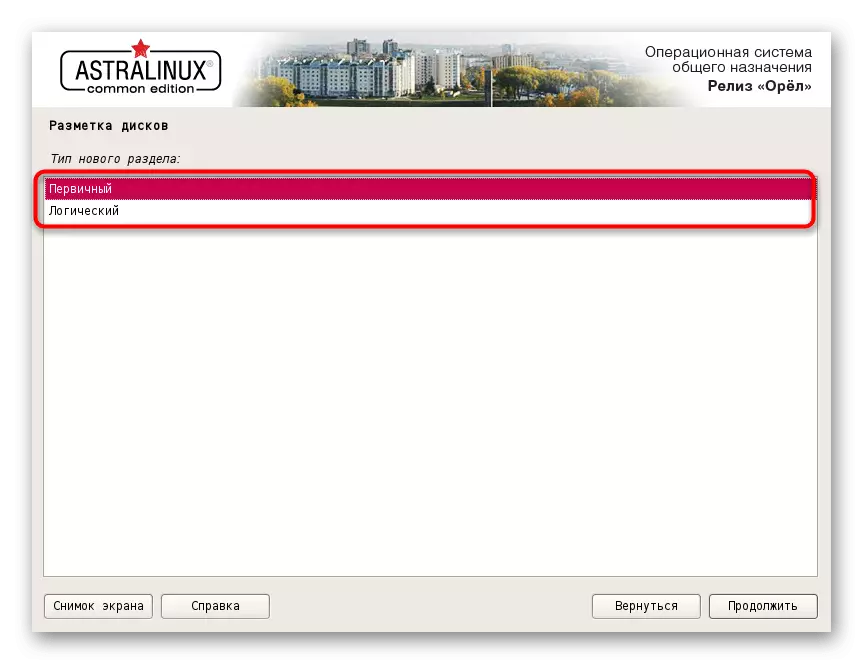
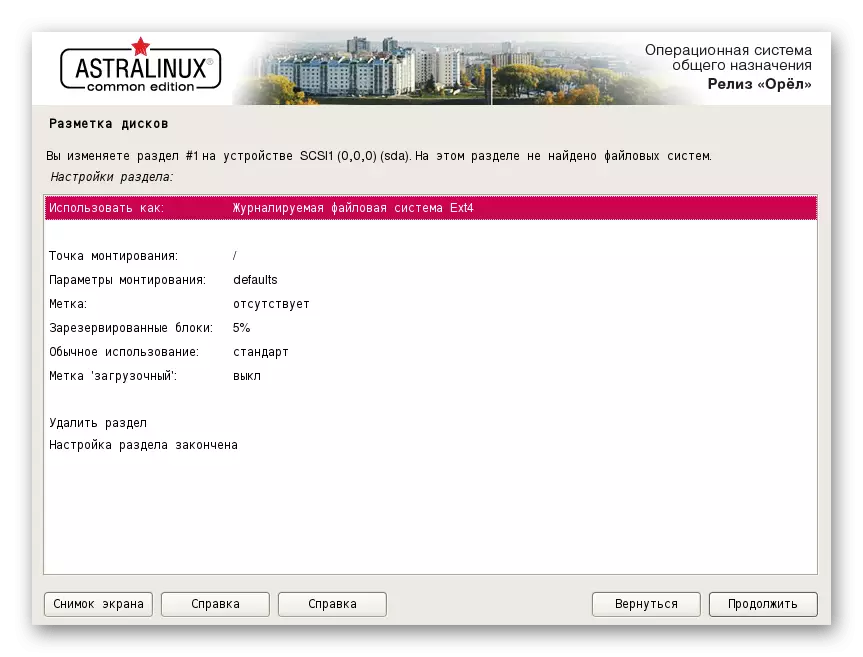

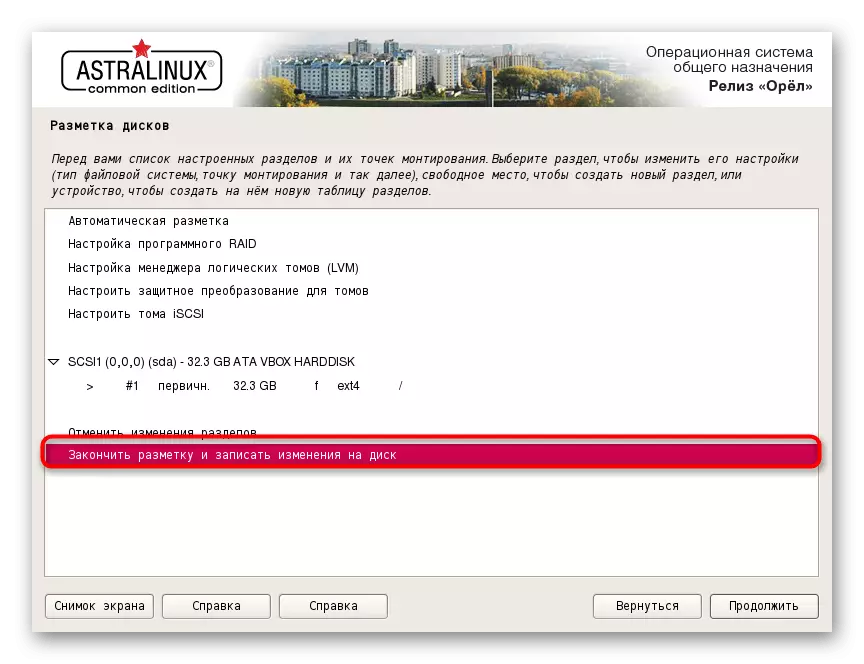
ఈ మెనులో పని పూర్తయిన వెంటనే, ప్రధాన సంస్థాపన ప్రక్రియ ప్రారంభమవుతుంది. దాని సమయంలో, వినియోగదారుడు OS యొక్క మొత్తం కార్యాచరణను ప్రభావితం చేసే అనేక సాధారణ చర్యలు కూడా అవసరం. మేము తరువాతి దశలో వారి గురించి మాట్లాడతాము.
దశ 5: సంస్థాపన
సంస్థాపన తదుపరి దశ, ఇది సన్నాహక చర్యల పూర్తయిన వెంటనే ప్రారంభమవుతుంది. ఇది చాలా సమయం పడుతుంది, మరియు సంస్థాపన సమయంలో, అదనపు సెట్టింగులు అది దాటవేయడానికి సిఫార్సు లేదు అని చూపబడుతుంది.
- మొదట మీరు ప్రాథమిక వ్యవస్థ సంస్థాపన విండోను చూస్తారు. ఇది కొన్ని నిమిషాలు కొనసాగుతుంది, ఆపై మొదటి పారామితులు ప్రదర్శించబడతాయి.
- ఈ పారామితులు ఇన్స్టాల్ చేయడాన్ని ఎంచుకోవడం. నెట్వర్క్కు కనెక్షన్ ప్రధాన దశలో విజయవంతంగా ఆమోదించినట్లయితే మాత్రమే ఇది అందుబాటులో ఉంది. మీరు పొందాలనుకుంటున్నారని మీరు ఆడుకోవాలి, ఆపై "కొనసాగించు" పై క్లిక్ చేయండి.
- ఈ అనువర్తనాలను డౌన్లోడ్ చేస్తే ఇంటర్నెట్ ద్వారా జరుగుతుంది, అందువల్ల ఇది కొంత సమయం వేచి ఉండదు, ఇది నెట్వర్క్కు కనెక్షన్ వేగం మీద ఆధారపడి ఉంటుంది.
- ప్రారంభంలో, అన్ని పారామితులు స్వయంచాలకంగా ప్రదర్శించబడతాయి, కానీ వేర్వేరు ఎంపికలతో మరొక విండో తెరపై కనిపిస్తుంది, ఉదాహరణకు, పాస్వర్డ్ను ఉపయోగించి లేదా ఆటోమేటిక్ నెట్వర్క్ సెటప్ను నిలిపివేయడం. అన్ని అవసరమైన ఎంపికలను ఆడుకోండి, వాటిని అన్నింటిని అధ్యయనం చేసిన తర్వాత, ఆపై మరింత ముందుకు సాగండి.
- మార్పులను వర్తింపచేసిన తరువాత, GRUB సిస్టమ్ లోడర్ హార్డ్ డిస్క్లో ప్రారంభమవుతుంది.
- కొన్నిసార్లు ఒక నోటిఫికేషన్ మరొక OS PC లో కనుగొనబడిన తెరపై కనిపిస్తుంది. ఇది ఒక దోషపూరిత భావన అయితే, "అవును" మార్కర్ను గుర్తించండి మరియు ముందుకు సాగండి. మీరు నిజంగా కొన్ని ఇతర పంపిణీ పక్కన ఆస్ట్రా లైనక్స్ను ఇన్స్టాల్ చేస్తే, ప్రస్తుత లోడర్ ప్రధానమైనదా అని మీరు నిర్ణయించుకోవాలి.
- తరువాత, ఒక ప్రత్యేక తార్కిక వాల్యూమ్ లేదా పరికరంలో అది ఉంచవలసిన అవసరం లేనట్లయితే, GRUB లోడర్ కోసం ప్రామాణిక స్థానాన్ని పేర్కొనడానికి మాత్రమే ఇది ఉంది.
- సంస్థాపన పూర్తయిందని మీరు తెలియజేయబడతారు, అంటే మీరు కంప్యూటర్ను పునఃప్రారంభించగలరు, బూటబుల్ ఫ్లాష్ డ్రైవ్ను పంపిణీ చేసి, OS తో పరస్పర చర్యను ప్రారంభించవచ్చు.
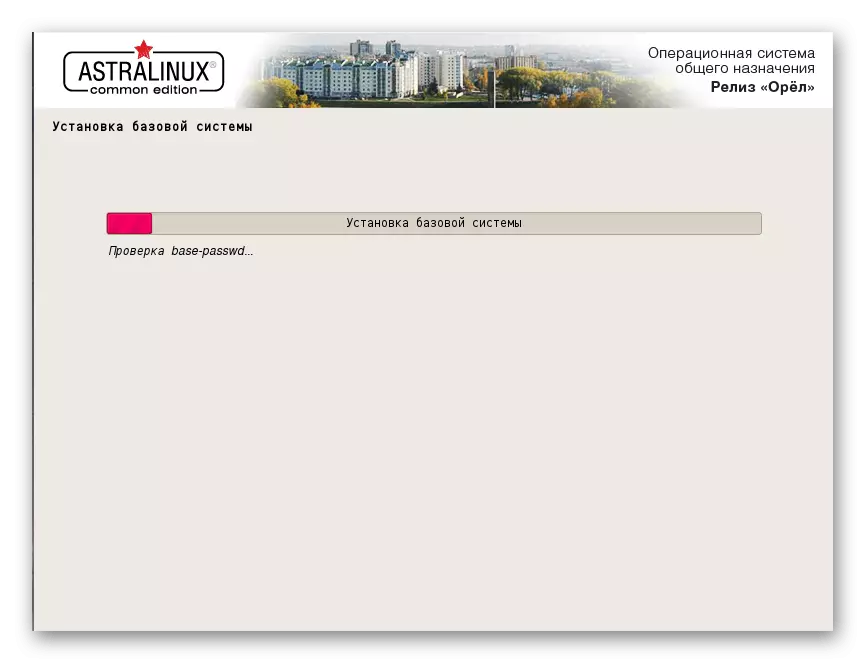
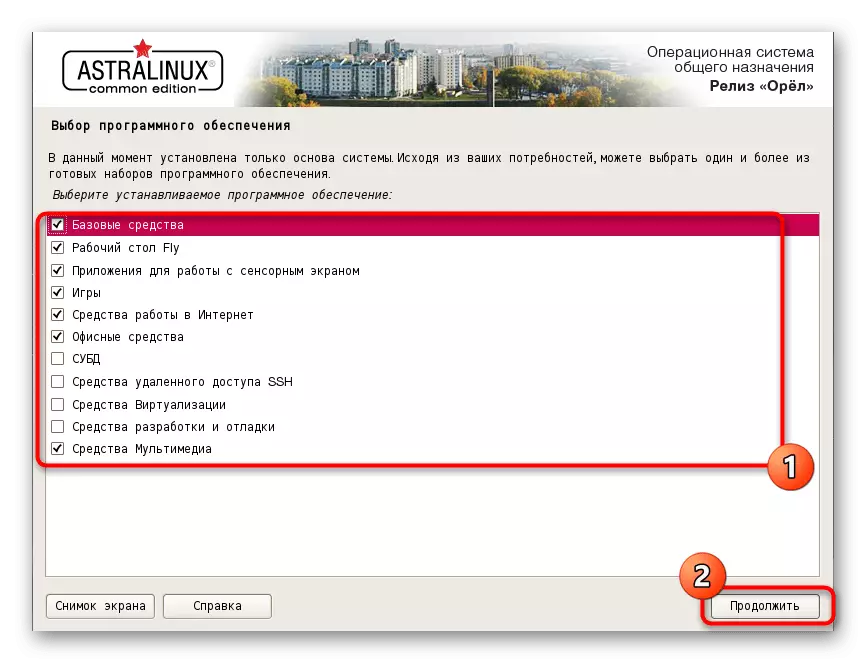
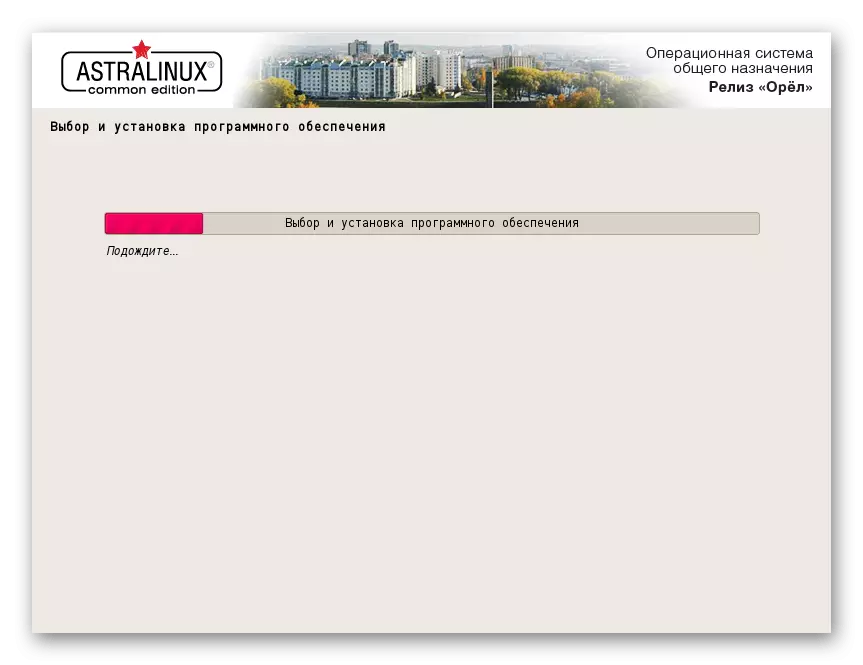
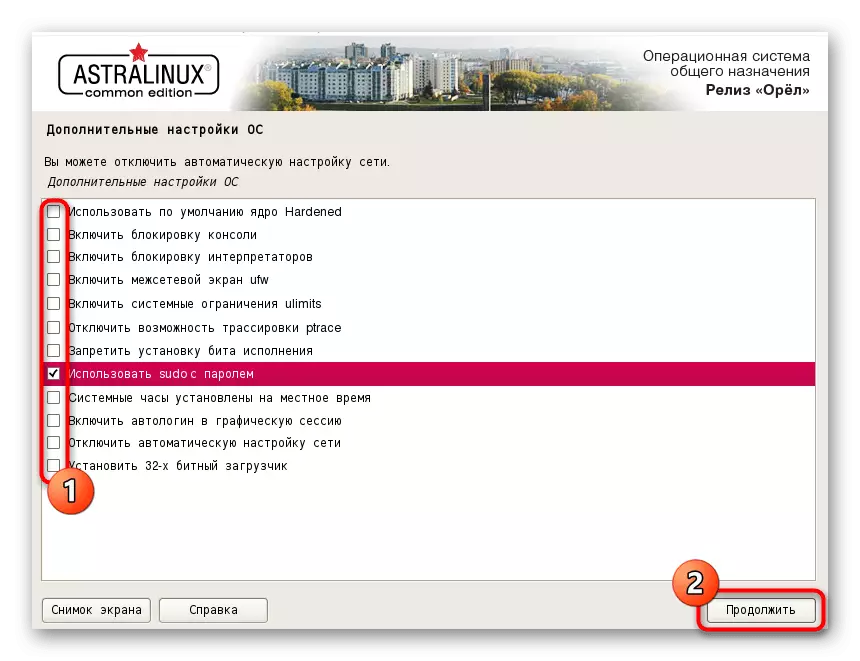
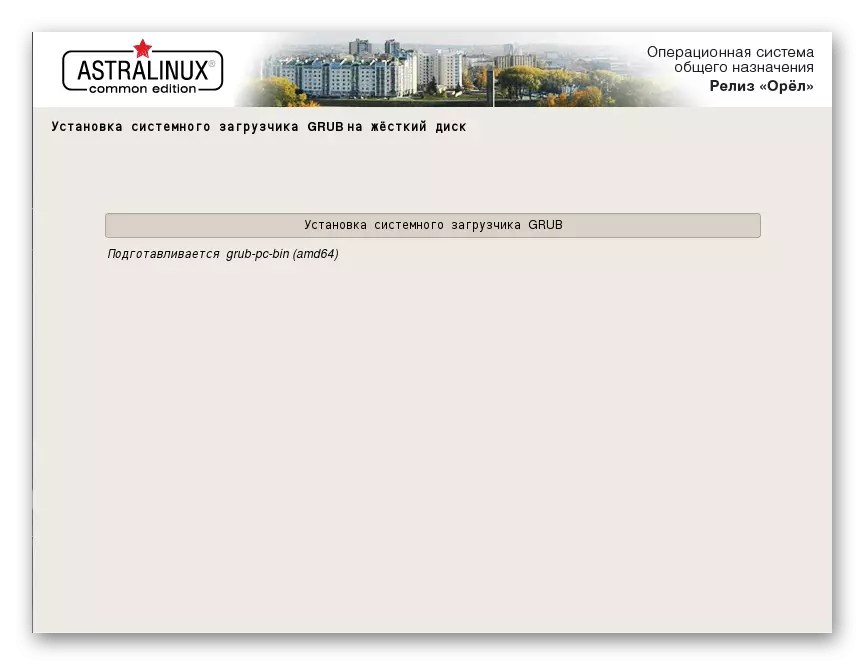
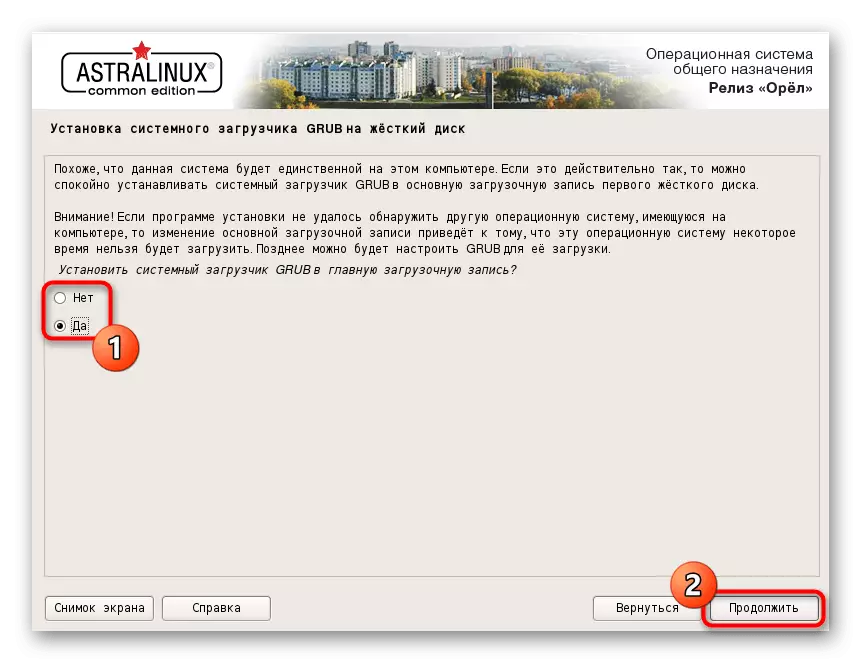
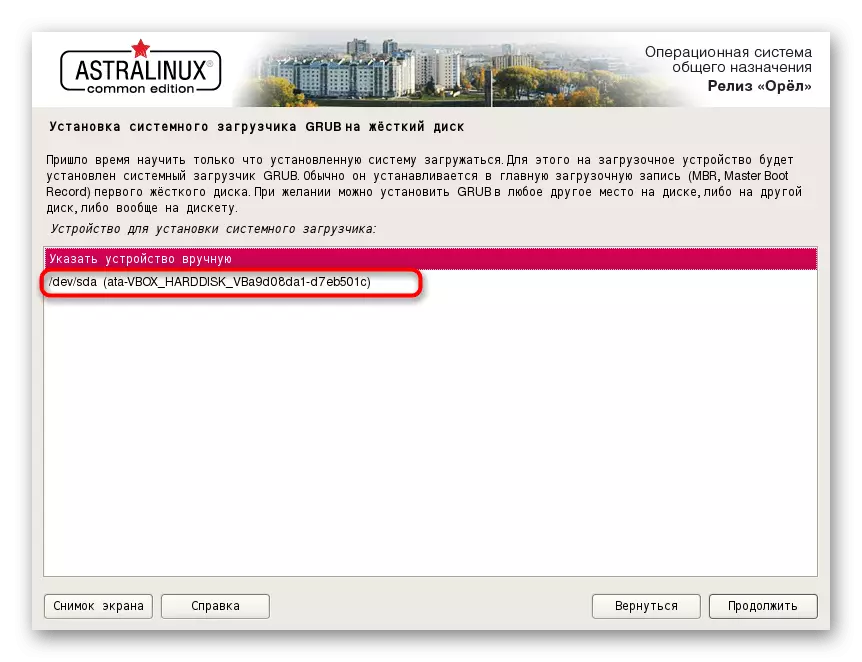
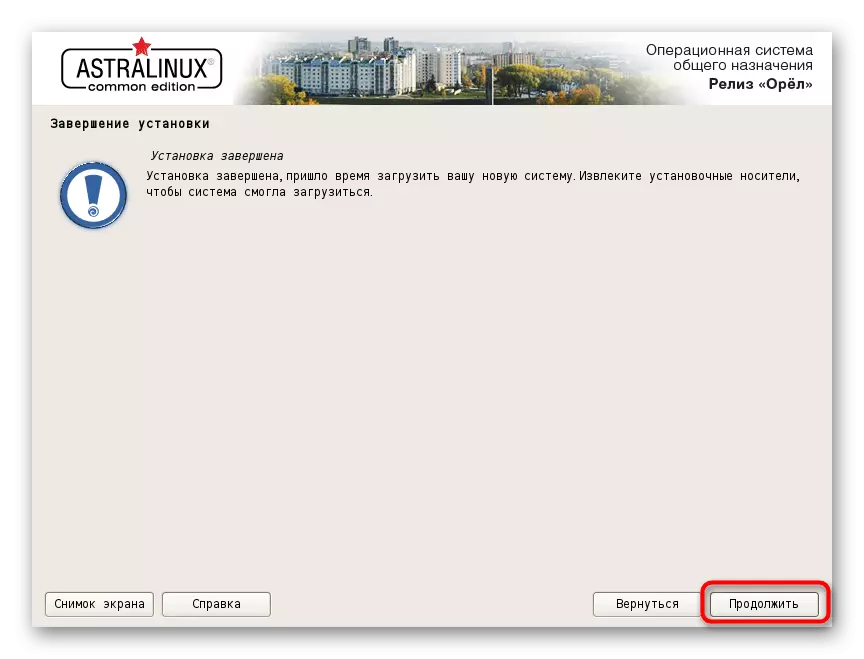
ఈ ఆపరేటింగ్ సిస్టమ్ యొక్క విజయవంతమైన సంస్థాపనకు మీరు చేయాలనుకుంటున్న అన్ని దశలు. మేము వ్యాసంలో ఉన్న చివరి రెండు చర్యలు మొదటి ప్రయోగ మరియు సెట్టింగులను తాకేలా చేస్తాయి. మీరు ఈ అంశాలను నేర్చుకోవాలనుకుంటే, దానిపై పఠన సూచనలను పూర్తి చేయడం ద్వారా వాటిని దాటవేయవచ్చు.
దశ 6: మొదటి ప్రారంభం
మొదటి ప్రయోగ సమయంలో, ఖాతాలోకి ఒక ఖాతా తనిఖీ చేయబడుతుంది మరియు స్క్రీన్ రిజల్యూషన్, మెను మరియు ఇతర ఎంపికల రూపంతో సహా అదనపు పారామితులు కాన్ఫిగర్ చేయబడతాయి. ఇది ఇలా కనిపిస్తుంది:
- లోడ్ చేస్తున్నప్పుడు, ప్రామాణిక కెర్నల్ ఎంపికను ఎంచుకోండి లేదా కొన్ని సెకన్ల తర్వాత ప్రారంభం స్వయంచాలకంగా మొదలవుతుంది.
- అప్పుడు మీరు ప్రవేశ మెనులో వస్తాయి. ఇక్కడ ఎడమవైపు అన్ని ఖాతాలు ఉన్నాయి, డేటా ఇన్పుట్ ఇన్పుట్ కోసం ఇన్పుట్, మరియు కుడివైపున ప్రస్తుత సెషన్ యొక్క ఎంపికలు ఉన్నాయి. మీ ప్రొఫైల్ యొక్క చిహ్నంపై క్లిక్ చేయండి, పాస్వర్డ్ను నమోదు చేయండి మరియు అధికారం కోసం బాణంపై క్లిక్ చేయండి.
- వైర్డు కనెక్షన్ విజయవంతంగా కనెక్ట్ అయ్యిందని మీకు తెలియజేయబడుతుంది. ఇది స్వయంచాలకంగా జరిగితే, మీరు మాన్యువల్ సెట్టింగ్ల ద్వారా ఒక Wi-Fi లేదా కేబుల్ నెట్వర్క్ను జోడించాలి.
- మొత్తం ఆకృతీకరణ "కంట్రోల్ ప్యానెల్" ద్వారా నిర్వహిస్తుంది. దీనిని మార్చడానికి పరివర్తనం స్టార్ ఐకాన్పై క్లిక్ చేస్తే అప్లికేషన్ మెను ద్వారా నిర్వహిస్తారు.
- "కంట్రోల్ ప్యానెల్" లో, ప్రతి అంశానికి ఉత్తమ సెట్టింగులను ఎంచుకోండి, మీ వ్యక్తిగత ప్రాధాన్యతలను నెట్టడం.
- అవసరమైతే, అవసరమైన వినియోగదారుల సంఖ్యను జోడించడం లేదా అధికారం హక్కును పరిమితం చేయడం ద్వారా గ్రాఫిక్ ఎంట్రీ పారామితులను కాన్ఫిగర్ చేయండి.
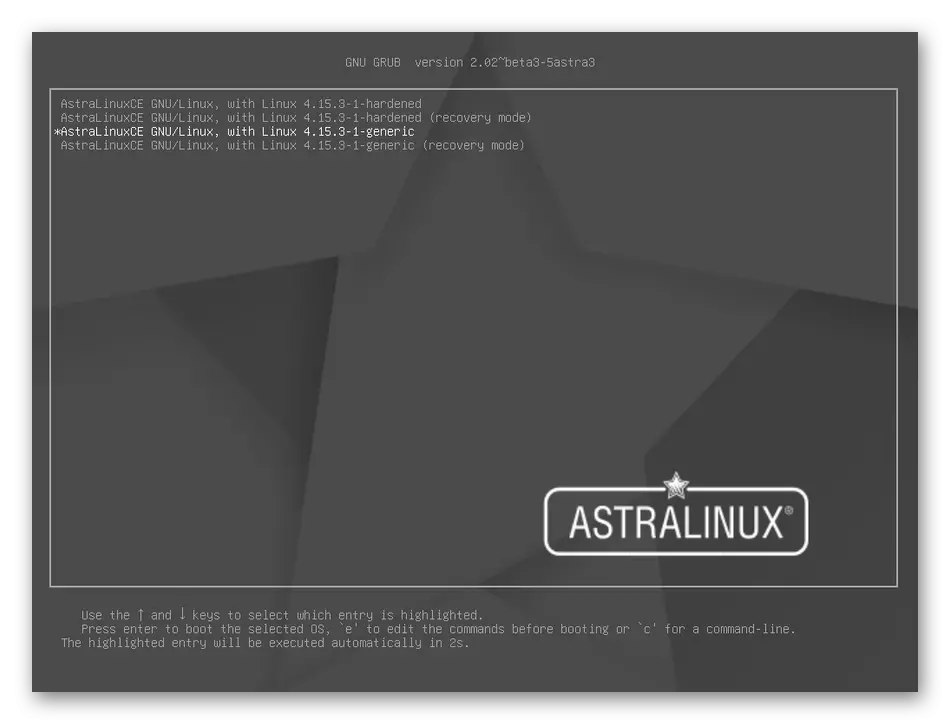

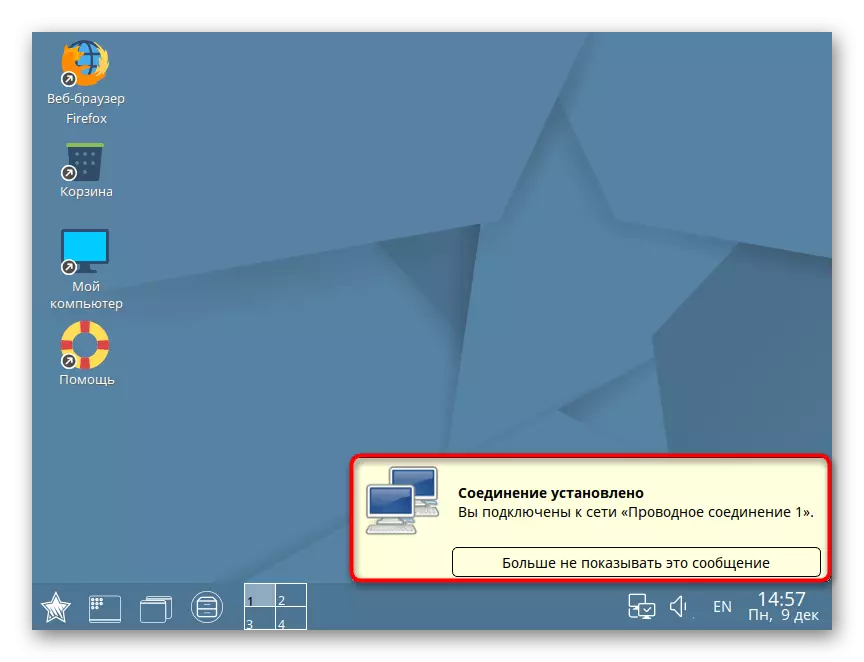

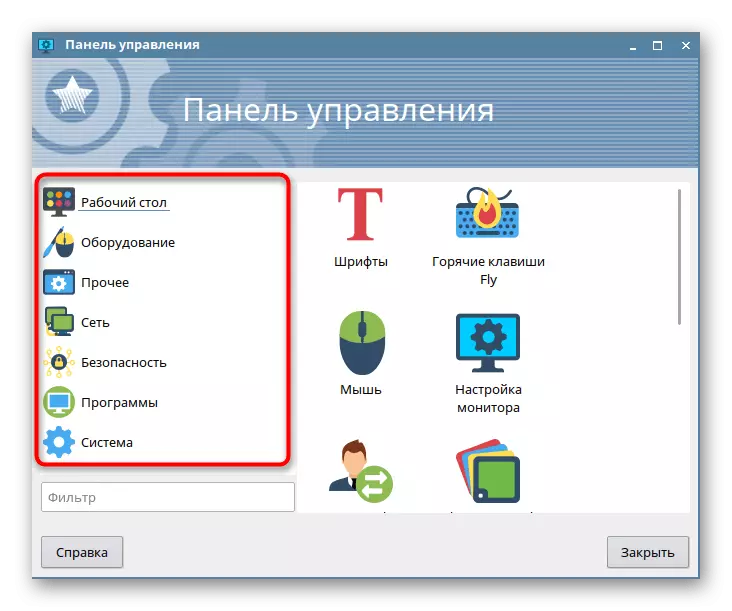

దశ 7: సెటప్ మరియు ఉపయోగం
ఇది ఆకృతీకరణ థీమ్ను ప్రభావితం చేయడానికి మాత్రమే మిగిలి ఉంది, ఇది గ్రాఫికల్ ఇంటర్ఫేస్ ద్వారా ఉత్పత్తి చేయడానికి కొన్నిసార్లు సమస్యాత్మకమైనది, అలాగే ఆపరేటింగ్ సిస్టమ్ యొక్క ఉపయోగంతో సంబంధం ఉన్న పలు విషయాలు. లైనక్స్తో వేర్వేరు పరస్పర అంశాలపై మా సైట్లో పెద్ద మొత్తంలో పదార్థాలు ఉన్నాయి. ఆస్ట్రాను నేర్చుకోవటానికి విధానాన్ని సులభతరం చేయడానికి మేము వారితో మీరే తెలుసుకుంటాము.
ఇది కూడ చూడు:
Linux లో ఫైల్ సర్వర్ను ఇన్స్టాల్ చేయడం మరియు ఆకృతీకరించడం
లైనక్స్లో మెయిల్ సర్వర్ను ఏర్పాటు చేయడం
Linux లో సమయం సమకాలీకరణ
Linux లో పాస్వర్డ్లను మార్చండి
కన్సోల్ ద్వారా లైనక్స్ను పునఃప్రారంభించండి
Linux లో డిస్క్ జాబితాను వీక్షించండి
Linux లో వాడుకరి మార్పు
Linux లో ప్రక్రియల పూర్తి
అదనంగా, మేము పంపిణీలో అనేక చర్యలు టెర్మినల్ ద్వారా తయారు చేయవచ్చని గమనించండి, కాబట్టి వినియోగదారు పనులను అధిగమించడానికి సాధ్యమయ్యే ప్రాథమిక జట్లను అధ్యయనం చేయవలసి ఉంటుంది. దీని గురించి మరింత చదవండి.
ఇది కూడ చూడు:
"టెర్మినల్" లైనక్స్లో తరచుగా ఉపయోగించే ఆదేశాలు
Ln / linux లో ls / grep / pwd ఆదేశం
ఆస్ట్రా లైనక్స్ యొక్క సంస్థాపన గురించి మీరు తెలుసుకోవాలి. మీరు చూడగలిగినట్లుగా, దానిలో ఏదీ కష్టం, మరియు మొత్తం ప్రక్రియ కంటే ఎక్కువ గంటలు తీసుకోవాలి. మీరు OS యొక్క సంస్థాపన లేదా ఉపయోగం గురించి ఒక అదనపు ప్రశ్న ఉంటే, మేము రష్యన్లో పంపిణీ యొక్క అధికారిక డాక్యుమెంటేషన్ అధ్యయనం సిఫార్సు, డెవలపర్లు అన్ని ప్రధాన మరియు ముఖ్యమైన పాయింట్లు గురించి చెప్పారు.
అధికారిక డాక్యుమెంటేషన్ ఆస్ట్రా లైనక్స్ యొక్క అధ్యయనానికి వెళ్లండి
