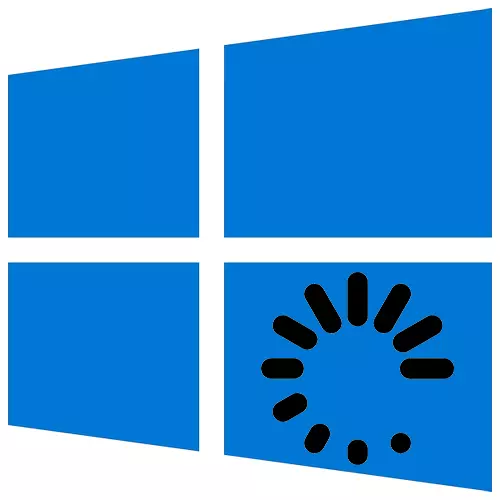
ఆపరేటింగ్ సిస్టమ్ రీలోడ్ అన్ని ప్రక్రియలను రీసెట్ చేస్తుంది, కంప్యూటర్ వనరులను విడిచిపెడతాడు, సాఫ్ట్వేర్ లోపాలను తొలగిస్తుంది మరియు అనేక ఇతర లోపాలను సరిచేస్తుంది. ఇది ఒక సాధారణ, కానీ కొన్నిసార్లు ఒక అనివార్య ప్రక్రియ వివిధ మార్గాల్లో ప్రదర్శించబడుతుంది.
విండోస్ 10 ను రీబూట్ చేయండి.
రీబూట్ కూడా వివిధ సార్లు సాగుతుంది, కానీ దాని ప్రయోగ ఒక నిమిషం కంటే ఎక్కువ అవసరం లేదు. పునఃప్రారంభం విండోస్ 10 తక్షణమే ఉంటుంది, కానీ మీరు ఒక నిర్దిష్ట తేదీ మరియు సమయం కోసం ఈ ఆపరేషన్ను ప్లాన్ చేయవచ్చు. ఈ వ్యవస్థ దాని స్వంత నిధులను కలిగి ఉంది, కానీ మీరు ఉపయోగించవచ్చు మరియు మూడవ పార్టీ సాఫ్ట్వేర్.విధానం 1: వైజ్ ఆటో షట్డౌన్
Wayz Auuto shutdown స్వయంచాలకంగా మూసివేసే మరియు వ్యవస్థ పునఃప్రారంభించడం కోసం ఉచిత మరియు అనుకూలమైన సాధనం, నిద్ర లేదా నిద్రాణస్థితికి డైవ్.
- ఇన్స్టాలేషన్ ఫైల్ను అమలు చేయండి, డెవలపర్ పరిస్థితులను అంగీకరించండి మరియు "తదుపరి" క్లిక్ చేయండి.
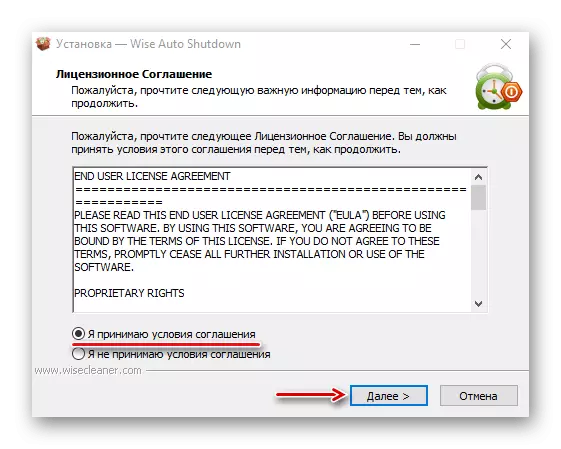
సంస్థాపనా డైరెక్టరీని ఎంచుకోండి మరియు "తదుపరి" క్లిక్ చేయండి. పూర్తి సంస్థాపన.
- తెలివైన ఆటో షట్డౌన్ రన్. "టాస్క్ ఎంపిక" బ్లాక్లో, మేము "రీబూట్" ను గమనించండి. "సమయం" బ్లాక్లో, మీరు పని చేయాలనుకున్నప్పుడు సూచించండి. దిగువన మీరు పని నెరవేర్చడానికి ముందు ఐదు నిమిషాల రిమైండర్ను చేర్చవచ్చు. "రన్" క్లిక్ చేయండి.
- "స్టార్ట్" ఐకాన్ మరియు ఓపెన్ PowerShell పై కుడి-క్లిక్ చేయండి లేదా అక్కడ ఏ అంశం లేనట్లయితే, మేము శోధనను ఉపయోగిస్తాము.
- మేము shutdown / r కమాండ్ ఎంటర్ మరియు "Enter" క్లిక్ చేయండి.
- పావెర్ల సహాయంతో వ్యవస్థను పునఃప్రారంభించడానికి మరొక మార్గం పునఃప్రారంభ-కంప్యూటర్ ఆదేశం.
- "రన్" విండోలో (Win + R) లో, Taskschd.msc ఆదేశం ఎంటర్ మరియు "OK" క్లిక్ చేయండి.
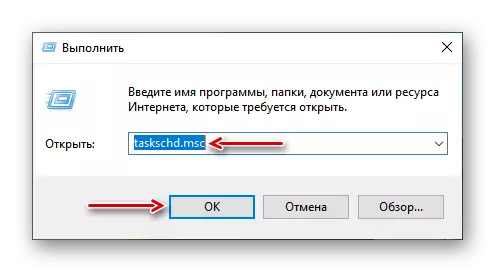
ఇప్పుడు మీరు విండోస్ 10 ను రీబూట్ చేయడానికి అనేక మార్గాలను నేర్చుకున్నారు, ఒక తక్షణ, వాయిదా వేయడం, అత్యవసర పునఃప్రారంభ వ్యవస్థను నేర్చుకున్నాడు మరియు ముఖ్యంగా, ఒక అనుభవజ్ఞుడైన వినియోగదారుగా ఉండవలసిన అవసరం లేదు అని తెలుసుకున్నారు.
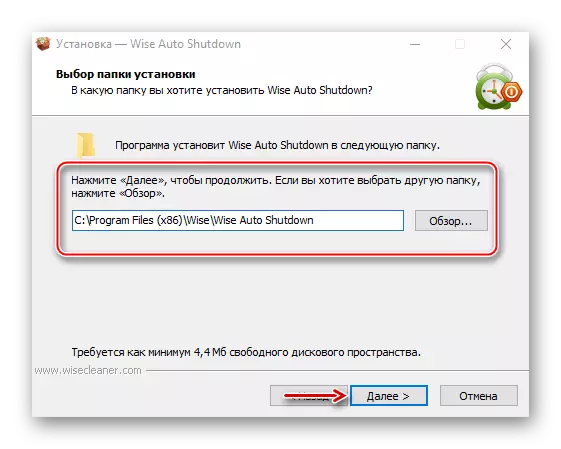
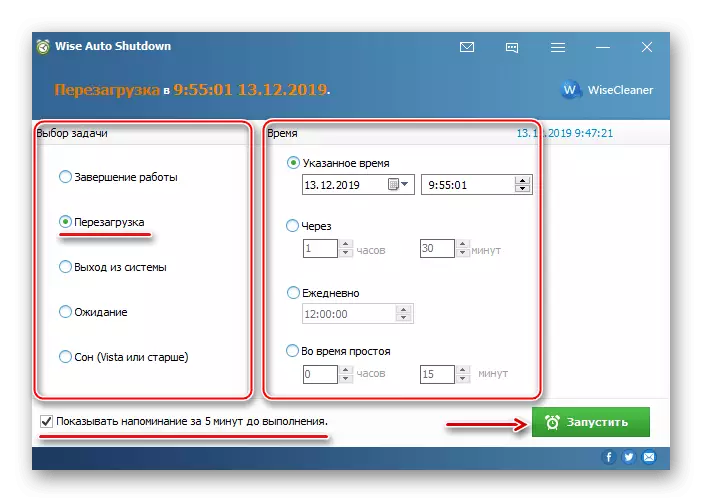
రీబూటింగ్ ముందు మిగిలిన కార్యక్రమం నోటిఫికేషన్ ప్రాంతంలో ఉంటుంది. అక్కడ నుండి అది తెరవబడుతుంది మరియు పనిని రద్దు చేయవచ్చు.
విధానం 2: మెను Windows 10
"ప్రారంభం" మెను ద్వారా పునఃప్రారంభిస్తోంది అత్యంత స్పష్టమైన మరియు ప్రసిద్ధ మార్గం. Windows 10 మెనుని తెరవండి, షట్డౌన్ చిహ్నాన్ని క్లిక్ చేసి, "రీబూట్" ఎంచుకోండి.
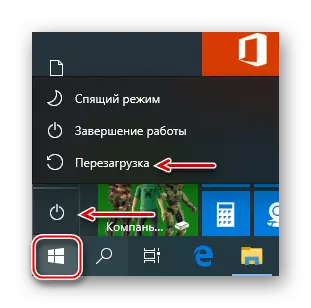
మరొక ఎంపిక "ప్రారంభం" బటన్పై కుడి-క్లిక్ చేయడం లేదా విన్ + x కీ కలయికను నొక్కండి, "షట్డౌన్ లేదా సిస్టమ్" టాబ్ను తెరిచి "రీబూట్" క్లిక్ చేయండి.
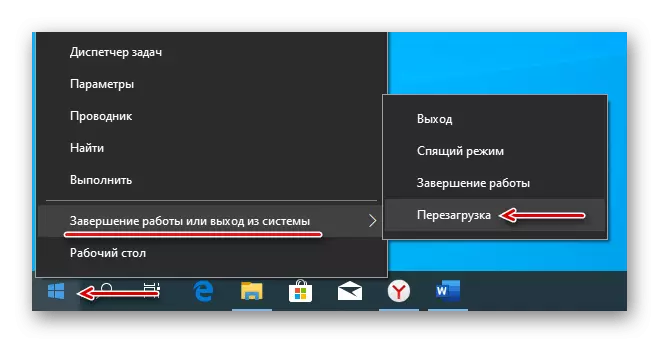
పద్ధతి 3: హాట్ కీలు
కీబోర్డ్ మీద కొన్ని బటన్ల కలయికలను ఉపయోగించి, మీరు సాధారణంగా మౌస్ను ఉపయోగించాల్సిన పనులను చేయవచ్చు. సిస్టమ్ రీబూట్లో పాల్గొనే హాట్కీస్ను పరిగణించండి.
డెస్క్టాప్లో ఉండటం, విన్ + F4 క్లిక్ చేయండి, Windows రద్దు విండోను కాల్ చేసి, "పునఃప్రారంభం" మరియు "సరే" క్లిక్ చేయండి.

కీలు రెండవ కలయిక - విన్ + L. వాటిని క్లిక్ చేసి లాక్ స్క్రీన్పై పొందండి, దిగువ కుడి మూలలో నుండి ఐకాన్ క్లిక్ చేసి "రీబూట్" ఎంచుకోండి.

అదేవిధంగా, Ctrl + Alt + DEL కలయికను నొక్కిన తర్వాత పునఃప్రారంభ వ్యవస్థను రూపొందించండి. ఇక్కడ మీరు అత్యవసర రీబూట్ చేయవచ్చు. ఇది చేయటానికి, clerl ctrl, ఆపై ఆఫ్ చిహ్నం. ఈ పద్ధతి చివరి రిసార్ట్గా మాత్రమే నిర్వహించబడుతుంది, ఎందుకంటే అసంపూర్ణ డేటా కోల్పోతుంది.
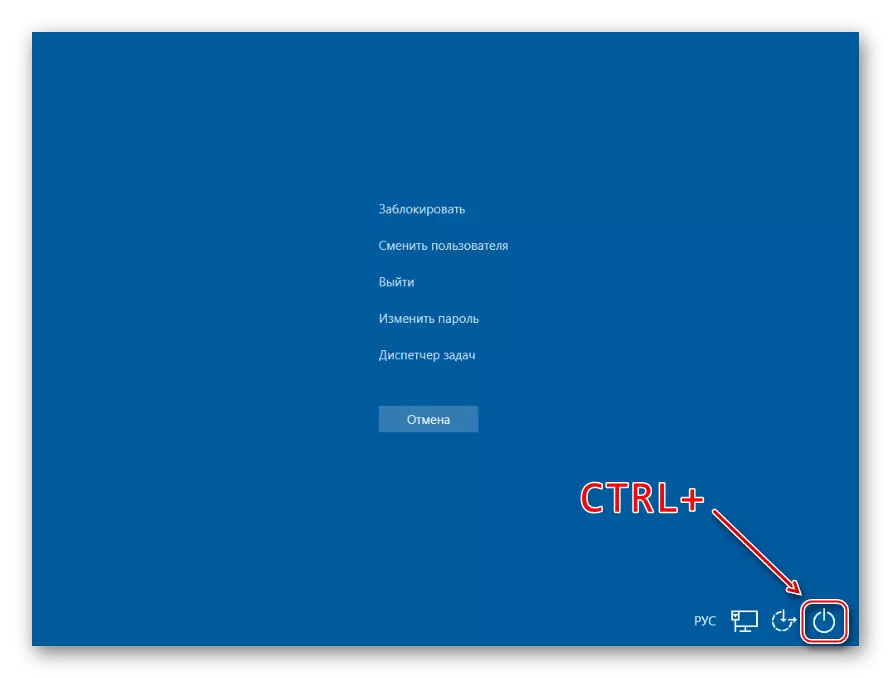
PowerShell అప్లికేషన్ అనేది ఒక ఓపెన్ సోర్స్ "కమాండ్ లైన్" షెల్, ప్రక్రియలు మరియు ఆపరేటింగ్ సిస్టమ్ను నియంత్రించడానికి రూపొందించబడింది. ఇది ప్రధానంగా సిస్టమ్ నిర్వాహకులకు రూపకల్పన చేయబడింది, కానీ ఒక అనుభవం లేని వ్యక్తి కూడా దాని సహాయంతో కంప్యూటర్ను పునఃప్రారంభించవచ్చు.
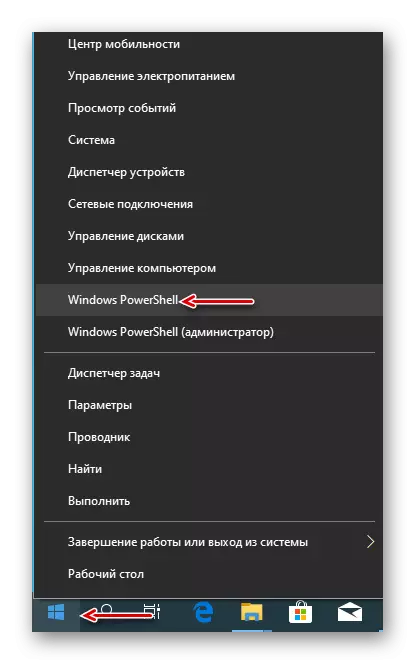
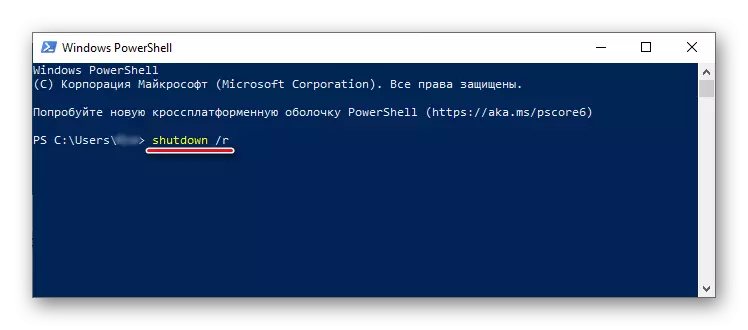
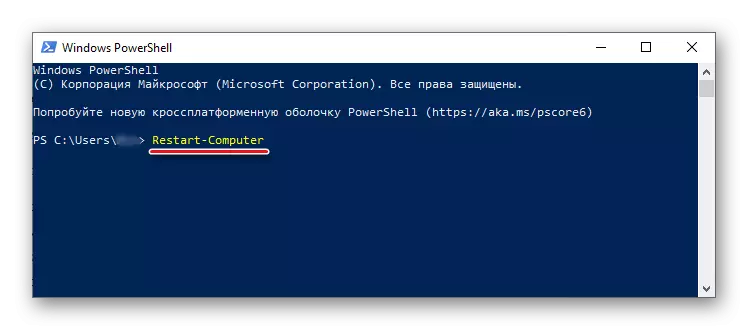
పద్ధతి 5: "టాస్క్ షెడ్యూలర్"
"టాస్క్ షెడ్యూలర్" పనులు సృష్టించడానికి మరియు నిర్వహించడానికి ఉపయోగించబడుతుంది, అలాగే నిర్దిష్ట సమయంలో వారి స్వయంచాలక అమలు. మీరు దీన్ని సిస్టమ్ రీబూట్ను ఆకృతీకరించవచ్చు:
