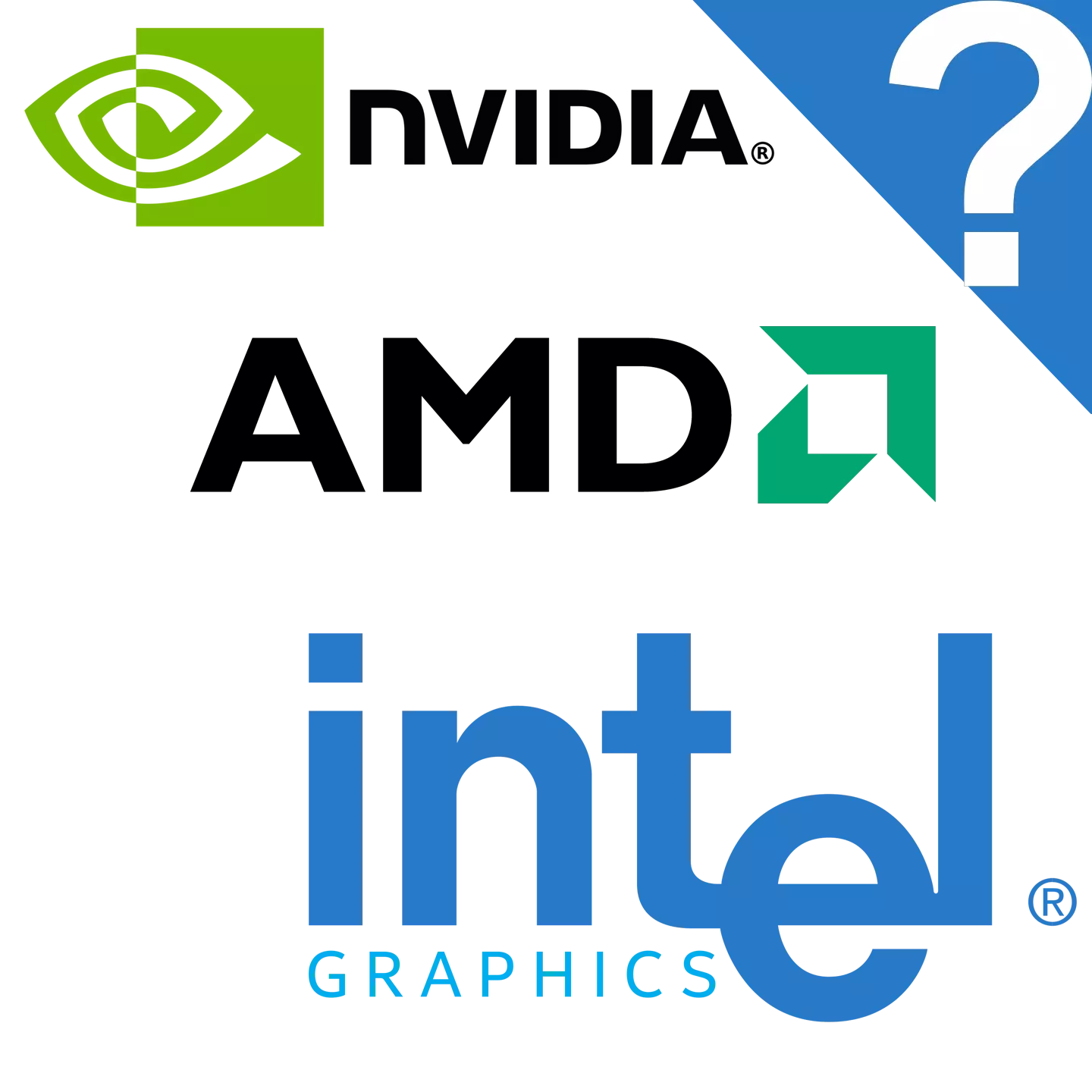
ఏదైనా ఆధునిక ల్యాప్టాప్ తప్పనిసరిగా ఒక వీడియో కార్డును కలిగి ఉంటుంది, ఇది గ్రాఫిక్ డేటాను నిర్వహించగలదు మరియు మానిటర్కు ఒక చిత్రాన్ని ప్రదర్శిస్తుంది. కనెక్ట్ అడాప్టర్ నమూనాను గుర్తించాల్సిన అవసరం వివిధ పరిస్థితులలో సంభవించవచ్చు, కాబట్టి ప్రతి యూజర్ కంప్యూటర్లో చురుకైన అడాప్టర్ను గుర్తించగలడు.
ల్యాప్టాప్లో వీడియో కార్డ్ మోడల్ యొక్క నిర్వచనం
తరచుగా, రెండు వీడియో కార్డులు ల్యాప్టాప్లలో పనిచేస్తున్నాయి: ఇంటిగ్రేటెడ్ మరియు బాహ్య. మొట్టమొదటిగా మదర్బోర్డు తయారీదారుకి ద్వితీయ మరియు కుట్టినది. రెండవది ఒక ఆధునిక కంప్యూటర్ యొక్క మరింత శ్రమ-ఇంటెన్సివ్ ఎంపికల కోసం రూపొందించబడింది. మీరు ఐచ్ఛిక సాఫ్ట్వేర్ మరియు అంతర్గత విండోలను ఉపయోగించి ఒకటి లేదా అంతకంటే ఎక్కువ అనుసంధానించబడిన ఎడాప్టర్ల నమూనాను నిర్వచించవచ్చు.పద్ధతి 1: AIDA64
AIDA64 అన్ని కంప్యూటర్ లేదా ల్యాప్టాప్ గుణకాలు యొక్క వివరణాత్మక లక్షణాలను సేకరించడం ఒక అప్లికేషన్. ఈ అద్భుతమైన పరిష్కారం ప్రత్యేక నిపుణుల కోసం మాత్రమే అనుకూలంగా ఉంటుంది, కానీ వారి వీడియో కార్డు యొక్క నమూనాను తెలుసుకోవాలనుకునే సాధారణ వినియోగదారులకు కూడా. ఇది క్రింది అల్గోరిథం కట్టుబడి సిఫార్సు చేయబడింది:
- అప్లికేషన్ తెరిచి ప్రధాన మెనూలో పరికరం ట్యాబ్కు వెళ్లండి.
- తరువాత, వర్గం "Windows పరికరాలు" ఎంచుకోండి.
- "వీడియో ఎడాప్టర్లు" విభాగాన్ని కనుగొని, దానిని ఎడమవైపుకు తెరిచే మరియు క్లిక్ చేయండి. ప్రస్తుతం కనెక్ట్ చేయబడిన గ్రాఫిక్ ఎడాప్టర్లు పూర్తి జాబితా తెరుస్తుంది.
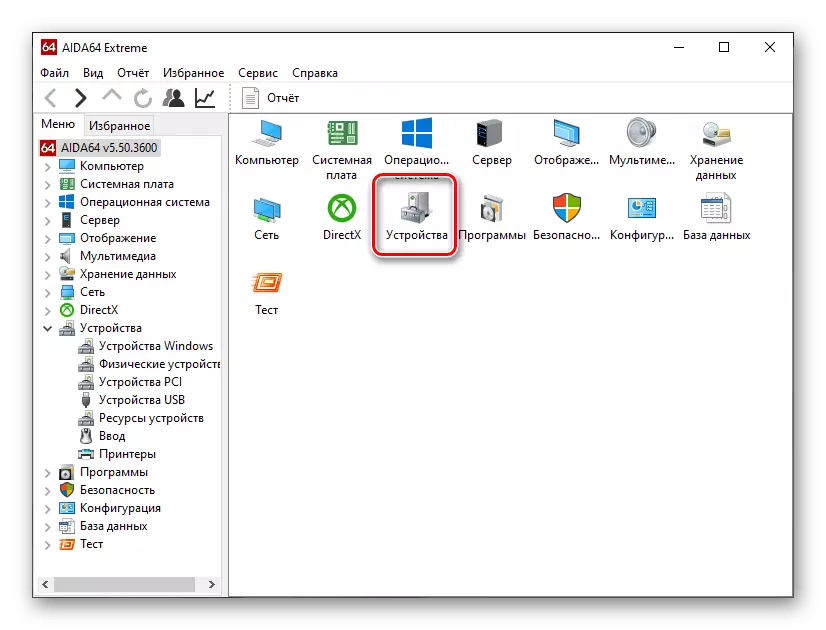
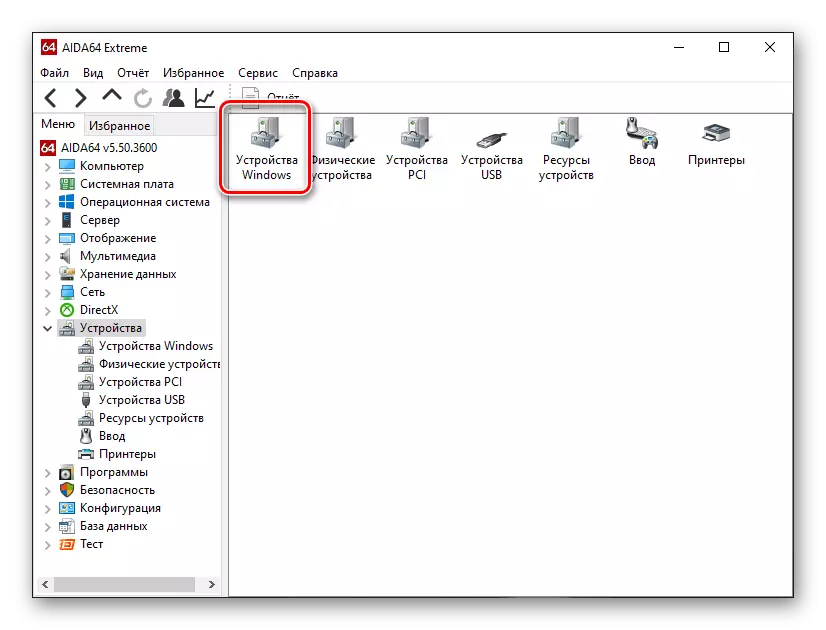
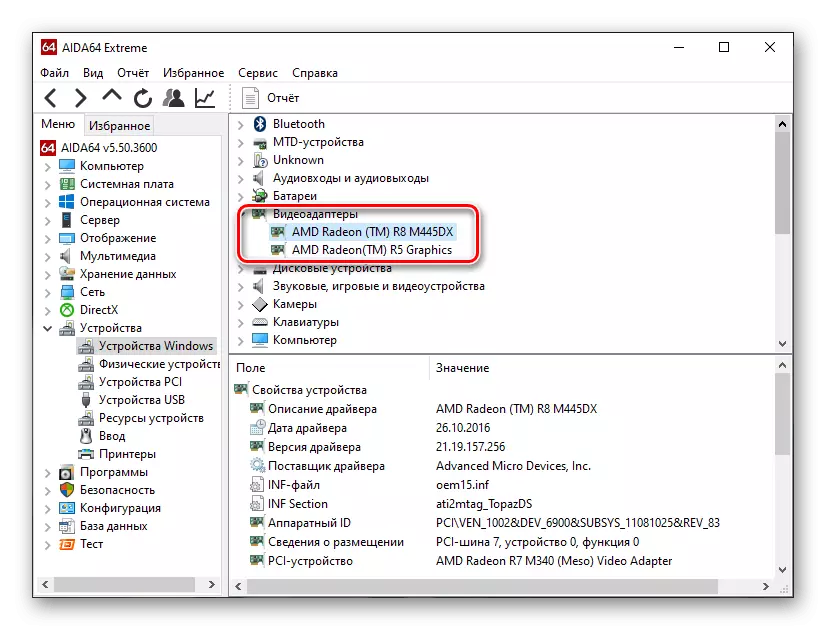
మీ ల్యాప్టాప్లో రెండు లేదా అంతకంటే ఎక్కువ ఎడాప్టర్లు ఇన్స్టాల్ చేయబడితే, అనేక ఎంట్రీలు ఉండవచ్చు. ప్రతి రకం పేరును పేర్కొనవచ్చు. ఇది "ఇంటెల్ HD గ్రాఫిక్స్" లేదా "AMD Radeon గ్రాఫిక్స్" కలిగి ఉంటే, ఇది మదర్బోర్డులో నిర్మించిన గ్రాఫిక్ చిప్సెట్. "AMD Radeon R8 M445dx" లేదా "NVIDIA GT 1050" ఇతర పేర్లు వివిక్త కార్డులలో అంతర్గతంగా ఉంటాయి.
మీరు పేరుతో అడాప్టర్ రకాన్ని గుర్తించలేకపోతే, మీరు అదనపు సమాచారాన్ని ఉపయోగించవచ్చు. దీన్ని చేయటానికి, "వీడియో ఎడాప్టర్లు" జాబితాలో ఏదైనా మ్యాప్ పై క్లిక్ చేయండి. అదనపు సమాచారం తెరవబడుతుంది, మీరు ప్లేస్మెంట్ సమాచారాన్ని కనుగొనేందుకు అవసరం. "PCI-Tire 0" రాసినట్లయితే, అది సమీకృత పరికరాలు. ఇతర విలువలతో, మేము బాహ్యంగా వ్యవహరిస్తాము.

పద్ధతి 5: "విశ్లేషణ విశ్లేషణ"
మూడవ పార్టీ డెవలపర్లు నుండి అదనపు సాఫ్ట్వేర్తో పాటు, ల్యాప్టాప్లో వీడియో కార్డుల నమూనా విండోస్ డెవలపర్లు అందించిన అంతర్నిర్మిత సాధనాలకు సహాయం చేస్తుంది. వాటిలో మొదటిది "DirectX విశ్లేషణ సాధనం". ఇది క్రింది అల్గోరిథం కట్టుబడి సిఫార్సు చేయబడింది:
- కావలసిన అప్లికేషన్ తెరవడానికి, మీరు యుటిలిటీ "రన్" ను ఉపయోగించవచ్చు. అది కారణమయ్యే విన్ + R కీస్ కలయికను నొక్కండి. స్క్రీన్ యొక్క దిగువ ఎడమ మూలలో ఒక చిన్న విండో కనిపిస్తుంది, ఇక్కడ మీరు DXDIAG ఆదేశం నమోదు చేయాలి మరియు సరి క్లిక్ చేయండి.
- వ్యవస్థ అభ్యర్థనను ప్రాసెస్ మరియు అవసరమైన సమాచారాన్ని సేకరించే వరకు వేచి ఉండండి. ఆ తరువాత, తెరుచుకునే విండోలో "స్క్రీన్" ట్యాబ్కు వెళ్లండి.
- "పరికర" విభాగంలో మీరు వీడియో అడాప్టర్ యొక్క నమూనాను చూడవచ్చు, అలాగే దాని తయారీదారు, రకం మరియు ఇతర లక్షణాలను చూడవచ్చు.
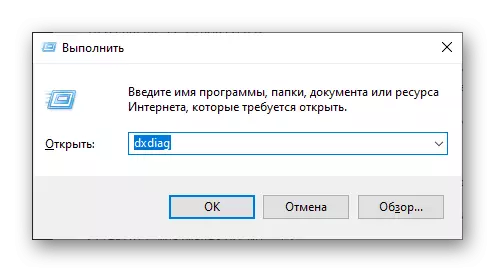
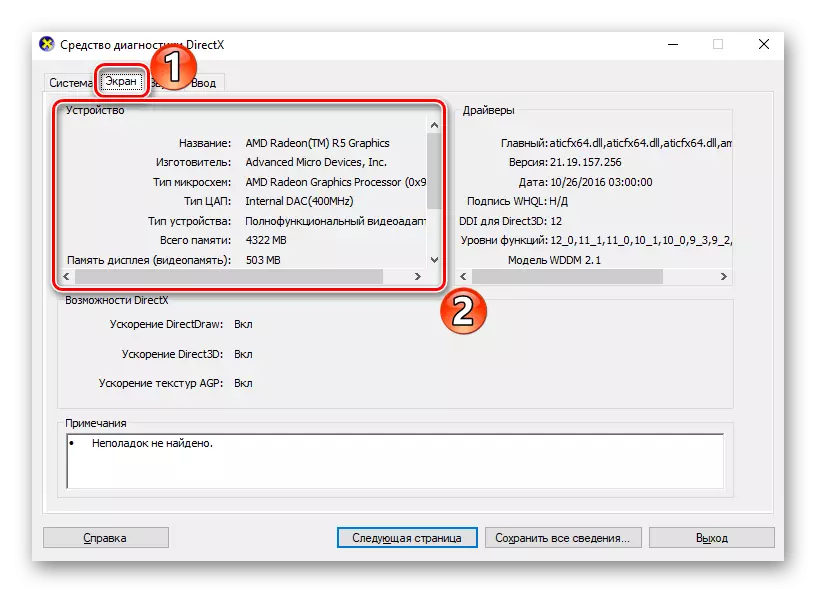
CCleaner విషయంలో, "DirectX డయాగ్నొస్టిక్ టూల్" సమయంలో ప్రధానంగా ఒకే వీడియో కార్డును ప్రదర్శిస్తుంది. మీరు రెండవ అడాప్టర్ యొక్క నమూనాను తెలుసుకోవాలనుకుంటే, ఇతర మార్గాలను ఉపయోగించడం మంచిది.
విధానం 8: "టాస్క్ మేనేజర్"
ప్రతి ఒక్కరూ టాస్క్ మేనేజర్ యొక్క విస్తృతమైన కార్యాచరణను తెలియదు. ఇది ప్రక్రియలు పూర్తి మరియు వారి స్థితి ట్రాక్ మాత్రమే ఉపయోగించవచ్చు, కానీ కూడా కంప్యూటర్ యొక్క పనితీరును తనిఖీ, ఎందుకంటే ప్రతి వ్యక్తి పరికరం యొక్క లోడ్ ఇక్కడ ప్రదర్శించబడుతుంది. మీరు ఈ క్రింది విధంగా వీడియో కార్డు గురించి సమాచారాన్ని తెలుసుకోవచ్చు:
- టాస్క్ మేనేజర్ కాంబినేషన్ Ctrl + ఎడమ Shift + Esc కీలను తెరిచి "ప్రదర్శన" టాబ్కు వెళ్లండి.
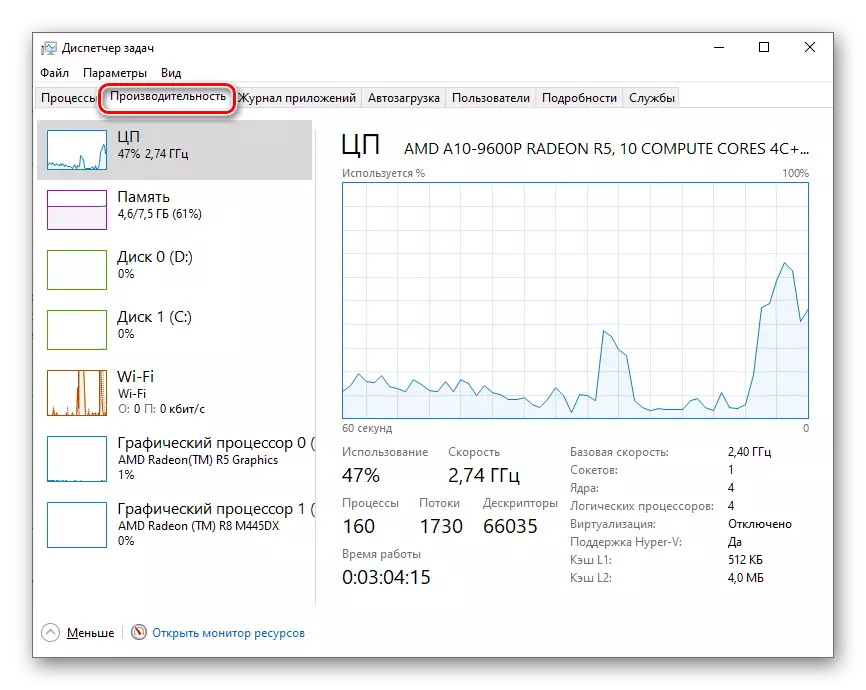
మేము ఉదాహరణకు విధానాన్ని వివరించాము. "టాస్క్ మేనేజర్" Windows 10. ఆపరేటింగ్ సిస్టమ్ యొక్క ఇతర సంస్కరణల్లో, అప్లికేషన్ ఇంటర్ఫేస్ తేడా ఉండవచ్చు, కానీ అల్గోరిథం అనుగుణంగా ఉంటుంది.
కూడా చదవండి: Windows 7 లో టాస్క్ మేనేజర్ ప్రారంభంలో సమస్యలు పరిష్కరించడం
విధానం 9: బాహ్య సంకేతాలు
లాప్టాప్ నడుస్తున్న లేదా మునుపటి ఎంపికలు ఇతర కారణాల కోసం ఉపయోగించబడదు సందర్భంలో చివరి మార్గం అనుకూలంగా ఉంటుంది. ఇది కొత్త పరికరాల్లో ముఖ్యంగా ప్రభావవంతంగా ఉంటుంది, ఇక్కడ అన్ని స్టిక్కర్లు కేసు నుండి తొలగించబడవు మరియు సోడా. సంస్థాపిత సామగ్రిని సూచిస్తున్న ల్యాప్టాప్ హౌసింగ్ ప్రత్యేక మార్కులలో దాదాపు ఎల్లప్పుడూ తయారీదారులు ఉంచుతారు.

చిత్రంలో చూపించిన స్టికర్లు ప్రాసెసర్ మరియు గ్రాఫిక్స్ అడాప్టర్ నమూనాలను సూచిస్తాయి, కానీ వాటిలో ఏ ప్రత్యేకతలు లేవు, ఎందుకంటే ఒక సిరీస్ సూచించబడుతుంది. ఇది ల్యాప్టాప్ యొక్క నమూనాతో ట్యాగ్ను కనుగొనడం ఉత్తమం, దాని తరువాత ఇది తయారీదారు యొక్క అధికారిక వెబ్సైట్లో కనుగొనడం మరియు వీడియో కార్డుతో సహా భాగాల గురించి తెలుసుకోవడం సాధ్యమే.

ల్యాప్టాప్ ఇప్పటికే చాలా పాతది అయితే, అది లేబుల్స్ దానిపై భద్రపరచబడదు. తీవ్రమైన సందర్భంలో, మీరు దాని ఉపరితలంపై నేరుగా వీడియో ఎడాప్టర్ యొక్క మార్కింగ్ను విడదీయు మరియు చూడవచ్చు, కానీ ఈ విధానం సరైన అనుభవం అవసరం మరియు సాధారణ వినియోగదారులకు చాలా సిఫారసు చేయబడుతుంది.
ముగింపు
ల్యాప్టాప్లో ఇన్స్టాల్ చేయబడిన వీడియో కార్డును కనుగొనడానికి మేము అత్యంత ప్రభావవంతమైన మార్గాల్లో చూశాము. మీరు దీన్ని Windows OS డెవలపర్లు నుండి అనుకూలమైన కార్యక్రమాలు మరియు ముందుగా ఇన్స్టాల్ చేయబడిన సాధనాలను చేయవచ్చు. ప్రతి పద్ధతి దాని లక్షణాలను సూచిస్తుంది, మరియు వాటిలో కొన్ని సిరీస్ మరియు అడాప్టర్ యొక్క సంఖ్యను గుర్తించడానికి మాత్రమే అనుమతిస్తాయి, కానీ దాని ఇతర సాంకేతిక లక్షణాలు కూడా.
