
మరియు డ్రైవర్ ఏమి ప్రారంభించండి మరియు ఎందుకు (మరియు ఎప్పుడు) మీరు డ్రైవర్లు ఇన్స్టాల్ అవసరం, ప్రతిదీ Windows ఇన్స్టాల్ తర్వాత వెంటనే పనిచేస్తుంది తెలుస్తోంది కూడా. (మరియు మేము Windows 10, విండోస్ 7 మరియు విండోస్ 8 గురించి మాట్లాడతాము)
డ్రైవర్ అంటే ఏమిటి?
డ్రైవర్ అనేది ఒక చిన్న ప్రోగ్రామ్ కోడ్, ఇది ఆపరేటింగ్ సిస్టమ్ మరియు కార్యక్రమాలను కంప్యూటర్ పరికరాలతో సంకర్షణకు అనుమతిస్తుంది.
ఉదాహరణకు, మీరు ఇంటర్నెట్ను ఉపయోగించవచ్చు, మీరు ఒక నెట్వర్క్ కార్డు లేదా Wi-Fi అడాప్టర్ కోసం డ్రైవర్ అవసరం, మరియు స్పీకర్ల నుండి ధ్వని వినడానికి - ధ్వని కార్డు కోసం డ్రైవర్. అదే వీడియో కార్డులు, ప్రింటర్లు మరియు ఇతర పరికరాలకు వర్తిస్తుంది.

Windows 7 లేదా Windows 8 వంటి ఆపరేటింగ్ సిస్టమ్స్ యొక్క ఆధునిక సంస్కరణలు స్వయంచాలకంగా పరికరాలను నిర్ణయించబడతాయి మరియు తగిన డ్రైవర్ను ఇన్స్టాల్ చేస్తాయి. మీరు ఒక కంప్యూటర్కు USB ఫ్లాష్ డ్రైవ్ను కనెక్ట్ చేస్తే, మీరు ప్రత్యేకంగా ఏమీ చేయలేనప్పటికీ, ఇది సంపూర్ణంగా పని చేస్తుంది. అదేవిధంగా, విండోలను ఇన్స్టాల్ చేసిన తర్వాత, మీరు మీ మానిటర్లో డెస్క్టాప్ను చూస్తారు, అనగా వీడియో కార్డు డ్రైవర్ మరియు మానిటర్ కూడా ఇన్స్టాల్ చేయబడతాయని అర్థం.
కాబట్టి ప్రతిదీ స్వయంచాలకంగా జరుగుతుంది ఉంటే, మీరు డ్రైవర్లు మీరే ఎందుకు ఇన్స్టాల్ చేయాలి? నేను ప్రధాన కారణాలను జాబితా చేయడానికి ప్రయత్నిస్తాను:
- నిజానికి, అన్ని డ్రైవర్లు ఇన్స్టాల్ చేయబడవు. ఉదాహరణకు, Windows 7 ను ఒక కంప్యూటర్కు ఇన్స్టాల్ చేసిన తర్వాత, ధ్వని (చాలా తరచుగా సమస్య) మరియు USB 2.0 మోడ్లో USB 3.0 పోర్ట్సు ఫంక్షన్ పనిచేయకపోవచ్చు.
- ఆపరేటింగ్ సిస్టమ్ను వ్యవస్థాపించే డ్రైవర్లు దాని ప్రాథమిక కార్యాచరణను అందించడానికి సృష్టించబడతాయి. అంటే, విండోస్, అలంకారంగా మాట్లాడుతూ, "ఏ NVIDIA లేదా ATI Radeon వీడియో కార్డుల కోసం ప్రాథమిక డ్రైవర్" ను ఇన్స్టాల్ చేస్తుంది, కానీ "NVIDIA GTX780 కోసం" కాదు. ఈ ఉదాహరణలో, మీరు అధికారికంగా దాని నవీకరణను జాగ్రత్తగా చూసుకోకపోతే, ఎక్కువగా పర్యవసానాలు ఆటలను ప్రారంభించబడవు, స్క్రోలింగ్ చేసినప్పుడు బ్రౌజర్లోని పేజీలు నెమ్మదిగా కనిపిస్తాయి, వీడియోను తగ్గించడం. అదే ధ్వని, నెట్వర్క్ లక్షణాలకు వర్తిస్తుంది (ఉదాహరణకు, డ్రైవర్లు, ఇది కనిపిస్తుంది, కానీ Wi-Fi కనెక్ట్ కాదు) మరియు ఇతర పరికరాలు.
మీరు స్వతంత్రంగా Windows 10, 8 లేదా Windows 7 ను ఇన్స్టాల్ చేయడాన్ని లేదా మళ్లీ ఇన్స్టాల్ చేస్తే, లేదా కంప్యూటర్ సామగ్రిని భర్తీ చేస్తే, మీరు డ్రైవర్లను సంస్థాపించుట గురించి ఆలోచించాలి.
మాన్యువల్ డ్రైవర్లను ఇన్స్టాల్ చేస్తోంది
అన్ని మొదటి, నేను మీరు Windows ఇప్పటికే ఇన్స్టాల్ చేసిన ఒక కంప్యూటర్ కొనుగోలు ఉంటే, అప్పుడు బహుశా అన్ని అవసరమైన డ్రైవర్లు ఇప్పటికే అక్కడ ఉన్నాయి గమనించండి. అదనంగా, మీరు ఫ్యాక్టరీ సెట్టింగులకు ల్యాప్టాప్ను రీసెట్ చేయడం ద్వారా ఆపరేటింగ్ సిస్టమ్ను మళ్లీ ఇన్స్టాల్ చేస్తే, దాచిన రికవరీ విభజన నుండి, అన్ని అవసరమైన డ్రైవర్లు కూడా ఇన్స్టాల్ చేయబడతాయి. ఈ ఐచ్ఛికాలు ఒకటి మీ గురించి ఉంటే, నేను వీడియో కార్డు కోసం డ్రైవర్ను నవీకరించుటకు మాత్రమే సిఫార్సు చేస్తాను, అది (కొన్నిసార్లు గణనీయంగా) కంప్యూటర్ పనితీరును పెంచుతుంది.తదుపరి అంశం - అన్ని పరికరాల కోసం డ్రైవర్లను అప్డేట్ చేయవలసిన అవసరం లేదు. ఇది వీడియో కార్డు కోసం సరైన డ్రైవర్ను ఇన్స్టాల్ చేయడం మరియు ఆ పరికరాల కోసం అన్నింటికీ పనిచేయని లేదా అది ఉండాలి.
మరియు చివరి, మూడవ: మీరు ఒక ల్యాప్టాప్ కలిగి ఉంటే, అప్పుడు వాటిని డ్రైవర్ల సంస్థాపన వివిధ పరికరాలు తయారీదారులు కారణంగా దాని సొంత ప్రత్యేకతలు కలిగి. సమస్యలను నివారించడానికి ఉత్తమ మార్గం తయారీదారు యొక్క అధికారిక సైట్కు వెళ్లి మీరు అక్కడ అవసరం ప్రతిదీ డౌన్లోడ్. ల్యాప్టాప్లో డ్రైవర్ల సంస్థాపనలో దీని గురించి మరింత వివరంగా (అక్కడ మీరు ప్రముఖ ల్యాప్టాప్ తయారీదారుల అధికారిక సైట్లకు లింక్లను కనుగొంటారు).
లేకపోతే, డ్రైవర్ల సంస్థాపన వారి శోధన, ఒక కంప్యూటర్ మరియు సంస్థాపనకు డౌన్లోడ్. మీ PC తో సరఫరా చేయబడిన డిస్క్ లేదా డిస్కులను ఉపయోగించడం మంచిది కాదు: అవును, ప్రతిదీ పని చేస్తుంది, కానీ ఇప్పటికే పాత డ్రైవర్లతో.
నేను చెప్పినట్లుగా, వీడియో కార్డు డ్రైవర్, దాని సంస్థాపన మరియు నవీకరణలో అన్ని సమాచారం (ప్లస్ లింకులు మీరు NVIDIA Geforce, Radeon మరియు Intel HD గ్రాఫిక్స్ కోసం డౌన్లోడ్ చేసుకోవచ్చు) మీరు అప్డేట్ ఎలా వ్యాసం లో కనుగొనవచ్చు వీడియో కార్డ్ డ్రైవర్. ఇది కూడా ఉపయోగకరంగా ఉంటుంది: Windows 10 లో NVIDIA డ్రైవర్లను ఎలా ఇన్స్టాల్ చేయాలి.
ఇతర పరికరాల కోసం డ్రైవర్లు వారి తయారీదారుల అధికారిక వెబ్సైట్లలో చూడవచ్చు. మరియు మీ కంప్యూటర్లో ఏ పరికరాలను ఉపయోగించాలో మీకు తెలియకపోతే, మీరు Windows పరికరాల నిర్వాహికిని ఉపయోగించాలి.
Windows పరికర నిర్వాహికలో పరికరాలను ఎలా వీక్షించాలి
మీ కంప్యూటర్ యొక్క సామగ్రి జాబితాను చూడడానికి, Windows + R కీబోర్డును నొక్కండి మరియు devmgmt.msc కమాండ్ను నమోదు చేయండి, ఆపై Enter లేదా OK బటన్ను నొక్కండి.

పరికరం మేనేజర్ తెరవబడుతుంది, దీనిలో కంప్యూటర్ యొక్క అన్ని హార్డ్వేర్ (మరియు మాత్రమే) జాబితా ఉంటుంది.
Windows ను ఇన్స్టాల్ చేసిన తర్వాత ధ్వనిని పని చేయలేదని అనుకుందాం, ఈ కేసు డ్రైవర్లలో ఉంటుందని మేము ఊహించాము, కానీ ఏమి డౌన్లోడ్ చేయాలో తెలియదు. ఈ సందర్భంలో, సరైన ప్రక్రియ ఈ క్రింది విధంగా ఉంటుంది:
- మీరు ఒక పసుపు ప్రశ్న గుర్తు మరియు "మల్టీమీడియా ఆడియో కంట్రోలర్" లేదా ఆడియోతో సంబంధం ఉన్న ఏదో ఒక ఐకాన్ తో ఒక ఐకాన్తో ఒక పరికరాన్ని చూస్తే, కుడి మౌస్ బటన్ను క్లిక్ చేసి, "గుణాలు" ఎంచుకోండి, దశ 3 కు వెళ్ళండి.
- "ధ్వని, గేమింగ్ మరియు వీడియో డిఫెన్స్" అంశం తెరవండి. జాబితాలో కొన్ని పేరు ఉంటే, ఇది ఒక ధ్వని కార్డు అని అనుకోవచ్చు (ఉదాహరణకు, హై డెఫినిషన్ ఆడియో), కుడి మౌస్ బటన్ను క్లిక్ చేసి, "లక్షణాలు" క్లిక్ చేయండి.
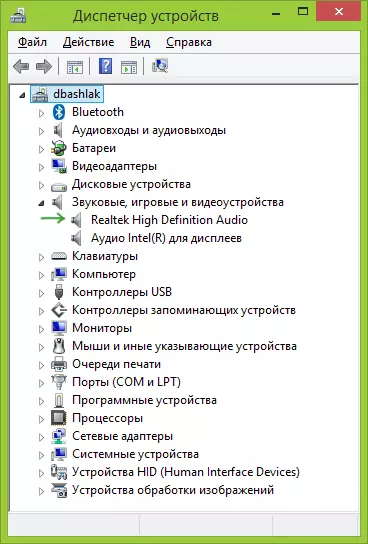
- మీరు ఏ ఎంపికను బట్టి - మొదటి లేదా రెండవ, డ్రైవర్ గాని అన్ని వద్ద ఇన్స్టాల్ లేదా ఉంది, కానీ మీరు అవసరం లేదు. కావలసిన డ్రైవర్ను నిర్ణయించడానికి ఒక శీఘ్ర మార్గం - "వివరాలు" ట్యాబ్కు వెళ్లి "ఆస్తి" ఫీల్డ్లో "సామగ్రి ID" ఎంచుకోండి. ఆ తరువాత, దిగువ విలువను కుడి క్లిక్ చేసి "కాపీ" ఎంచుకోండి, తరువాత దశకు వెళ్లండి.

- బ్రౌజర్లో devid.info వెబ్సైట్ను తెరవండి మరియు డ్రైవర్ ఐడిని ఇన్సర్ట్ చెయ్యండి, కానీ పూర్తిగా కాదు, సెర్చ్ చేసినప్పుడు మిగిలిన శోధనలను నేను హైలైట్ చేసిన కీ పారామితులు: hdaudio \ func_01 & Ven_1eec & dev_0280. & Subsys_1179fba0. అంటే, వెన్ మరియు దేవ్ కోడ్లో అన్వేషణ జరుగుతుంది, ఇది తయారీదారు మరియు పరికర కోడ్ ద్వారా నివేదించబడింది.

- "శోధన" క్లిక్ చేసి దాని ఫలితాలకు వెళ్లండి - ఇక్కడ నుండి మీ ఆపరేటింగ్ సిస్టమ్ కోసం కావలసిన డ్రైవర్లను డౌన్లోడ్ చేసుకోవచ్చు. లేదా, మెరుగైన, తయారీదారు మరియు పరికరం యొక్క పేరు తెలుసుకోవడం, దాని అధికారిక వెబ్సైట్కు వెళ్లి అక్కడ కావలసిన ఫైళ్ళను డౌన్లోడ్ చేయండి.
అదే విధంగా, మీరు వ్యవస్థలో సంస్థాపన మరియు ఇతర డ్రైవర్లను చేయవచ్చు. మీ PC మీ PC లు, తాజా డ్రైవర్లను డౌన్లోడ్ చేయడానికి వేగవంతమైన మార్గం - తయారీదారు వెబ్సైట్కు వెళ్లండి (సాధారణంగా మీకు అవసరమైన ప్రతిదీ "మద్దతు" విభాగంలో ఉంది.
డ్రైవర్ల ఆటోమేటిక్ సంస్థాపన
చాలామంది బాధపడకూడదని ఇష్టపడతారు, కానీ ప్యాక్ డ్రైవర్ను డౌన్లోడ్ చేసి డ్రైవర్ల ఆటోమేటిక్ సంస్థాపనను నిర్వహించండి. సాధారణంగా, నేను ఈ విషయంలో ముఖ్యంగా చెడును చూడలేను, ఒక జత క్షణాల మినహాయింపుతో తక్కువగా ఉంటుంది.
గమనిక: జాగ్రత్తగా ఉండండి, ఇటీవలే డ్రైవర్ ప్యాక్ పరిష్కారం ఒక కంప్యూటర్లో అవాంఛనీయతను ఇన్స్టాల్ చేయగలదని నివేదించండి, మొదటి స్క్రీన్పై నిపుణుడు మోడ్ బటన్ను క్లిక్ చేయడం ద్వారా మాన్యువల్ రీతిలో ప్రతిదీ ఉంచడానికి నేను సిఫార్సు చేస్తున్నాను.
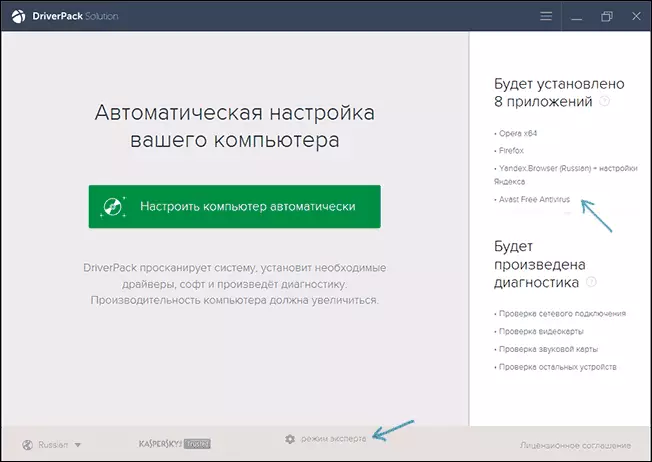
అటువంటి ప్యాక్ డ్రైవర్ అంటే ఏమిటి? PAC డ్రైవర్ ఆటోమేటిక్ డెఫినిషన్ మరియు ఇన్స్టాలేషన్ నుండి "ఏదైనా" పరికరాలు మరియు యుటిలిటీ "అన్ని" డ్రైవర్ల సమితి. కోట్స్ లో - సాధారణ వినియోగదారుల డెస్క్టాప్ PC లో 90% కంటే ఎక్కువ సంస్థాపించబడిన ఒక అర్ధం పరికరాలు ఉన్నాయి. చాలా సందర్భాలలో, ఇది సరిపోతుంది.
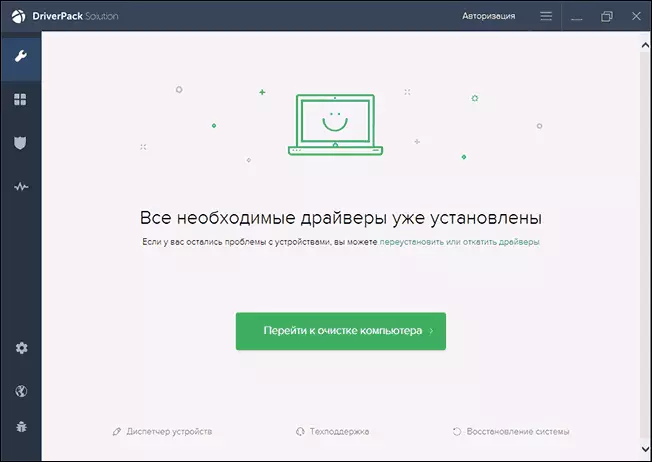
పాపులర్ డ్రైవర్ పాక్ డ్రైవర్ ప్యాక్ ప్యాక్ సొల్యూషన్ డౌన్లోడ్ మీరు సైట్ నుండి పూర్తిగా ఉచిత చెయ్యవచ్చు http:/drp.su/ru/. దాని ఉపయోగం కూడా ఒక అనుభవం లేని వ్యక్తి కోసం చాలా సులభం మరియు అర్థం: మీరు చేయవలసిన అన్ని మీరు డ్రైవర్లు ఇన్స్టాల్ లేదా అప్డేట్ కోరుకుంటున్న అన్ని పరికరాలు గుర్తించడానికి కార్యక్రమం కోసం వేచి ఉంది, ఆపై దీన్ని ఇవ్వాలని.
నా అభిప్రాయం లో డ్రైవర్ ప్యాక్ సొల్యూషన్ ఉపయోగించి ఆటోమేటిక్ సంస్థాపన యొక్క నష్టాలు:
- పాక్ డ్రైవర్ యొక్క తాజా వెర్షన్లు డ్రైవర్ తమను మాత్రమే ఇన్స్టాల్ చేస్తాయి, కానీ ఇతర, అవసరమైన భాగాలు కాదు, వ్యవస్థ యొక్క లక్షణాలలో గుర్తించబడ్డాయి. అనుభవం లేని వ్యక్తి అతను అవసరం లేదు ఏమి ఆఫ్ చెయ్యడానికి కష్టం.
- ఏదైనా సమస్యలు సంభవించినట్లయితే (బిస్సోడ్ యొక్క నీలం తెర, కొన్నిసార్లు డ్రైవర్ల సంస్థాపనతో పాటు), వినియోగదారు యొక్క ప్రారంభంలో డ్రైవర్ దీనిని గుర్తించేందుకు విఫలమవుతుంది.
సాధారణంగా, ప్రతిదీ. లేకపోతే, ఒక చెడు మార్గం కాదు. నిజం, మీరు ల్యాప్టాప్ను కలిగి ఉంటే నేను దానిని ఉపయోగించమని సిఫార్సు చేయను.
ఏవైనా ప్రశ్నలు లేదా చేర్పులు ఉంటే - మేము వ్యాఖ్యలలో వ్రాస్తాము. కూడా, మీరు సోషల్ నెట్వర్కుల్లో ఒక వ్యాసం భాగస్వామ్యం ఉంటే నేను కృతజ్ఞతలు ఉంటుంది.
