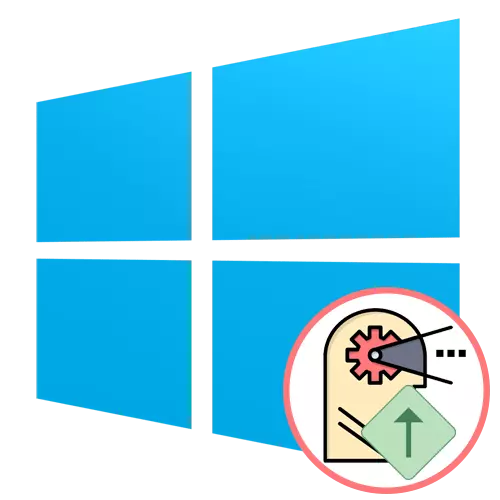
Windows ఆపరేటింగ్ సిస్టమ్స్లోని ప్రక్రియల ప్రక్రియలు అన్ని పని కార్యక్రమాలు మరియు నేపథ్య వినియోగాలకు CPU లోడ్ పంపిణీకి బాధ్యత వహిస్తాయి. డిఫాల్ట్గా, ప్రతి ఇప్పటికే ఉన్న పని ప్రతినిధిని అప్లికేషన్ ఆకృతీకరణ ఫైలులో ఇన్స్టాల్ చేయకపోతే సమానమైన ప్రాధాన్యతతో ప్రారంభించబడింది, మరియు OS వాటిని ప్రతి ఒక్కరికి ఒక నిర్దిష్ట మొత్తాన్ని స్వయంచాలకంగా హైలైట్ చేస్తుంది. కొన్ని సందర్భాల్లో, వినియోగదారు ఈ ప్రాధాన్యతను మానవీయంగా మార్చవలసి ఉంటుంది, ఉదాహరణకు, ప్రక్రియ యొక్క ప్రాముఖ్యతను పెంచుతుంది లేదా దీనికి విరుద్ధంగా, దానిని తగ్గించండి. Windows 10 లో ఎలా జరుగుతుందో తెలుసుకోండి.
మేము Windows 10 లో ప్రాముఖ్యతను పెంచుతాము
పని కోసం వివిధ ప్రాధాన్యత మార్పు పద్ధతులు ఉన్నాయి. వాటిని అన్ని వేర్వేరు కాలంలో, ఆపరేటింగ్ సిస్టమ్ యొక్క మూడవ పార్టీ లేదా ప్రామాణిక సాధనాల ద్వారా నిర్వహిస్తారు. అదనంగా, మీరు ప్రోగ్రామ్ను ఆకృతీకరించవచ్చు లేదా దాని ప్రారంభంలో సరైన సెట్ను సెట్ చేయవచ్చు. ప్రతి యూజర్ చాలా ఇష్టపడిన పద్ధతిని ఎంచుకున్నారని మరియు ఏవైనా సమస్యలు లేకుండా అమలు చేయవచ్చని మేము అన్నింటికీ దీనిని అర్థం చేసుకోవడానికి ప్రతిపాదించాము.విధానం 1: ప్రాసెస్ ఎక్స్ప్లోరర్
ప్రారంభించడానికి, మూడవ పార్టీ అనువర్తనాల అంశాన్ని మేము పెంచుకుంటాము. వాటిలో మొదటిది ప్రాసెస్ ఎక్స్ప్లోరర్ అంటారు మరియు మైక్రోసాఫ్ట్ ద్వారా నేరుగా పంపిణీ చేయబడుతుంది. ఈ ప్రామాణిక పని పంపిణీ యొక్క మెరుగైన వెర్షన్, ఇది మీరు అనుమానాస్పద సూచించే ట్రాక్ లేదా ప్రతి ప్రక్రియ ఆకృతీకరించుటకు అనుమతిస్తుంది. దీని ప్రకారం, ఈ సాధనం యొక్క కార్యాచరణ ప్రాధాన్యతలో మార్పును కలిగి ఉంటుంది.
అధికారిక వెబ్సైట్ ప్రాసెస్ ఎక్స్ప్లోరర్కు వెళ్లండి
- అధికారిక వెబ్సైట్కు వెళ్లడానికి మరియు ప్రాసెస్ ఎక్స్ప్లోరర్ అప్లికేషన్ను డౌన్లోడ్ చేయడానికి పై లింక్ను ఉపయోగించండి.
- డౌన్లోడ్ పూర్తయిన తర్వాత, ఏ అనుకూలమైన ఆర్చర్ ద్వారా అందుకున్న డైరెక్టరీని తెరవండి.
- కార్యక్రమం యొక్క 32- లేదా 64-బిట్ సంస్కరణను అమలు చేయండి. మీరు త్వరగా అమలు చేయడానికి ఏ సౌకర్యవంతమైన స్థానంలో ఎక్జిక్యూటబుల్ ఫైల్ను ముందుగా అన్ప్యాక్ చేయవచ్చు.
- ప్రాసెస్ ఎక్స్ప్లోరర్ ఒక ప్రీసెట్ అవసరం లేదు, కాబట్టి దాని ప్రధాన విండో వెంటనే కనిపిస్తుంది. దానిలో, మీకు అవసరమైన ప్రక్రియను కనుగొనండి మరియు దానిపై కుడి క్లిక్ చేయండి.
- సందర్భోచిత మెనులో, "సెట్ ప్రాధాన్యత" కర్సర్ మీద మౌస్ మరియు మార్కర్ తో కావలసిన అంశాన్ని గుర్తించండి. దీని ప్రకారం, అధిక ప్రాధాన్యత, మరింత వనరులు ఈ అప్లికేషన్ దర్శకత్వం, ఇతరులు విస్మరిస్తూ. మీరు "నిష్క్రియ" ను గమనించినట్లయితే, ప్రాధాన్యత దాచడానికి మార్చబడుతుంది, అందువలన పని సస్పెండ్ అవుతుంది.
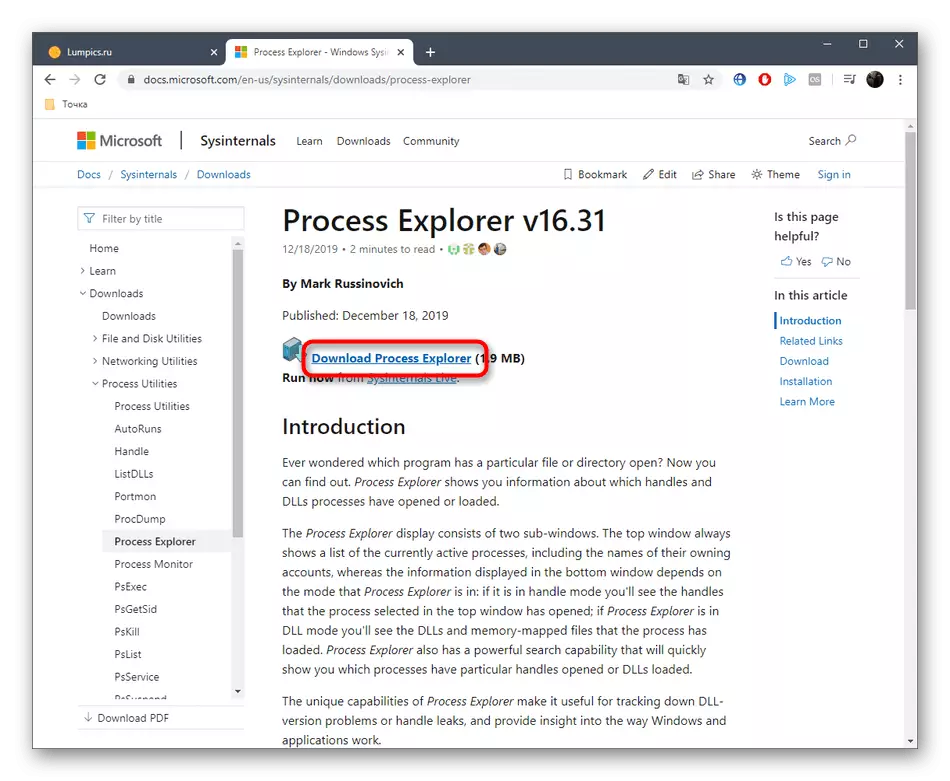
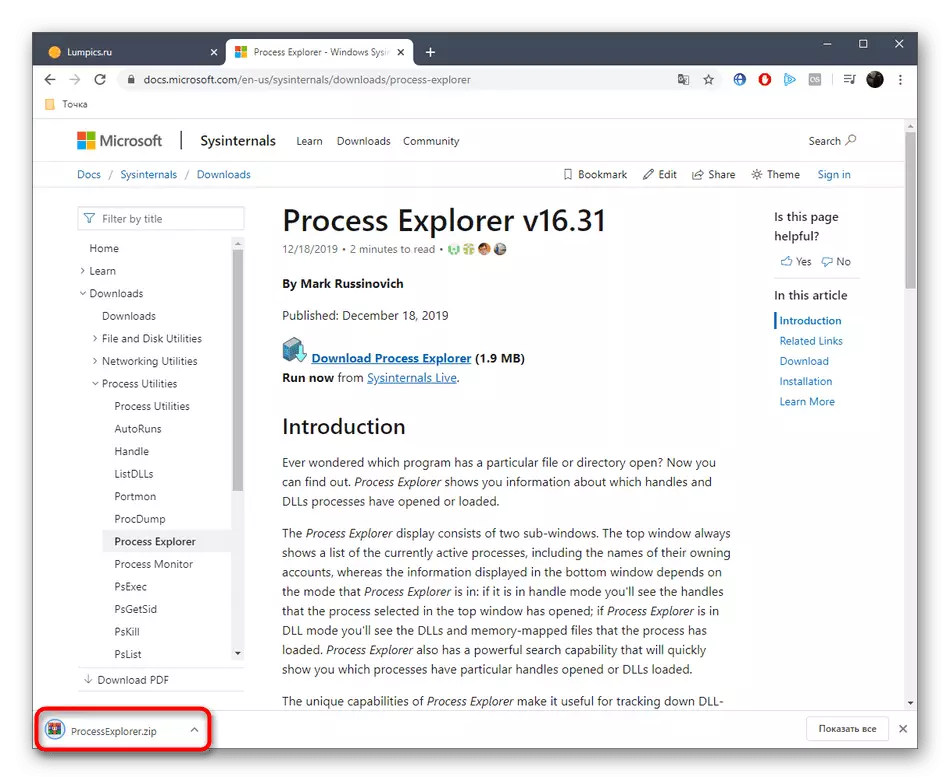
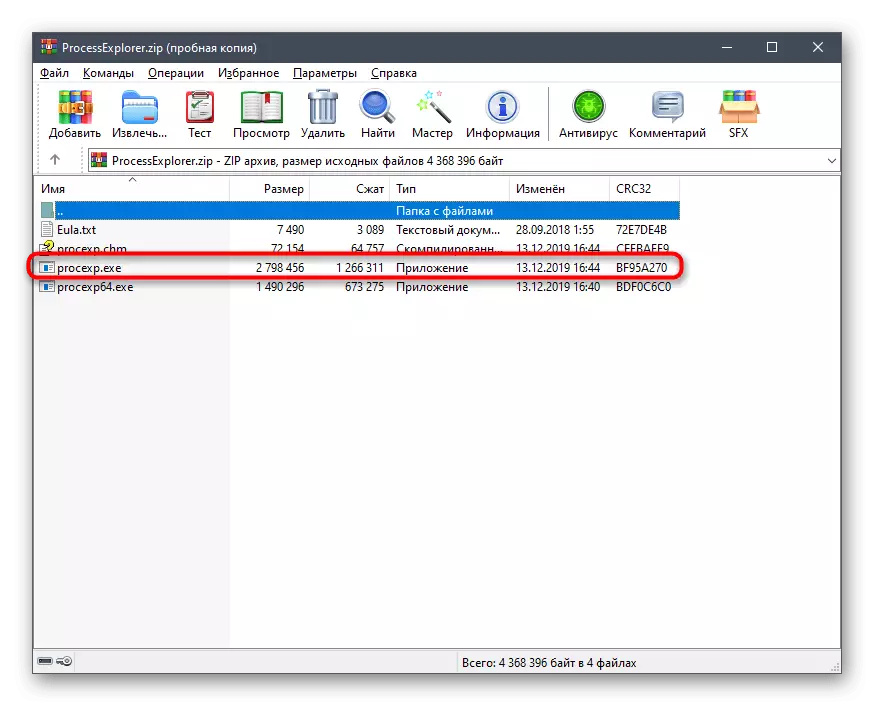
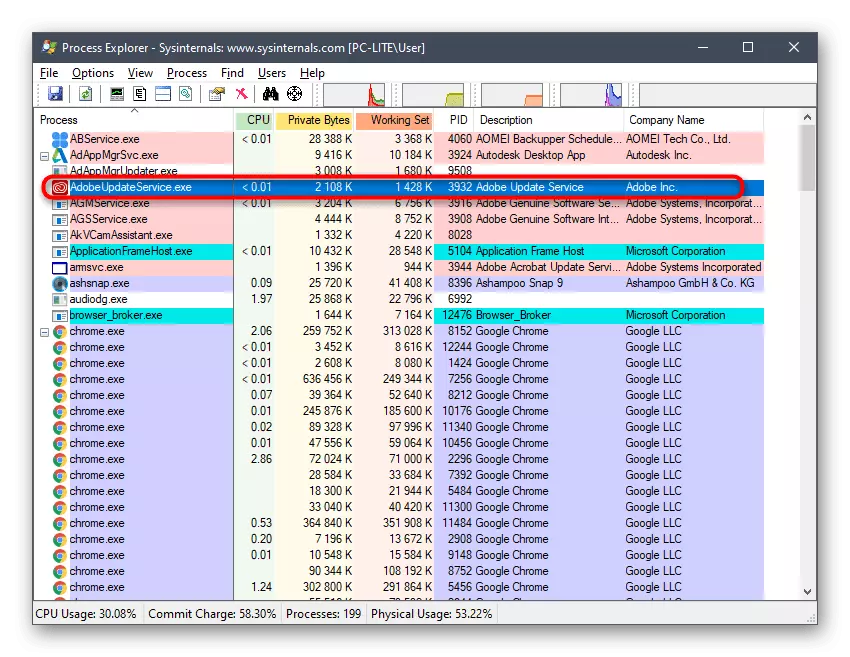
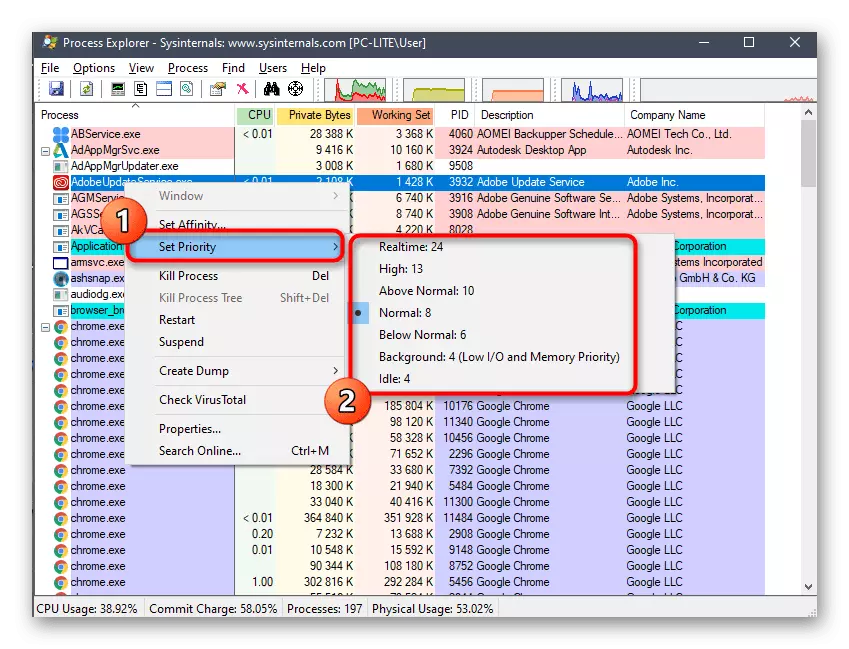
ఇప్పుడు ప్రాసెస్ ఎక్స్ప్లోరర్లో మీరు సెట్టింగ్ సరిగ్గా ఎంపిక చేయబడిందో అర్థం చేసుకోవడానికి ప్రతి పని యొక్క ప్రవర్తనను అనుసరించవచ్చు. ప్రామాణికముకు ముందు ఈ సాధనం యొక్క ప్రయోజనం ఇది ప్రాసెస్లతో పరస్పర చర్య సమయంలో ఉపయోగకరంగా ఉంటుంది, ఇది మరింత ఉపయోగకరమైన ఎంపికలతో వినియోగదారుని అందిస్తుంది. మీరు సాఫ్ట్వేర్లో ఆసక్తి కలిగి ఉంటే, అధికారిక డాక్యుమెంటేషన్లో మరింత వివరంగా దాని అన్ని కార్యాచరణను తనిఖీ చేయండి.
విధానం 2: ప్రియో - ప్రాసెస్ ప్రాధాన్యత నియంత్రణ
మేము నేటి గురించి మాట్లాడాలనుకుంటున్న తదుపరి మూడవ పార్టీ కార్యక్రమం పని పంపిణీదారు యొక్క మొత్తం కార్యాచరణను విస్తరించే నేపథ్య పరిష్కారం. Prio - ప్రాసెస్ ప్రాధాన్యత నియంత్రణ యొక్క సారాంశం అనేది ఒక ప్రక్రియ యొక్క సవరించబడిన ప్రాధాన్యతను రక్షింపబడుతుంది, అంటే, సాఫ్ట్వేర్ ద్వారా పునఃప్రారంభించిన తర్వాత కూడా అదే ఉంటుంది. అదనంగా, I / O ప్రాధాన్యతను సెట్ చేయడం సాధ్యపడుతుంది, ఇది ప్రతిస్పందన నిరీక్షణను తగ్గించడానికి అవసరమవుతుంది. Prio డౌన్లోడ్ మరియు ఇన్స్టాల్ చేయడం - ప్రాముఖ్యత ప్రాధాన్యత నియంత్రణ ఇలా జరుగుతుంది:
అధికారిక వెబ్సైట్ ప్రియోకు వెళ్ళండి - ప్రాముఖ్యత ప్రాధాన్యత నియంత్రణ
- ప్రైవేట్ ఉపయోగం కోసం ఈ కార్యక్రమం ఉచితంగా పంపిణీ చేయబడుతుంది, అందువల్ల మీరు పైన ఉన్న లింక్ ద్వారా మాత్రమే వెళ్లి, PRIO - జాబితా నుండి ప్రాధాన్యత నియంత్రణను ఎంచుకోవాలి. దయచేసి అధికారిక వెబ్సైట్లో "ప్రియో - ప్రాసెసింగ్ ప్రాధాన్యత సేవర్" గా సూచిస్తారు. ఇది అదే కార్యక్రమం ఎందుకంటే, భయపడ్డాను లేదు, కేవలం డెవలపర్ పేజీలో పేరు మార్చబడింది, అది ఇన్స్టాలర్ లో అదే వదిలి.
- డౌన్ లోడ్ పూర్తయ్యే వరకు వేచి ఉండండి మరియు అమలు చేయదగిన ఫైల్ను అమలు చేయండి.
- ఈ అప్లికేషన్ను విజయవంతంగా ఇన్స్టాల్ చేయడానికి సంస్థాపికలో సాధారణ సూచనలను అనుసరించండి. ఈ విండో మూసివేయబడిన తరువాత.
- Prio వ్యవస్థాపించబడిన డైరెక్టరీకి వెళ్లండి - ప్రాధాన్య నియంత్రణ నియంత్రణ, మరియు సంబంధిత ఎక్జిక్యూటబుల్ ఫైల్ పై క్లిక్ చేయడం ద్వారా దీన్ని అమలు చేయండి.
- నో నోటిఫికేషన్ కనిపిస్తుంది, మరియు గ్రాఫికల్ మెను కనిపించదు, ఎందుకంటే ఈ సాధనం కేవలం హాజరు కాలేదు. బదులుగా, ఈ పరిష్కారం కలుస్తుంది ఇది అమలు కోసం, కొత్త ఎంపికలు టాస్క్ మేనేజర్కు చేర్చబడతాయి. "ప్రారంభం" లేదా టాస్క్బార్లో ఉచిత స్థలంలో కుడి క్లిక్ చేయండి. కనిపించే మెనులో, "టాస్క్ మేనేజర్" ఎంచుకోండి.
- పరికరాల ప్రధాన విండో తెరుచుకుంటుంది. ఇక్కడ, "వివరాలు" ట్యాబ్కు తరలించండి.
- ఇక్కడ మీరు ప్రక్రియలలో ఒకటైన PCM పై క్లిక్ చేసి, "CPU ప్రాధాన్యత", "ప్రాధాన్య I / O" మరియు "ప్రాధాన్యత". వారు పరిశీలనలో యుటిలిటీకి జోడించబడ్డారు.
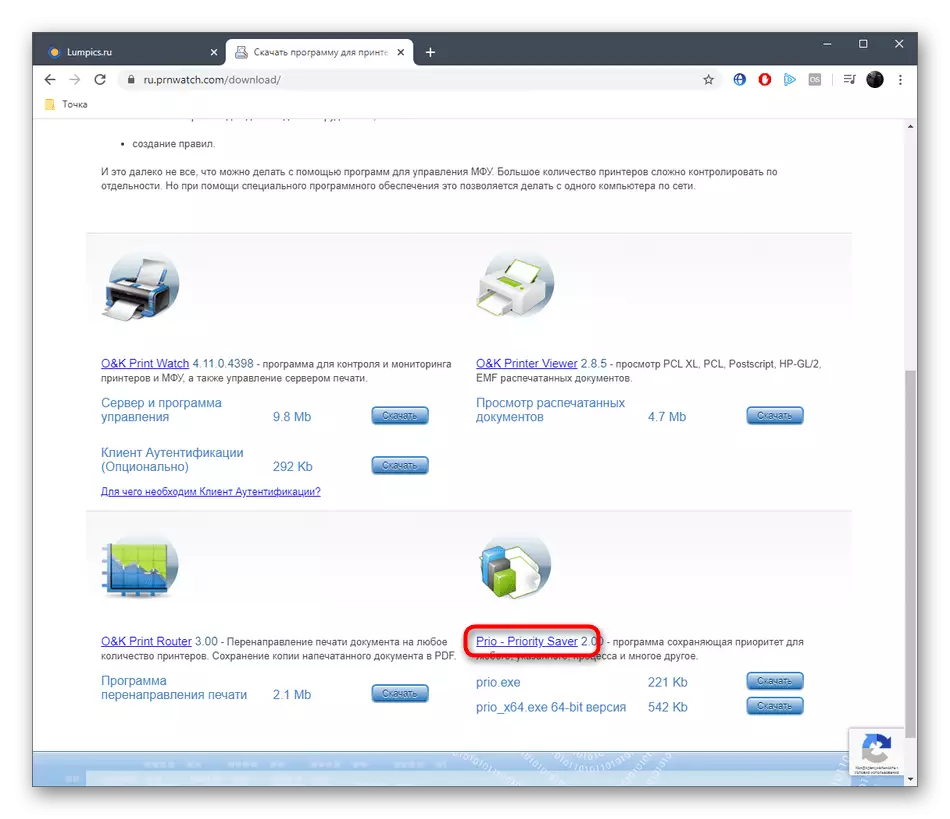

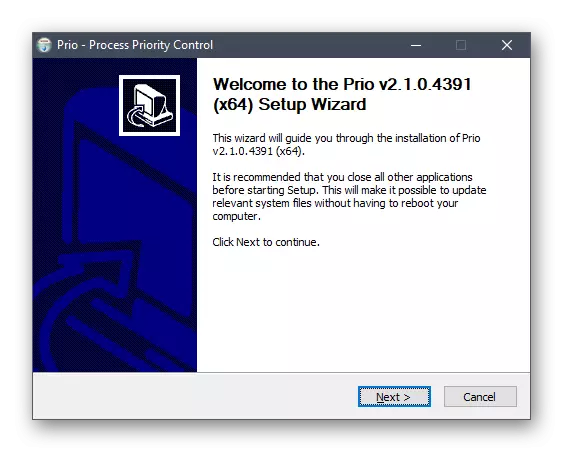

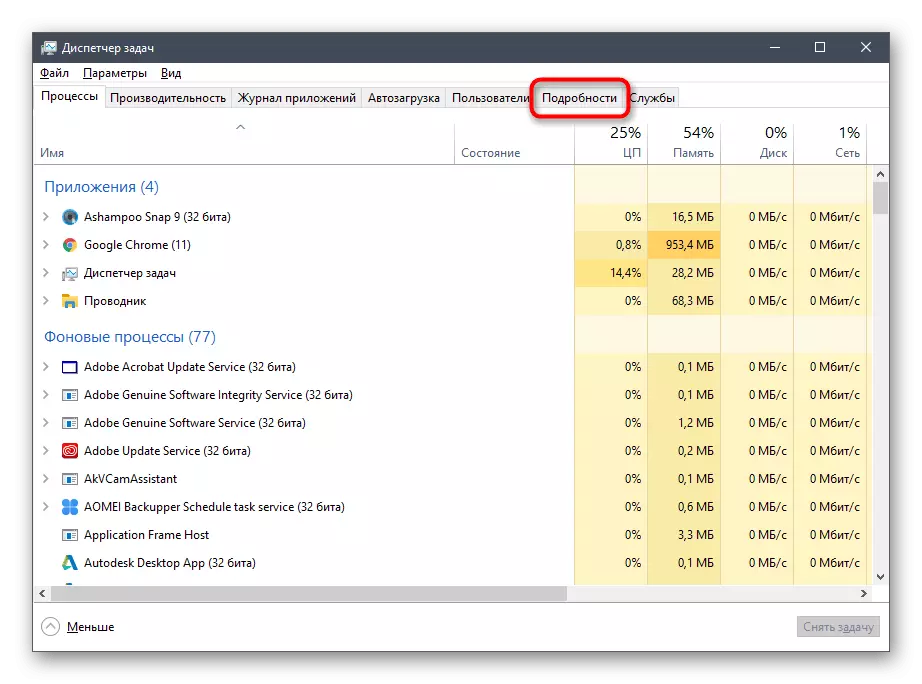
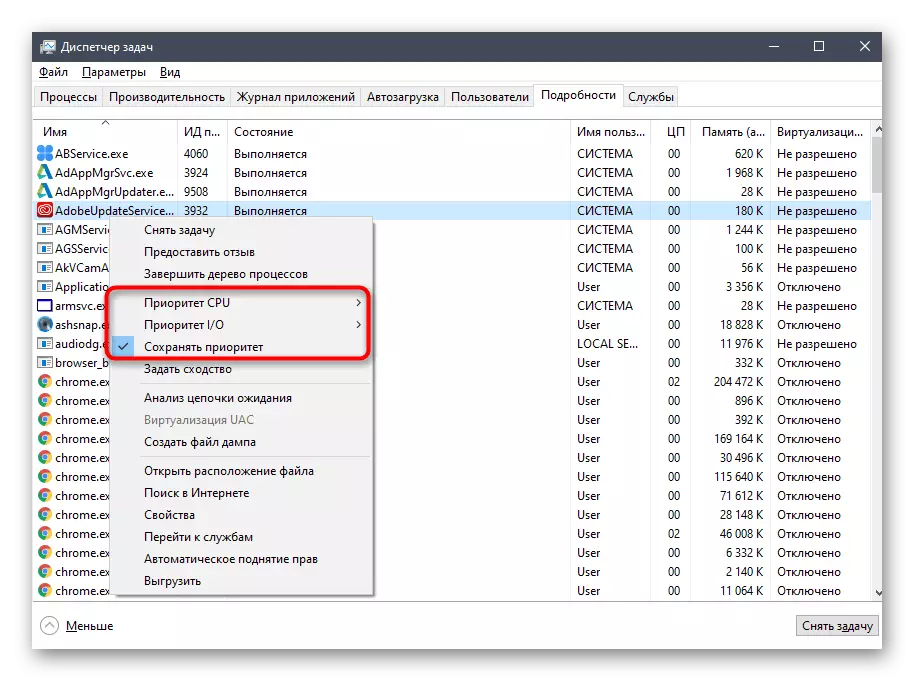
మొదటి ఎంపిక డిఫాల్ట్ టాస్క్ మేనేజర్లో అందుబాటులో ఉంది మరియు మీకు సరిఅయిన విలువను గుర్తించడం ద్వారా CPU లో లోడ్ పంపిణీని సెట్ చేయడానికి మిమ్మల్ని అనుమతిస్తుంది. మేము ఇప్పటికే "ప్రాధాన్యత I / O" గురించి మాట్లాడాము - I / O ఆపరేషన్స్ యొక్క బదిలీ రేటుకు ఇది బాధ్యత వహిస్తుంది. మూడవ అంశం మీరు పునఃప్రారంభించిన తర్వాత ఇన్స్టాల్ చేసిన అప్లికేషన్ ప్రాధాన్యతను సేవ్ చేయడానికి అనుమతిస్తుంది (అప్రమేయంగా ఇది ఎల్లప్పుడూ రీసెట్ చేయబడుతుంది).
పద్ధతి 3: టాస్క్ మేనేజర్
ప్రక్రియ యొక్క ప్రాధాన్యతను మార్చడం సులభమయిన పద్ధతి టాస్క్ మేనేజర్ను ఉపయోగించడం. అనేక మంది వినియోగదారులు ఈ ఎంపిక గురించి తెలుసు, కనీసం ఒకసారి అటువంటి చర్యను నిర్వహించాల్సిన అవసరం ఉంది. పైన, మేము Prio కార్యక్రమం యొక్క సంస్థాపన భావిస్తారు - ప్రాధాన్యత నియంత్రణ, ఈ మెను కొత్త ఎంపికలు జతచేస్తుంది, కానీ ప్రతి ఒక్కరూ ఈ యుటిలిటీ ఉపయోగించడానికి కోరుకుంటున్నారు. OS లో ఇన్స్టాల్ చేయకపోతే, పంపిణీలోని పారామితి ఇలా మారుతుంది:
- టాస్క్బార్పై PCM క్లిక్ చేయడం ద్వారా సందర్భం మెను ద్వారా ఉదాహరణకు, ఏ సౌకర్యవంతంగా అయినా అవసరమైన మెనుని తెరవండి.
- "వివరాలు" ట్యాబ్కు దీనిని తరలించండి.
- అవసరమైన PCM ప్రాసెస్పై క్లిక్ చేయండి, "ప్రాధాన్యత" పై కర్సర్ను తరలించి సంబంధిత అంశానికి మార్కర్ ద్వారా సరైన విలువను సెట్ చేయండి.
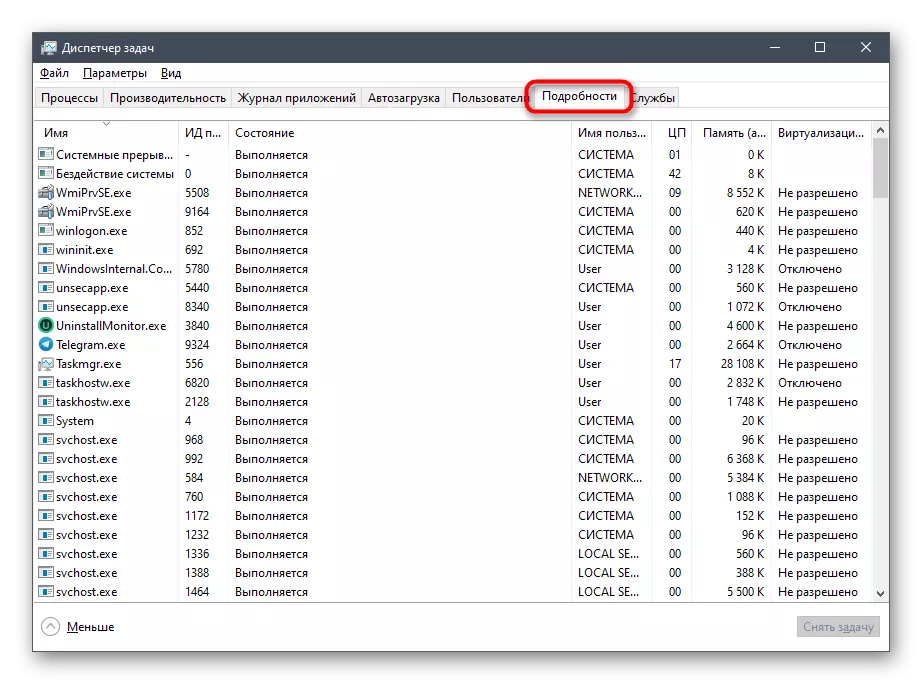
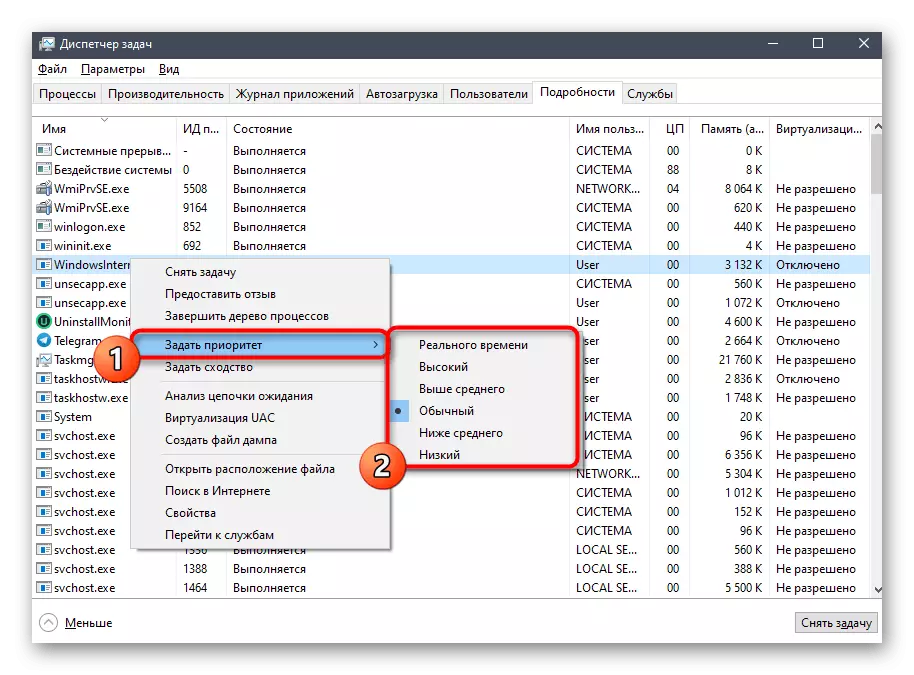
అప్లికేషన్ను పునఃప్రారంభించిన తర్వాత మేము ఒక ప్రామాణిక ప్రాధాన్యతతో ప్రారంభించబడతాము, కాబట్టి మీరు కొనసాగుతున్న ప్రాతిపదికన ఈ పారామితిని మార్చాలనుకుంటే దీనిని పరిగణించండి.
పద్ధతి 4: కన్సోల్ జట్టును ప్రారంభించండి
మీరు గ్రాఫికల్ ఇంటర్ఫేస్ ద్వారా మాత్రమే Windows ఆపరేటింగ్ సిస్టమ్లో కార్యక్రమాలను అమలు చేయవచ్చు, ఒక ప్రత్యేక కన్సోల్ ఆదేశం ప్రారంభం కానుంది. దాని ప్రయోజనం అదనపు ఎంపికలను కేటాయించే అవకాశం. ఈ రోజు మనం ఈ యుటిలిటీ యొక్క అన్ని కార్యాచరణను విడదీయలేము, కానీ దాని ప్రయోగ సమయంలో ప్రోగ్రామ్ కోసం ప్రాధాన్యతనిచ్చింది.
- ఇది చేయుటకు, మీరు నిర్వాహకుడి తరఫున ఒక అనుకూలమైన పద్ధతితో కమాండ్ లైన్ను అమలు చేయాలి, ఉదాహరణకు, "స్టార్ట్" ద్వారా అప్లికేషన్ను కనుగొనడం.
- ఒక ఉదాహరణగా, ప్రారంభ / తక్కువ VLC ఆదేశం తీసుకోండి. ఆమె తక్కువ ప్రాధాన్యత ఆటగాడు ప్రారంభిస్తుంది. తరువాత, మేము అన్ని ఎంపికల గురించి తెలియజేస్తాము మరియు వారి అర్థాలను స్పష్టం చేస్తాము.
- మీరు గమనిస్తే, క్రీడాకారుడు విజయవంతంగా ప్రారంభించబడ్డాడు, అంటే ప్రాధాన్యత నిజంగా వర్తించబడిందో లేదో తనిఖీ చేయవచ్చు.
- ఇది చేయటానికి, "టాస్క్ మేనేజర్" ను ప్రారంభించండి.
- విలువ "CPU ప్రాధాన్యత" ను బ్రౌజ్ చేయండి. మేము మార్కర్ "తక్కువ" గుర్తించబడింది అని చూస్తాము, ఇది పేర్కొన్న పారామితి యొక్క సరైన అప్లికేషన్ యొక్క రుజువు.

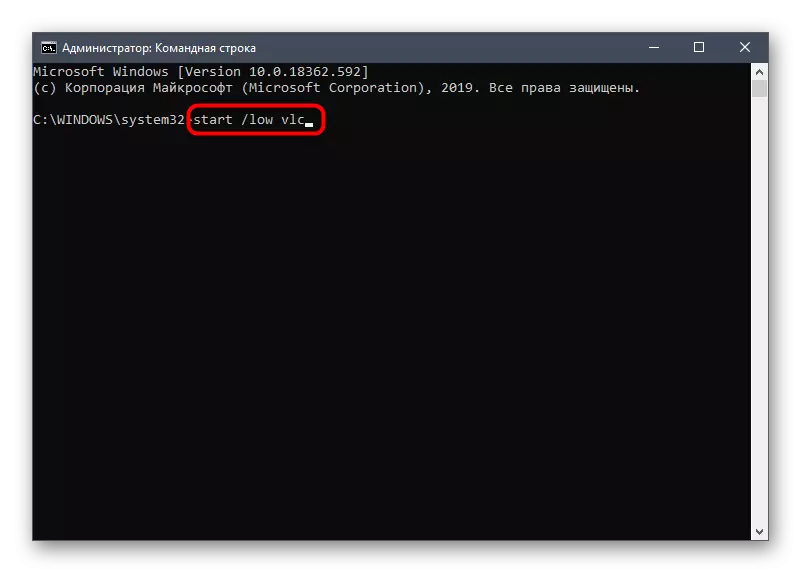
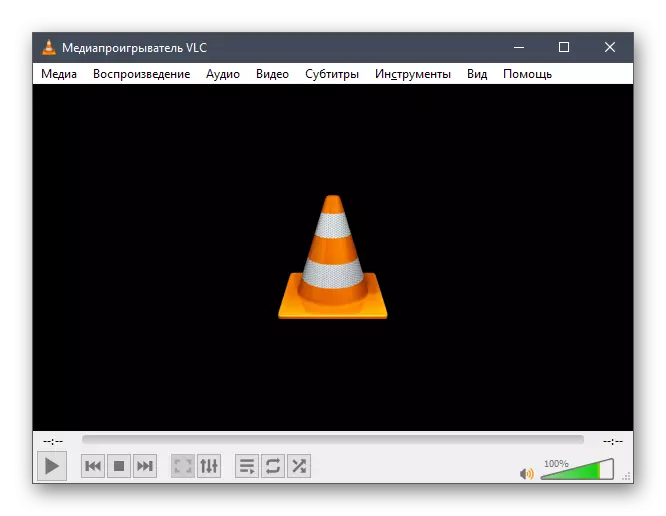
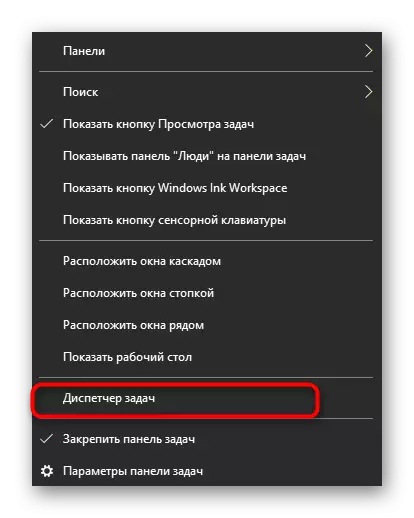
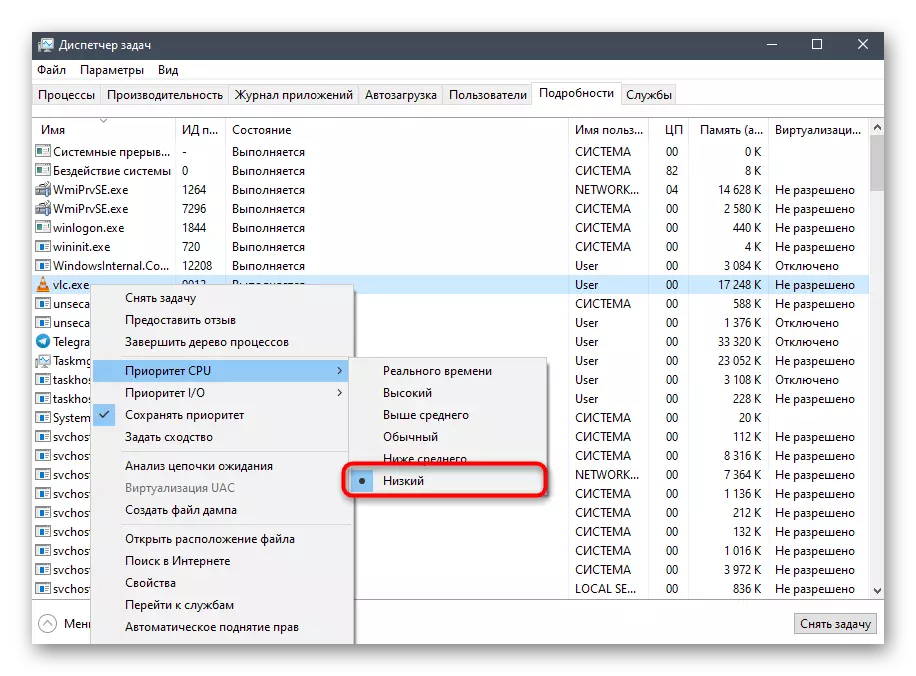
ఇప్పుడు CPU పంపిణీ ప్రాధాన్యతగా ఎంచుకోగల అన్ని ఎంపికల గురించి మాట్లాడండి:
- / తక్కువ - తక్కువ ప్రాధాన్యత;
- / సాధారణ - సాధారణ (డిఫాల్ట్ ద్వారా ఇన్స్టాల్);
- / అధిక - అధిక;
- / రియల్ టైమ్ - నిజ సమయంలో;
- / Abovenormal - పైన సగటు;
- / Belownormal - సగటు కంటే తక్కువ.
కమాండ్ లో, మీరు మాత్రమే మీరు తెరవడానికి కావలసిన ఒక అప్లికేషన్ పేరు మార్చడానికి మాత్రమే ఉంది, కాబట్టి ప్రాధాన్యత తో ప్రారంభ విజయవంతమైన ఉంది.
పద్ధతి 5: ఆకృతీకరణ ఫైల్ ప్రోగ్రామ్ను మార్చడం
మా నేటి వ్యాసం యొక్క చివరి పద్ధతి ఎవరికీ సరిపోయేది కాదు, ఎందుకంటే ప్రతి కార్యక్రమంలో ప్రత్యేక కాన్ఫిగరేషన్ ఫైల్ కాదు, మీరు ప్రాధాన్యతని కాన్ఫిగర్ చేయడానికి అనుమతిస్తుంది. అయితే, మీరు దానిని మార్చినట్లయితే, ప్రతి ప్రారంభానికి ముందు సెట్టింగ్ స్వయంచాలకంగా ఉపయోగించబడుతుంది.
- CFG లేదా INI ఫార్మాట్ యొక్క లేఅవుట్ ఫైల్ తో డైరెక్టరీలో మొదటిది. PCM ద్వారా దానిపై క్లిక్ చేసి, సందర్భోచిత మెనులో "ఓపెన్ ఓపెన్" ఎంచుకోండి.
- కనిపించే విండోలో, ఏ అనుకూలమైన టెక్స్ట్ ఎడిటర్ లేదా ప్రామాణిక నోట్ప్యాడ్ను ఎంచుకోండి.
- విషయాల వెంట, "ప్రాధాన్యత" స్ట్రింగ్ను కనుగొనండి. అది హాజరుకాకపోతే, ఒక స్వతంత్ర సృష్టిని నిర్వహించడం అసాధ్యం. వరుస విషయంలో, అవసరమైన విలువను మార్చండి, అవసరమైన ప్రామాణికమైనది, 4 - దాచబడిన, 6 - సాధారణ, 8 - సాధారణ, 10 - సగటు పైన, 13 - అధిక మరియు 24 - నిజ సమయంలో.
- మార్పులు చేసిన తరువాత, Ctrl + S కలయికను పట్టుకోవడం ద్వారా వాటిని సేవ్ చేయడం మర్చిపోవద్దు.
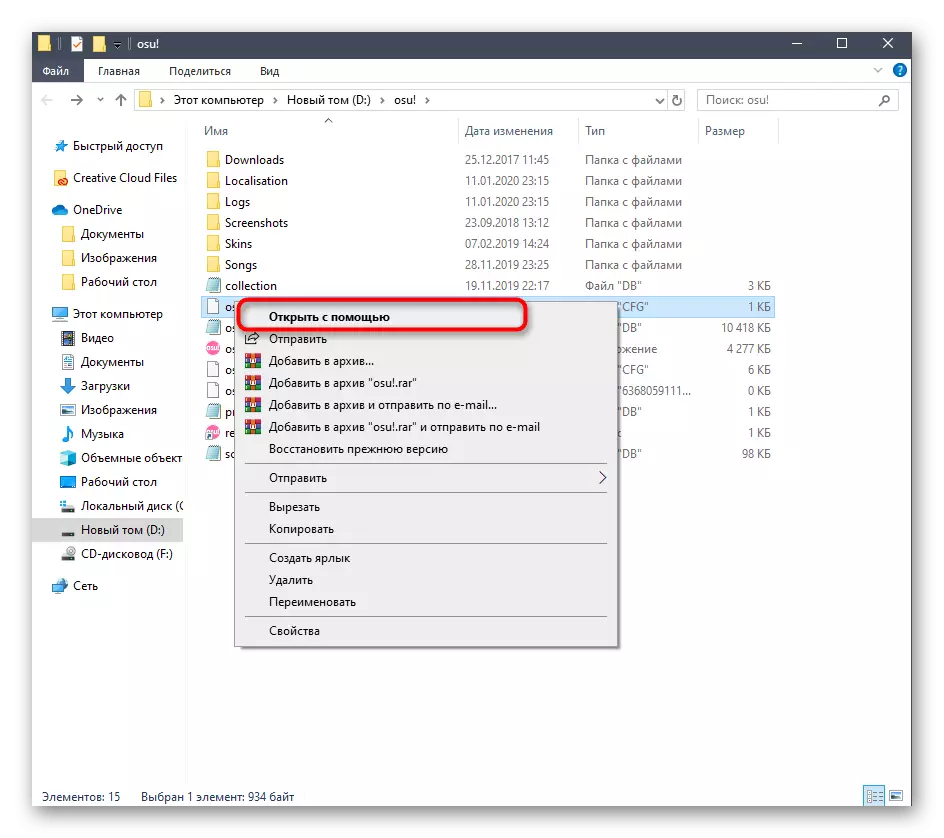
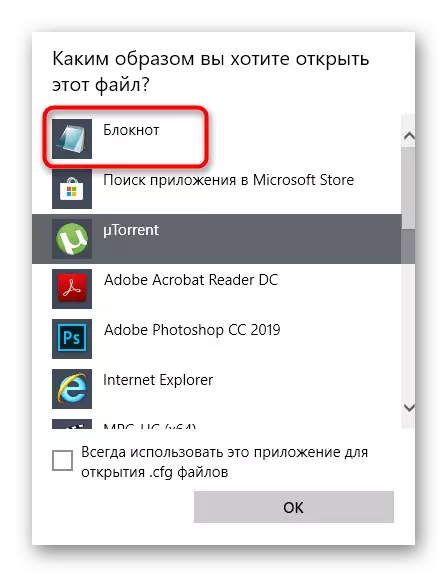
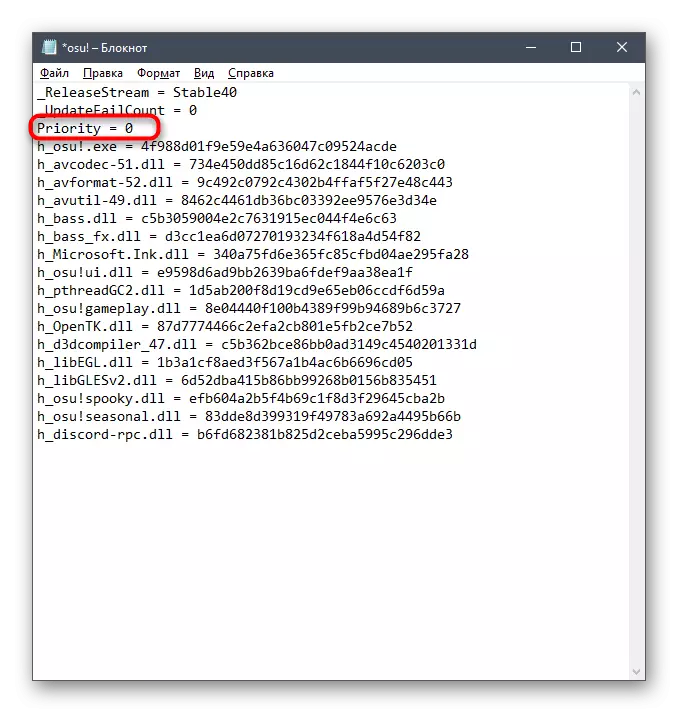
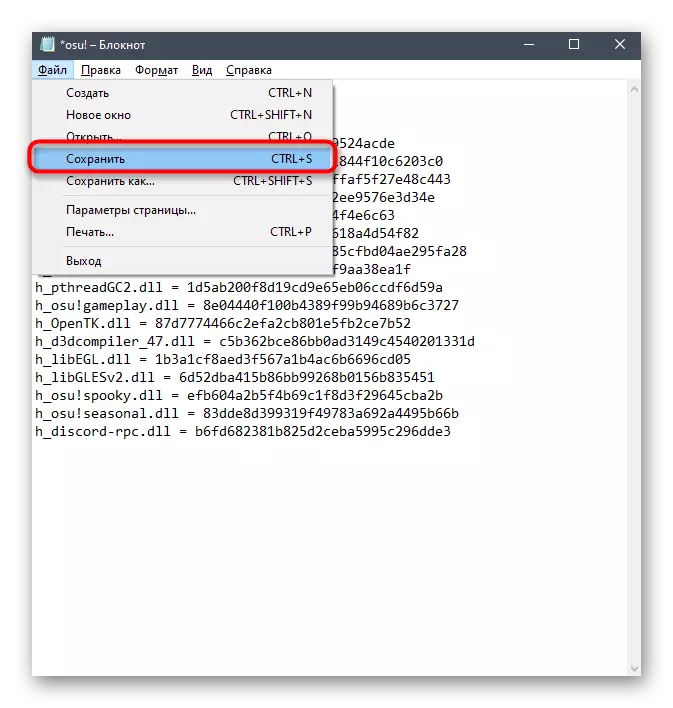
డైరెక్టరీ యొక్క మూలంలో అనేక ఫైల్లు ఉంటే, అవసరమైన ఫార్మాట్లకు అనుగుణంగా ఉంటే, మార్చవలసిన పారామితి ఎక్కడ ఉన్నదో అర్థం చేసుకోవడానికి టెక్స్ట్ ఎడిటర్ ద్వారా తెరవడం ద్వారా వారి కంటెంట్లను జాగ్రత్తగా పరిశీలించండి.
విండోస్ 10 లో ప్రాధాన్యతను మార్చడానికి, ఒక అనుభవం లేని వినియోగదారుడు, చాలా సులభమైన సూచనలను అనుసరించి. అదనంగా, ఏమీ చేయని పద్ధతులను పూర్తిగా తీయటానికి మరియు దానిని అమలు చేయడానికి ఏమీ లేదు.
